

 OpenHarmony开发实例:【电话簿联系人Contacts】
OpenHarmony开发实例:【电话簿联系人Contacts】
电子说
描述
样例简介
Contacts应用是基于OpenHarmony SDK开发的安装在润和HiSpark Taurus AI Camera(Hi3516d)开发板标准系统上的应用;应用主要功能是展示联系人列表,并点击某一列弹出联系人详细信息;
运行效果
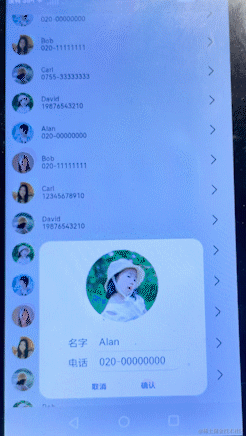
样例原理
样例主要有一个list组件和dialog组件组成,初始化加载数据展示列表,点击某一列弹出对话框信息;如下图:
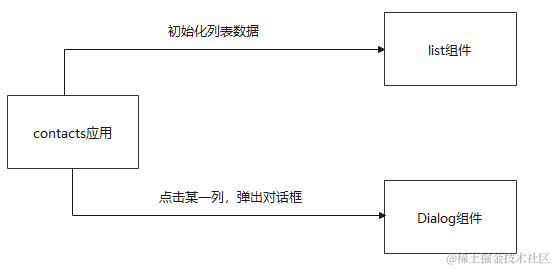
工程版本
- 系统版本/API版本:OpenHarmony SDK API 8
- IDE版本:DevEco Studio 3.0 Beta3
快速上手
准备硬件环境
[搭建标准系统环境]
准备开发环境
- 安装最新版[DevEco Studio]。
- 请参考[配置OpenHarmony SDK],完成DevEco Studio的安装和开发环境配置。
HarmonyOS与OpenHarmony鸿蒙文档籽料:mau123789是v直接拿
准备工程
配置git
- 提前注册准备码云gitee账号。
- git工具下载安装
sudo apt install git sudo apt install git-lfs - 配置git用户信息
git config --global user.name "yourname" git config --global user.email "your-email-address" git config --global credential.helper store
git下载
git clone https://gitee.com/openharmony-sig/knowledge_demo_smart_home.git --depth=1
工程导入
- DevEco Studio导入本工程;
打开DevEco Studio,点击File->Open->下载路径/FA/Contacts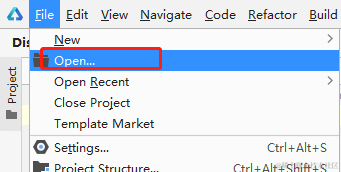
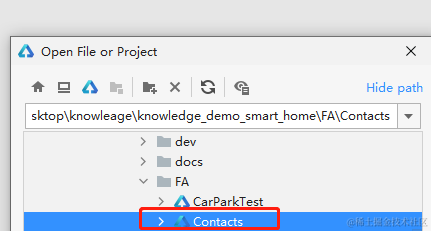
编译
- 点击File > Project Structure > Project > Signing Configs界面勾选“ Automatically generate signing ”,等待自动签名完成即可,点击“ OK ”。如下图所示:
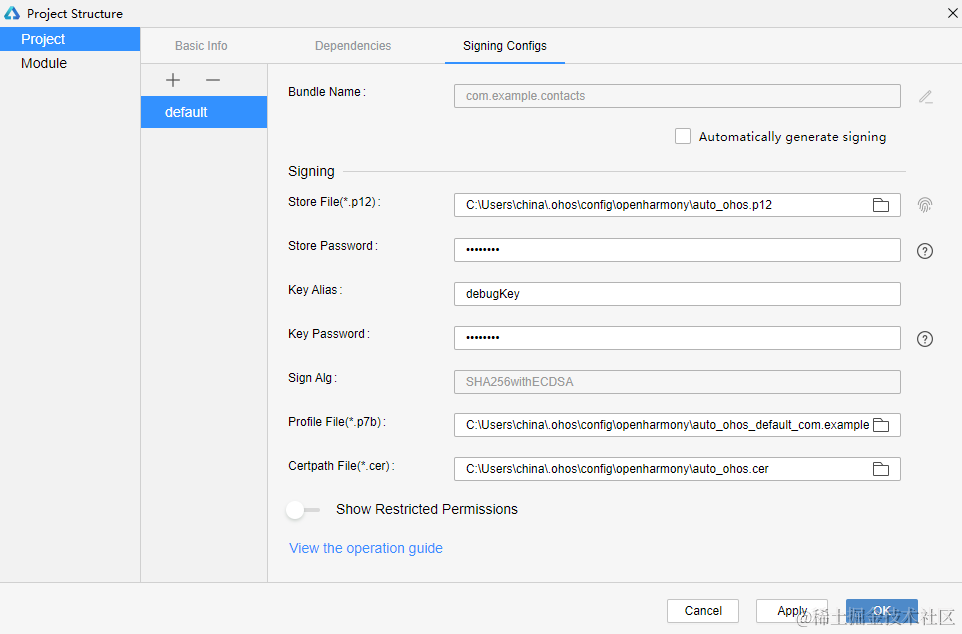
- 点击Build->Build Hap/APPs 编译,编译成功生成entry-default-signed.hap
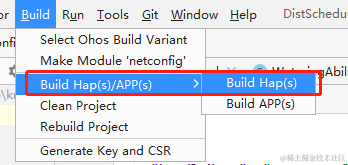
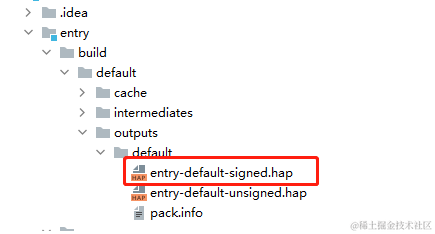
烧录/安装
- 将搭载OpenHarmony标准系统的开发板与电脑连接。
- 识别到设备后点击
 ,或使用默认快捷键Shift+F10(macOS为Control+R)运行应用。
,或使用默认快捷键Shift+F10(macOS为Control+R)运行应用。
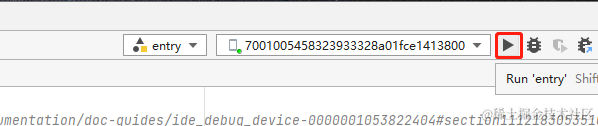
[安装应用]如果IDE没有识别到设备就需要通过命令安装,如下
打开OpenHarmony SDK路径 toolchains 文件夹下,执行如下hdc_std命令,其中path为hap包所在绝对路径。hdc_std install -r pathentry-default-signed.hap//安装的hap包需为xxx-signed.hap,即安装携带签名信息的hap包。PS环境准备,源码下载,编译,烧录设备,应用部署的完整步骤请参考[这里]
代码分析
鸿蒙开发指导文档:[gitee.com/li-shizhen-skin/harmony-os/blob/master/README.md]

完整的项目结构目录如下
├─entrysrcmain
│ │ config.json //应用配置文件
│ │
│ ├─js
│ │ └─MainAbility
│ │ │ app.js // 应用程序入口
│ │ │
│ │ ├─common // 公共资源
│ │ │ │ checkbutton.png
│ │ │ │ delete.png
│ │ │ │ done.png
│ │ │ │ head0.png
│ │ │ │ head1.png
│ │ │ │ head2.png
│ │ │ │ head3.png
│ │ │ │ head4.png
│ │ │ │ right.png
│ │ │ │
│ │ │ └─images
│ │ │ bg-tv.jpg
│ │ │ Wallpaper.png
│ │ │
│ │ ├─i18n // 多语言文件
│ │ │ en-US.json
│ │ │ zh-CN.json
│ │ │
│ │ └─pages
│ │ └─index
│ │ index.css //页面样式
│ │ index.hml //首页展示
│ │ index.js //页面逻辑
│ │
│ └─resources
│ ├─base
│ │ ├─element
│ │ │ string.json
│ │ │
│ │ └─media
│ │ icon.png
│ │
│ └─rawfile
开发步骤
1. 新建OpenHarmony ETS项目
在DevEco Studio中点击File -> New Project ->[Standard]Empty Ability->Next,Language 选择JS语言,最后点击Finish即创建成功。 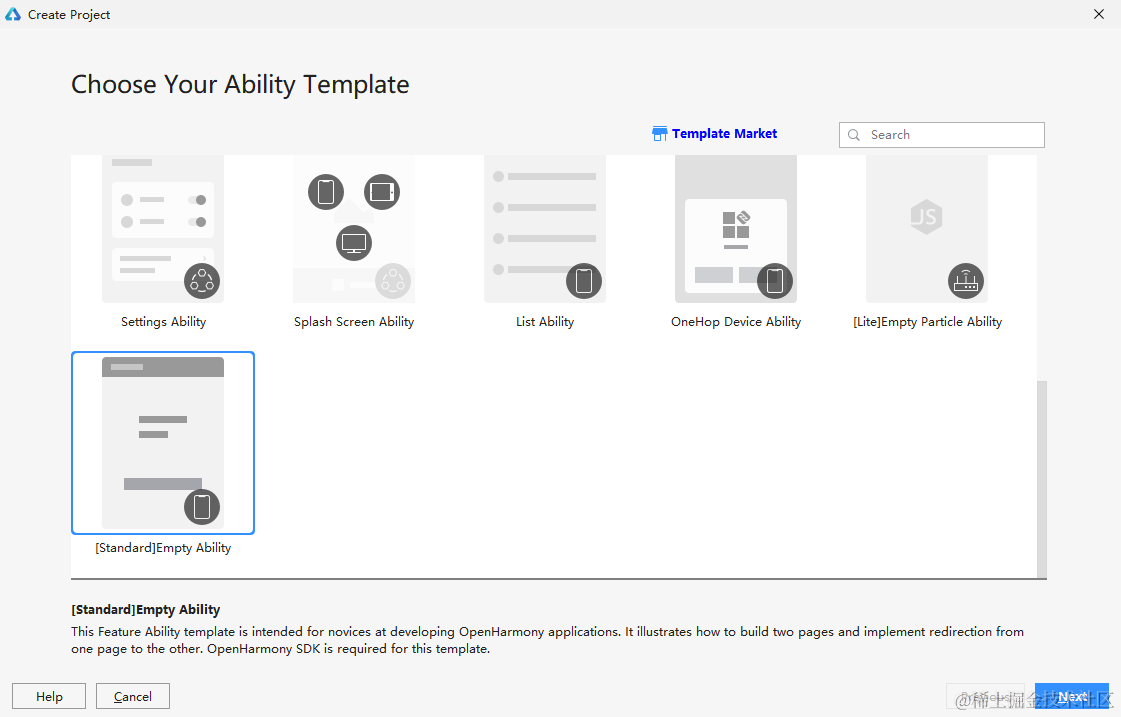
2. 编写主页面
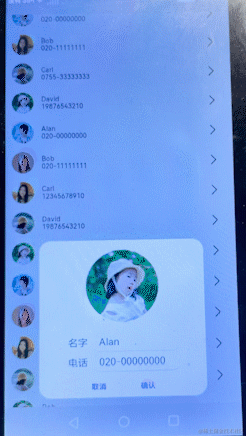
2.1页面展示
1)最外层是[div]容器;
2)再通过[list]包裹[list-item]并设置点击事件[onclick]);
3)list_item 包括头像[image]和包括姓名和电话号码的div 按行布局容器,以及右尖括号图标;
4)[dialog]对话框容器包裹div容器和以及[button]组件,且div容器里面也是两个[label]和输入框的[input]
< div class="container" >
< list class="list" >
< list-item for="{{ contactList }}" class="list-item" onfocus="listFocus({{ $idx }})"
onclick="clickItem({{ $idx }})" >
< image src="{{ $item.imageSrc }}" class="list-image" >< /image >
< div class="content" >
< text class="list-text" >
{{ $item.name }}
< /text >
< text class="list-text" focusable="true" >
{{ $item.phone }}
< /text >
< /div >
< image class="right-image" src="/common/right.png" >
< /image >
< /list-item >
< /list >
< dialog id="detailDialog" class="dialog-main" @cancel="dialogCancel" >
< div class="dialog-div" >
< image src="{{ imageSrc }}" class="avatar" >< /image >
< div class="input-box" >
< div class="flex-row" >
< label class="label" target="name" >名字< /label >
< input id="name" class="input" type="text" value="{{ name }}" @change="changeName" >
< /input >
< /div >
< div class="flex-row" >
< label class="label" target="phone" >电话< /label >
< input id="phone" class="input" type="text" value="{{ phone }}" @change="changePhone" >
< /input >
< /div >
< /div >
< div class="inner-btn" >
< button class="btn" type="text" onclick="cancel" >取消< /button >
< button class="btn" type="text" onclick="confirm" >确认< /button >
< /div >
< /div >
< /dialog >
< /div >
2.2点击事件
点击某一行后,并根据当前行的id 弹出dialog对话框,展示对应的头像和名字和电话
clickItem(idx) {
this.imageSrc = this.contactList[idx].imageSrc;
this.name = this.contactList[idx].name;
this.phone = this.contactList[idx].phone;
this.showDialog();
this.index = idx;
},
2.3对话框姓名和电话修改
点击对话框名字框/电话框,会弹出软键盘,输入完成后会修改对应内容
// 更新input Name值
changeName(e) {
let changeValue = e.text
this.name = changeValue;
},
// 更新input Phone值
changePhone(e) {
let changeValue = e.text;
this.phone = changeValue;
},
2.4对话框确定按钮
点击对话框确定按钮后,会将修改的姓名和电话号码存储到联系人列表
confirm() {
//修改对应行后保存到列表中
this.contactList[this.index].name = this.name;
this.contactList[this.index].phone = this.phone;
this.$element('detailDialog').close();
},
操作体验

审核编辑 黄宇
-
联旭银河厂家直销各种LED开关电源,量大从优,联系人单经理,电话***,微信159401402792015-07-30 0
-
【OpenHarmony开发样例】基于BearPi套件开发的智能儿童手表系统2022-03-08 0
-
HC8218 阿拉伯电话本来电显示电话芯片2009-01-15 1143
-
手机电话簿项目2009-12-19 366
-
手机电话簿容量2009-12-19 751
-
手机电话簿分组2009-12-19 1267
-
手机的电话簿项目2009-12-31 655
-
雅虎邮箱增导入Facebook联系人功能2010-03-06 1349
-
iPhone6/plus和iPhone7/plus误删联系人,秒召回的办法,百试不爽!2017-05-19 3109
-
三星手机出现奇怪bug:随机给联系人发照片2018-06-30 3375
-
谷歌通讯录应用允许用户备份和同步设备上的联系人2020-02-29 2534
-
基于openharmony移植实现类似用户联系人通讯录展示功能2022-03-23 326
-
openharmony第三方组件适配移植的联系人列表组件教程2022-03-30 402
全部0条评论

快来发表一下你的评论吧 !

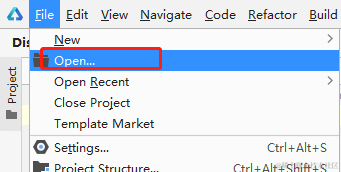
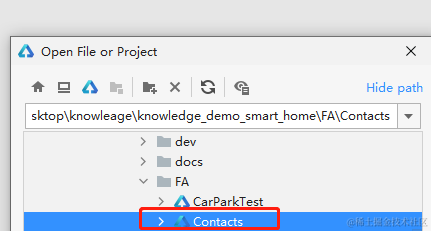
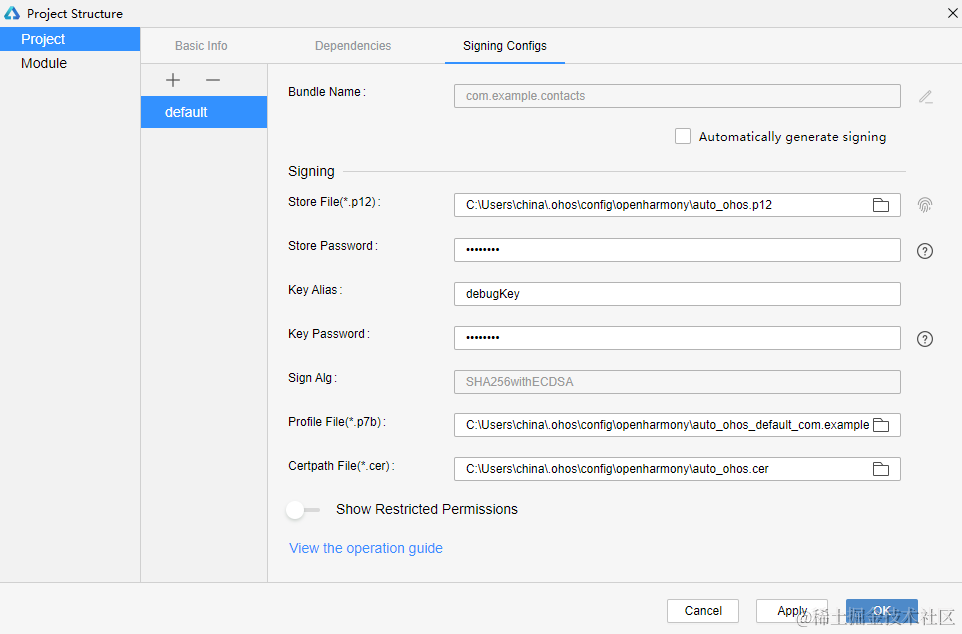
 ,或使用默认快捷键Shift+F10(macOS为Control+R)运行应用。
,或使用默认快捷键Shift+F10(macOS为Control+R)运行应用。