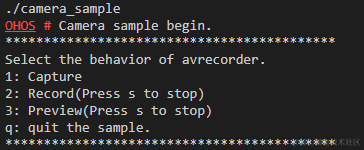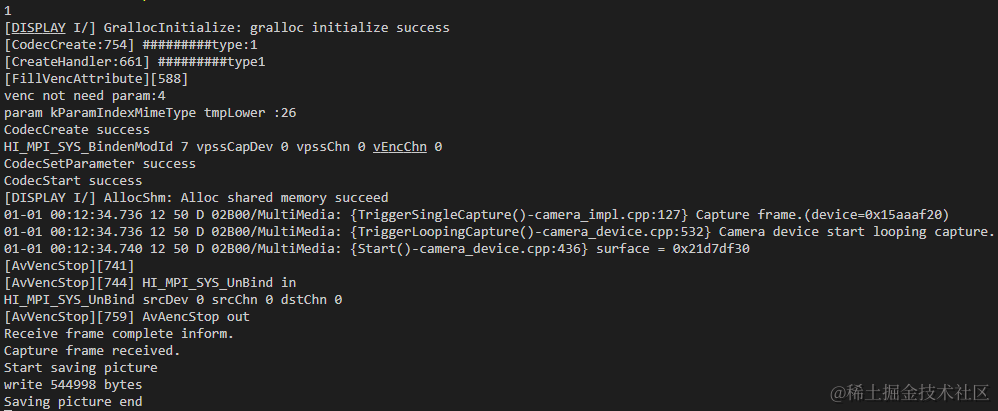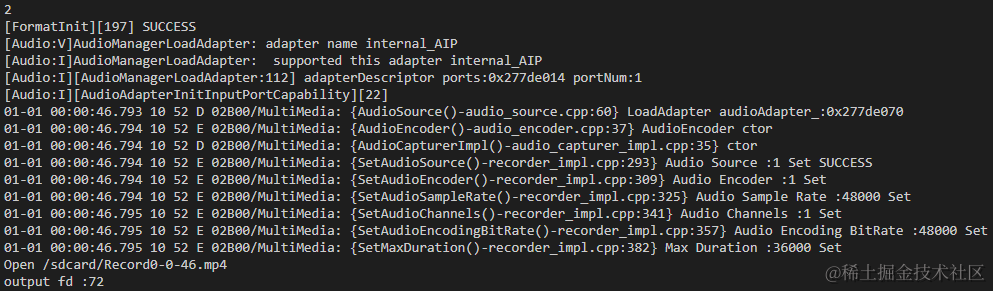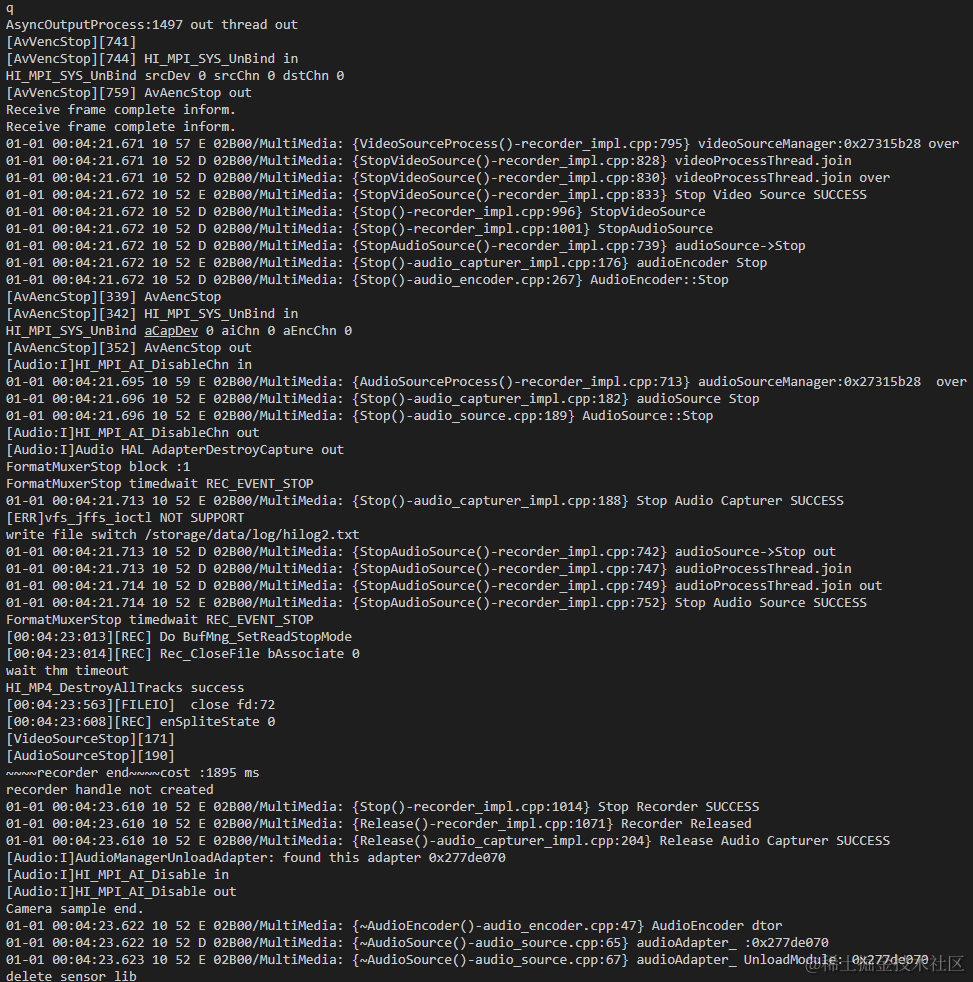鸿蒙OpenHarmony【小型系统运行案例】 (基于Hi3516开发板)
鸿蒙OpenHarmony【小型系统运行案例】 (基于Hi3516开发板)
电子说
描述
运行
启动系统
在完成Hi3516DV300的烧录后,还需要设置BootLoader引导程序,才能运行OpenHarmony系统。
在Hi3516DV300任务中,单击Configure bootloader(Boot OS)进行配置即可。
 说明: DevEco Device Tool针对Hi3516DV300开发板的BootLoader设置进行了适配,无需开发者手动修改。
说明: DevEco Device Tool针对Hi3516DV300开发板的BootLoader设置进行了适配,无需开发者手动修改。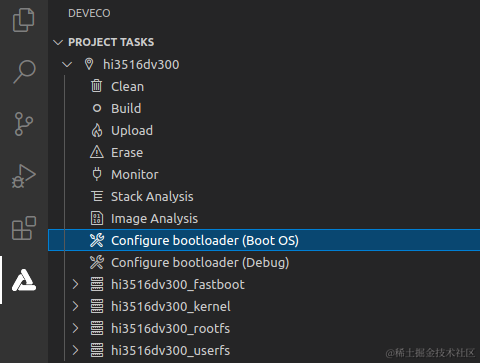
提示如下图中的重启开发板的提示信息时,重启开发板,然后在控制台输出“SUCCESS”表示设置成功。
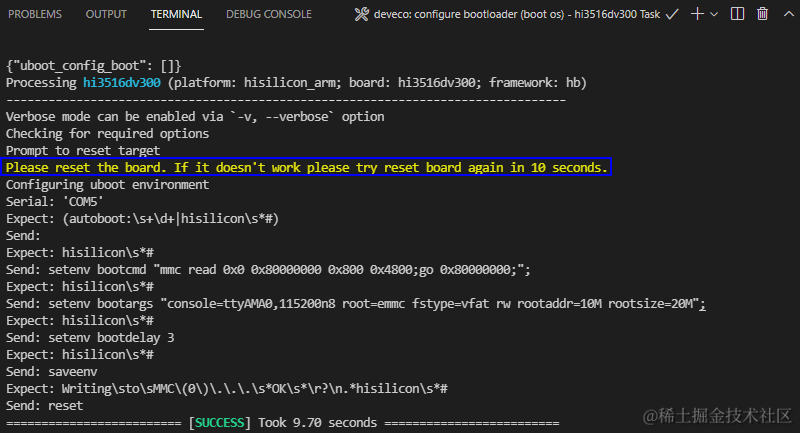
在任务栏单击Monitor按钮,启动串口工具。
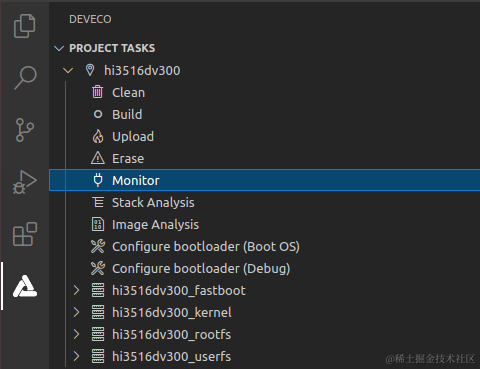
当界面打印回显信息,单击Enter按钮,直到界面显示OHOS #信息,表示系统启动成功。
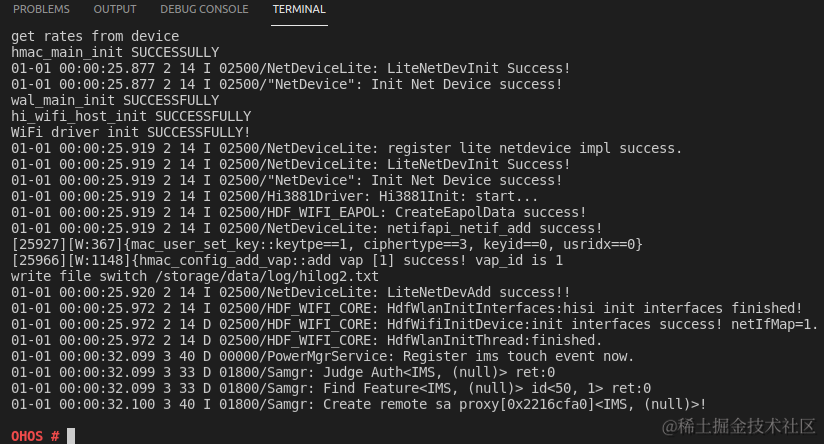
运行“Hello World”
系统启动成功后,通过以下步骤运行“Hello World”。
在启动界面进入bin目录。
cd bin进入bin目录后可以看到helloworld文件,通过以下命令运行helloworld程序。
./helloworld界面打印“Hello World!”,程序运行成功。
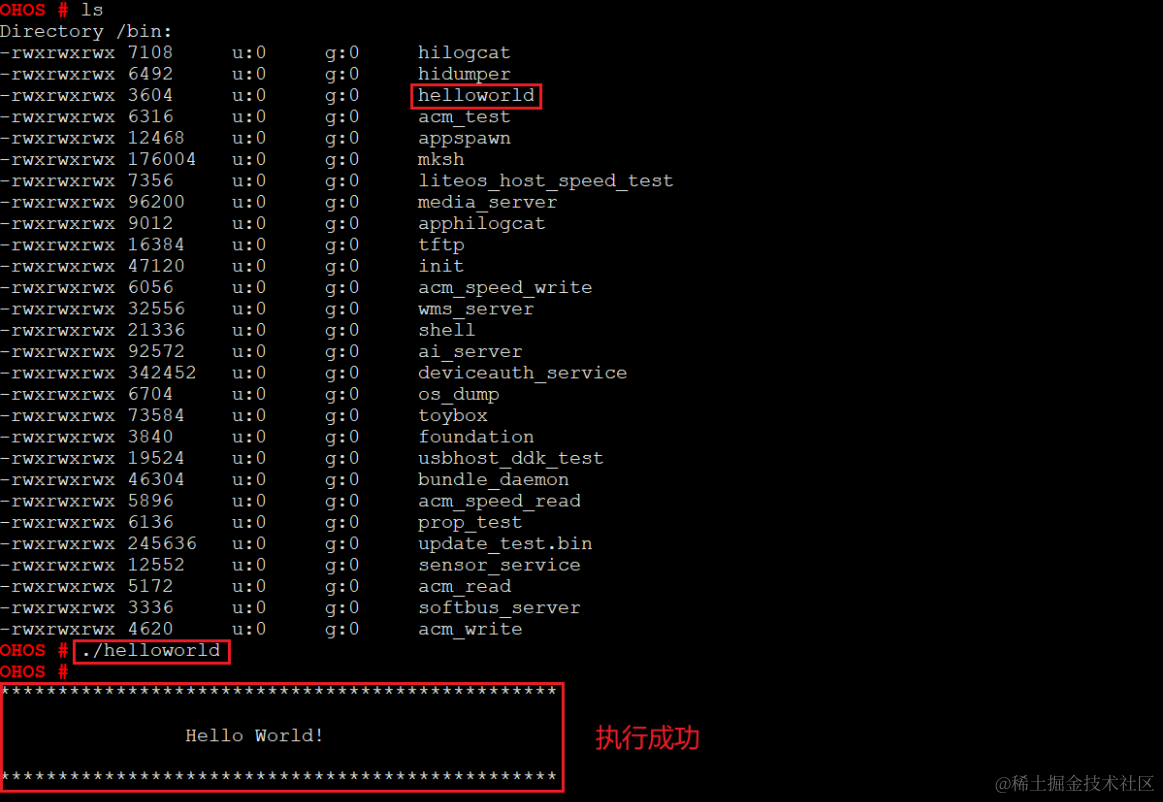
鸿蒙开发指导文档:[gitee.com/li-shizhen-skin/harmony-os/blob/master/README.md]
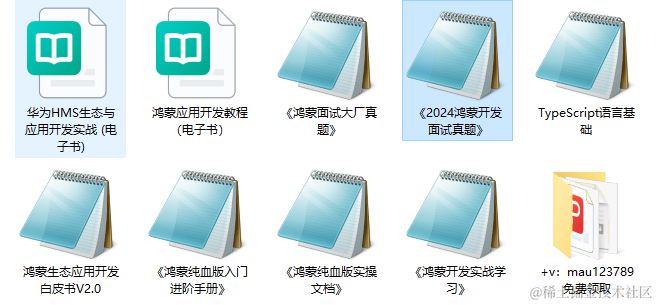
应用实例
本示例将运行源码中的camera示例代码,通过本示例可以实现使用开发板进行拍照、录像及预览等功能。
本示例源码路径为“applications/sample/camera/media/camera_sample.cpp”。
在运行本示例前需先完成编译烧录、运行镜像等步骤,相关操作请参考[小型系统快速入门]
 说明: 开发板启动后默认会加载launcher应用,应用的图形界面默认显示在媒体图层上方,会影响camera_sample的演示结果,因此需要在编译或是打包时去掉launcher应用。 修改方法 :将“build/lite/components/applications.json”中camera_sample_app组件的targets中"//applications/sample/camera/launcher:launcher_hap"整行注释或删除。
说明: 开发板启动后默认会加载launcher应用,应用的图形界面默认显示在媒体图层上方,会影响camera_sample的演示结果,因此需要在编译或是打包时去掉launcher应用。 修改方法 :将“build/lite/components/applications.json”中camera_sample_app组件的targets中"//applications/sample/camera/launcher:launcher_hap"整行注释或删除。本示例编译结果路径为“out/hi3516dv300/ipcamera_hi3516dv300_liteos/dev_tools/bin”,为让文件能在单板中执行,可将示例文件通过读卡器复制至TF卡中,或者修改camera_sample的编译脚本将结果文件复制至rootfs.img中。
修改源码路径“applications/sample/camera/media/BUILD.gn”中第一处的output_dir。- 修改前:output_dir = "$root_out_dir/dev_ools"
- 修改后:output_dir = "$root_out_dir/"
重新执行源码仓编译并烧写入单板后,可在单板bin目录下找到camera_sample文件。
 须知: 实例运行拍照和录像功能需要插入TF卡(最大容量支持128GB),系统启动后自动将TF卡挂载至/sdcard目录,如果在启动后插入则需要手动挂载。查看拍照和录像内容可将TF卡中内容复制到电脑中进行查看,预览功能无需TF卡。
须知: 实例运行拍照和录像功能需要插入TF卡(最大容量支持128GB),系统启动后自动将TF卡挂载至/sdcard目录,如果在启动后插入则需要手动挂载。查看拍照和录像内容可将TF卡中内容复制到电脑中进行查看,预览功能无需TF卡。接下来可通过以下步骤运行示例:
- 通过cd命令进入可执行程序的末端路径,启动camera_sample,执行命令如下图。
图 1 启动示例[]()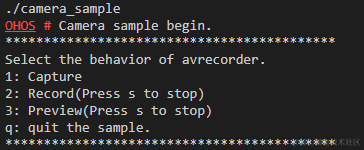
运行后的控制命令如串口打印所示,按s键停止当前操作(包括录像和预览),按q键退出示例程序。 - 按1进行拍照,拍照的文件格式为jpg,存储在/sdcard,文件名Capture*
图 2 输入拍照指令后串口打印日志[]()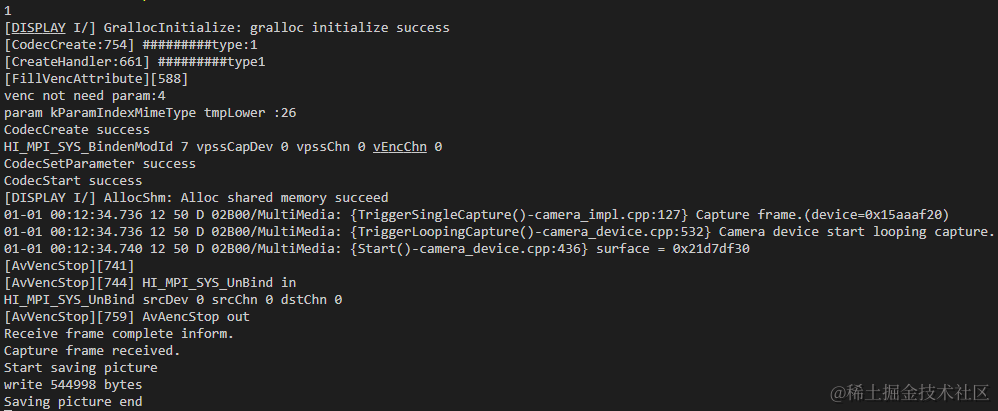
若想查看保存文件,可在退出程序后进入文件系统查看,退出后重新进入请回到步骤1。
图 3 查看文件图[]()
- 按2进行录像,录像的文件格式为mp4,存储在/sdcard,文件名Record*,按s键停止
图 4 输入录像指令后串口打印日志[]()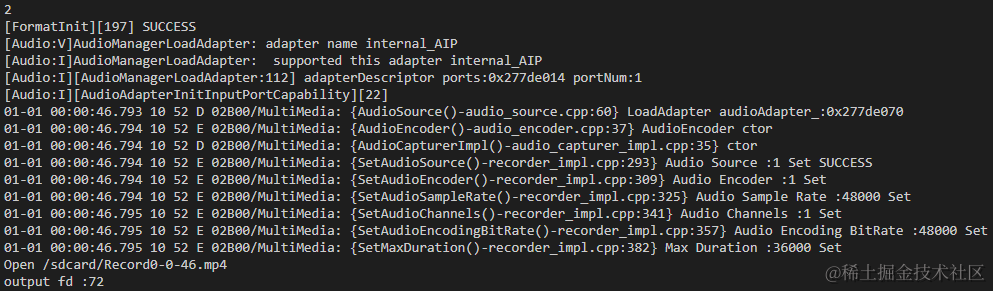
- 按3进行预览,预览图像直接送至显示屏,按s键停止。
图 5 输入预览指令后串口打印日志[]()
预览效果如下
图 6 预览效果[]()
- 按q键退出
图 7 输出退出指令后串口打印日志[]()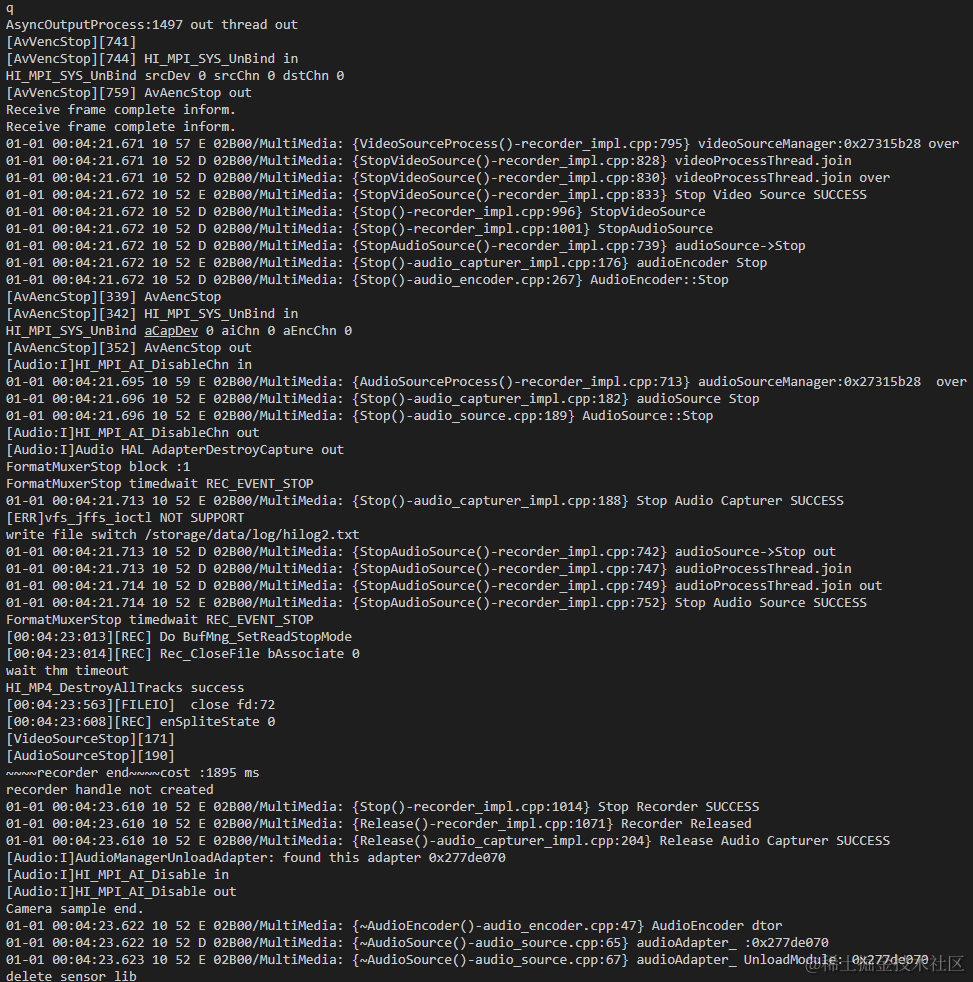
审核编辑 黄宇
- 相关推荐
- 开发板
- 鸿蒙
- OpenHarmony
-
Hi3516开发板介绍2020-09-21 0
-
请问在海思Hi3516的开发板上能跑鸿蒙liteos吗2021-03-02 0
-
OpenHarmony2.0 一站式编译烧录Hi3516(3518))小型系统2021-07-30 0
-
基于Hi3516开发板的智能相机设计方案2022-03-25 8724
-
OpenHarmony2.0 Hi3516系列资料下载合集(源码编译+烧录)2022-03-24 0
-
【OpenHarmony开发样例】基于Hi3516开发板开发的智能猫眼2022-03-25 0
-
【鸿蒙系统学习笔记】Hi3516开发板烧录总结2022-04-13 0
-
openharmony开发版 openharmony开发板2021-06-24 3680
-
OpenHarmony3.0上编译C控制Hi3516开发板的LED闪烁2021-09-28 3696
-
基于Hi3516开发板的智能猫眼设计2022-03-30 3261
-
OpenHarmony鸿蒙南向开发案例:【智能猫眼(基于3516开发板)】2024-04-19 611
-
鸿蒙OpenHarmony【小型系统编译】 (基于Hi3516开发板)2024-04-23 528
-
鸿蒙OpenHarmony【小型系统 烧录】(基于Hi3516开发板)2024-04-28 1274
-
鸿蒙OpenHarmony【基于Hi3516DV300开发板(时钟应用开发)】2024-05-08 1176
-
鸿蒙OpenHarmony南向:【Hi3516标准系统入门(命令行方式)】2024-05-08 892
全部0条评论

快来发表一下你的评论吧 !

 说明: DevEco Device Tool针对Hi3516DV300开发板的BootLoader设置进行了适配,无需开发者手动修改。
说明: DevEco Device Tool针对Hi3516DV300开发板的BootLoader设置进行了适配,无需开发者手动修改。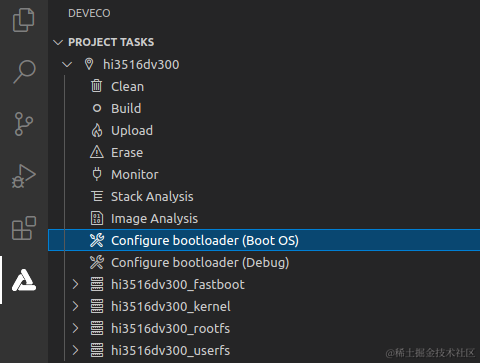
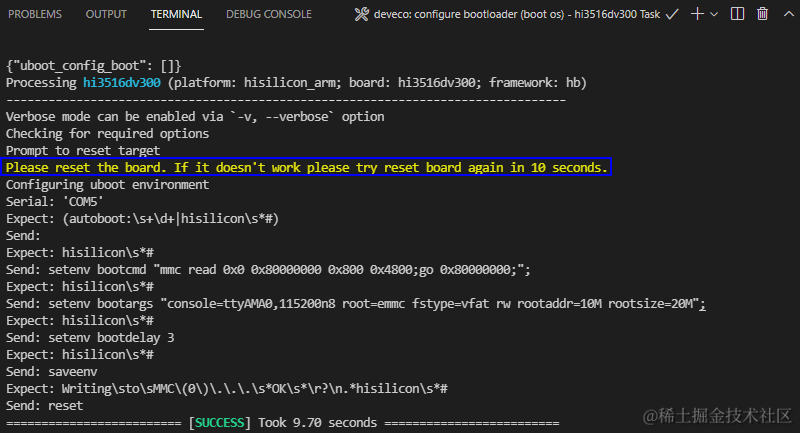
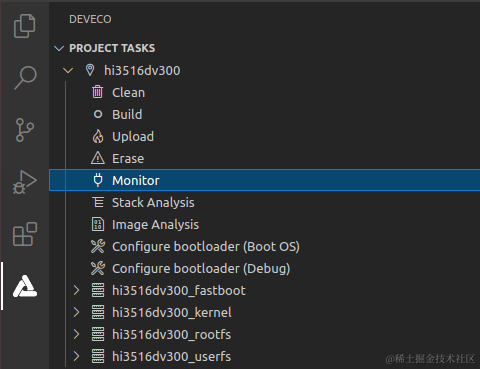
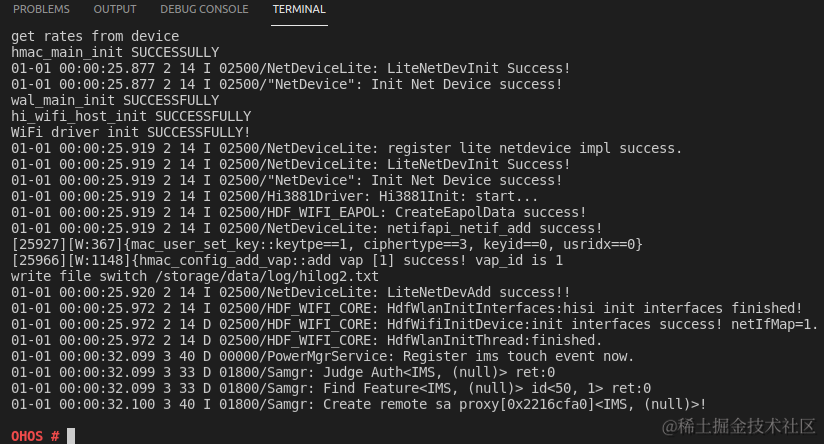
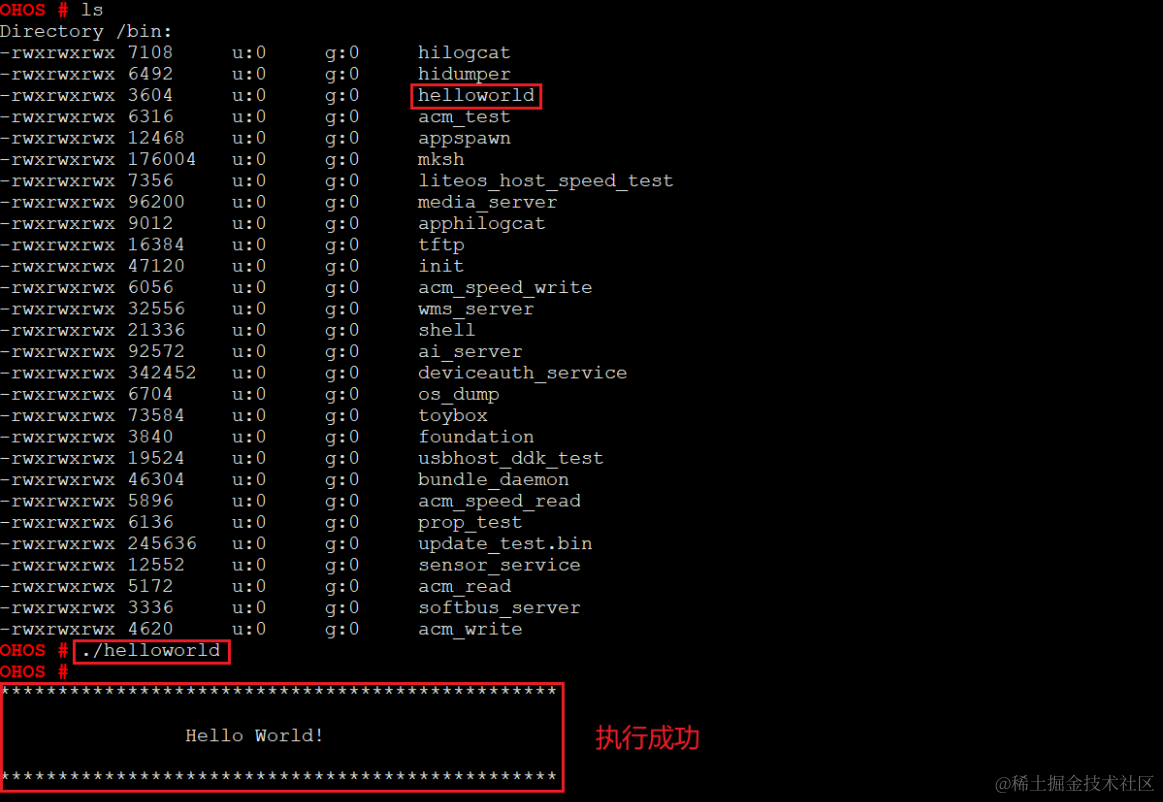
 须知: 实例运行拍照和录像功能需要插入TF卡(最大容量支持128GB),系统启动后自动将TF卡挂载至/sdcard目录,如果在启动后插入则需要手动挂载。查看拍照和录像内容可将TF卡中内容复制到电脑中进行查看,预览功能无需TF卡。
须知: 实例运行拍照和录像功能需要插入TF卡(最大容量支持128GB),系统启动后自动将TF卡挂载至/sdcard目录,如果在启动后插入则需要手动挂载。查看拍照和录像内容可将TF卡中内容复制到电脑中进行查看,预览功能无需TF卡。