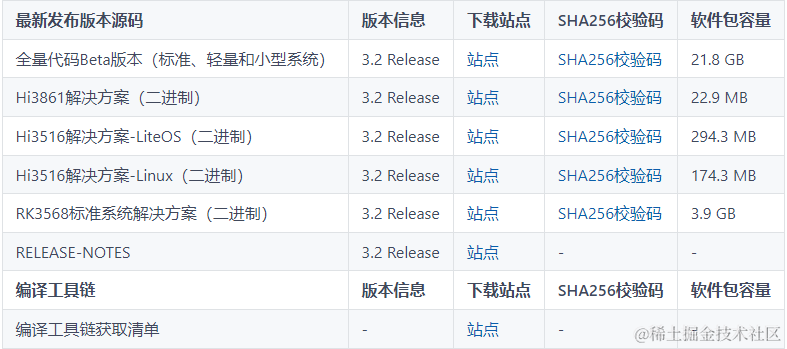HarmonyOS开发案例:【常用组件与布局】
HarmonyOS开发案例:【常用组件与布局】
电子说
描述
介绍
HarmonyOS ArkUI提供了丰富多样的UI组件,您可以使用这些组件轻松地编写出更加丰富、漂亮的界面。在本篇Codelab中,您将通过一个简单的购物社交应用示例,学习如何使用常用的基础组件和容器组件。
本示例主要包含:“登录”、“首页”、“我的”三个页面,效果图如下:

相关概念
- [Text]:显示一段文本的组件。
- [Image]:图片组件,支持本地图片和网络图片的渲染展示。
- [TextInput]:可以输入单行文本并支持响应输入事件的组件。
- [Button]:按钮组件,可快速创建不同样式的按钮。
- [LoadingProgress]:用于显示加载动效的组件。
- [Flex]:应用弹性方式布局子组件的容器组件。
- [Column]:沿垂直方向布局的容器。
- [Row]:沿水平方向布局容器。
- [List]:列表包含一系列相同宽度的列表项。适合连续、多行呈现同类数据,例如图片和文本。
- [Swiper]:滑动容器,提供切换子组件显示的能力。
- [Grid]:网格容器,由“行”和“列”分割的单元格所组成,通过指定“项目”所在的单元格做出各种各样的布局。
环境搭建
软件要求
- [DevEco Studio]版本:DevEco Studio 3.1 Release。
- OpenHarmony SDK版本:API version 9。
硬件要求
- 开发板类型:[润和RK3568开发板]。
- OpenHarmony系统:3.2 Release。
环境搭建
我们首先要完成开发环境的搭建,本示例以RK3568开发板为例,参照以下步骤进行:
- [获取OpenHarmony系统版本]:标准系统解决方案(二进制)。以3.2 Release版本为例:
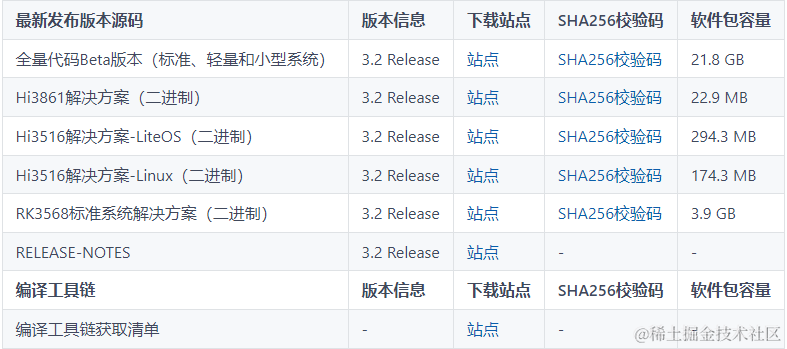
- 搭建烧录环境。
- [完成DevEco Device Tool的安装]
- [完成RK3568开发板的烧录]
- 搭建开发环境。
- 开始前请参考[工具准备],完成DevEco Studio的安装和开发环境配置。
- 开发环境配置完成后,请参考[使用工程向导]创建工程(模板选择“Empty Ability”)。
- 工程创建完成后,选择使用[真机进行调测]。
- 鸿蒙开发指导文档:[
qr23.cn/FBD4cY]
代码结构解读
本篇Codelab只对核心代码进行讲解,对于完整代码,我们会在附件下载和gitee源码中提供下载方式。
├──entry/src/main/ets // 代码区
│ ├──common
│ │ └──constants
│ │ └──CommonConstants.ets // 公共常量类
│ ├──entryability
│ │ └──EntryAbility.ts // 程序入口类
│ ├──pages
│ │ ├──LoginPage.ets // 登录界面
│ │ └──MainPage.ets // 主界面
│ ├──view
│ │ ├──Home.ets // 首页
│ │ └──Setting.ets // 设置页
│ └──viewmodel
│ ├──ItemData.ets // 列表数据实体类
│ └──MainViewModel.ets // 主界面视图Model
└──entry/src/main/resources // 应用资源目录
`HarmonyOS与OpenHarmony鸿蒙文档籽料:mau123789是v直接拿`

实现“登录”页面
本节主要介绍“登录”页面的实现,效果图如下:

界面使用Column容器组件布局,由Image、Text、TextInput、Button、LoadingProgress等基础组件构成,主要代码如下:
// LoginPage.ets
@Entry
@Component
struct LoginPage {
...
build() {
Column() {
Image($r('app.media.logo'))
...
Text($r('app.string.login_page'))
...
Text($r('app.string.login_more'))
...
TextInput({ placeholder: $r('app.string.account') })
...
TextInput({ placeholder: $r('app.string.password') })
...
Row() {
Text($r('app.string.message_login')).blueTextStyle()
Text($r('app.string.forgot_password')).blueTextStyle()
}
....
Button($r('app.string.login'), { type: ButtonType.Capsule })
....
Text($r('app.string.register_account'))
....
if (this.isShowProgress) {
LoadingProgress()
....
}
Blank()
Text($r('app.string.other_login_method'))
....
Row({ space: CommonConstants.LOGIN_METHODS_SPACE }) {
this.imageButton($r('app.media.login_method1'))
this.imageButton($r('app.media.login_method2'))
this.imageButton($r('app.media.login_method3'))
}
}
....
}
}
获取用户输入
当用户登录前,需要获取用户输入的帐号和密码才能执行登录逻辑。给TextInput设置onChange事件,在onChange事件里面实时获取用户输入的文本信息。
// LoginPage.ets
TextInput({ placeholder: $r('app.string.account') })
.maxLength(CommonConstants.INPUT_ACCOUNT_LENGTH)
.type(InputType.Number)
.inputStyle()
.onChange((value: string) = > {
this.account = value;
})
控制LoadingProgress显示和隐藏
给登录按钮绑定onClick事件,调用login方法模拟登录。定义变量isShowProgress结合条件渲染if用来控制LoadingProgress的显示和隐藏。当用户点击按钮时设置isShowProgress为true,即显示LoadingProgress;使用定时器setTimeout设置isShowProgress 2秒后为false,即隐藏LoadingProgress,然后执行跳转到首页的逻辑。
// LoginPage.ets
@Entry
@Component
struct LoginPage {
@State account: string = '';
@State password: string = '';
@State isShowProgress: boolean = false;
private timeOutId = null;
...
login() {
if (this.account === '' || this.password === '') {
prompt.showToast({
message: $r('app.string.input_empty_tips')
})
} else {
this.isShowProgress = true;
if (this.timeOutId === null) {
this.timeOutId = setTimeout(() = > {
this.isShowProgress = false;
this.timeOutId = null;
router.replaceUrl({ url: 'pages/MainPage' });
}, CommonConstants.LOGIN_DELAY_TIME);
}
}
}
...
build() {
Column() {
...
Button($r('app.string.login'), { type: ButtonType.Capsule })
....
.onClick(() = > {
this.login();
})
...
if (this.isShowProgress) {
LoadingProgress()
.color($r('app.color.loading_color'))
.width($r('app.float.login_progress_size'))
.height($r('app.float.login_progress_size'))
.margin({ top: $r('app.float.login_progress_margin_top') })
}
...
}
...
}
}
实现页面跳转
页面间的跳转可以使用router模块相关API来实现,使用前需要先导入该模块,然后使用router.replace()方法实现页面跳转。
// LoginPage.ets
import router from '@ohos.router';
login() {
if (this.account === '' || this.password === '') {
...
} else {
this.isShowProgress = true;
if (this.timeOutId === -1) {
this.timeOutId = setTimeout(() = > {
this.isShowProgress = false;
this.timeOutId = -1;
router.replaceUrl({ url: 'pages/MainPage' });
}, CommonConstants.LOGIN_DELAY_TIME);
}
}
}
实现“首页”和“我的”页面
定义资源数据
由于“首页”和“我的”页面中有多处图片和文字的组合,因此提取出ItemData类。在MainViewModel.ets文件中对页面使用的资源进行定义,在MainViewModel.ets文件中定义数据。
// ItemData.ets
export default class PageResource {
title: Resource;
img?: Resource;
others?: Resource;
constructor(title: Resource, img?: Resource, others?: Resource) {
this.title = title;
this.img = img;
this.others = others;
}
}
// MainViewModel.ets
import ItemData from './temData';
export class MainViewModel {
...
getFirstGridData(): Array< ItemData > {
let firstGridData: ItemData[] = [
new ItemData($r('app.string.my_love'), $r('app.media.love')),
new ItemData($r('app.string.history_record'), $r('app.media.record')),
...
];
return firstGridData;
}
...
}
export default new MainViewModel();
实现页面框架
从前面介绍章节的示意图可以看出,本示例由两个tab页组成,使用Tabs组件来实现,提取tabBar的公共样式,同时设置TabContent和Tabs的backgroundColor来实现底部tabBar栏背景色突出的效果。
// MainPage.ets
Tabs({
barPosition: BarPosition.End,
controller: this.tabsController
}) {
TabContent() {
...
}
...
.backgroundColor($r('app.color.mainPage_backgroundColor')) // “首页”的页面背景色
.tabBar(this.TabBuilder(CommonConstants.HOME_TITLE, CommonConstants.HOME_TAB_INDEX,
$r('app.media.home_selected'), $r('app.media.home_normal')))
...
}
...
.backgroundColor(Color.White) // 底部tabBar栏背景色
...
.onChange((index: number) = > {
this.currentIndex = index;
})
...
实现“首页”内容
“首页”效果如下所示:

从上面效果如可以看出“首页”由三部分内容组成分别是轮播图、24栅格图、44栅格图。首先使用Swiper组件实现轮播图,无需设置图片大小。
// Home.ets
Swiper(this.swiperController) {
ForEach(mainViewModel.getSwiperImages(), (img: Resource) = > {
Image(img).borderRadius($r('app.float.home_swiper_borderRadius'))
}, (img: Resource) = > JSON.stringify(img.id))
}
...
.autoPlay(true)
...
然后使用Grid组件实现2*4栅格图,代码如下
// Home.ets
Grid() {
ForEach(mainViewModel.getFirstGridData(), (item: ItemData) = > {
GridItem() {
Column() {
Image(item.img)
.width($r('app.float.home_homeCell_size'))
.height($r('app.float.home_homeCell_size'))
Text(item.title)
.fontSize($r('app.float.little_text_size'))
.margin({ top: $r('app.float.home_homeCell_margin') })
}
}
}, (item: ItemData) = > JSON.stringify(item))
}
.columnsTemplate('1fr 1fr 1fr 1fr')
.rowsTemplate('1fr 1fr')
...
使用Grid组件实现4*4栅格列表栏,其中单个栅格中有一张背景图片和两行字体不同的文本,因此在Column组件中放置两个Text组件,并设置背景图,注意Grid组件必须设置高度,否则可能出现页面空白。
// Home.ets
Grid() {
ForEach(mainViewModel.getSecondGridData(), (secondItem: ItemData) = > {
GridItem() {
Column() {
Text(secondItem.title)
...
Text(secondItem.others)
...
}
.alignItems(HorizontalAlign.Start)
}
...
.backgroundImage(secondItem.img)
.backgroundImageSize(ImageSize.Cover)
...
}, (secondItem: ItemData) = > JSON.stringify(secondItem))
}
...
.height($r('app.float.home_secondGrid_height'))
.columnsTemplate('1fr 1fr')
.rowsTemplate('1fr 1fr')
...
实现“我的”页内容
“我的”页面效果图如下:

使用List组件结合ForEach语句来实现页面列表内容,其中引用了settingCell子组件,列表间的灰色分割线可以使用Divider属性实现,代码实现如下:
// Setting.ets
List() {
ForEach(mainViewModel.getSettingListData(), (item: ItemData) = > {
ListItem() {
this.settingCell(item)
}
.height($r('app.float.setting_list_height'))
}, (item: ItemData) = > JSON.stringify(item))
}
...
.divider({ // 设置分隔线
...
})
...
@Builder settingCell(item: ItemData) {
Row() {
Row({ space: CommonConstants.COMMON_SPACE }) {
Image(item.img)
...
Text(item.title)
...
}
if (item.others === null) {
Image($r("app.media.right_grey"))
...
} else {
Toggle({ type: ToggleType.Switch, isOn: false })
}
}
.justifyContent(FlexAlign.SpaceBetween) // 相邻元素之间距离相同
...
}
审核编辑 黄宇
-
Linux应用开发手册之Python开发案例2021-05-11 0
-
#HarmonyOS征文# — HarmonyOS的组件、布局和事件三者的关系2021-07-21 0
-
HarmonyOS实战—布局和组件的概述2021-08-12 0
-
基于HarmonyOS Java UI,实现常见组件或者布局2021-10-09 0
-
HarmonyOS应用开发资料(Svg组件)2022-03-17 0
-
HarmonyOS应用开发-ClickableImageJsDome体验2022-06-18 0
-
华为开发者分论坛HarmonyOS学生公开课-OpenHarmony Codelabs开发案例2021-10-24 1918
-
HarmonyOS 应用开发-ClickableImageJsDome体验2022-06-20 1108
-
HarmonyOS开发案例:【 switch、chart组件的使用】2024-04-25 600
-
HarmonyOS开发案例:【 slider组件的使用】2024-04-25 939
-
HarmonyOS开发案例:【image、image-animator组件】2024-04-26 1456
-
HarmonyOS开发案例:【使用List组件实现商品列表】2024-05-10 1323
-
HarmonyOS开发案例:【Web组件实现抽奖】2024-05-09 1373
-
HarmonyOS开发案例:【基础组件Slider的使用】2024-05-10 671
-
HarmonyOS开发ArkUI案例:【常用布局容器对齐方式】2024-05-08 1582
全部0条评论

快来发表一下你的评论吧 !