

智能家居之旅(3):Ai-M61/M62 接入HomeAssistant 实现点灯
描述
上一篇我们介绍了MQTT设备如何接入HomeAssistant(打卡智能家居之旅(2):设备接入HomeAssistant的方法),这一篇就给大家讲一下Ai-M61/M62 开发板或者模组怎么通过编程来接入HomeAssistant。正式开始之前,我们先要确定拥有以下条件:
有一个Linux 系统,推荐Ubunt20.04,能够使用SSH进行远程访问
已经搭建好的HomeAssistant 并且可以正常访问(局域网或者公网)
有一个MQTT服务器,并且可以连接
HomeAssistant 的MQTT集成已经成功连接到MQTT 服务器
重中之重,有一块带有灯的Ai-M61/M62的开发板
确保自己已经拥有以上条件,这次的帖子会从开发环境搭建开始讲,一直到HomeAssistant 控制Ai-M61-Kit 开发板的蓝灯,会有点长,请耐心看完。
1、开发环境搭建
很多同学可能疑惑,之前已经有了开发环境搭建的帖子,为什么还要重新讲?
因为这次的开发环境和之前的开发环境不一样,虽然流程都差不多,但是有很多细节要注意的地方,为了大家都能够跟着这次帖子顺利点灯,还是重新讲一遍比较好。
1.1 安装依赖(适合没有搭建过小安派开发环境的同学,搭建过的请跳过)
VScode登录:
使用VScode 打开SSH 远程,如果不知道怎么连接请看:(四)零基础开发小安派-Eyes-S1【入门篇】——Win下SSH连接Linux
1.2 Windows的PowerShell 的SSH 登录:
在桌面摁住 键+鼠标右键,选择“在此处打开Powershell窗口”,然后在PowerShell 输入指令:
ssh 用户名@IP地址
例如:ssh seahi@192.168.16.102
回车输入密码即可登录。
1.3 依赖安装
登录打开终端之后,手动复制以下指令:
sudo apt-get install make gcc vim cmake git ninja-build -y
2、SDK克隆
因为本贴主要面向国内的同学,所以git 首选使用gitee。
2.1 克隆SDK
找一个浪漫一点的路径(这个很重要),运行以下指令:
git clone https://gitee.com/Ai-Thinker-Open/AiPi-Open-Kits.git
成功如下:
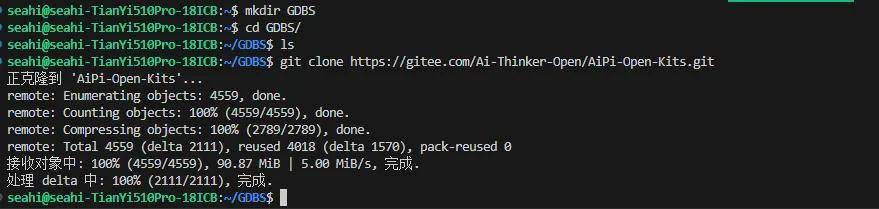
2.2 拉取子模块
使用指令进入到SDK当中,逐行运行以下指令(一定要全部执行成功):
cd AiPi-Open-Kits/
注意:git submodule update 就会开始更新仓库的子模块,时间会有点长,只要不报错都是正常的,耐心等待拉取完成:
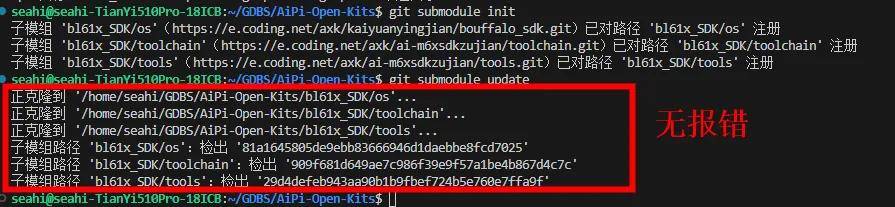
2.3 设置SDK
使用指令把小安派的配置同步到SDK内部,并设置编译工具,逐行运行以下指令(一定要全部执行成功):
. update_sdk.sh . export.sh
成功如下:
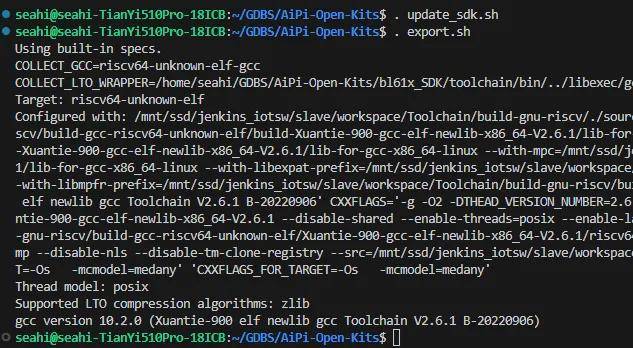
2.4 编译例程,验证SDK 是否搭建成功
逐行运行以下指令(一定要全部执行成功):
cd examples/blank/ make
编译成功如下:
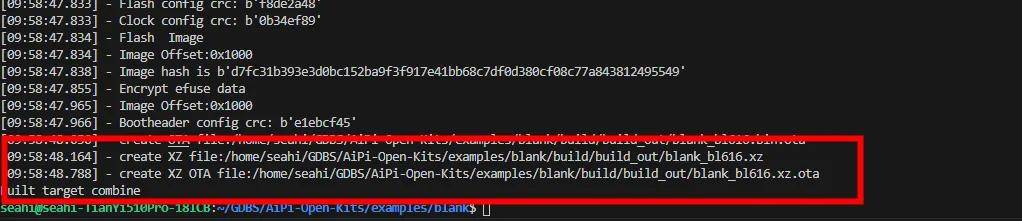
2.5 命令上烧录测试程序
2.5.1 修改SDK的配置文件,实现先编译再烧录
推荐使用VScode 修改文件,在"AiPi-Open-Kits/bl61x_SDK/os这个路径下找到:project.build打开project.build 之后,找到 第 55 行,先把 COM5 改成 : "/dev/ttyUSB0"。
picocom /dev/ttyUSB0 -b 2000000
改成的原因是,当只有一个Ai-M61/M62开发板(或TTL工具)插入到ubuntu 中的时候,驱动中会显示 “/dev/ttyUSB0”,可以使用以下指令查看是否已经插入:
ls /dev/ttyUSB*
运行结果:

最后找到 找到 第 88 行,在"flash:" 后面加入:"build":

确保终端已经在examples/blank/目录,使用指令烧录程序:
make flash
2.5.2 修改报错
这个时候肯定会报错,而且一定是这样的报错内容:
Built target combine ./../../bl61x_SDK/os//tools/bflb_tools/bouffalo_flash_cube/BLFlashCommand-ubuntu --interface=uart --baudrate=2000000 --port=/dev/ttyUSB0 --chipname=bl616 --cpu_id= --config=flash_prog_cfg.ini [10:22:46.164] - Serial port is /dev/ttyUSB0 [10:22:46.164] - ================================================== [10:22:46.164] - [< font color="#ff0000" >Errno 2] No such file or directory: '/home/seahi/GDBS/AiPi-Open-Kits/examples/blank/../../bl61x_SDK/AiPi_bsp/board/bl616dk/config'< /font >
这时候,在blank(AiPi-Open-Kits/examples/blank) 例程的目录下打开 flash_prog_cfg.ini 文件,把 "filedir =./../bl61x_SDK/AiPi_bsp/board/bl616dk/config/Rx_boot2_*.bin" 改成:
filedir = ./build/build_out/boot2_*.bin
然后把下面的内容注释掉(用# 号注释):
[edata] filedir = ../../bl61x_SDK/AiPi_bsp/board/bl616dk/config/edata.bin address = 0x3e0000
修改后:

2.5.3 再次编译烧录 make flash
就能看到按键提示后,按一下开发板上的复位键就能烧录:
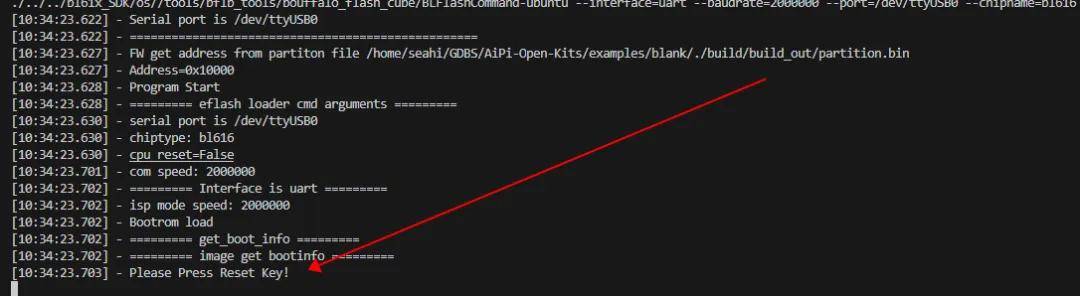
2.6 命令行的log 查看
先安装串口监控工具:
sudo apt-get install picocom
安装成功之后,使用指令:
picocom /dev/ttyUSB0 -b 2000000
运行成功:
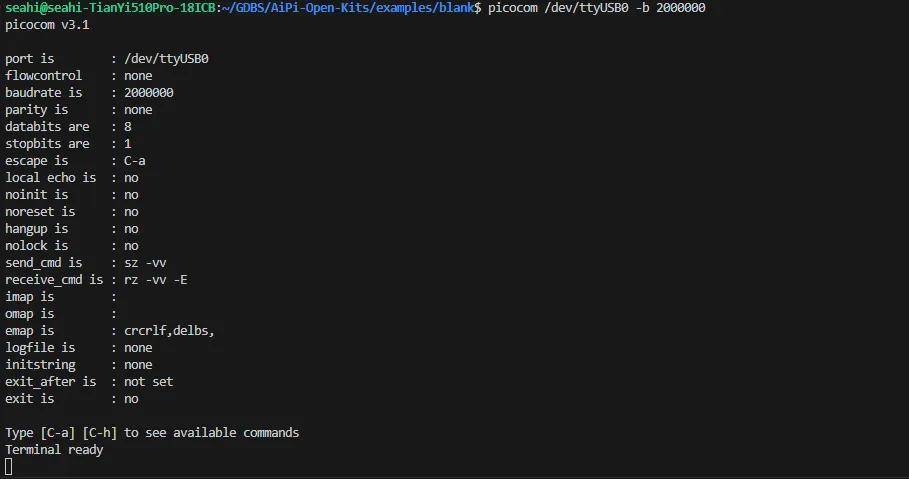
再按一次复位键之后,就能看到log了:
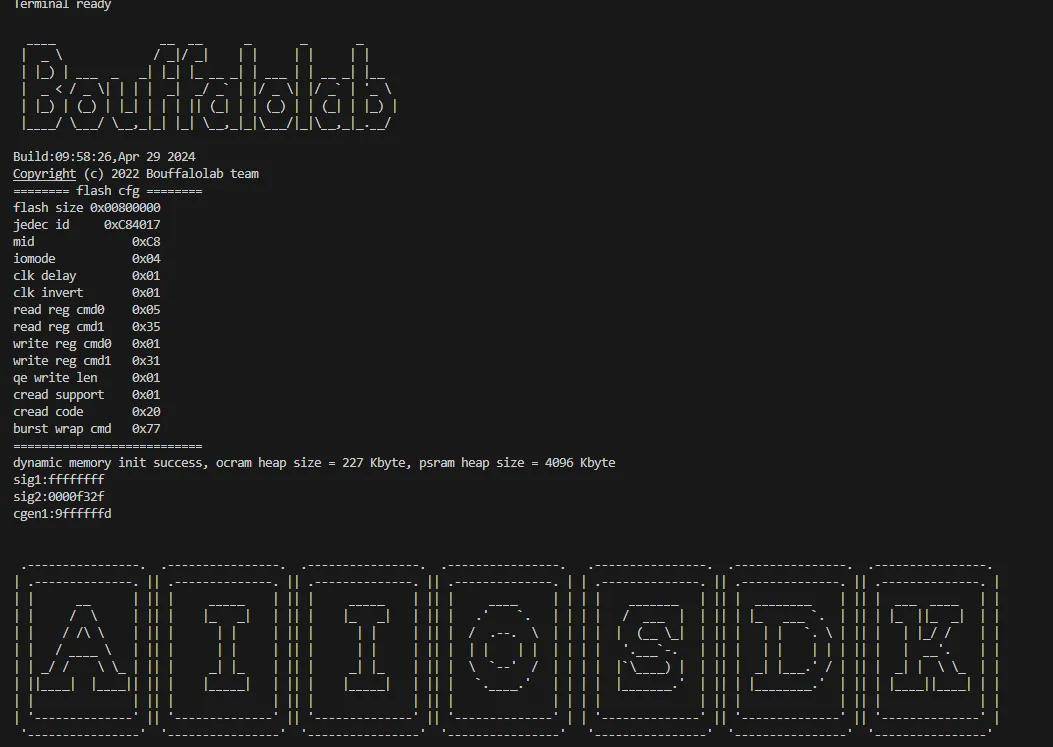
如果你也输出了log,那恭喜你,现在只搭建好了开发环境,可以正式进入下面的HomeAssistant 连接,❀保持耐心❀。
3、对接HomeAssistant
3.1 克隆对接例程
在终端使用 "cd" 指令进入到 “example”目录:
cd example
执行克隆指令:
git clone https://gitee.com/Ai-Thinker-Open/HomeAssistant_example.git
成功如下:
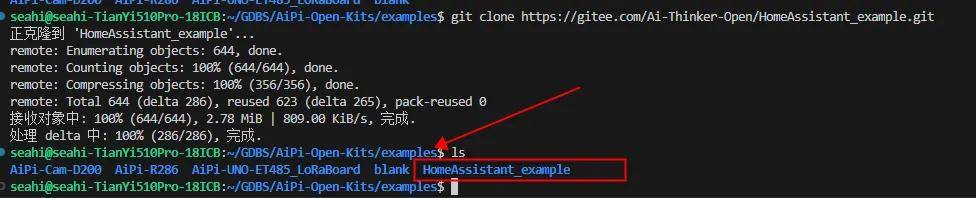
你以为这样就能直接编译里面的例程了吗?以我的风格,怎么可能会这么简单。其实是这样,我在做一个HomeAssistant的连接库,例程会直接使用这个库来连接HomeAssistant,为了确保各个例程使用的库函数保持最新且一致,我不得不把库以子模块的形式存在于例程当中。
所以,在还需要到例程仓库里面拉取子模块,逐行运行以下指令(一定要全部执行成功):
cd HomeAssistant_example/ git submodule init git submodule update
拉取成功:

3.2 新建连接程序
3.2.1 复制例程并且重命名
新建程序我建议直接复制原有的工程:HomeAssistant_basic,这个例程中有一个开关的实体,适合点灯,但是连接的服务器是安信可的MQTT服务器,只需要做一下简单的修改就可以实现连接了。你可以使用VS code 的复制粘贴功能(因为大家都已经知道了,所以我就不打算再讲),也可以使用命令行 的"cp"指令(为了能够正常运行,建议命名和我的保持一致):
cp HomeAssistant_basic/ -r HomeAssistant_switch
复制结果如下:
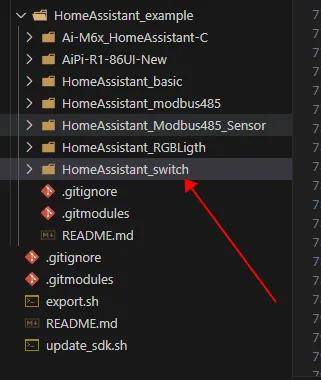
3.2.2 修改烧录配置文件
打开 “HomeAssistant_switch” 下的 “flash_prog_cfg.ini” 文件,把第 26 行“filedir = ./build/build_out/HomeAssistant_basic_$(CHIPNAME)*.bin”改成:
filedir = ./build/build_out/HomeAssistant_switch_$(CHIPNAME)*.bin
如下:
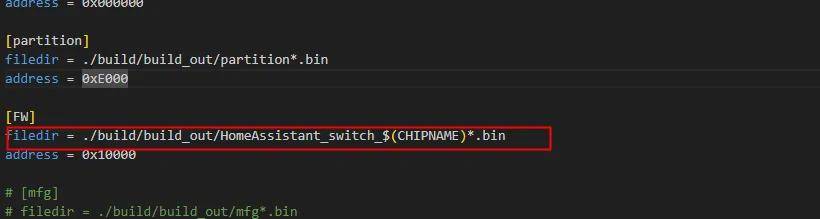
一定要改好,不要再烧录的时候回出错。
3.2.3 修改WiFi 连接
这个例程有一个简单的WiFi 连接,默认连接的WiFi 是:
WiFi名称:FAE@Seahi
备注:这个是笔者的路由器名称和密码,如果不修改的话,是不能正常连接网络的。
VScode 找到 “HomeAssistant_example/HomeAssistant_switch/components/wifi”目录下的“wifi_event.c”文件并打开,编辑界面找到 第 62 行 ,把:staWiFiConnect("FAE@Seahi", "fae12345678");里面的参数改成你自己的WiFi名称和密码,切记WiFi名称一定是2.4GHz的:
staWiFiConnect(“WiFi名称”, "密码");
3.2.4 修改MQTT 配置
在例程当中,MQTT配置使用的是默认的MQTT参数,这些默认参数可以在 "Ai-M6x_HomeAssistant-C/HomeAssistant-C/"目录中的 “homeAssistantDevConfig.h”文件中找到:
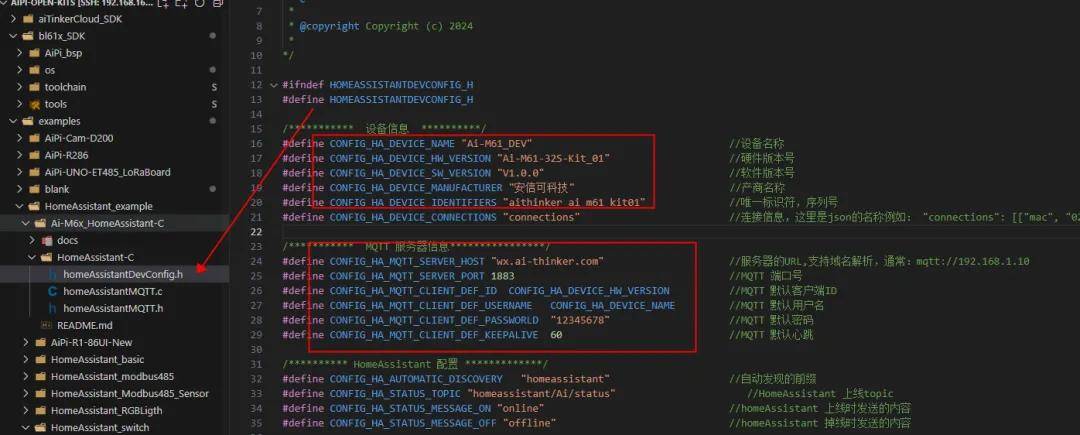
当然,你可以直接修改配置文件里面相关宏定义,也可以在main.c 中修改参数,所以就有两种方法修改MQTT配置参数。
方法一:修改ha_device 结构体参数
在 HomeAssistant_switch/main目录中打开 main.c ,编辑页下拉到第 75 行 ,回车添加以下内容:
ha_device.mqtt_info.mqtt_clientID="Ai-M6X_Kit_Switch"; ha_device.mqtt_info.mqtt_host="你的服务器地址"; ha_device.mqtt_info.port=1883; ha_device.mqtt_info.mqtt_username="HomeAssistant_switch";
一定要记住,服务器地址要和HomeAssistant 上的MQTT连接的服务器地址保持一致,比如我的HomeAssistant 上MQTT连接的地址:
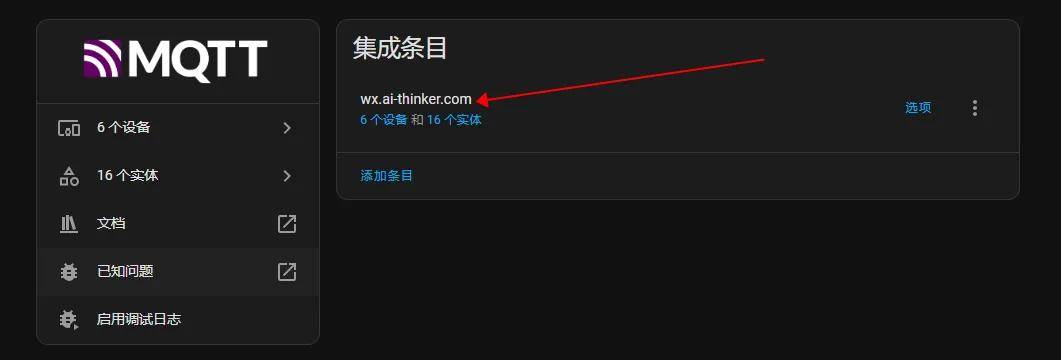
那MQTT 配置就是这样:
ha_device.mqtt_info.mqtt_clientID="Ai-M6X_Kit_Switch";
ha_device.mqtt_info.mqtt_host="wx.ai-thinker.com";
ha_device.mqtt_info.port=1883;
ha_device.mqtt_info.mqtt_username="HomeAssistant_switch";
方法二:homeAssistantDevConfig.h 相关宏定义(不推荐)
直接打开Ai-M6x_HomeAssistant-C/HomeAssistant-C/"目录中的 “homeAssistantDevConfig.h”文件,然后修改宏定义后面的内容。
不推荐的原因:homeAssistantDevConfig.h 文件是 HomeAssistant-C库里面的内置文件,一旦更新仓库之后还需要重新配置一遍。你的程序就没办法按照之前的配置连接到正确的MQTT服务器上。
3.2.5 修改实体信息
原工程 HomeAssistant_basic 中的实体有个唯一的信息,它在你的HomeAssistant 中表示这个实体的ID,所以必须要修改,在 HomeAssistant_switch/main的main.c中找到第 38 行 ,把 .unique_id= "switch1"改成:
.unique_id = "switch_v1",
可以改成其他的数值,只要是确保唯一性就行,推荐使用MAC地址来赋值,像这样:
static ha_sw_entity_t entity_sw1 = {
.name = "开关1",
.icon = "mdi:power",
};
entity_sw1.unique_id = pvPortMalloc(16);
uint8_t STA_MAC[6] = { 0 };
aiio_wifi_sta_mac_get(STA_MAC);
sprintf(entity_sw1.unique_id, "sw_%02x%02x", STA_MAC[4], STA_MAC[5]);
然后就可以烧录测试,查看连接状况情况了,运行:
cd HomeAssistant_switch
连接成功的LOG:

查看HomeAssistant 中的连接情况:
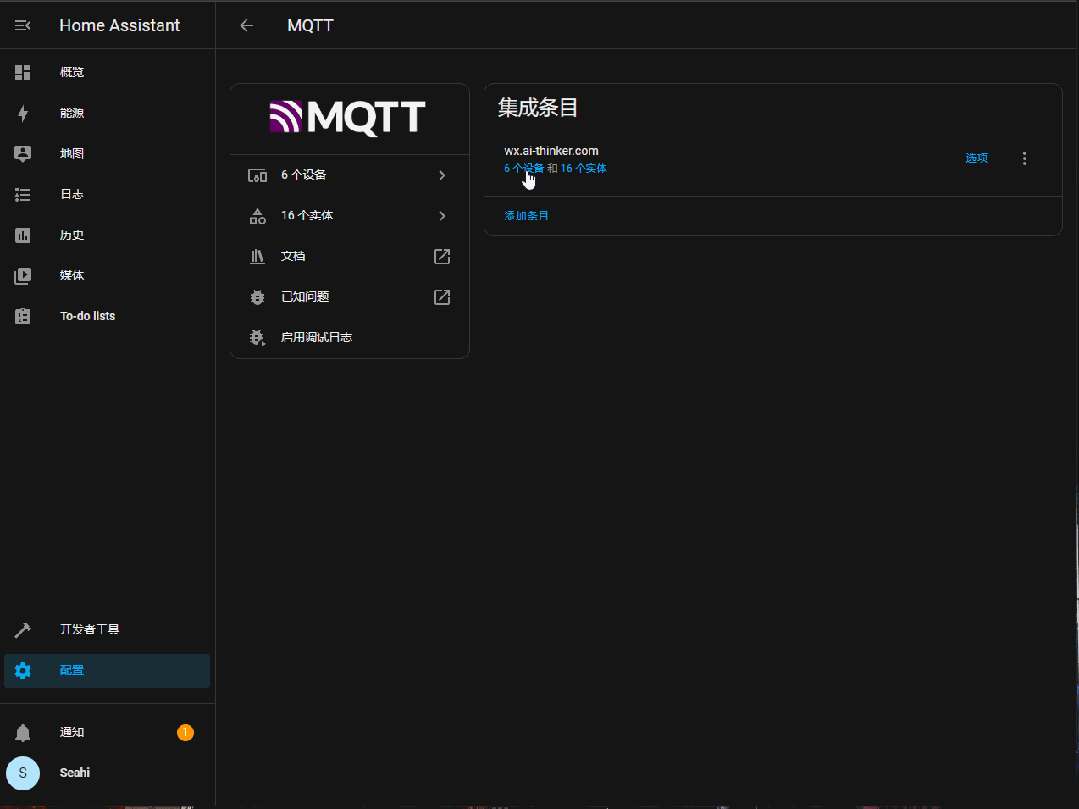
3.2.6 修改设备信息
当然设备信息也是可以改的,只需要在MQTT 配置信息的下面加入以下配置:
ha_device.name="我的板子"; //设备名称 ha_device.model="Ai-M61开发板";//模块名称 ha_device.manufacturer="取个名字真难";//产商名称
添加之后如下:
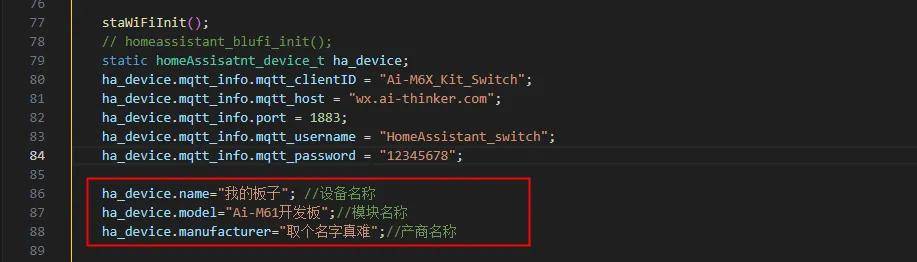
重新烧录上线之后,HomeAssistant 的设备信息:
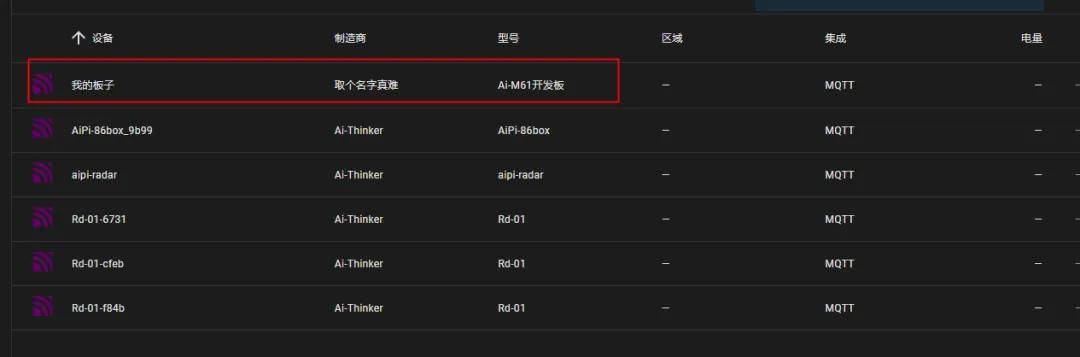
4、控制一盏LED
4.1 GPIO驱动编写
我现在用的板子是AiPi-Eyes-DU 开发板,就按点亮RGB 的蓝灯为例,RGB的蓝灯接在了GPIO15,跟着教程,写一份让GPIO15输出的代码:
struct bflb_device_s* gpio;//全局变量
gpio = bflb_device_get_by_name("gpio");
bflb_gpio_init(gpio, GPIO_PIN_15, GPIO_OUTPUT | GPIO_PULLUP | GPIO_SMT_EN | GPIO_DRV_0);
bflb_gpio_reset(gpio, GPIO_PIN_15);
实际代码如下:
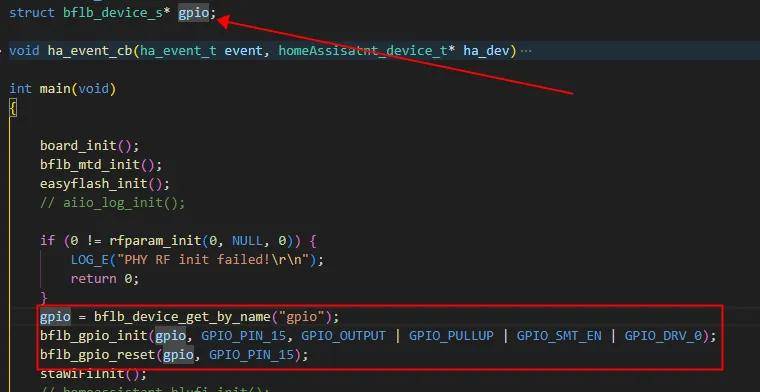
4.2 接收HomeAssistant 的控制指令并控制LED灯
在 main.c 中的第 29 行 ,ha_event_cb函数,是库中的HomeAssistant 事件回调函数,当我们在HomeAssistant 下发控制指令,会触发回调。
控制灯的回调事件是:HA_EVENT_MQTT_COMMAND_SWITCH。
我们就在这个事件里,做点灯,在第 58 行 里加入:
if (ha_dev- >entity_switch- >command_switch- >switch_state) {
bflb_gpio_set(gpio, GPIO_PIN_15);
}
else bflb_gpio_reset(gpio, GPIO_PIN_15);
结果如下:

烧录验证:
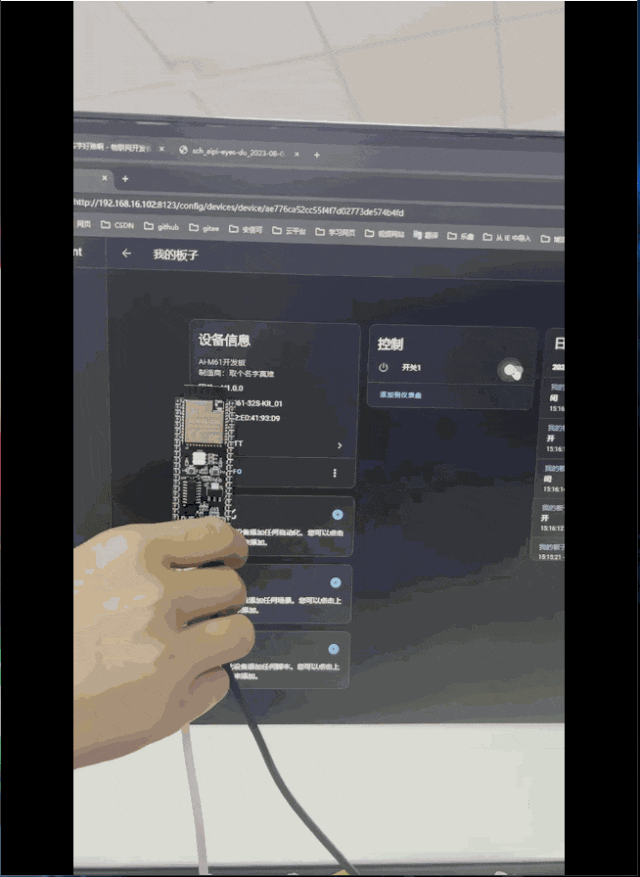
4.3 在HomeAssistant 中加入开关按钮
在概览页面选择右上角的三个点,然后选择编辑仪表盘:

然后在右下脚选择"添加卡片",在弹出里选择"水平堆叠":
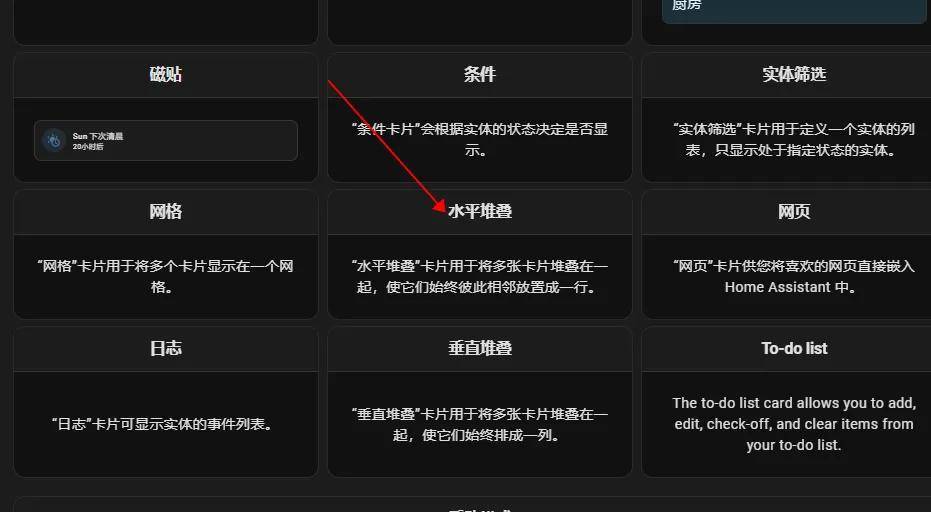
之后在水平堆叠卡片里选择"实体"卡片:
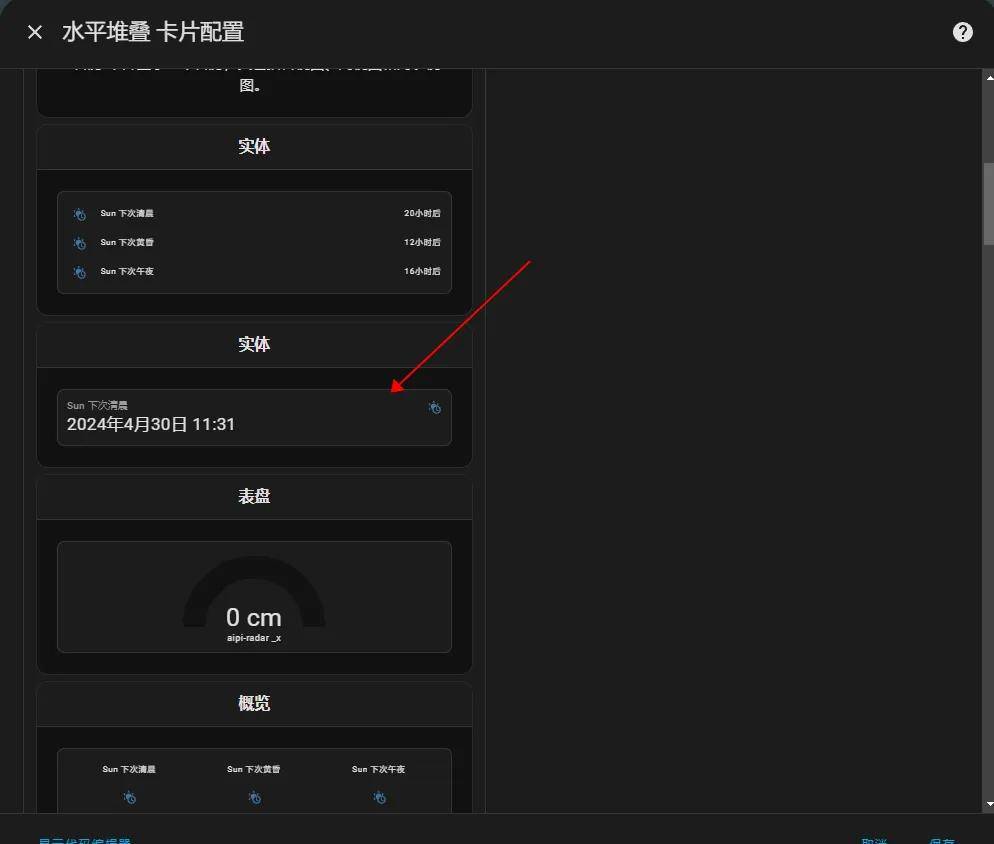
接着在实体卡片里选择"开关实体":
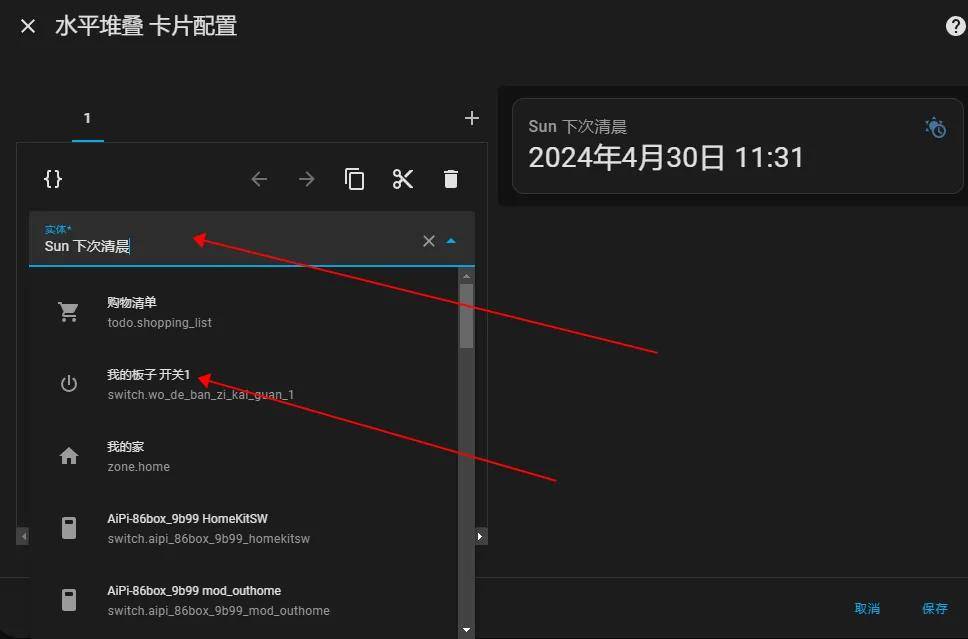
然后保存就行,在概览中就多了一个开关,这个就是控制开发板灯的开关。
5、添加更多开关实体
从 3.2.5 修改实体信息 这个小结可以知道,要添加多个开关实体,就在代码需要定义多个开关,而且开关的unique_id 必须保持唯一。创建完成之后,使用 "homeAssistant_device_add_entity" 函数进行添加。下面就加多两个开关:
static ha_sw_entity_t entity_sw1 = {
.name = "开关1",
.icon = "mdi:power",
.unique_id = "sw1",
};
static ha_sw_entity_t entity_sw2 = {
.name = "开关2",
.icon = "mdi:power",
.unique_id = "sw2",
};
static ha_sw_entity_t entity_sw3 = {
.name = "开关3",
.icon = "mdi:power",
.unique_id = "sw3",
};
homeAssistant_device_add_entity(CONFIG_HA_ENTITY_SWITCH, &entity_sw1);
homeAssistant_device_add_entity(CONFIG_HA_ENTITY_SWITCH, &entity_sw2);
homeAssistant_device_add_entity(CONFIG_HA_ENTITY_SWITCH, &entity_sw3);
这样烧录运行之后,HomeAssistant 上的开发板这个设备就有三个开关:
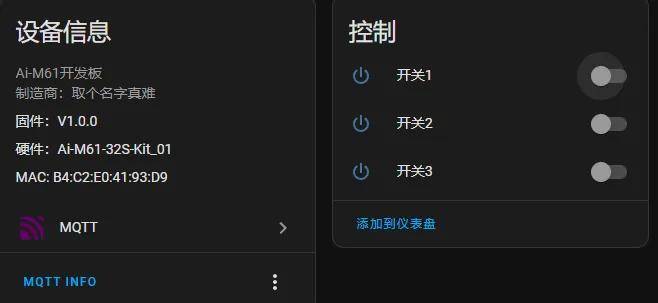
甩一个问题:
三个开关怎么识别只有开关1能控制蓝灯?
审核编辑 黄宇
-
【MiCOKit申请】智能家居宝2015-08-20 0
-
求基于Cortex-M3与Android的智能家居控制系统解决方案2021-08-05 0
-
Ai-M61-32S(点灯)2023-11-21 0
-
三星Galaxy M62平板电脑再获Wi-Fi认证2021-01-21 2221
-
高性能、低功耗、可驱屏,Ai-M61系列模组驱屏能力介绍2023-05-22 1497
-
Ai-M61/62系列的固件烧录指导2023-07-02 1585
-
安信可Ai-M61/Ai-M62系列连接AWS亚马逊云2024-02-04 857
-
安信可推出Wi-Fi 6+BLE5.3模组Ai-M62-M2-I2024-02-25 983
-
“WiFi 6+BLE5.3+Thread”,安信可Ai-M61系列模组选型2024-03-12 583
-
基于Ai-M61模组打造一个智能鱼缸水质监测系统2024-03-29 461
-
打卡智能家居之旅(2):设备接入HomeAssistant的方法2024-06-07 1376
-
Ai-WB2使用HomeAssistant-C库接入HomeAssistant2024-06-15 540
-
智能家居之旅(7):HomeAssistant开发板的RGB颜色2024-07-03 485
-
智能家居之旅(15):HA传感器采集主板低功耗设计的遭遇2024-09-05 371
全部0条评论

快来发表一下你的评论吧 !

