

松下MPS媒体制作平台的设备查看功能
描述
松下操作教程
MPS媒体制作平台
第二篇:设备查看
松下MPS媒体制作平台是一个多元化的服务平台,用户可以在统一的界面上进行不同需求的功能操作,无需再单独一个个打开软件,让用户的使用体验更便捷、更高效。
本期,我们将介绍MPS媒体制作平台的设备查看功能。通过设备查看功能,管理员可以查看、管理MPS媒体制作平台上注册的所有设备。
本期内容的相关操作步骤包括:
1 准备工作
2 设备查看的EasyIP 模式
3 设备查看的视图模式
*本期教程的编写时间为2024年1月
1.准备工作
下图是包括有MPS媒体制作平台、一体化摄像机、网络交换机、PC电脑等设备的网络部署图。
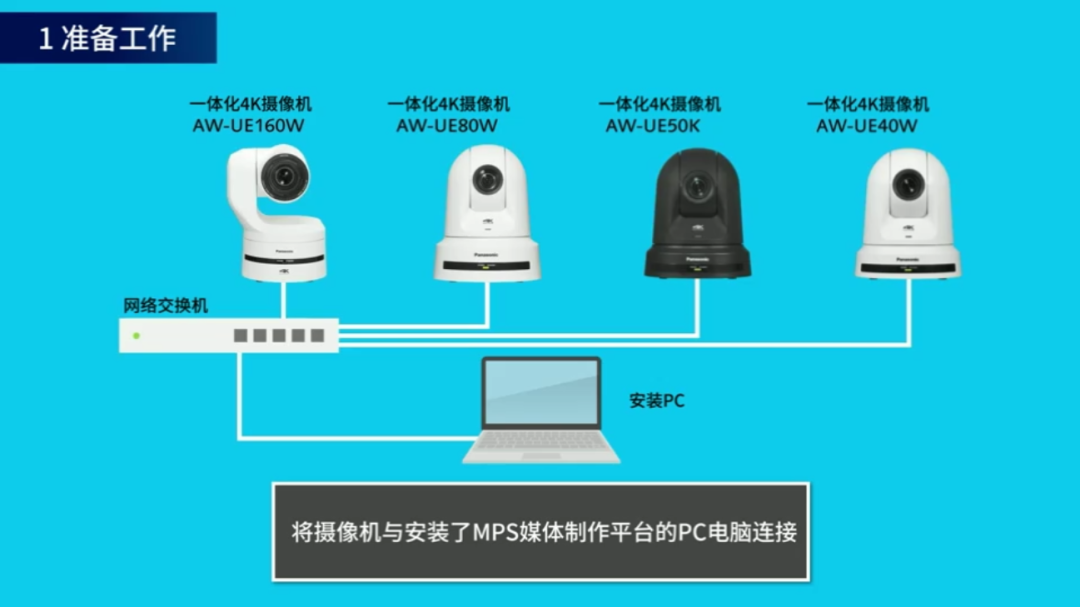
我们将以一体化摄像机的设置为例进行操作。

运行MPS媒体制作平台并打开GUI界面。
关于如何安装和配置MPS媒体制作平台,请参考我们第一篇文章《松下MPS媒体制作平台入门篇:下载、安装及激活教程》。
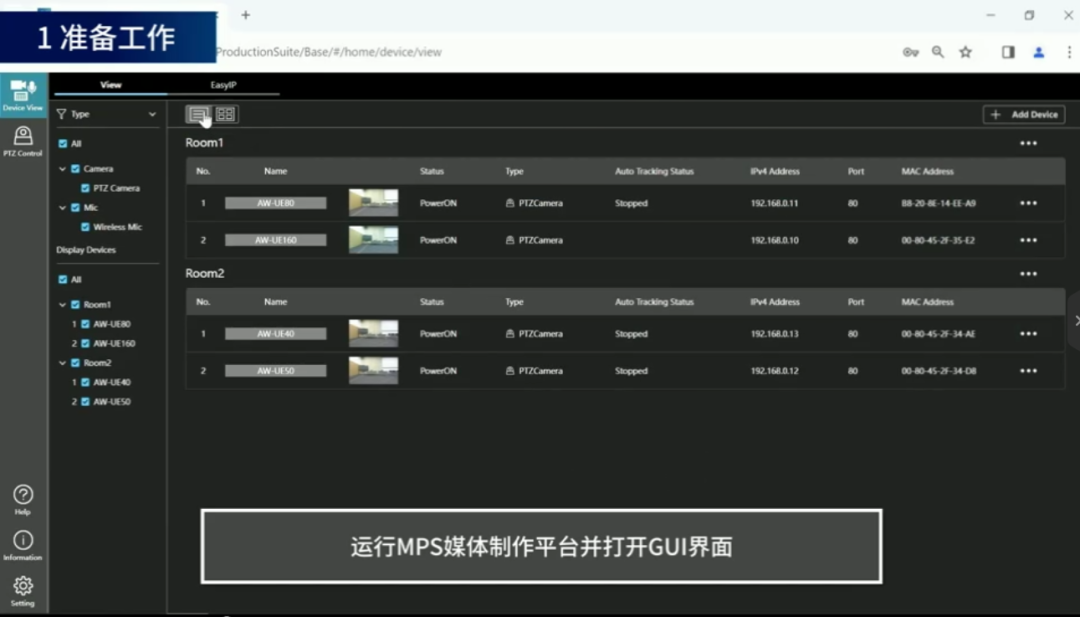
设备查看有两种模式:视图模式(列表显示/缩略图显示)和EasyIP模式
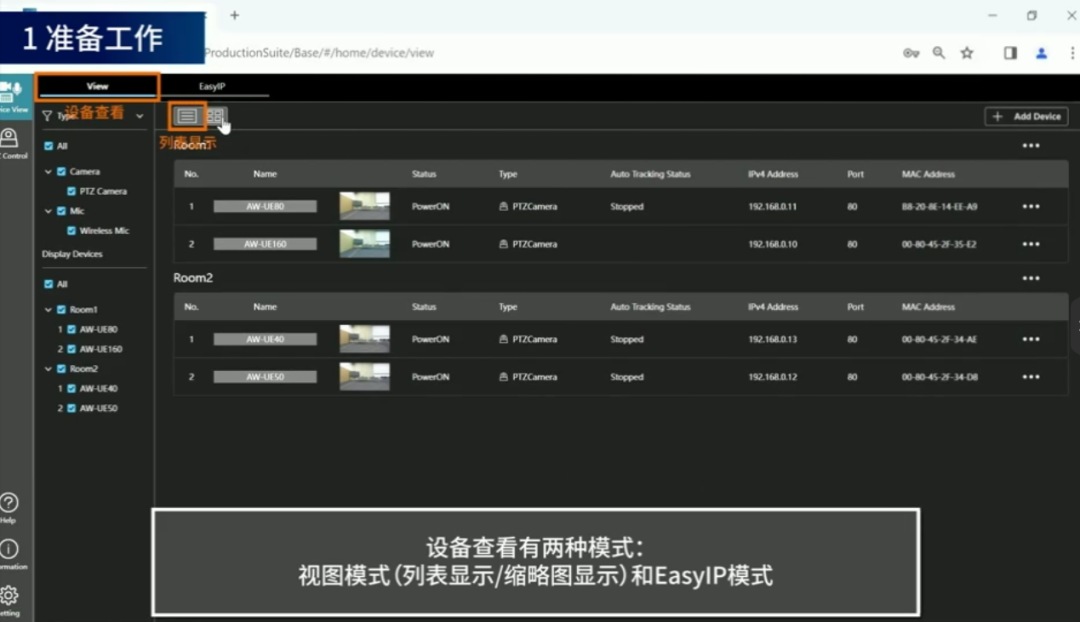
连接摄像机前,我们先进入EasyIP模式。
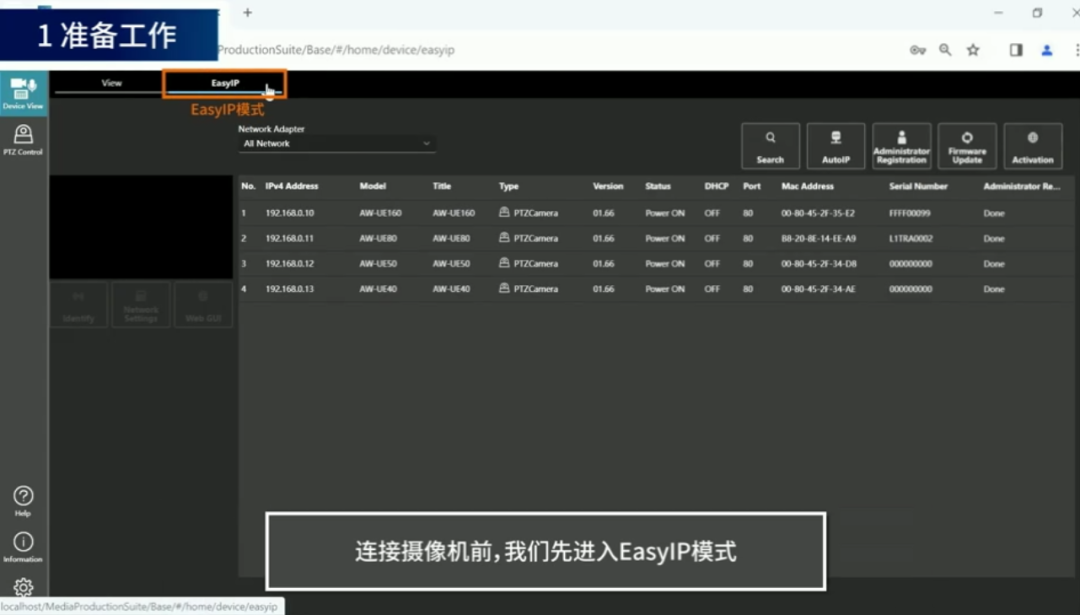
2 EasyIP模式
搜索与PC电脑相连接的松下IP设备。
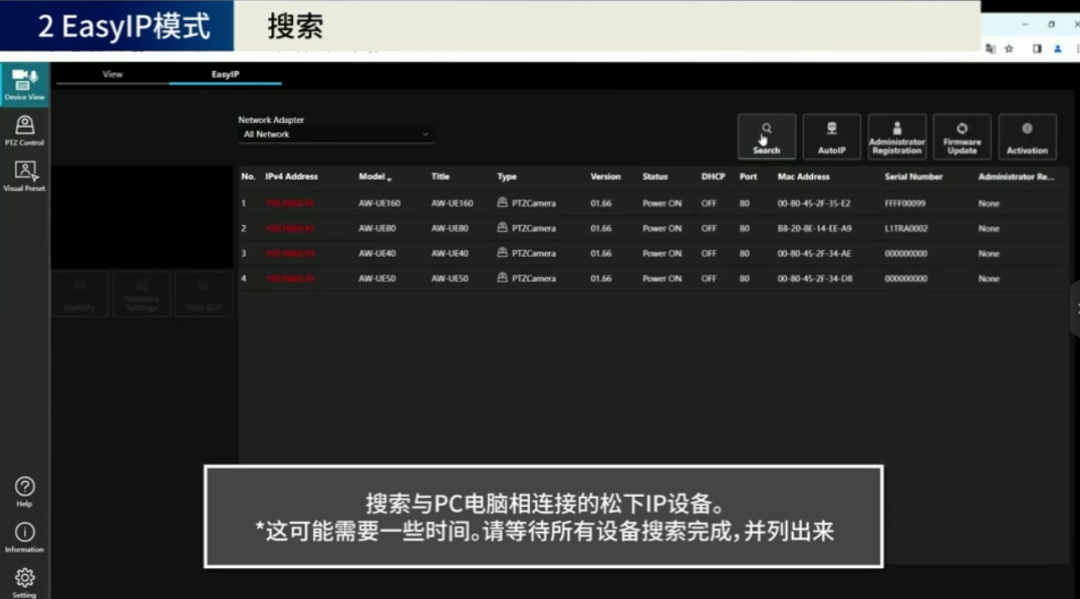
*这可能需要一些时间。请等待所有设备搜索完成,并列出来。
如果存在IP地址冲突(IP地址显示为红色),比如第一次使用出厂配置的摄像机时,需要为每台摄像机分配单独的IP地址。
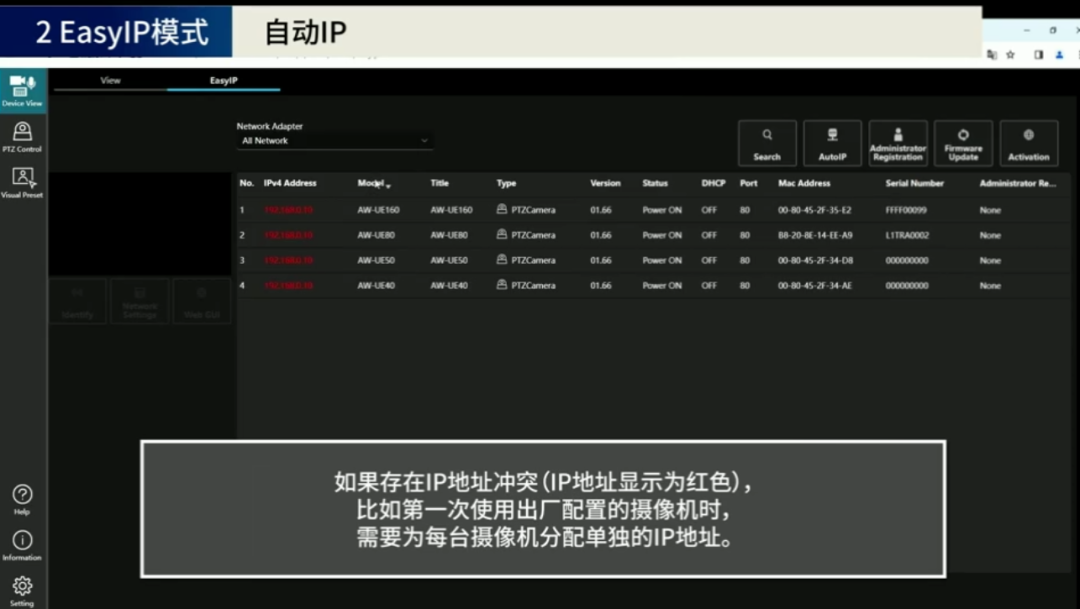
松下提供了AutoIP,自动IP管理功能,帮助管理员极大提升了多台设备的网络设置工作。
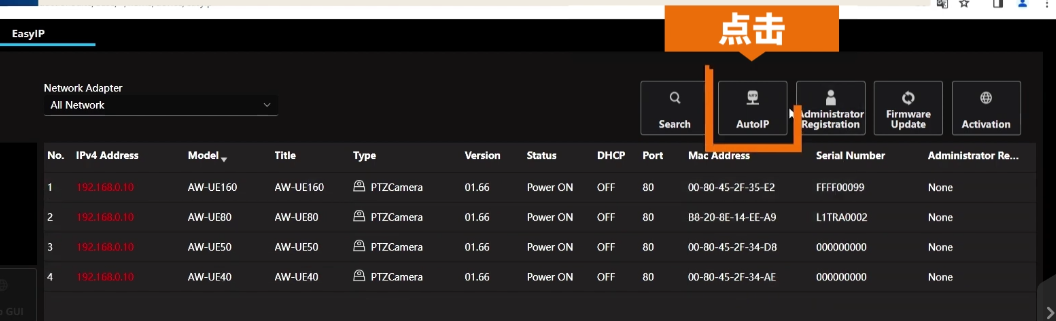
点击“Auto IP”(自动IP)为您的设备分配连续的IP地址,并同时检查IP地址冲突的设备。
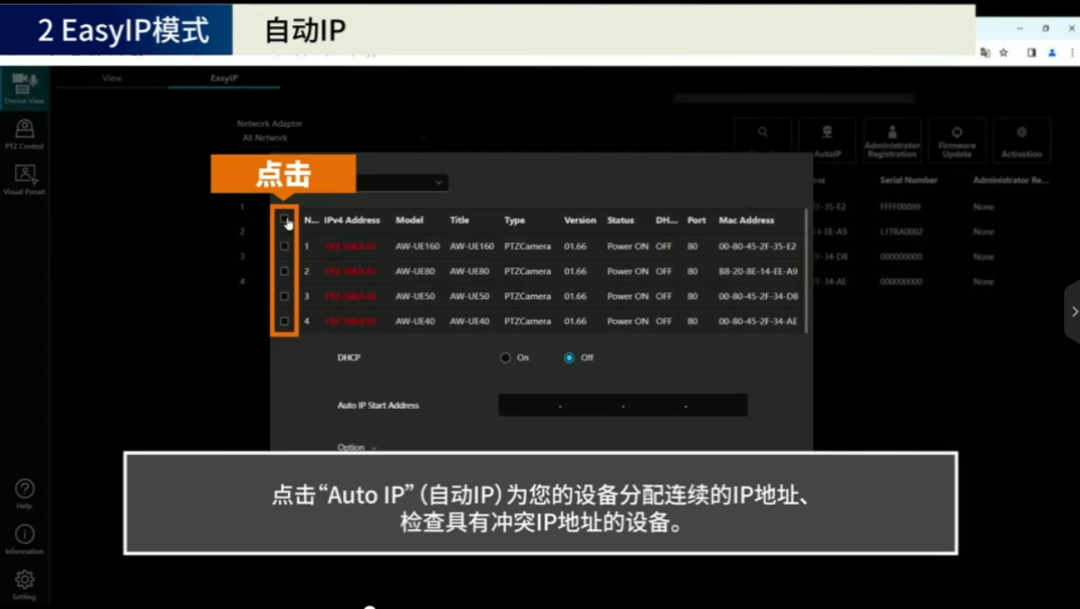
在设置时,可以输入任意一个IP起始地址。
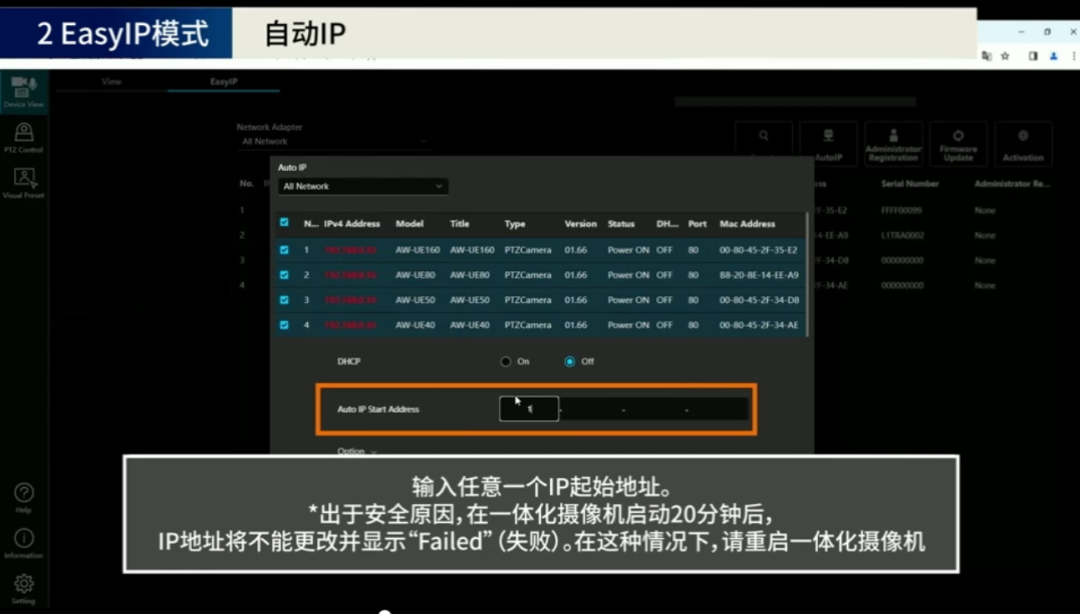
*出于安全原因,在一体化摄像机启动20分钟后,IP地址将不能更改并显示“Failed”(失败)。在这种情况下,请重启一体化摄像机。
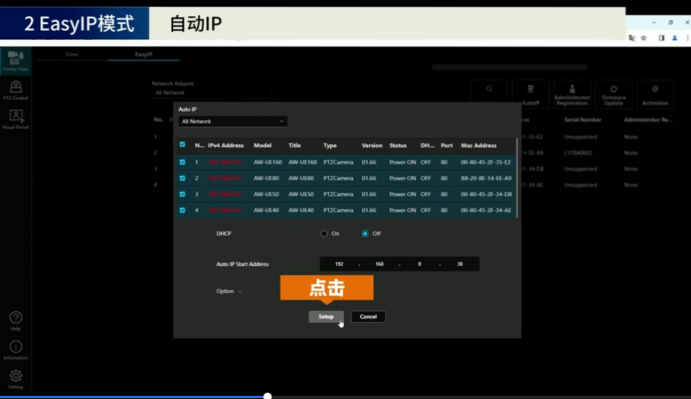
首次使用摄像机时,需要为每个设备注册管理员账户。
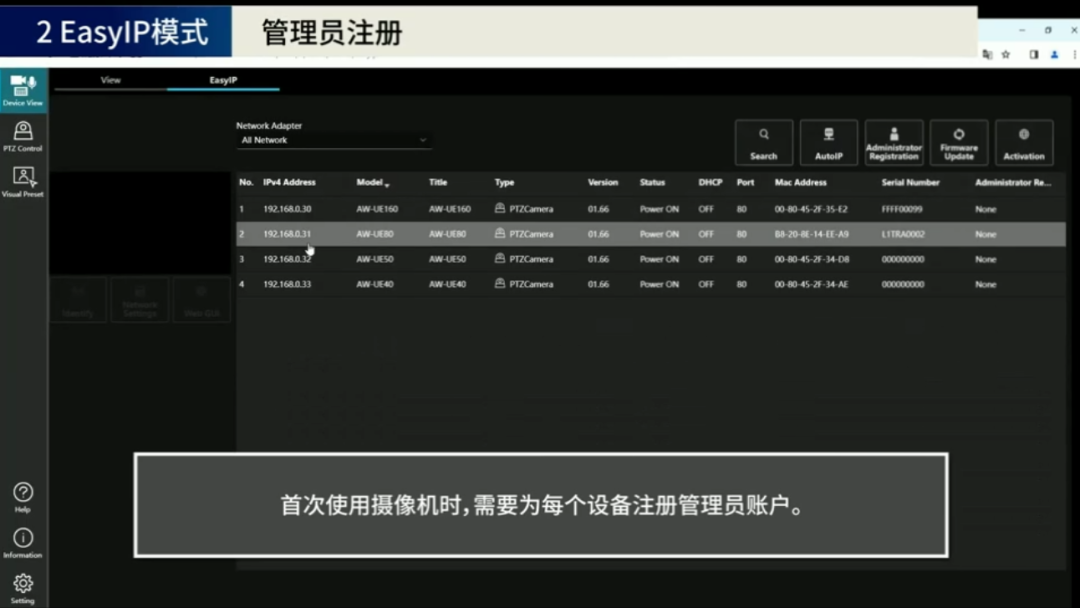
点击“Administrator Registration”(管理员注册)
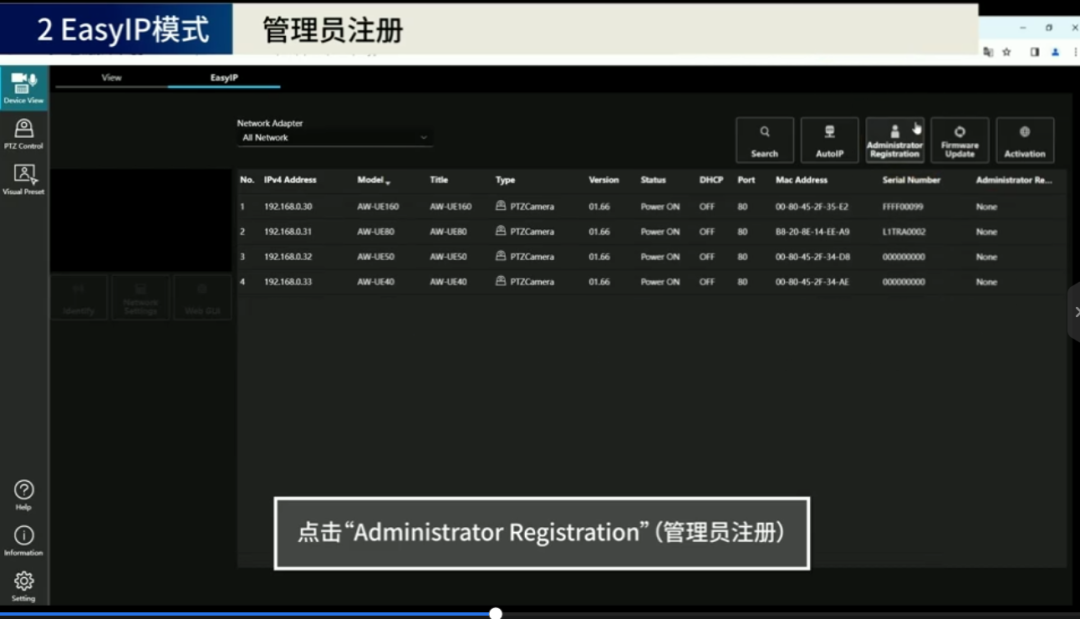
可以选择多个设备并分配相同的管理员。
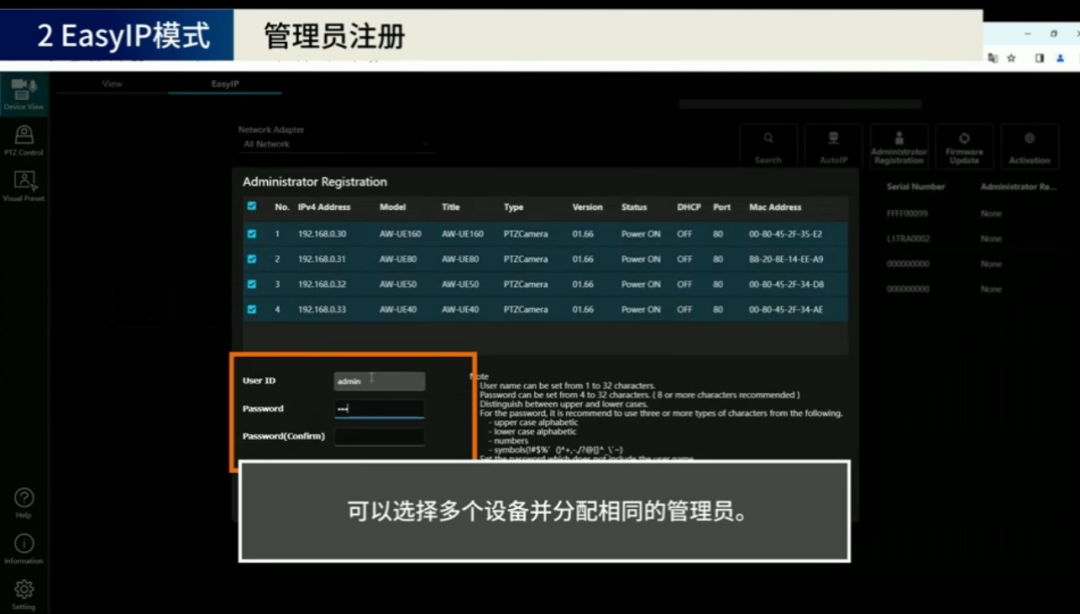
确认“Administrator Registration”(管理员注册)标记为“Done”(已完成)
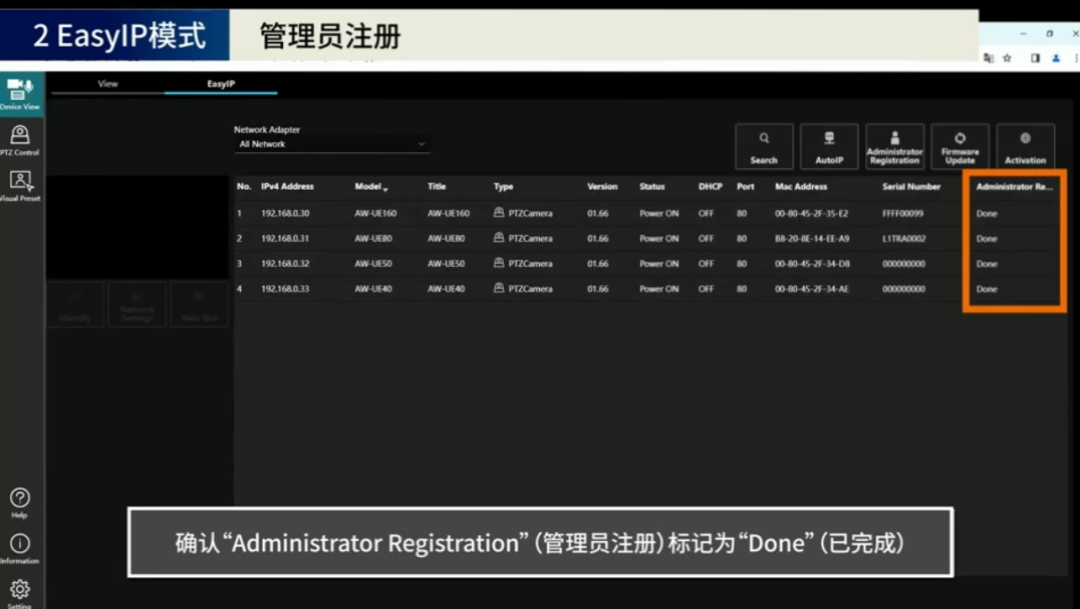
如果希望更改每台摄像机的IP地址,请选择设备并点击“Network Setting”(网络设置)。
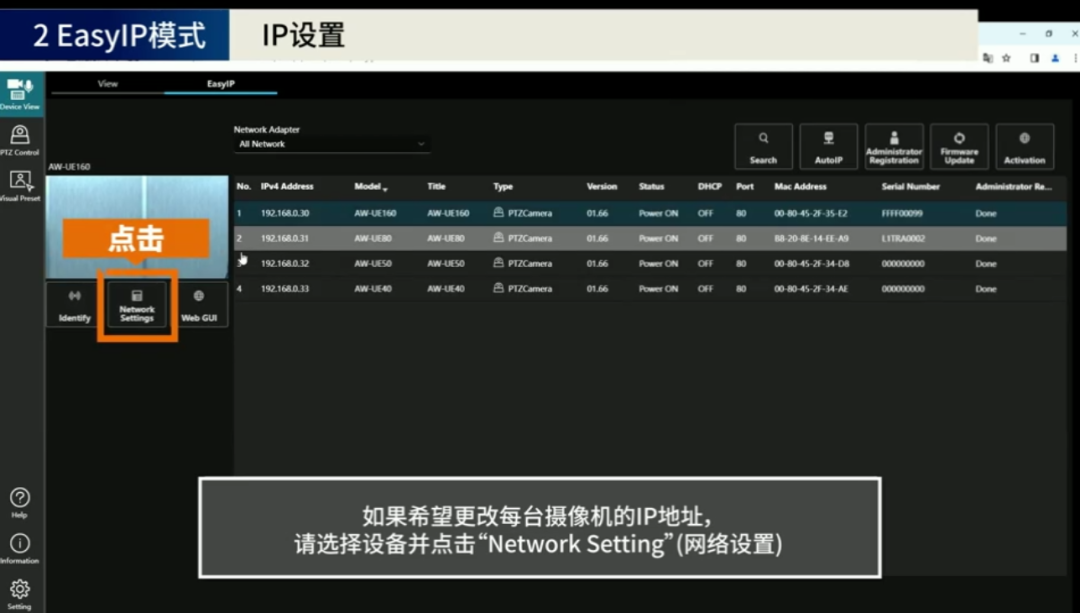
设置IP地址
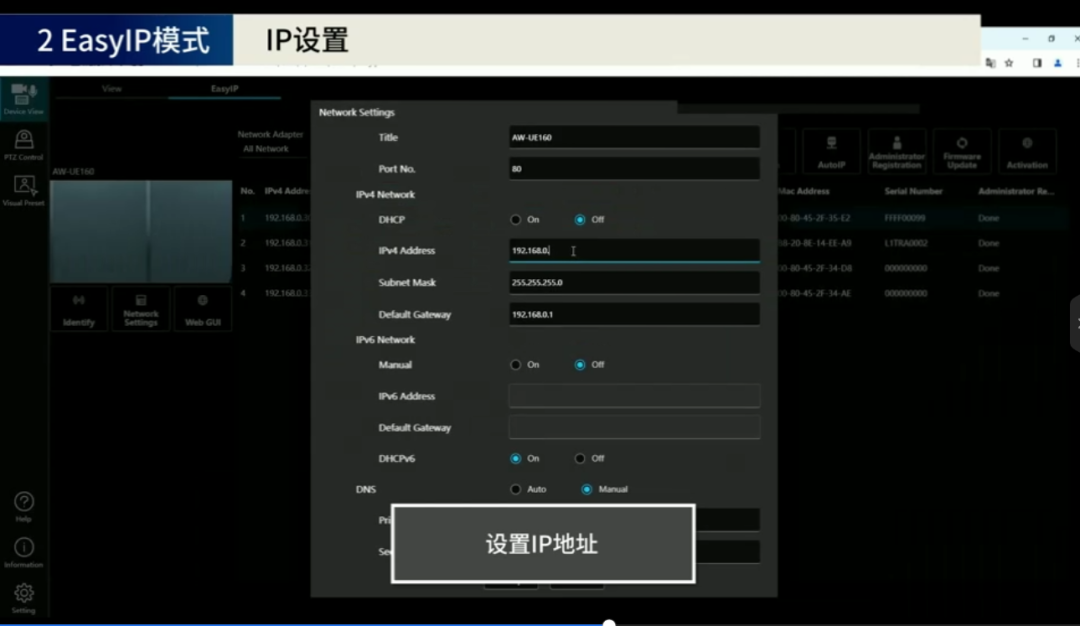
输入用户名和密码。
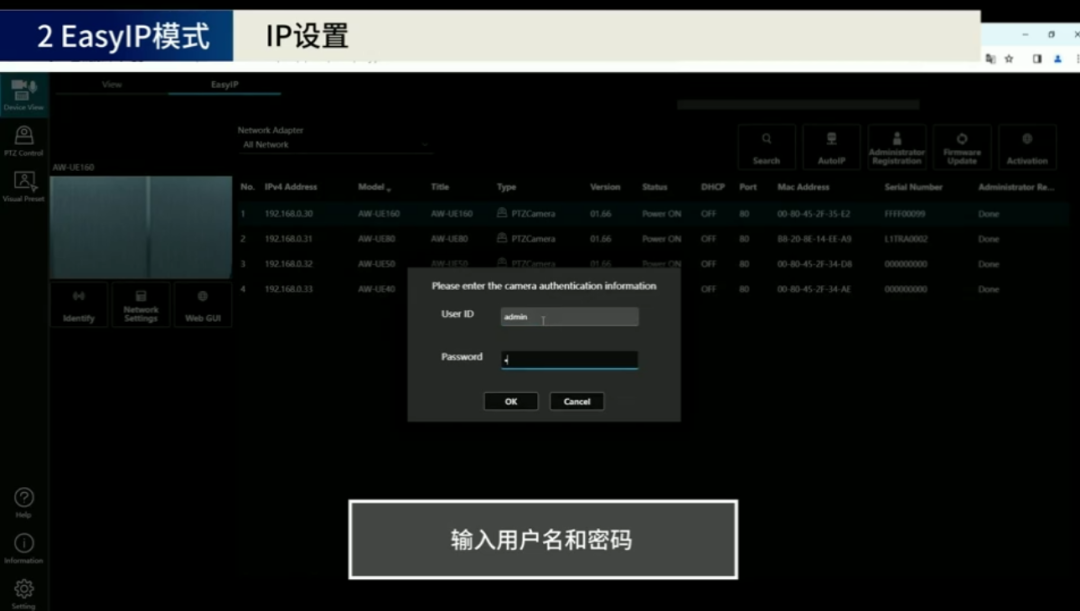
设备设置完成。
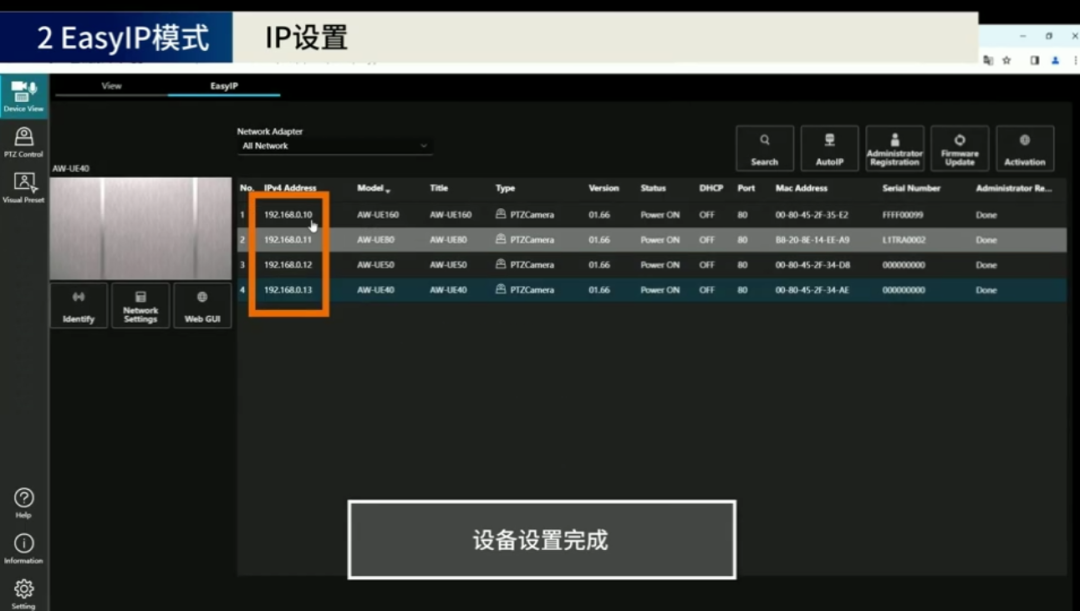
3 视图模式
如果需要使用软件操作设备,请首先注册您的设备。
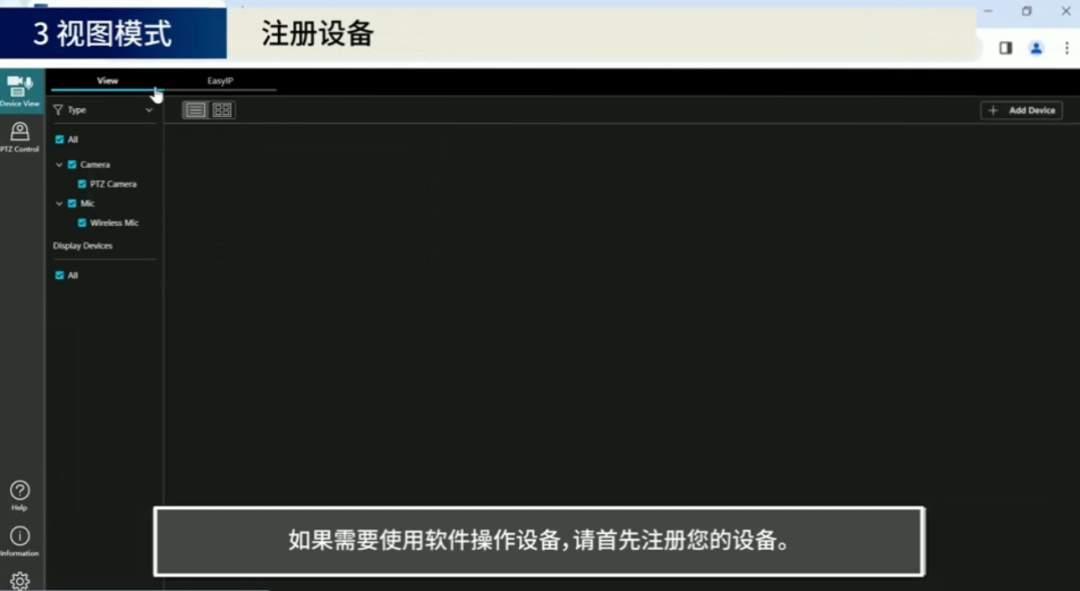
点击“+ Add Device”(添加设备)
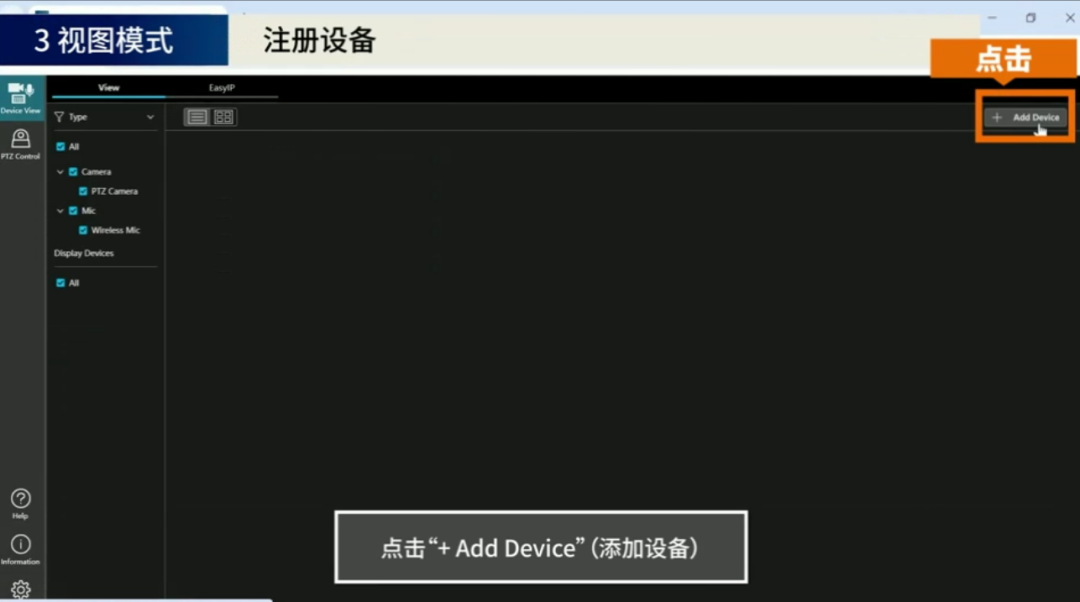
创建分组(至少需要创建一个分组)并勾选将其选上。
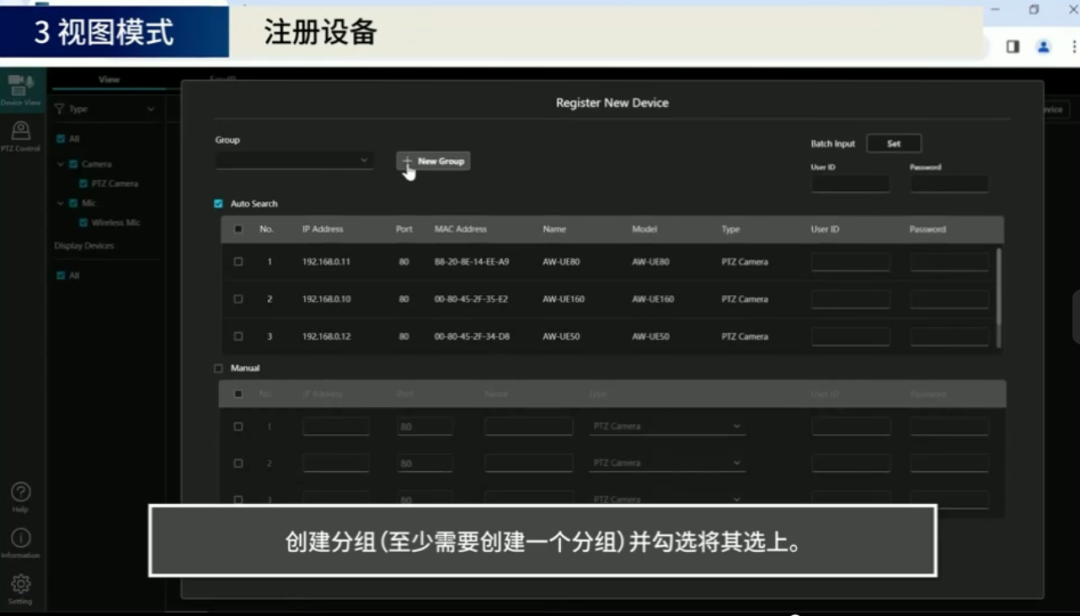
选择要添加到分组的摄像机。
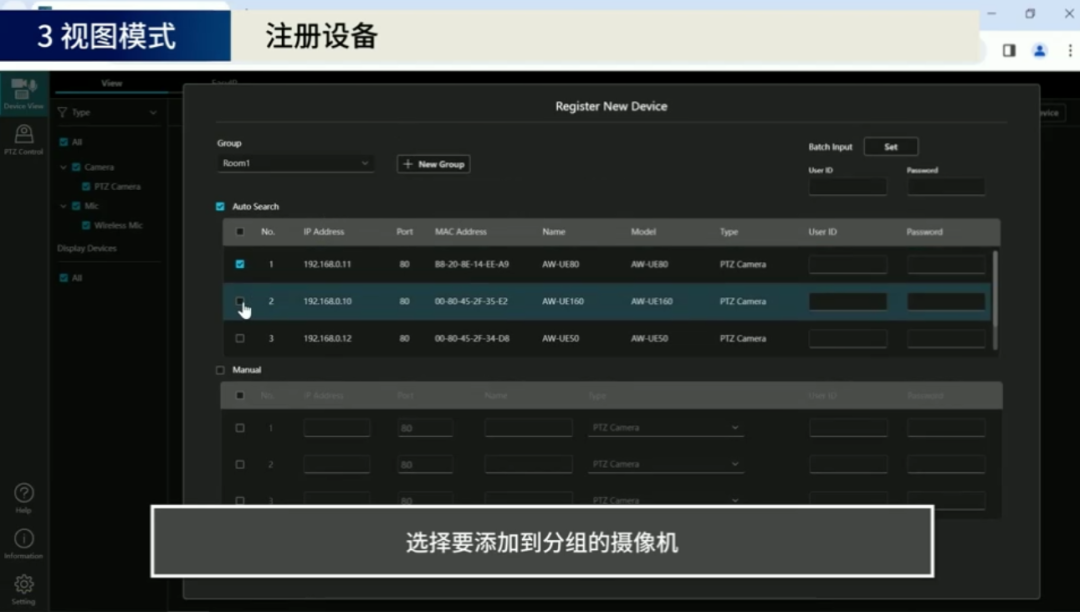
输入一次ID/密码,点击“Set”(设置),就可以批量应用到多台摄像机。
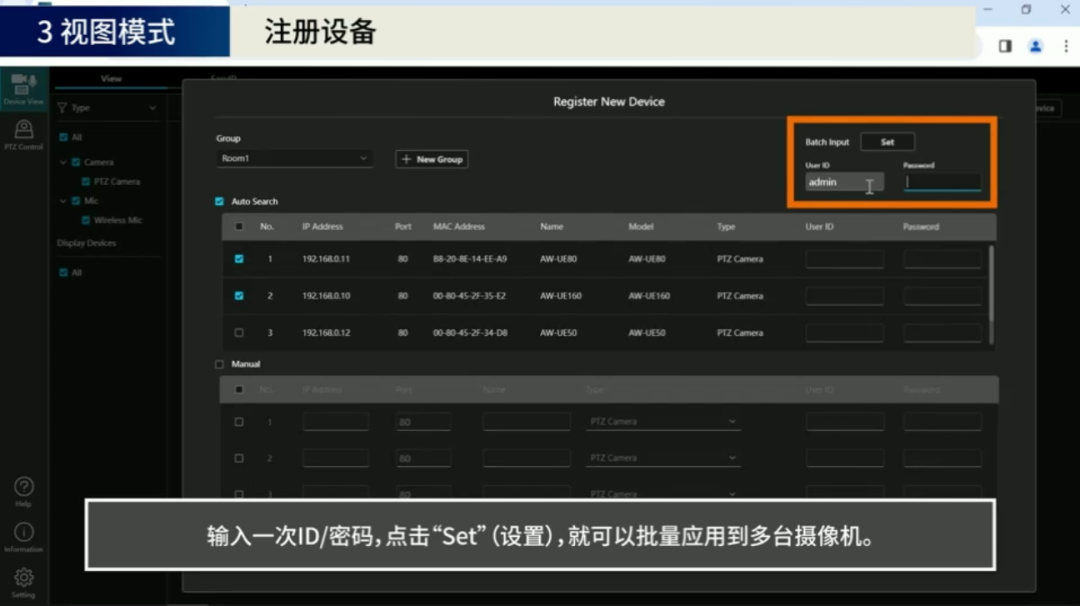
在View(视图)标签页中,注册的设备将显示在页面上(以列表显示/缩略图形式显示)。
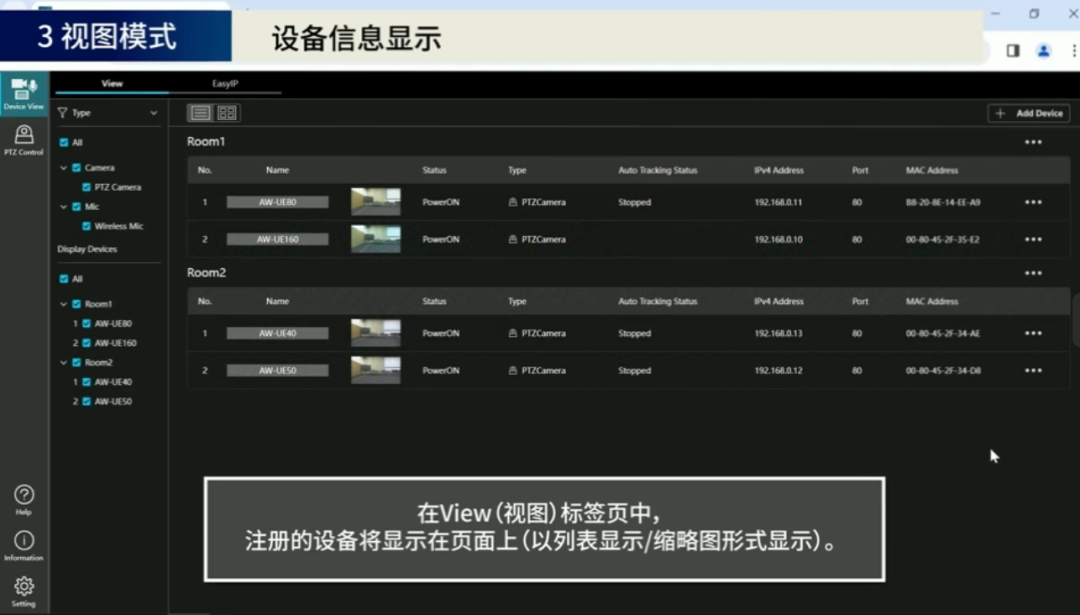
列表形式
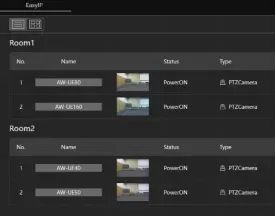
缩略图形式
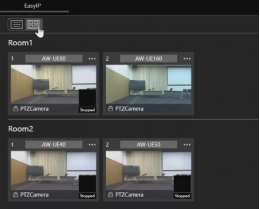
您可以一目了然地查看每台摄像机的状态和其他信息。如需操作某一台设备,请点击列表中,设备最右侧的更多图标(三个句点)。
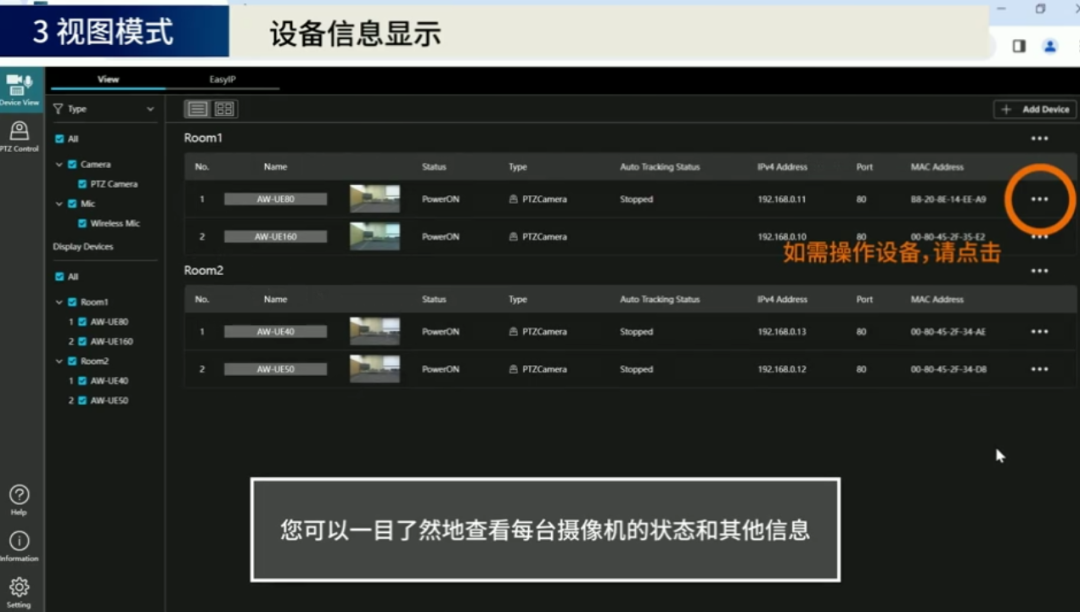
在下拉菜单中,可以通过软件方式控制一体化摄像机、浏览Web GUI并切换设备的电源开/待机状态。
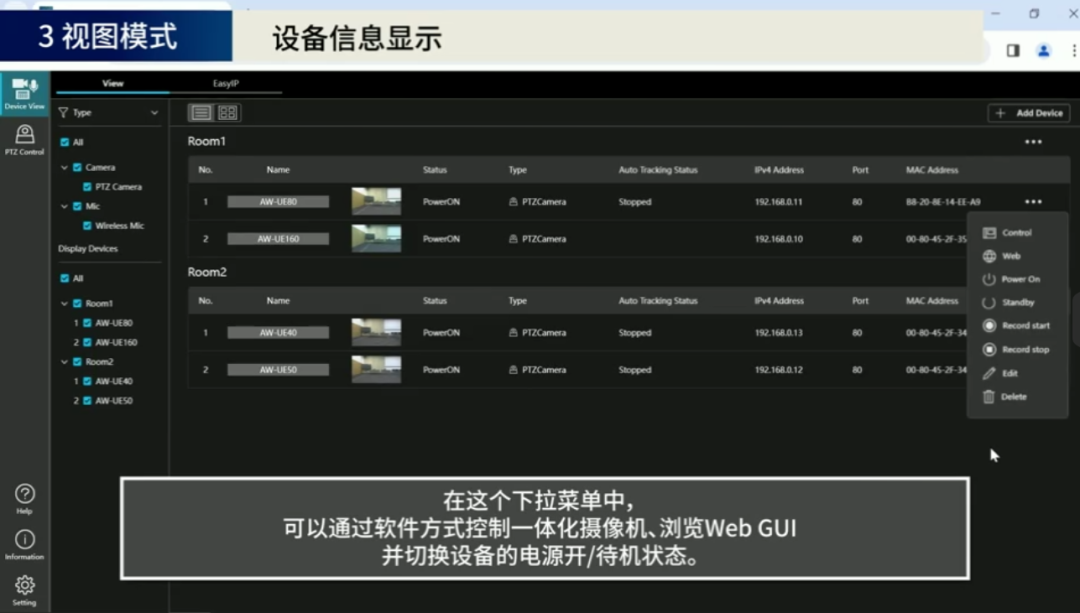
至此,第二篇设备查看的介绍已完成。
请继续关注第三篇:一体化摄像机的控制。
我们下期再见!
-
光立方体制作原理图2013-09-05 0
-
【MPS最佳实践】媒体工作流转码2018-02-28 0
-
【功能盘点】升级后的媒体处理MPS有哪些能力?2018-03-09 0
-
【新功能】媒体处理MPS全新支持自适应多码率、多语言音轨2018-04-25 0
-
如何利用SD-WAN进行安全的远程媒体制作2018-08-02 0
-
如何利用华为网络设备去查看电源状态检查命令呢2021-12-31 0
-
基于机智云服务平台的媒体设备控制系统2022-07-31 0
-
媒体制作中心--新一代专业数字音频工作站2010-07-12 427
-
媒体制作中心:新一代专业数字音频工作站2010-08-19 412
-
半导体制作工艺CH2017-10-18 1133
-
华为网络设备查看电源状态检查命令2022-01-11 667
-
中兴网络设备查看电源状态检查命令2022-01-12 1064
-
MPS文件制作2022-03-21 455
-
音视频解码生成在多媒体制作中的应用2024-02-21 369
-
松下MPS媒体制作平台的优势和功能2024-09-19 360
全部0条评论

快来发表一下你的评论吧 !

