

【GD32 MCU 入门教程】一、GD32 MCU 开发环境搭建(3)使用 Embedded Builder 开发 GD32
描述
3.1 安装 JAVA 环境
Embedded Builder 是一款基于 Eclipse 和 Java 平台的软件,需要安装 java 环境,在 Oracle 官网下载 https://www.oracle.com/java/technologies/downloads/, 以 jdk-8u152-windows-x64.exe 为例,下载后管理员身份打开并安装,记住安装路径,如“D:\Program Files\Java\jdk1.8.0_351”。
编辑系统变量,将 Java 环境添加到系统环境中。首先在系统变量中添加JAVA_HOME 这个变量。
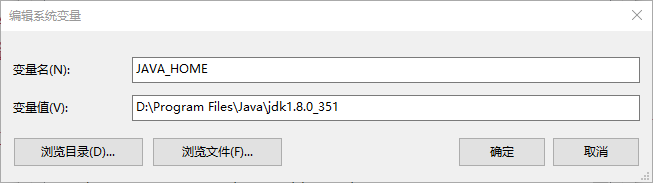
编辑系统变量中的 Path 变量,单击新建,添加如下两个变量。
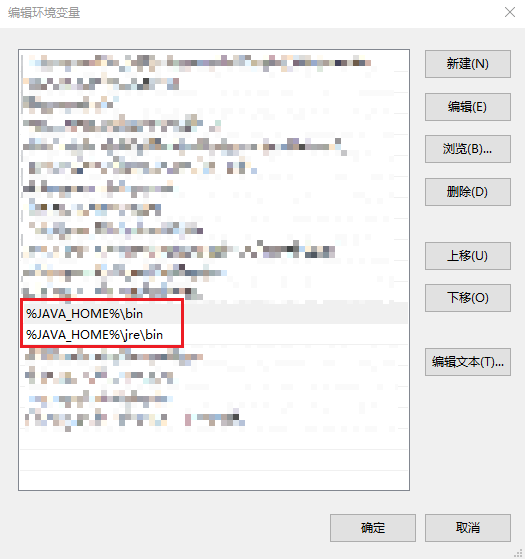
在系统变量中新建 CLASSPATH 变量
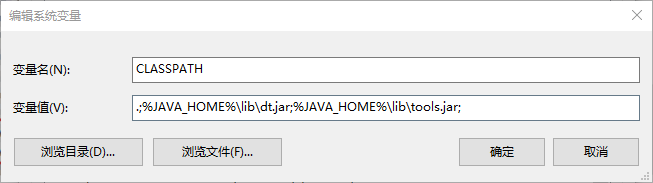
至此,Java环境便配置完了。Windows+R 键,输入cmd并点击确认,打开 dos 窗口。分别输入java和javac,如果能正常输出java提示信息则说明配置成功。
3.2 创建一个新的工程
双击压缩包下面的 Embedded Builder.exe 打开 IDE,选择一个路径作为 workspace 的存放位置,确认之后即可进入 IDE 页面。在导航栏依次单击“File->New->Project…”开始新建项目。在 New Project 页面 C/C++ 选项卡下选择 C Project,并单击 Next >。
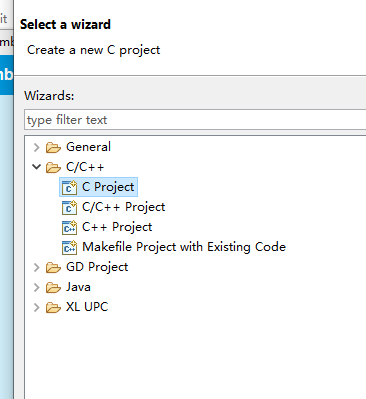
C 工程选项页面中,在可执行文件“Executable”选项卡下选择“GigaDevice ARM C Project”,填好项目名字之后选择下一步,在下一步中选择对应的芯片,剩余的配置模块即可。
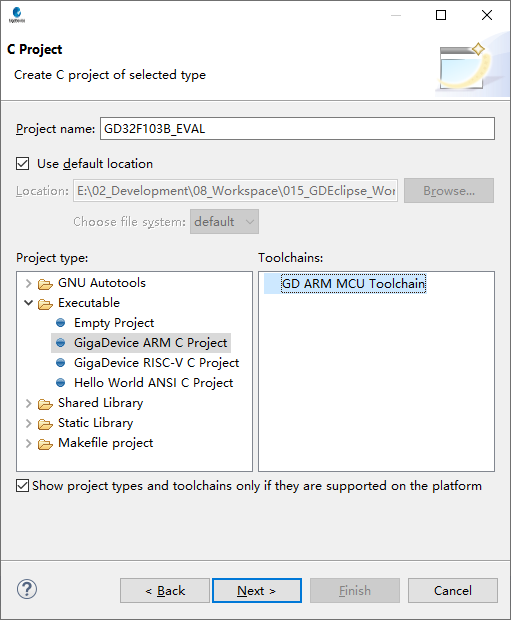
3.3 导入工程
在导航栏处依次选择“File->Import”,开始导入工程。在导入页面的 General 选项卡下选择Existing Projects into Workspace,开始导入现有工程。
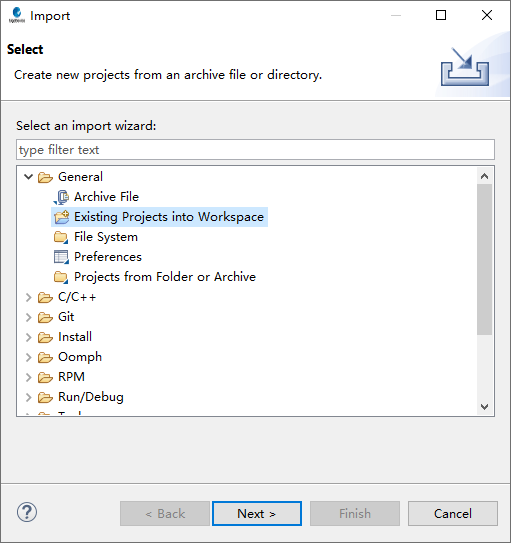
在弹出的页面中选择原有工程的路径,IDE 会自动检索该路径下的工程配置文件并列出存在的 Embedded Builder 项目。勾选需要导入的项目后单击 Finish 即可完成工程的导入。
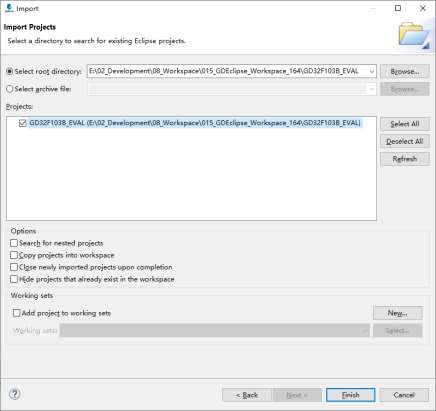
3.4 在 Embedded Builder IDE 中编译调试 GD32
右键工程打开工程选项,选择“Build Project”开始编译工程,编译的 Log 信息会在下方的 console窗口打印,编译效果如下图所示。
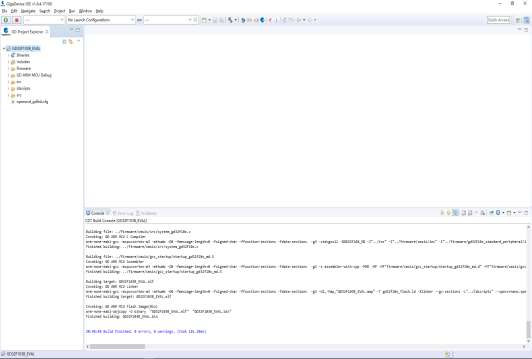
单击导航栏上的 debug configuration,可以进入 Debug 配置页面。
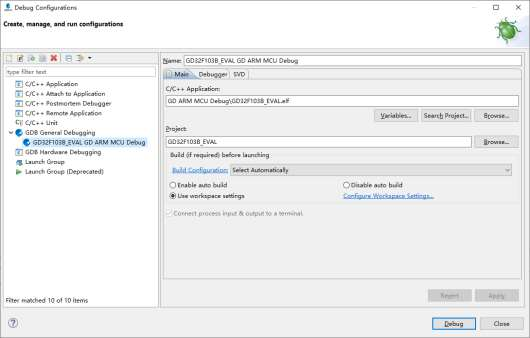
单击 Debugger 选项卡,可以选择需要的调试器,默认为 GD-Link,这里切换为 J-Link。单击Debug 按钮进入 Debug 页面。
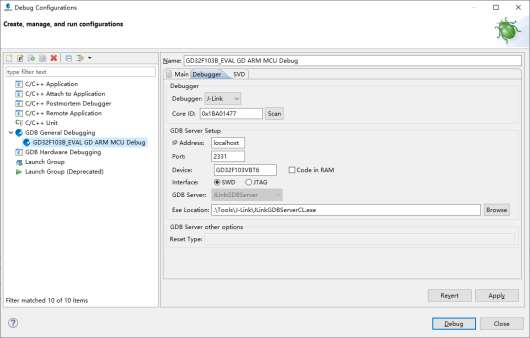
Debug页面如下,左侧为文件导航栏,中间为文件编辑器,右侧包含寄存器、内存、断点及其他调试信息,下方是终端提示信息,Debug信息及其他提示信息。
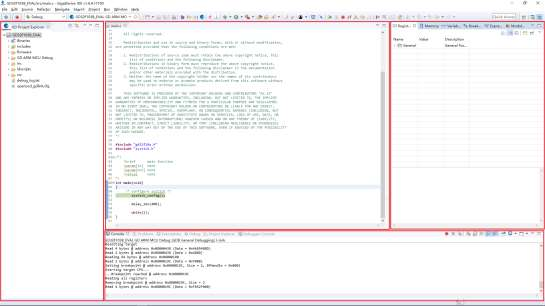
本教程由GD32 MCU方案商聚沃科技原创发布,了解更多GD32 MCU教程,关注聚沃科技官网
-
《GD32 MCU原理及固件库开发指南》+读后感2023-06-06 0
-
什么是GD322021-08-12 0
-
GD32单片机简析2021-12-13 0
-
《GD32 MCU原理及固件库开发指南》 + 初读感悟2023-03-31 0
-
AN016基于CMAKE工具搭建GD32MCU开发环境2023-02-27 630
-
兆易创新GD32 MCU选型手册,适用于GD32全系列MCU2022-10-19 1823
-
你了解GD32 MCU的命名规则吗2024-01-13 4120
-
GD32 MCU的选项字节是什么?2024-01-17 1594
-
不同型号的GD32 MCU如何区分?2024-01-27 1179
-
【GD32 MCU 入门教程】一、GD32 MCU 开发环境搭建(1)使用Keil开发GD322024-08-08 2020
-
【GD32 MCU 入门教程】一、GD32 MCU 开发环境搭建(2)使用 IAR 开发 GD322024-08-08 983
-
GD32 MCU 入门教程】GD32 MCU 常见外设介绍(12)FMC 模块介绍2024-08-21 1558
-
【GD32 MCU 入门教程】GD32 MCU 常见外设介绍(14)RTC 模块介绍2024-08-23 708
-
【GD32 MCU 入门教程】GD32 MCU FPU 使用方法2024-08-25 919
-
【GD32 MCU入门教程】GD32 MCU GPIO 结构与使用注意事项2024-09-07 1123


全部0条评论
快来发表一下你的评论吧 !