

【北京迅为】itop-龙芯2k1000 sylixos 嵌入式实时系统烧写手册-第一章与第二章 详细步骤
描述
第一章 准备与说明
1.1 文档说明
l 该文档适用于龙芯 2K1000 开发板;
l 用于实现无根文件系统的 SylixOS 硬盘固化自启动;
l 包含根文件系统的导出说明。
1.2 准备工作
l 1 台有以太网口的电脑,1 条网线、1 条串口线;
l
TFTP 功能:电脑需要安装“RealEvo-IDE”或者“Tftp32”软件;
l
FTP 功能:电脑需要安装“RealEvo-IDE”或者“FileZilla”;
l
串口调试工具软件;
l
1 条网线、1 条串口线;
l 龙芯 2K1000 的启动镜像 bspls2kpcm2k01.elf(具体名称根据所的镜像名称进行操作);
第二章 详细步骤
2.1 串口连接
1. 串口线连接板卡及主机,在设备管理器查看串口端口号如图 2-1,打开串口调试工具
(PUTTY)。
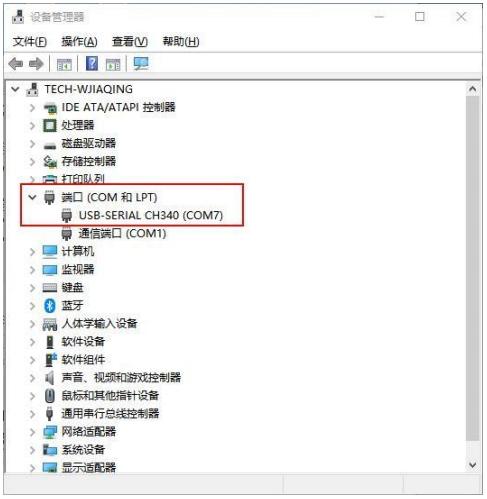
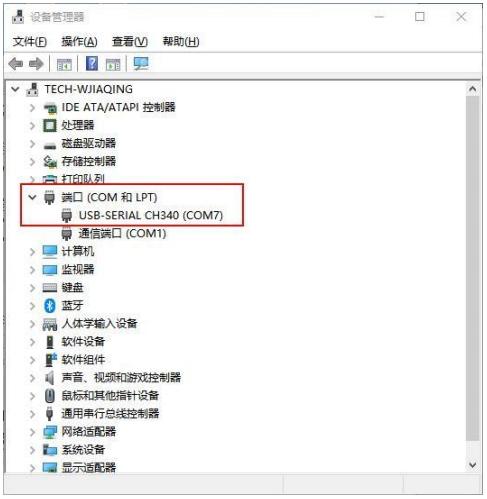
2. 选择 Session,设置串口端口和波特率参数,如图 2-2。
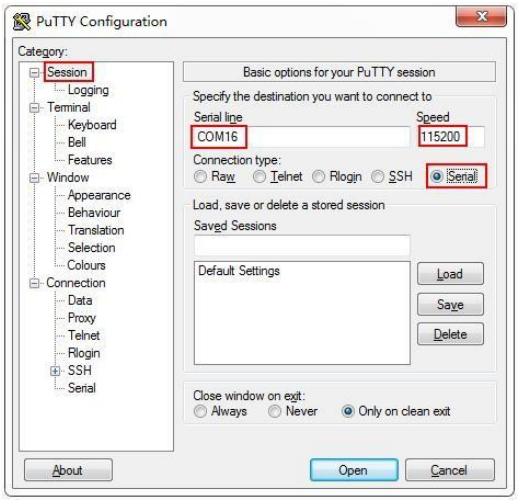
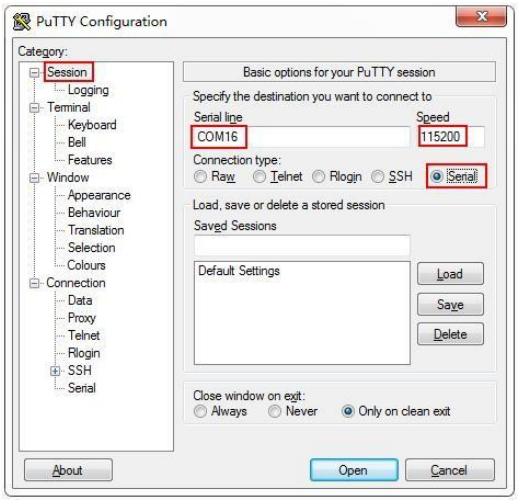
3.选择 Serial,配置串口 Flow control 参数,如图 2-3。
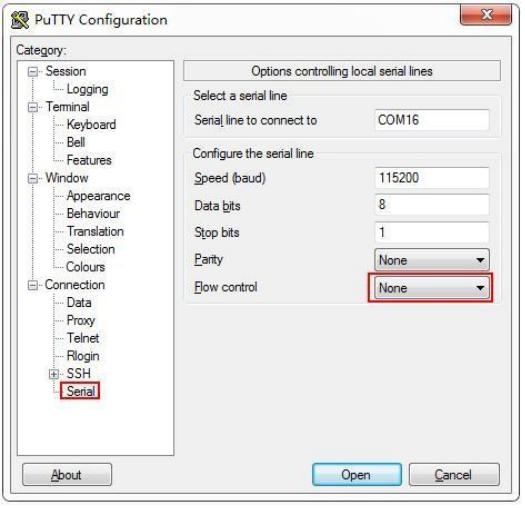
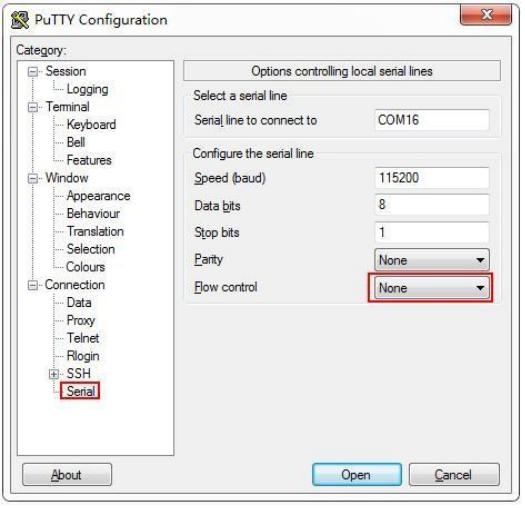
2.2 网络启动
启动 TFTP 服务器(TFTP 使用介绍见 3.1 节),服务器传输目录指向 bspls2kpcm2k01.elf
所在的目录下,通过以下步骤和指令进行 bsp 的加载及启动:
1. 设备上电,按 c 键进入 PMON 命令行(注意请输入小写 c)
2. 设置 PMON 下板卡 IP,输入以下指令(IP 需要同主机 IP 在同一网段,指令中 IP
为参考);
注:确定网口对应 PMON 下的网络名称,以下步骤使用 syn0 进行操作。
ifconfig syn0 192.168.1.102;
3.通过 TFTP 加载镜像,输入以下指令(指令中 IP 为主机 IP,镜像名称为参考,根
据实际镜像名称填写),刷新;
load tftp://192.168.1.100/bspls2kpcm2k01.elf;
4.运行加载的镜像。
g
2.3 磁盘格式化
进入 SylixOS 之后通过以下步骤制作硬盘启动(如果是新板卡进行配置,可以直接
根据第 3 步骤进行分区):
1.
使用“showmount”命令查看系统挂载硬盘情况,如图 2-4 所示;
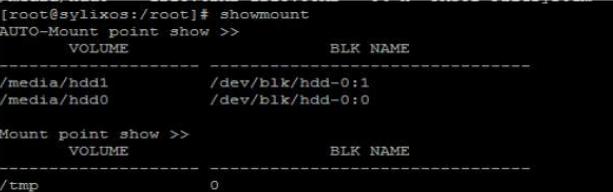
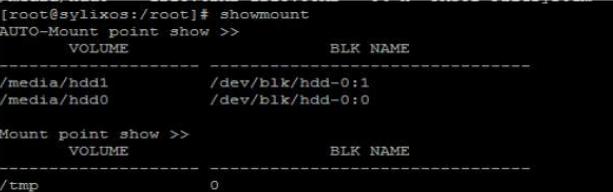
注:如图 2-4 所示,SylixOS 挂载了发现的硬盘,出现这种情况,需要先执行 umount
/media/xxx 将硬盘卸载(如图 2-4 需要执行 umount /media/hdd0 和 umount
/media/hdd1 将硬盘分区卸载)。
umount /media/hdd0
umount /media/hdd1
2.使用“fdisk”命令对硬盘进行分区;
分区详细步骤如下,实际操作可参考图 2-5:
3.使用“ll /dev/blk”查看 SylixOS 识别的硬盘设备名;
ll /dev/blk
4.使用“fdisk -f /dev/blk/hdd-0”对硬盘“hdd-0”进行分区;
fdisk -f /dev/blk/hdd-0
5.分区数设置为“2”代表两个分区(最多支持 4 个分区);
6.分区对齐值为 “4096”(可选为 4K、8K …,这里只能使用 4096、8192 …);
4096
7.设置分区大小百分比为“10”(此处为百分比,0 代表剩余的全部空间);
8. 是否为激活的分区(y/n),选择为“y”;
y
9. 文件系统类型选择“1 FAT”(第一个分区作为“boot”分区因此这里选择“FAT”);
1
10. 设置第二分区大小百分比为“0”(此处为百分比,0 代表剩余的全部空间);
0
11. 是否为激活的分区(y/n),选择“n”;
n
12. 文件系统类型选择“2 TPSFS”(第二个分区作为“文件系统”分区因此这里选择“TPSFS”);
2
13. 执行“remount”命令重新挂载硬盘分区。 (对于一个新的磁盘设备,第一次使
用 SylixOS 命令进行分区时,执行 remount 命令后会出现“Magic number error,
mount failed”的提示,这是由于分区前的文件系统与新的文件系统不兼容的提示
信息,可以忽略。);
remount /dev/blk/hdd-0
14. 对上面分区的硬盘进行格式化,格式化的分区为 remount 执行后打印的分区名称,
操作序列如图 2-6 所示(remount 之后会产生 hdd1、hdd2,如果不确认可以 0、1、
2 分区都进行格式化);
mkfs /media/hdd1
mkfs /media/hdd2
15. 执行“sync”命令将以上操作写入硬盘,reboot 重启。
sync
reboot
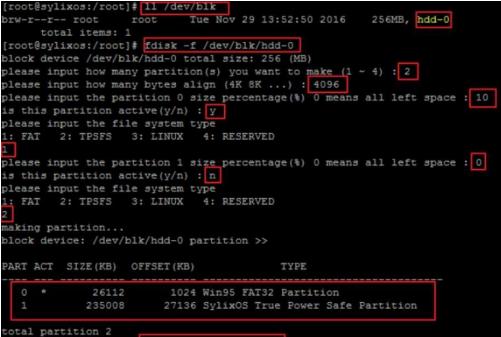
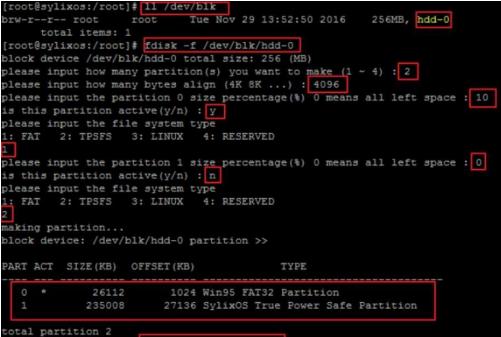
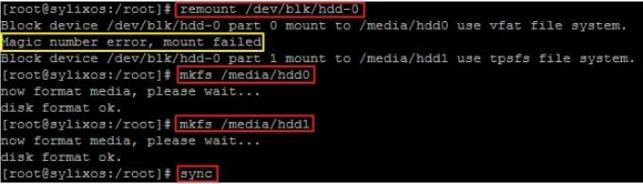
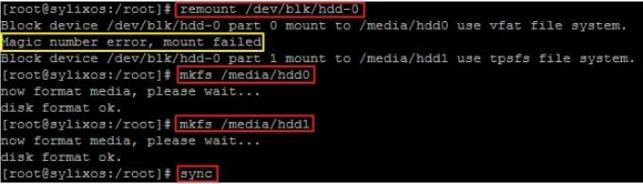
2.4 二次网启并固化
根据以上章节进行分区格式化后,重启硬件设备,串口界面会重新进入 PMON 界面:
1. 设备上电,按 c 键进入 PMON 命令行(注意请输入小写 c);
2. 设置 PMON 下板卡 IP,输入以下指令(IP 需要同主机 IP 在同一网段,指令中 IP
为参考);
注:确定 USB 口对应 PMON 下的网络名称,以下步骤使用 syn0 进行操作。
ifconfig syn0 192.168.1.102;
3. 通过 TFTP 加载镜像,输入以下指令(指令中 IP 为主机 IP,镜像名称为参考,根
据实际镜像名称填写),刷新;
load tftp://192.168.1.100/bspls2kpcm2k01.elf;flush -di;
4. 设置硬盘自启动环境变量,以下指令供参考,指令中镜像名称请按照实际镜像填写;
set al1 "/dev/fs/fat@wd0/bspls2kpcm2k01.elf"
5. 运行加载的镜像。
g
2.5 固化自启动验证
完成 2.4 节后会重新进入 SylixOS 系统,通过 FTP 将本地镜像上传至 SylixOS 根文件
系统,即”/boot”目录下,FTP 的使用说明见 3.2 节。
将镜像上传至本地后执行以下操作完成硬盘镜像自启动:
1. 确保将以上操作写入磁盘;
sync
2. 执行“reboot”重启板卡;
reboot
3. 完成固化,重启即可从硬盘读取镜像加载进入系统。
2.6 文件系统备份
如果需要将此时的文件系统及文件内容进行备份,即可通过 FTP 方式(FTP 使用方式
见 3.2 节),将文件系统中“/media”文件夹导出备份。
如果需要将此套文件系统环境部署到其他板卡上,直接将备份好的“/media”文件夹通
过 FTP 方式覆盖其他板卡的“/media”文件夹即可。
注:如果需要完整系统运行环境,需要在导出之前使用 RealEvo-IDE 将与板卡对应的
base 工程编译之后部署到板卡系统上。
2.7 镜像更新
如果需要进行镜像更新,可以通过 IDE 的 FTP 功能或者 FileZilla 工具连接到设备上,
并且进入/boot 目录下。
将需要更新的镜像传输到该目录下,并且更名为 2.4 章节中设置的 PMON 环境变量
“al1” 对应的系统镜像名称。
输入 sync 进行保存,重启后,系统将会启动新镜像。
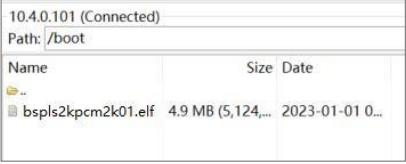
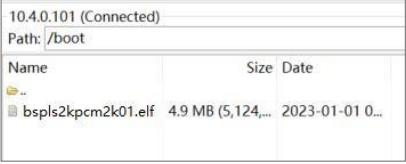
-
迅为与龙芯强强联合匠心之作 iTOP-2K1000开发板正式发布2021-09-30 0
-
嵌入式Linux开发流程中的各个步骤2021-11-04 0
-
讲解嵌入式Linux开发流程中的各个步骤2021-11-05 0
-
【迅为资料上新】iTOP-3568开发板指南手册!2022-04-26 0
-
第一章 数制与编码2006-04-16 859
-
慕课嵌入式开发及应用(第二章.嵌入式硬件构件与底层驱动构件基本规范)2021-10-19 627
-
慕课嵌入式系统(第二章.单元测试2)2021-10-20 653
-
第二章 Android系统与嵌入式开发2021-11-02 672
-
慕课嵌入式开发及应用(第一章.单元测试)2021-11-02 665
-
第一章 嵌入式介绍2021-11-03 458
-
迅为2K1000龙芯开发板-pmon 下常用命令2021-12-02 1479
-
基于迅为2K1000开发板龙芯处理器安装 Linux系统到固态硬盘2021-12-14 1334
-
【北京迅为】iTOP-LS2K0500开发板快速使用编译环境ubuntu20.04第一章加载迅为提供 Ubuntu20.042024-09-18 627
-
【北京迅为】itop-龙芯2k1000开发指南Linux基础入门vim 编辑器2024-10-25 501
全部0条评论

快来发表一下你的评论吧 !

