

巧用imx6开发板烧写android系统的详细步骤讲解
描述
平台:迅为iMX6开发板
iMX6 可以使用 OTG接口烧写镜像,OTG烧写也可以叫 USB 烧写。
1. OTG烧写环境
OTG 烧写只需要在 windows 环境,OTG 烧写方式首先要安装 ADB 驱动,参考使用手册
“3.6 小节安卓 ADB 功能介绍”。
另外还需要使用“Mfgtools-Rel-1.1.0_121218_MX6Q_UPDATER_V2.0”工具。该工具
是光盘“02 编译器以及烧写工具\烧写工具”下的“Mfgtools-Rel-1.1.0_121218_MX6Q_UPDATER”文件夹。将其拷贝到桌面,进入文件夹“Mfgtools-Rel-1.1.0_121218_MX6Q_UPDATER”,如下图所示。
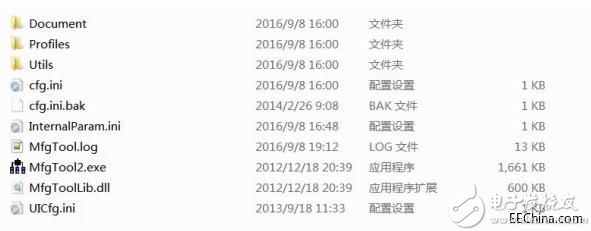
大部分用户都不需要安装驱动,少部分用户可能因为缺少“mass storage 驱动”而烧写
不了。
如下图所示,作者机器的设备管理器,USB输入设备只有 2 个。
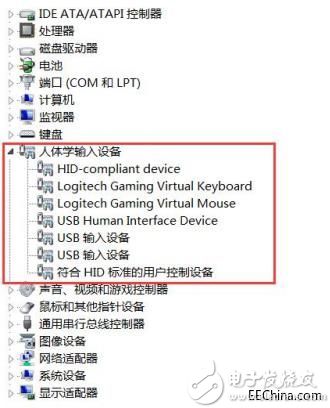
设置开发板为 usb 烧写模式,启动开发板。使用 OTG 线连接开发板的 OTG 接口和 PC
的 USB接口,如下图所示,作者的机器多了一个“USB输入设备”。
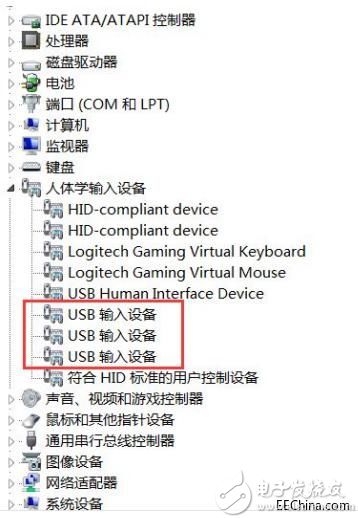
如果开发板设置为 usb 烧写模式,然后和 PC 机相连,如果驱动正常,设备管理器中会识
别出额外的“USB输入设备”。假如出现一个带“问号”的设备,则用户需要更新一下驱
动。
更新驱动可以直接使用驱动精灵,用户安装并开启驱动精灵,然后将开发板设置为 usb
烧写模式,连接 otg,启动开发板,驱动精灵会自动安装缺少的“mass storage 驱动”。
4.2烧写Android
镜像文件在光盘目录“03 镜像_android 4.4 文件系统”下。将其拷贝到前一小节得到的
烧写工具目录的“Mfgtools-Rel-1.1.0_121218_MX6Q_UPDATER\Profiles\MX6Q Linux
Update\OS Firmware\files\android”文件夹下,如下图所示。
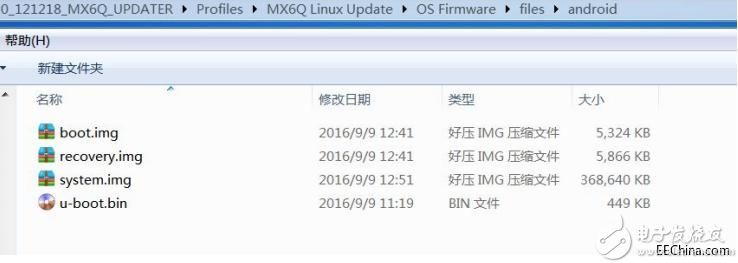
打开“Mfgtools-Rel-1.1.0_121218_MX6Q_UPDATER”目录下的“cfg.ini”文件,如
下图所示(如果烧写过 Qt,则需要修改恢复为默认烧写 Android的配置)。
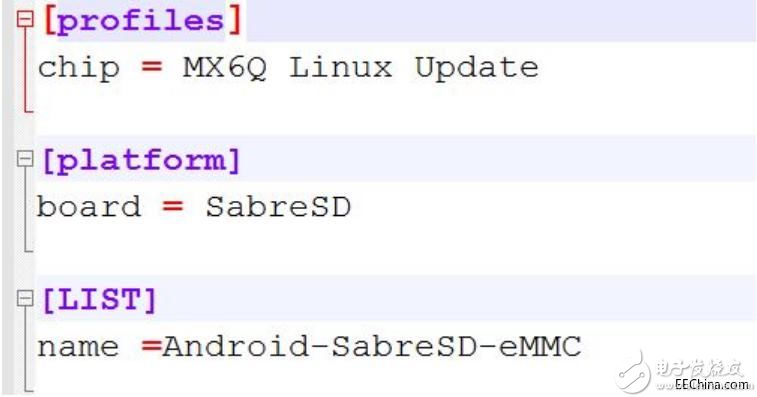
双击打开“MfgTool2.exe”,如下图所示。
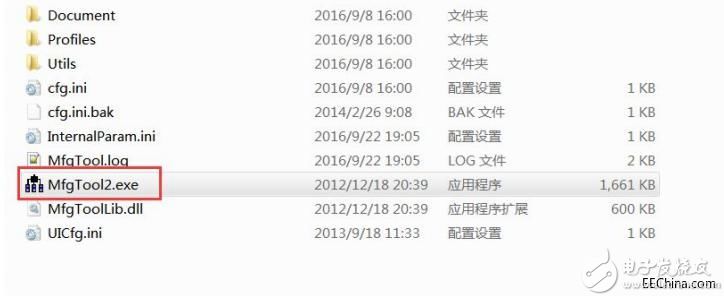
MfgTool2 工具如下图所示。注意:一定要先打开“MfgTool2.exe”软件,再接 OTG
线,并且开发板需要先设置为 USB烧写模式(参考 2.2.1 小节),另外设置为 USB烧写模
式,串口控制台是没有任何打印信息的。
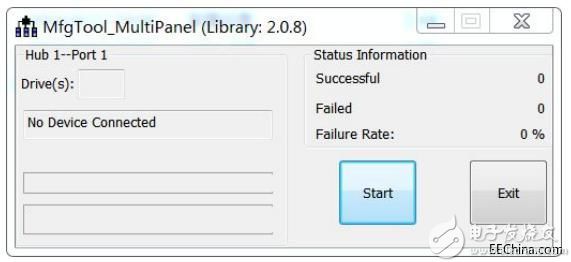
使用 OTG 线连接开发板 OTG 接口和 PC的 USB,设置为 OTG(USB)模式,启动开发
板,MfgTool2 工具识别到新的设备,如下图所示。
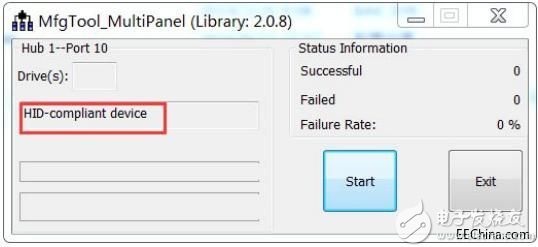
如果该工具无法识别到新设备,如下图所示,则拔插 OTG 接口。
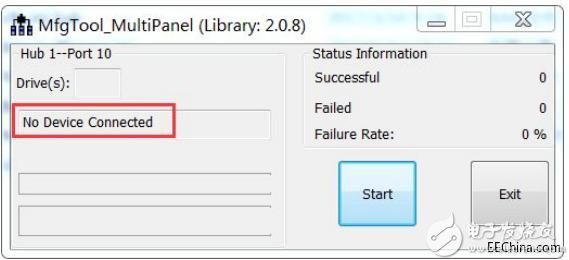
然后单击击按钮“Start”,开始烧写,如下图所示。
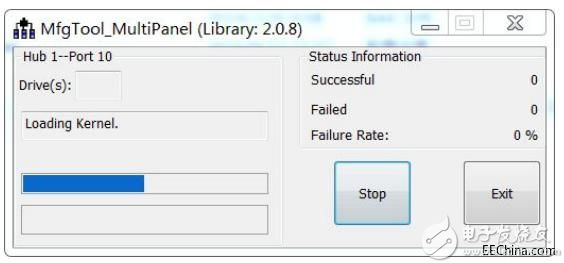
烧写过程中可能出现如下图所示的弹框,点击取消即可。
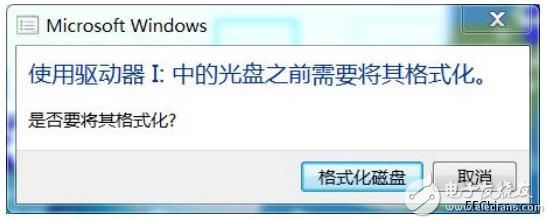
大约 3-5 分钟之后,烧写完成,如下图所示。另外,在烧写过程中,串口控制台会不停的
有打印信息输出。
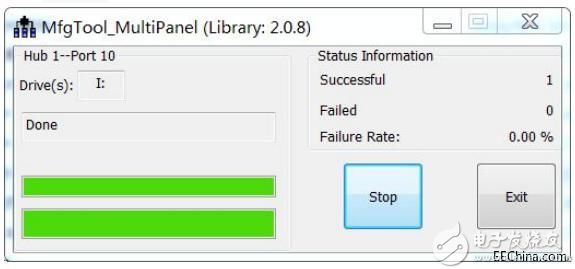
如上图所示,单击按钮“Stop”,然后单击“Exit”。接着拔掉和 PC 连接的 OTG 线,
开发板断电,设置为 eMMC启动。再上电,进入 uboot 模式,可以通过命令来设置屏幕以及系统。
屏幕参数设置命令,如下表所示。
屏幕 设置命令
9.7 寸屏幕 setenv lcdtype 9.7
7 寸屏幕 setenv lcdtype 7.0
4.3 寸屏幕 setenv lcdtype 4.3
然后使用“setenv bootsystem android”命令来设置 Android启动。使用设置命令之
后,使用命令“saveenv”来保存。最后使用命令重启“reset”,开发板重启就可以正常启
动了。
例如,烧写完毕再次进入 uboot 模式之后,如下图所示,假如需要启动 Android,屏幕
为 9.7,则如下图所示。分别在 uboot 中输入“setenv bootsystem android”,“setenv
lcdtype 9.7”,输入参数保存命令“saveenv”,最后输入重启命令“reset”。
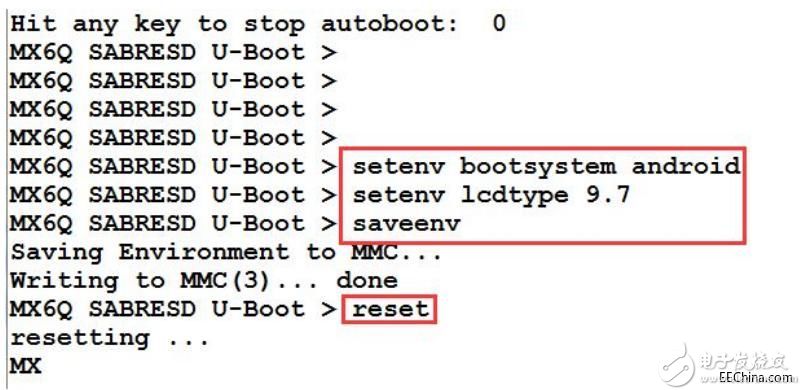
-
 明月的史诗
2018-06-01
0 回复 举报迅为IMX6开发板:支持Android、Linux、Ubuntu三大系统(Android4.4.2、Linux3.0.35、QT4.7/5.7、Ubuntu12.04系统)标配的内存,,内存:2GB DDR3;存储:16GB EMMC工业级运行温度:-40℃到+85 ℃,,搭载千兆以太网提供原理图、底板PCB、驱动程序源码、开发环境、数据手册、使用手册例程等 收起回复
明月的史诗
2018-06-01
0 回复 举报迅为IMX6开发板:支持Android、Linux、Ubuntu三大系统(Android4.4.2、Linux3.0.35、QT4.7/5.7、Ubuntu12.04系统)标配的内存,,内存:2GB DDR3;存储:16GB EMMC工业级运行温度:-40℃到+85 ℃,,搭载千兆以太网提供原理图、底板PCB、驱动程序源码、开发环境、数据手册、使用手册例程等 收起回复
-
 linulin
2018-05-23
0 回复 举报学习了,多谢分享内容,https://item.taobao.com/item.htm?spm=a1z10.1-c.w5002-7744162119.51.a72e3dd31YVl1n&id=538582815205&scene=taobao_shop这块IMX6开发板我看过 收起回复
linulin
2018-05-23
0 回复 举报学习了,多谢分享内容,https://item.taobao.com/item.htm?spm=a1z10.1-c.w5002-7744162119.51.a72e3dd31YVl1n&id=538582815205&scene=taobao_shop这块IMX6开发板我看过 收起回复
-
iMX6开发板烧写Android系统2017-04-20 0
-
IMX6开发板学习烧写Linux-QT系统步骤做个笔记2017-05-10 0
-
迅为IMX6开发板Ubuntu系统的烧写方法笔记2017-06-05 0
-
烧写iTOP-iMX6D/Q/PLUS开发板-设备树Android6.0.1系统2019-10-12 0
-
一文搞懂定制Ubuntu文件系统-基于迅为imx6开发板2020-06-28 0
-
如何实现飞凌iMX6ULL开发板系统的烧写2020-12-22 0
-
如何简易修改迅为- iMX6开发板Android4.4系统的MAC地址2021-01-15 0
-
迅为IMX6开发板Mfgtools工具单独烧写镜像-设备树Qt系统2021-03-10 0
-
请问迅为IMX6开发板Mfgtools工具如何单独烧写镜像?2021-04-19 0
-
iMX6常见 Android系统问题2023-08-29 0
-
基于IMX6的MCIMX6U8DVM10AB开发板图纸2017-09-01 1542
-
iMX6雷克斯开发板详细介绍2018-01-19 1030
-
iMX6 Rex开发板详解介绍2018-01-18 1375
-
大干货!迅为IMX6开发板丨Android丨Ubuntu丨Linux丨三大系统全开源2018-05-29 4183
-
iMX6系列-iMX6Q 开发板 Python 移植2021-10-28 1205
全部0条评论

快来发表一下你的评论吧 !

