

如何在Altium Designer中快速定位器件
描述
想知道如何在Altium Designer中快速定位器件嘛?
正文开始,我是分割线
在AD18之前的版本中,是这样定位器件的...
原理图中查找器件
方法一:Ctrl+F
这也是大多数人使用的方法,和Windows快捷键一样,通过查找文本来找到需要的器件。
这种方法的缺点是查找时必须打开所有的图纸,否则找不到。
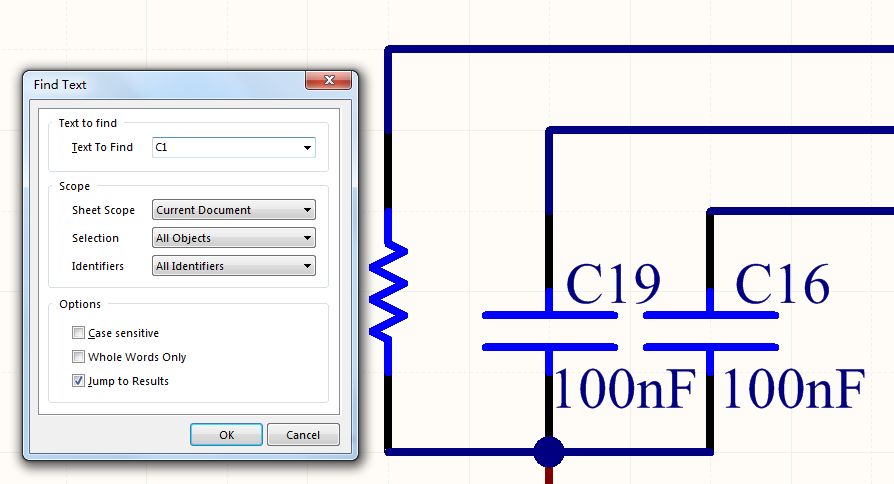
方法二:J+C
跳转到器件,对AD比较熟悉的工程师都会用这种方法。优点是快捷,且定位时会自动打开目标原理图。
注意,方法一和二只是跳转到器件视图,并未选中器件。
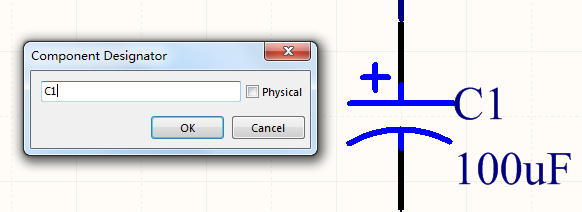
方法三:使用Navigator导航面板
这种方式可以从全局的角度查找需要的器件,且支持选中、缩放等设置。
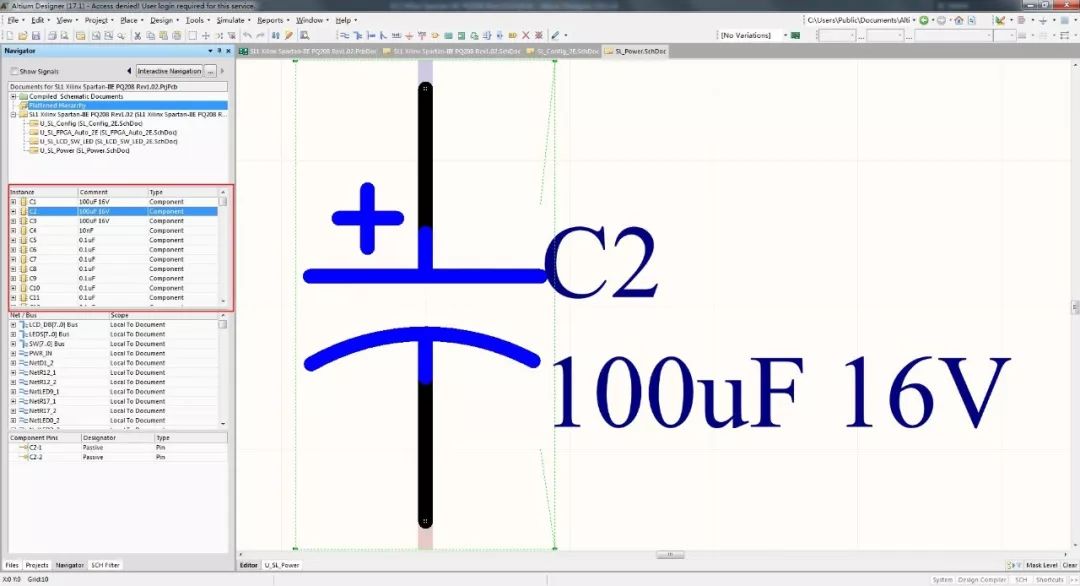
首先需要在AD右下角的Design Compiler菜单中打开Navigator面板。编译整个工程。在Navigator面板中可以以单张图纸或者整个工程(Flattened Hierachy)的方式查看器件(或者网络)。点击器件后,AD会自动打开相应的图纸并跳转、缩放该器件。
用Navigator面板定位的器件是可以“选中”的。只须在Preference中面板进行相应的配置:
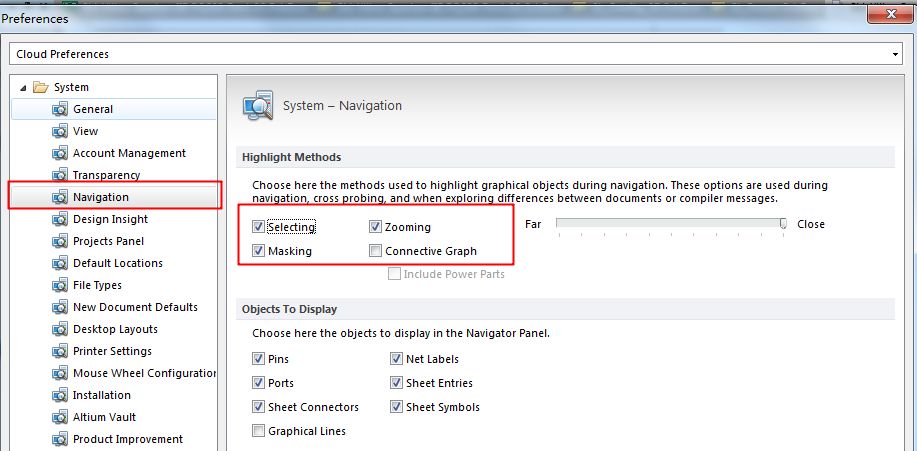
PCB中查找器件
方法一:J+C
和原理图中的快捷键一样。确定后鼠标会自动定位到目标器件。
需要的注意的是PCB中的JC操作不带缩放(Zooming)和屏蔽(Mask)效果。
因此查找前可以将视图放大,否则可能看不清查找后的效果。
同样的,JC只是跳转到器件,并未“选中”器件。
方法二:工具栏上的搜索框
在工具栏上有一处不显眼的输入框(Variant旁边),在里面输入目标器件的位号,会自动生成Query语句并跳转到对应器件。效果和用PCB Filter方式一致。支持Mask,Zoom。
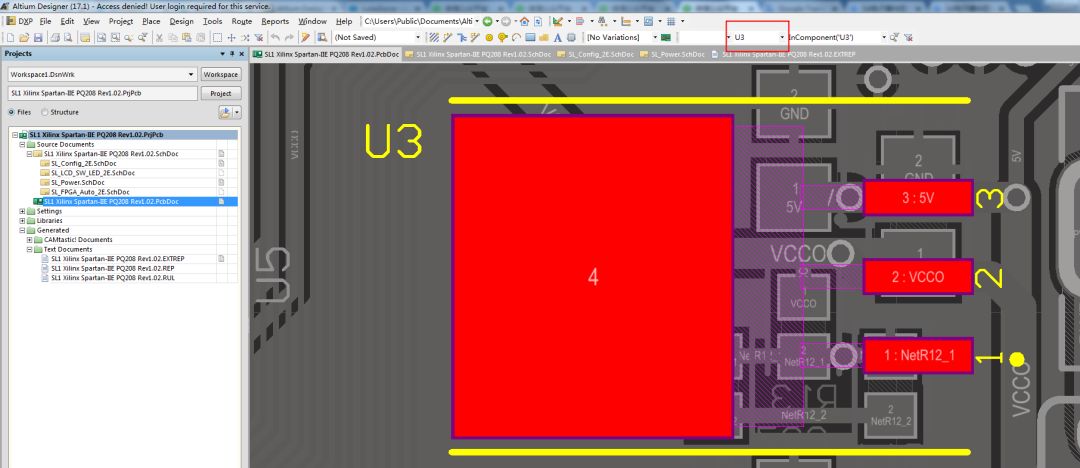
方法三:使用PCB面板
首先在AD右下角的PCB菜单中打开PCB面板:
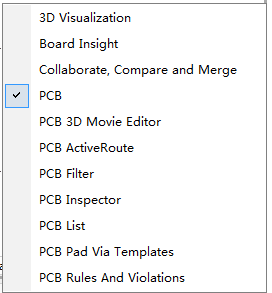
打开面板后,在下拉菜单中选择Component。当然,PCB面板还可以用来选中其他对象。
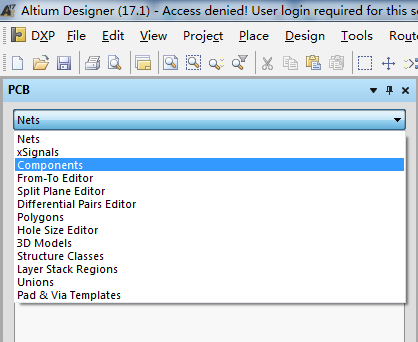
在PCB面板中点击需要查找的器件,AD会自动导航到目标器件,且可以手动设置选中、缩放、Mask等效果。
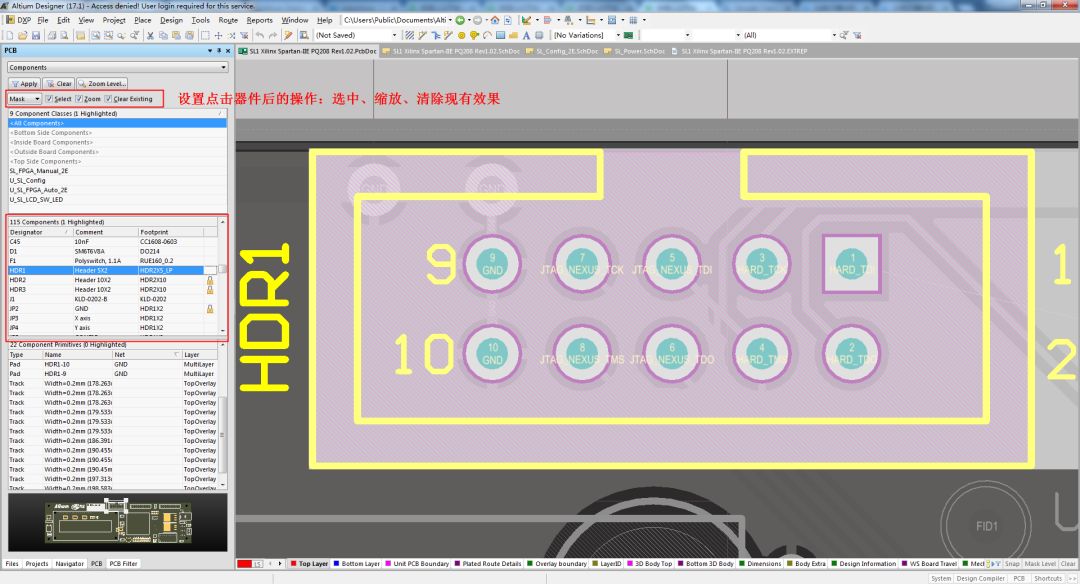
顺便提一下,清除Mask效果的快捷键是Shift+C。
AD18中查找器件
如果你用的是AD18,把上面这些操作都忘了吧...
看到工程面板上面多出个搜索框嘛?没错!只要把你需要搜索的内容填进去,直接模糊搜索并列出结果。
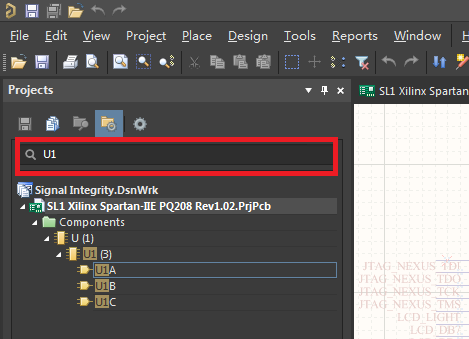
如果你在原理图编辑器,双击器件后就会跳转到器件在原理图的位置。
如果你在PCB编辑器,双击期间后就会跳转到器件在PCB的位置,且自带Zoom, Mask效果。
该搜索框除了可以搜索器件,也可以搜索网络、装配变量等工程中用到的要素。
除了这个方法外,AD18右上角还多了一个Search(搜索)对话框,直接在那里输入需要查找的器件也可以进行快速定位。
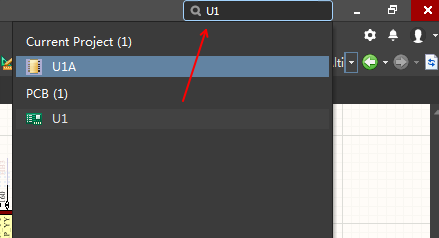
当然这个搜索框功能更强大,除了可以搜器件,还可以搜命令、优选项等所有AD用到的对象,且可以直接单击执行。
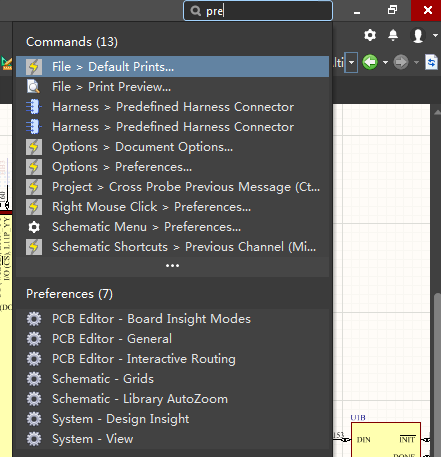
小视频?今天没有了,等下次...
-
如何在Altium designer 10中添加原件库2013-04-06 0
-
在altium designer中怎么添加光学定位点?2014-11-19 0
-
Altium designer高版本如何在线搜索元器件2018-02-01 0
-
Altium Designer 6 中快速进行差分对走线2019-07-10 0
-
DigiPCBA—如何快速获取Altium元器件库?2021-05-07 0
-
汽车定位器,汽车定位器是什么意思2010-03-10 5190
-
Altium_Designer_元器件库的操作2016-06-02 845
-
Altium-Designer10使用快速入门2016-07-22 912
-
Altium Designer快速入门2016-11-02 1234
-
Altium Designer 中如何快速的设计一块PCB2017-03-01 1167
-
Altium designer 创建库元器件教程2017-03-28 3338
-
Altium Designer中创建可搜索的元器件库繁荣最佳方案2018-06-07 4320
-
如何在Altium Designer上面建立自己的3D库2018-11-27 1108
-
如何使用Altium Designer官方元器件集成库2021-11-23 970
-
Altium Designer中如何快速改变丝印字符大小2023-03-23 17810
全部0条评论

快来发表一下你的评论吧 !

