

C语言的运行环境有哪些_哪些是值得推荐的_C语言常用开发环境详解
电子说
描述
C语言的运行环境有哪些?哪些是值得推荐的
C语言是发展比较早的一门编程语言,因而它也是发展比较成熟的一种编程语言。学习过C语言的人都知道,C语言的运行环境很多,有MicrosoftVisualC++、MicrosoftVisualStudio、DEVC++、Code::Blocks、BorlandC++、WaTComC++、BorlandC++Builder、GNUDJGPPC++、Lccwin32CCompiler3.1、HighC、TurbC、gcc、C-Free和Win-TC、MyTc等等,这是人们比较经常用到的几个,因为太多了,所以在这里我也就不一一都列举出来了。
虽然C语言在这么多的环境下都能运行,但是这些软件的使用却也是有差异的。因为有的软件比较大,所以运行起来电脑CPU的使用率也就自然会高出许多。但是真的有必要在自己的电脑上安装那么“庞大”的软件吗?说实在的,真心是没有必要,因为有的软件如果只是在运行C语言的话,有些“大材小用”了。今天,我就给大家推荐几款占用CPU少,却也方便调试的软件。
第一个,visualc++6.0

visualc++6.0报错比较准确,但比较难用。是微软推出的一款编译器,是一个功能强大的可视化软件开发工具。
第二个,TurboC2.0

TurboC2.0是dos环境下的,比较好用,但不支持复制,粘贴等功能,比较不好用,要记住常用的几个快捷键。
第三个,win-tc
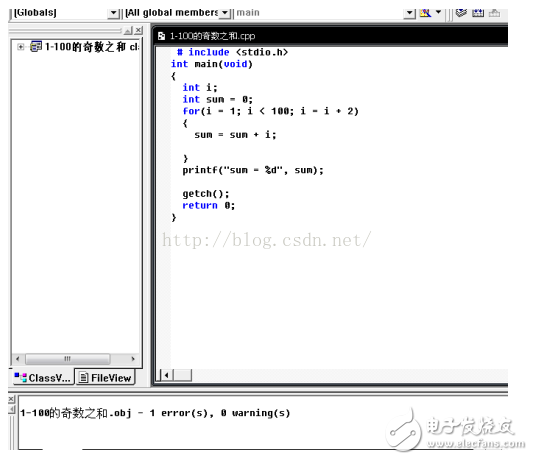
窗口下的tc,比较好用,界面简洁,美观。适合编一些自己用的小程序。
以上这三个C语言的运行环境都是比较调试比较方便的,大家可以根据自己的特点酌情选用。
C语言常用开发环境详解
一、Turbo C 2.0开发环境
1. 进入TC
编写一个C语言程序,可以使用Turbo C 2.0的集成环境。进入C语言开发环境,一般有两种途径:从DOS环境进入和从Windows环境进入。
(1) 从DOS环境进入单击“开始”→“所有程序”→“附件”→“C:\命令提示符”,在DOS命令行上键入:
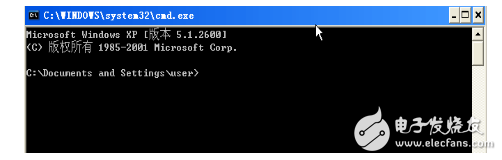
图1 DOS环境CD C:\TC↙(指定当前目录为TC子目录)TC↙ (进入Turbo C环境) 这时进入TC集成环境的主菜单窗口,屏幕显示如图2所示。
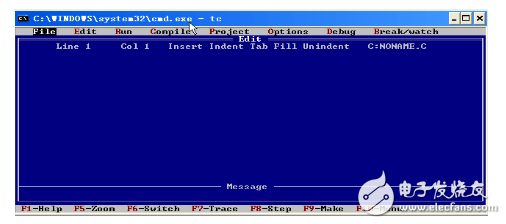
图2 Turbo C集成环境的主菜单窗口
(2) 从Windows环境进入
在Windows XP环境中,如果本机中已安装了Turbo C,可以在桌面上建立一个快捷方式,双击该快捷图标即可进入C语言开发环境。或者从“开始”菜单中找到“运行”,在运行对话框中键入“C:\TC\TC”,按“确定”按钮即可。
注意事项:以上两种方式有一个共同的前提,即Turbo C的安装路径为C:\TC,如果你的计算机中Turbo C的安装路径不同的话,在上述方式中改变相应路径即可。
2. 编写程序刚
进入TC环境时,光带覆盖在“File”上,整个屏幕由四部分组成,依次为:主菜单、编辑窗口、信息窗口和功能提示行(或称快速参考行)。
(1)设置所编写的C语言程序输出环境1)同时按下ALT和O,选择“Directories”,出现如图3所示界面
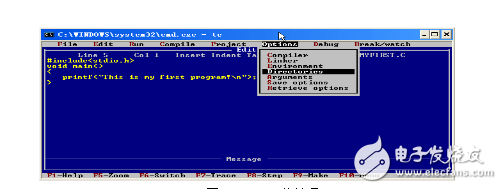
图3 Options菜单项
2)按回车键,选择“Output directory”,按回车键,输入“d:\program”(D盘必须要有program目录,你可以自己设定C程序保存的目录),如图4所示,按回车键,然后选择“Options”菜单项下“Save Options”,然后按回车键保存配置信息。最后按ESC键,再次按ESC键,退出菜单。
注意事项:如果你安装的TC开发环境不在“C:\TC”目录下,此时必须修改“Include directories”和“Library directories”,改成如“d:\tc\include”和“d:\tc\lib”(假设你的TC安装路径为d:\tc)。
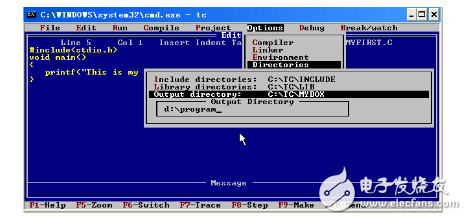
图4 修改输出目录
(2)编写和编译程序
1)同时按下ALT和F,出现如图5所示界面:
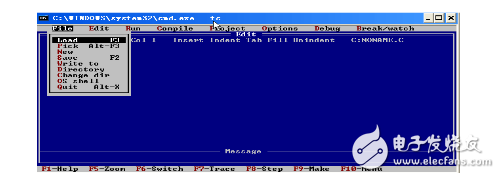
图5 文件File菜单项
2)移动向下光标键,定位到“Write to”,按回车键,输入“d:\program\myfirst.c”,按回车键,即将键入的程序将保存在D盘program目录中,文件名为myfirst.c。
3)键入以下源程序:#include《stdio.h》
void main() { printf(“This is my first program!\n”); }
4)按F2键直接保存文件。
5)同时按下ALT和C,选择“Compile to OBJ D:MYFIRST .OBJ”,如图6。
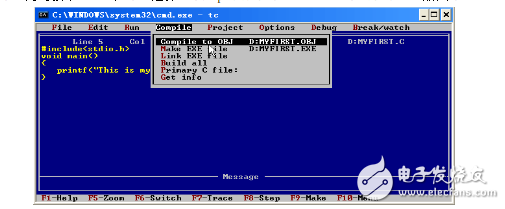
图6 编译MYFIRST.C程序
6)按回车键,出现编译成功与否的信息对话框,如图7所示。
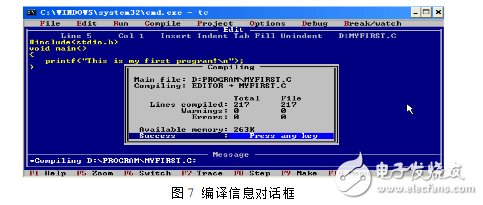
7)按回车键,同时按下ALT和C,选择“Make EXE file D:MYFIRST .EXE”,如图8
8)按回车键,出现生成执行文件成功与否的信息对话框,如图9所示。
9)按回车键,同时按下CTRL和F9键,运行程序,同时按下ALT和F5键,观看程序运行结果,如图10。
10)按任意键,回到TC集成开发环境。重要说明:当键入完程序时,可以直接按下CTRL和F9键,运行程序(适合一个C语言程序文件的情况,可以省去5-8步骤)。如果没有错误,同时按下ALT和F5键,观看程序运行结果。
二、Visual C++ 6.0开发环境
1.进入VC环境从“开始”→“程序”→“Microsoft Visual Studio6.0”→“Microsoft Visual C++6.0”,这时进入VC集成环境的主菜单窗口,屏幕显示如图11所示。
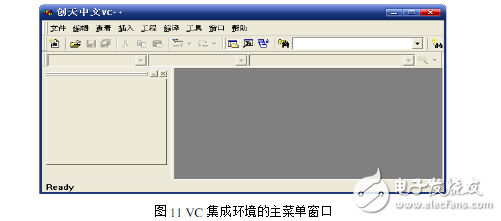
2.VC环境下C程序的编辑、连接和运行(1)新建一个工程项目1)在VC环境中选择“文件”菜单,然后单击“新建”菜单项。如图12所示
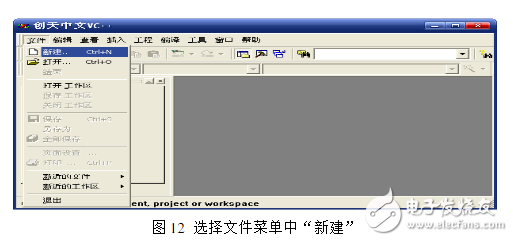
2)在弹出的新建对话框中设置好相应的内容,如图13所示。要事先准备好保存文件的目录,如d:\program。选择“工程”选项卡中“Win 32 Console Application”,然后在“工程”下的文本框中输入”Example1”。
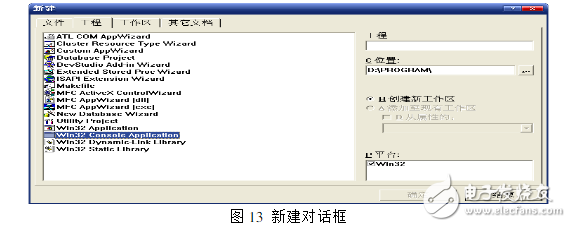
3)单击“确定”按钮,出现如图14所示界面。
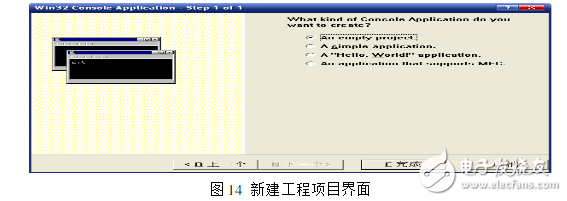
4)单击“完成”,再单击“确定”,出现如图15界面。
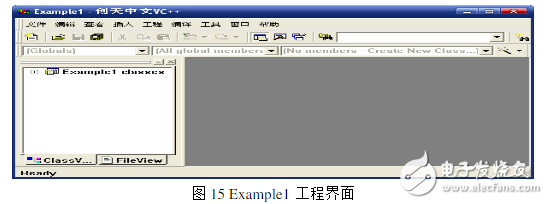
2)向空工程添加C语言文件
1)选择“文件”菜单,然后单击“新建”菜单项,出现如图16所示界面。单击“C++ Source File“,在右边“文件”标签下的文本框中输入新建的C语言文件名。设置好后,单击“确定”,就回到了VC++的编辑界面,即将进行输入和编辑的源程序文件Example1.c文件存放在D盘的program目录下。
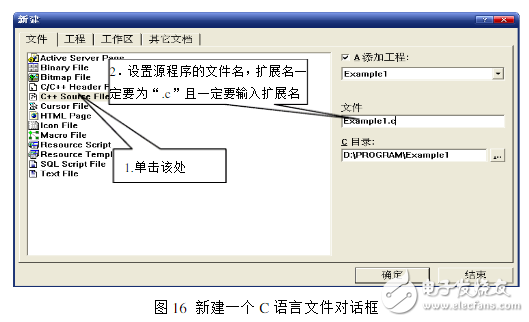
2)在图17的工作区中,输入源程序。
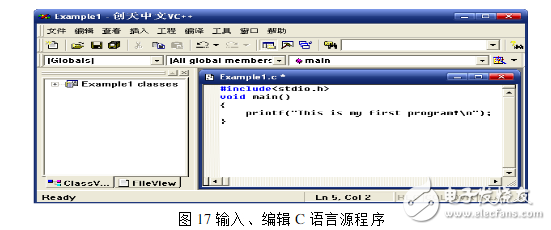
3)输入源程序文件后可在主菜单栏中选择“文件”(FILE),并在其下拉菜单中选择“保存”(SAVE)。单击主菜单的“编译”(Build),在其下拉菜单中选择“编译Example1.c”(Compile Example1.c),或者单击工具栏上的“编译”按钮,如图18所示。
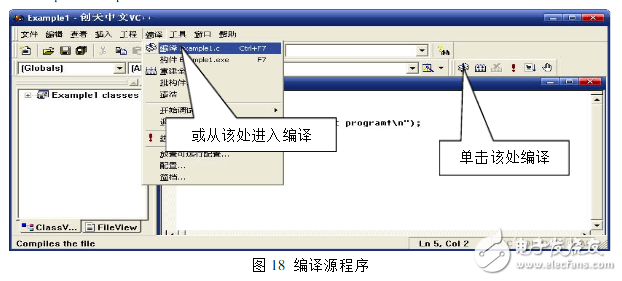
4)编译完成后将如图19所示,此时注意编译窗口中的信息,如果有编译错误,将要对源程序进行修改,然后再重新编译,直到没有错误为止。
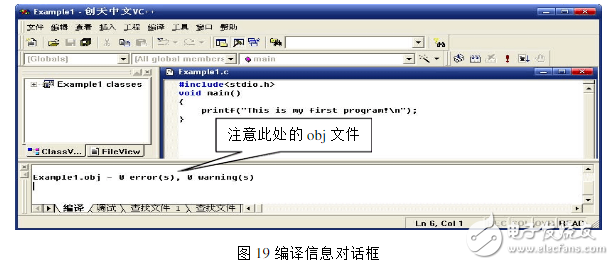
5)如图20所示,单击主菜单的“编译”(Build),在其下拉菜单中选择“构建Example1.exe”(build Example1.exe),或者单击工具栏上的“构建”按钮。执行连接后,将在调试窗口中显示连接的信息,如图21所示,如果连接有错误,将修改源程序,然后再编译、连接,直至没有错误为止。
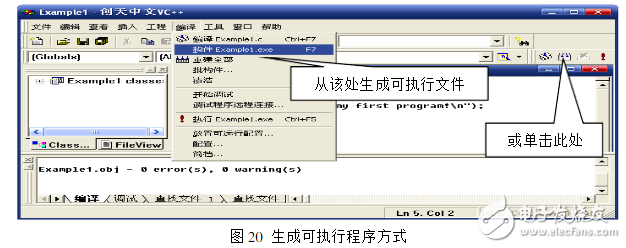
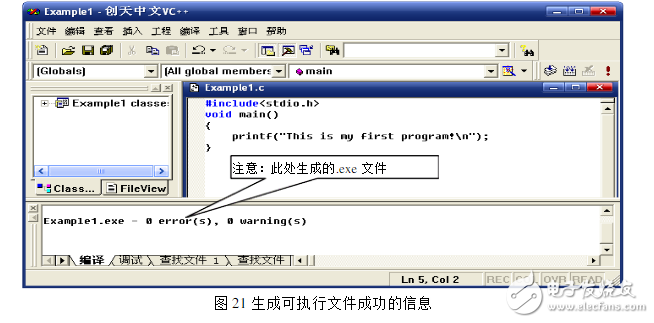
(3)执行程序完成了编译、连接后,就生成了可执行程序文件。如图22所示,单击主菜单的“编译”(Build),在其下拉菜单中选择“执行Example1.exe”(Execute Example1.exe),或者单击工具栏上的“执行”按钮。执行后,将出现图23所示的结果。
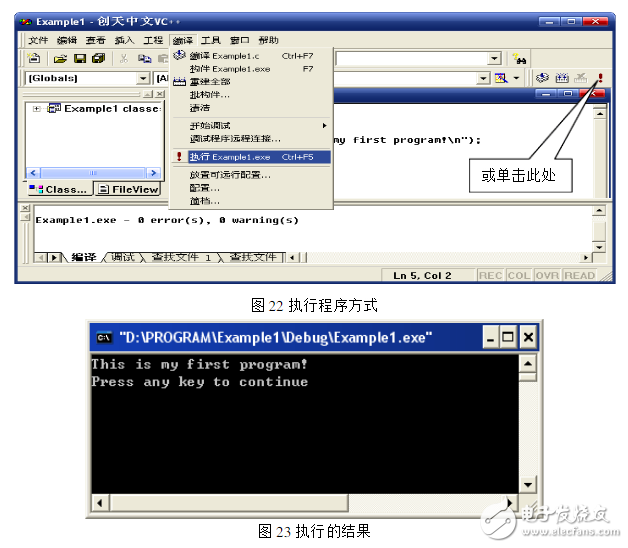
-
8051单片机C语言开发环境实务与设计2009-10-08 852
-
AVR 单片机和C语言的集成开发环境2010-04-13 717
-
C程序的运行环境和C语言的数据类型2010-06-21 529
-
基于KEILC开发环境的单片机C语言程序开发详细攻略2010-07-15 937
-
C语言的运行环境和运行过程2016-03-21 518
-
C语言教程之获取环境变量2016-04-25 430
-
搭建C语言开发环境(Windows平台)汇总2018-02-01 3811
-
TMS320C54xC语言编程和运行环境的详细中文资料概述2018-05-08 1336
-
实用的C语言开发环境CFree5.0 Pro免费下载2021-12-30 565
-
不同环境下C语言的操作2022-01-13 383
-
c程序的运行环境和运行c程序的方法2023-11-27 2304
-
C语言运行环境是什么2023-11-27 3771
-
常用的c语言开发环境有哪些2023-11-27 6174
-
Python运行环境有哪些2023-11-29 2166
-
MCU编程语言和开发环境介绍2024-11-01 1191
全部0条评论

快来发表一下你的评论吧 !

