

嵌入式开发环境的搭建
电子说
描述
前言
首先,这个教程在仅使用附带的光盘镜像文件里的资料的情况下,所搭建的嵌入式 ARM 开发环境可以满足 ARM 核为 ARM920T 及 CORTEX-A8 的嵌入式开发需求。
其次,搭建针对处理器为 ARM920T 的开发环境步骤如下:
WINDOWS 系统:
1、 用 WINRAR 或 7zip 打开镜像文件 Linux-dev.iso,将/WIN32/Daemon_Tools_4.46.1.328.exe 拖出来,
安装后运行;
2、 使用 Daemon 加载镜像文件 Linux-dev.iso 后,找到并双击/vmplayer/VMware-player-5.0.1-894247.exe 运行,安装完成;
3、 将/VMware-linux-tools.iso 复制到任何地方,譬如 D:Virtual Machines 文件夹下;4、 将文件夹/Ubuntu 复制到电脑的任何地方,譬如 D:Virtual Machines 文件夹下;
5、 打开 VMware Player,这是一个免费的软件,所以不需考虑不能使用的情况,更不需破解。效果图如下:
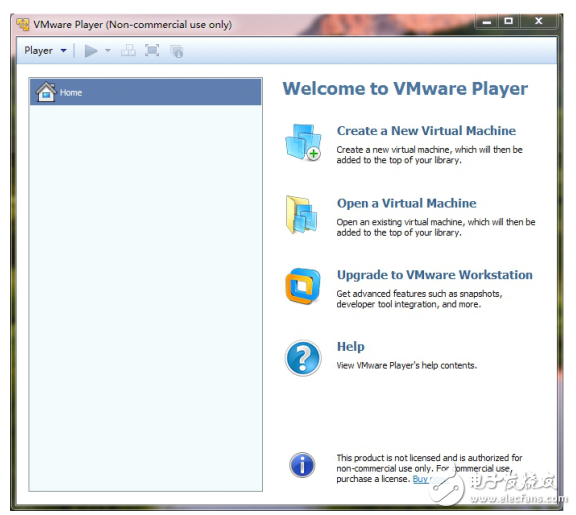
点击”Open a Virtual Machine”,找到刚才复制的 Ubuntu 文件夹,选中 Ubuntu.vmx 这个文件:
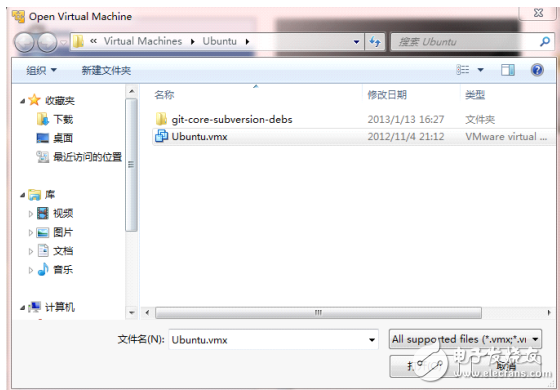
后点击打开;
6、 点击”Edit virtual machine settings”,这里需要注意的是,若你的电脑 CPU 是单核的,需将”Processors”由 2 设置为 1,否则,不能运行。选择”CD/DVD (IDE)”,之后点击右边的”Browse…”,找到并选择刚才复制的 VMware-linux-tools.iso,之后点击”Options”进入另一个设置界面;
7、 选择第三个”Shared Folders”,在右边将其设置为”Always enabled”,再点击下面的”Add…”,选择一个在硬盘上新建的空文件夹,譬如 D:Virtual Machinesshared 文件夹,点击”Next》”,之后点击”Enable this share”,最后在设置主界面点击”OK”完成设置;
8、 将虚拟光驱加载的光盘中 Linux 文件夹中的所有文件都复制到上一步新建的空文件夹,譬如
D:Virtual Machinesshared 文件夹下;
9、 在 VMware Player 下点击图标 以运行虚拟机 Linux,启动后可以看到桌面上有一个光盘的图标;
10、 在 Linux 桌面右键后选择”Open in terminal”,之后切换到/tmp 目录:cd /tmp ;11、 执行命令 tar zxf /media/cdrom0/VMwareTools-9.2.2-893683.tar.gz ,等待约一分钟后运行完毕;
12、 切换目录:cd 。/vmware-tools-distrib/ ;
13、 执行命令:sudo 。/vmare-install.pl ,用户”user”的密码为 redeem2012 ;
14、 下面出现很多问题,[yes]或[no],那么就可以一直点击键盘 ENTER 键选择默认设置,直至安装完成;15、 人,活着,要有耐心——这个过程稍长,显示最后两行为”Enjoy, --the WMware team”时就安装完成了;
16、 以上几个步骤如下:
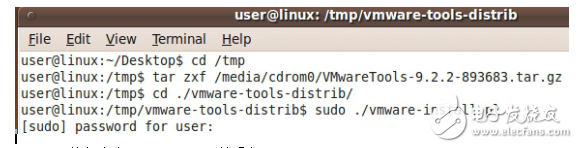
17、 执行命令:sudo reboot 以重启;
18、 启动后在桌面右键选择”Open in terminal”,输入命令:cd /mnt/hgfs/shared ,当然若之前选择的空享空文件夹名称与 shared 不一样,可能不是这个目录,唉,管不了这么多了;19、 查看目当下文件如下:
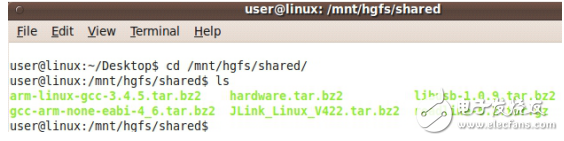
20、 安装 libusb-1.0.9.tar.bz2,依次输入以下命令:tar jxf libusb-1.0.9.tar.bz2 、
cd libusb-1.0.9 、 。/configure --prefix=/usr 、 make 、 sudo make install ,注意最后一步需要输入密码 redeem2012,完了之后返回原目录: cd 。。/ ;21、 安装 readline-6.2.tar.gz,依次输入以下命令:tar zxf readline-6.2.tar.gz 、 cd readline-6.2 、。/configure --prefix=/usr 、 make 、 sudo make install ,完了之后返回原目录:cd 。。/ ;
22、 安装交叉编译器:sudo tar arm-linux-gcc-3.4.5.tar.bz2 -C /home ;
23、 更改环境变量:gedit /home/user/.profile ,在最后一行添加这么一句:export PATH=$PATH:/home/user/gcc-3.4.5-glibc-2.3.6/bin ,保存后退出
24、 切换回用户主目录:cd ~ ;
25、 执行命令:tar jxf /mnt/hgfs/shared/JLink_Linux_V422.tar.bz2 ;
26、 依次执行以下命令:cd JLink_Linux_V422/ 、 sudo cp libjlinkarm.so.* /usr/lib ,现在就可以
运行 JLink 了: sudo 。/JLinkExe ,但要注意这么一点:由于现在运行的是 windows 系统下的虚拟机, Linux 操作系统无法访问到 JLink,那么就需要按下图所示选择将连接到电脑的 JLink 直接送给虚拟机中运行的 Linux。我没有 JLink,所以下图中没有,你需要自己选择硬件并点击箭头后再点击”connect”:
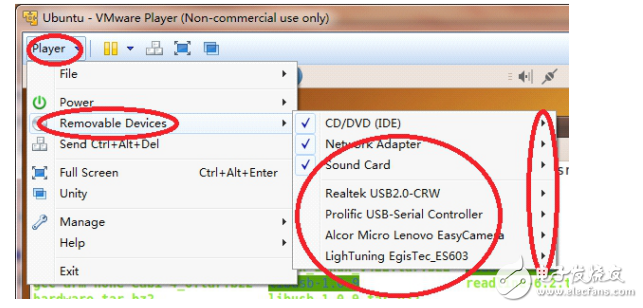
另外,下面需要安装 minicom,也需要按上图将串口连接到 Linux 操作系统;
27、 这一步安装minicom。将虚拟机文件夹 Ubuntu 下的 minicom_2.3-1ubuntu2_i386.deb 复制到shared文件下,之后执行命令:sudo dpkg --install /mnt/hgfs/shared/ minicom_2.3-1ubuntu2_i386.deb
到这一步,windows 系统下的嵌入式 ARM 开发环境搭建完成了。重启一下更好。
至于 Linux 系统下的配置,这要复杂得多,因为系统情况完全不一样,因而,这里不再给出,当然,所有的软件也跟上面的完全一样。
另外,minicom、JLink 的配置和使用,这里就不说了,自己到网上去找吧,若搞不好,就当自虐了。反正我已经送佛到西了,整个过程不需要仍何网络,不需要上网
所附的光盘镜像文件中还有一些 windows 下的软件,如 SecureCRT、arm-none-linux-gcc 等,这些也能用到,只不过我没那个心情讲更多了,以上的配置已经完全足够了。
网络是个好东西,没有网络,就没有 LINUX,也没有快速学习的条件。所以——现在,自学去吧。
-
嵌入式系统是如何去定义的2021-07-28 0
-
浅析嵌入式系统移植2021-07-28 0
-
嵌入式的基本概念及其应用2021-10-27 0
-
嵌入式开发环境搭建综述2021-11-05 0
-
嵌入式工作者需要掌握哪些技能?2021-11-09 0
-
如何搭建linux内核实验平台2021-12-16 0
-
如何学习嵌入式Linux系统开发2021-12-27 0
-
涂鸦智能烧水壶之嵌入式系统创建2022-02-17 0
-
嵌入式开发环境搭建—基于ubuntu10.042015-08-05 325
-
(完整版)vxworks嵌入式操作系统2021-07-30 1595
-
基于DSP的嵌入式图像识别系统设计与实现总结2021-07-30 938
-
嵌入式系统移植-01嵌入式基本概念,嵌入式开发环境搭建,目标机搭建,TFTP服务搭建,NFS服务搭建2021-10-20 817
-
arm linux嵌入式开发环境搭建简要2021-11-03 196
全部0条评论

快来发表一下你的评论吧 !

