

北京迅为iTOP-LS2K0500开发板快速使用编译环境虚拟机Ubuntu基础操作及设置
描述

迅为iTOP-LS2K0500开发板
迅为iTOP-LS2K0500开发板采用龙芯LS2K0500处理器,基于龙芯自主指令系统(LoongArch)架构,片内集成64位LA264处理器核、32位DDR3控制器、2D GPU、DVO显示接口、两路PClE2.0、两路SATA2.0、四路USB2.0、一路USB3.0、两路GMAC、PCI总线、彩色黑白打印接口、HDA及其他常用接口。
全国产设计方案
从CPU自主指令系统到开发板每一个元器件,做到100%全国产化

2.1 Ubuntu系统开关机
在安装完虚拟机ubuntu 系统以后,我们要正确的进行开关机操作,如果开关机操作不当,可能会造成虚拟机ubuntu 系统崩溃,所以当我们结束在ubuntu 系统上的工作以后,我们要正确进行关机,开机操作。
首先是关闭虚拟机:在VMware 的菜单栏上有一个启动、停止、关闭的快捷按钮, 我们首先使用鼠标点击下拉箭头,会展开该按钮的所有功能,如下图所示:
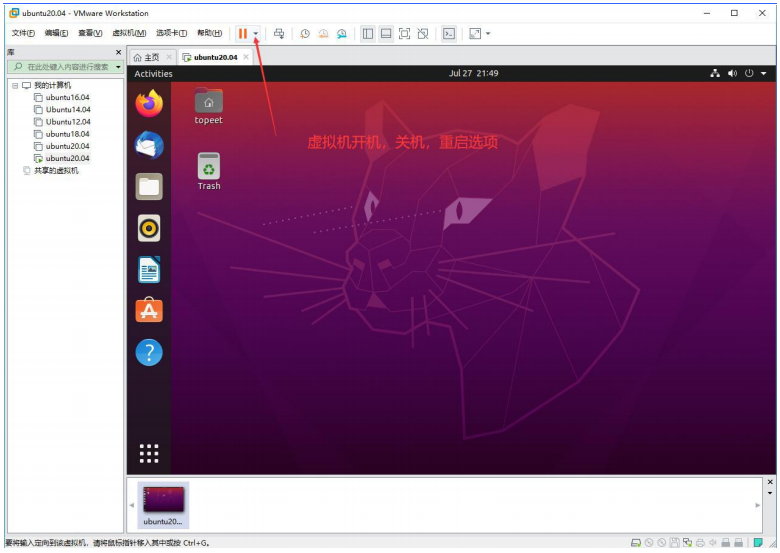
此时我们的Ubuntu 处于运行状态, 我们只需要点击下拉菜单里面的“关机(O)”按钮 ,即可关闭Ubuntu 虚拟机,
点击“关机”选项后, 会提示关机对话框,我们点击“关机” 按钮,
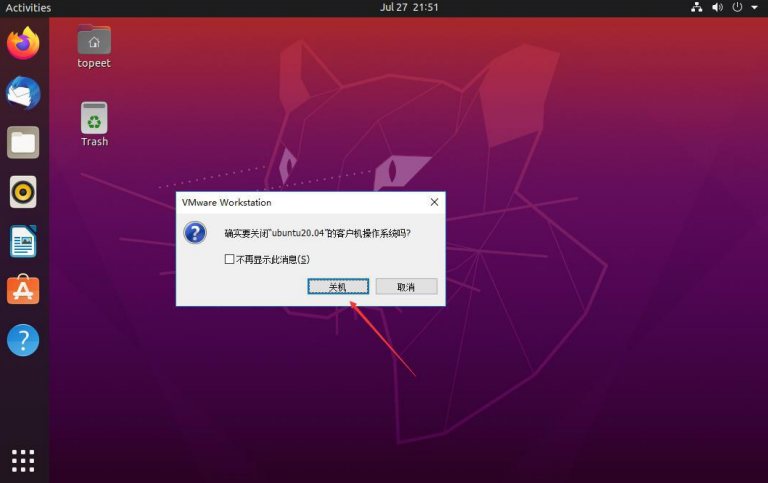
等到关机完成,
然后是虚拟机ubuntu 开机,直接点击开机按钮即可,如下图所示:
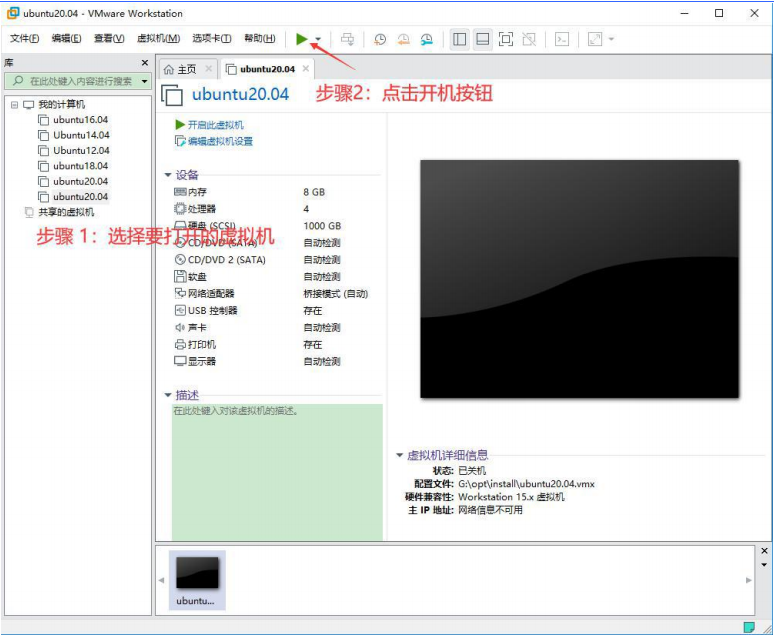
此时会弹出对话框, 我们点击“否” 按钮, 如下图所示:
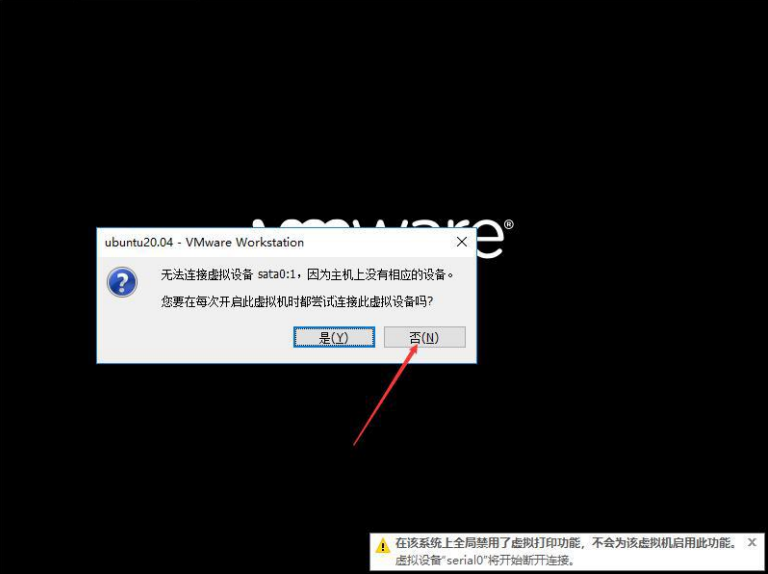
稍等片刻Ubuntu 系统正常启动起来了,
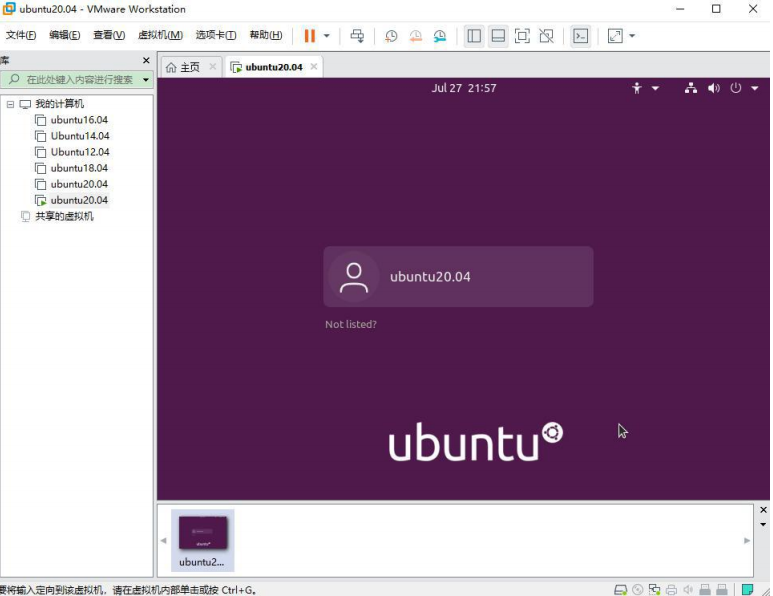
2.2 Ubuntu系统终端操作
我们在用Ubuntu 系统开发的过程中绝大部分情况下都是通过命令来使用Ubuntu的,所 以掌握Ubuntu 的使用命令对于我们的后续linux 学习至关重要。Ubuntu 下的终端操作类似 Windows 系统下的cmd 命令行操作。首先我们需要打开终端,打开终端的方法有好几种:
1. 快捷键Ctrl+Alt+t 组合按键;
2. 在Ubuntu 系统桌面,鼠标右键然后选择“Open in Terminal”;
Ubuntu 终端界面如下图所示:
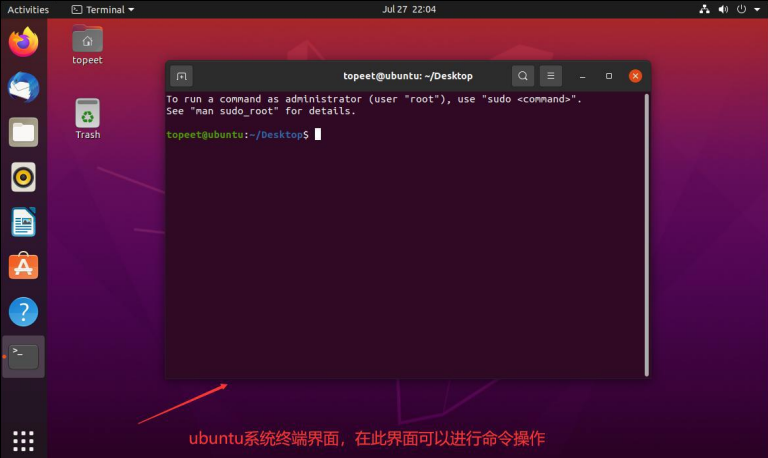
关闭终端,我们直接点击右上角的叉号即可,
2.3 Ubuntu系统更换背景
点击桌面右上角的倒三角,选择Settings,接着我们选择Background 选项,然后选择一个自己喜欢的图片,选择好以后,直接点击右上角的叉号,背景就会自动 帮我们设置成功。设置成功如下图所示:
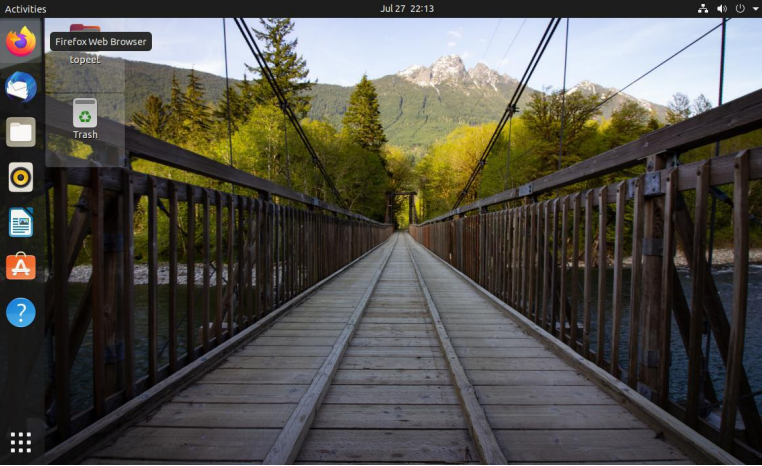
2.4 Ubuntu系统启动root用户
作为嵌入式开发人员,系统的所有权限都要为我们打开,所以我们不必像运维那样,对 root 用户非常敏感,所以安装完ubuntu 系统以后,我们要启用root 用户。
首先我们打开ubuntu 控制终端,然后在终端里面输入命令sudo passwd root,如下图所示:
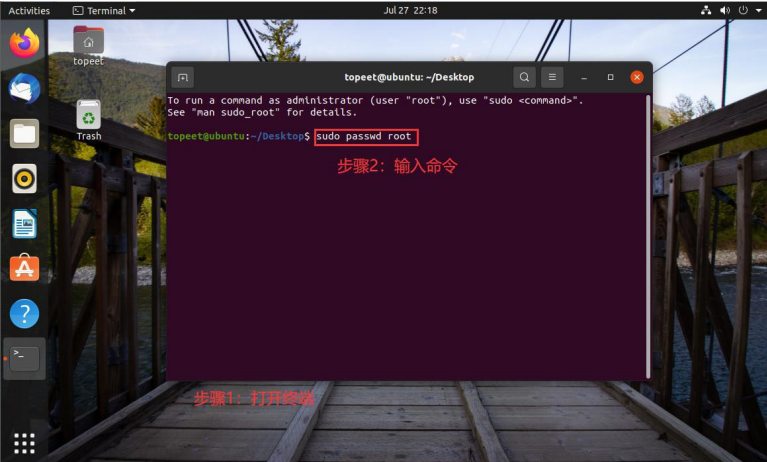
然后敲回车,按照提示输入当前用户密码,作者这里当前用户密码为toppet,即我们的登录密码,然后输入设置root 密码,root 密码作者也设置为topeet,如下图所示:
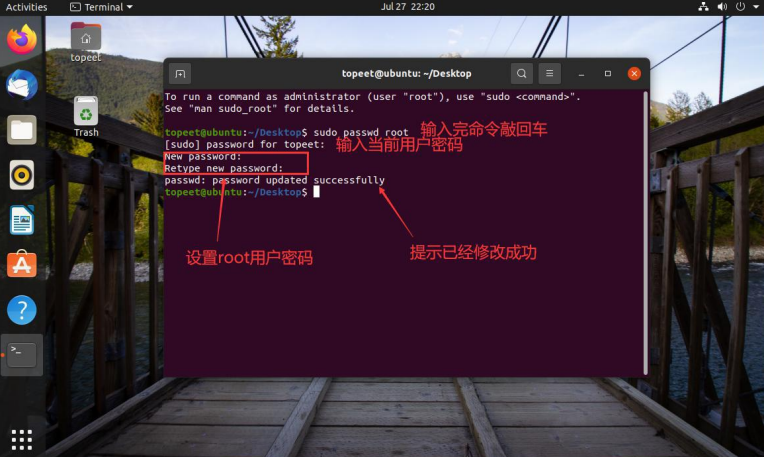
2.5 Ubuntu系统更换下载源
Ubuntu 系统软件的下载安装我们通常使用命令“apt-get” , 该命令可以实现软件自动下载, 安装, 配置。该命令采用客户端/服务器的模式, 我们的Ubuntu 系统作为客户端, 当需要下载软件的时候就向服务器发起请求, 因此我们需要配置下服务器的地址,也就是更换 ubuntu 系统的下载源,首先打开“系统设置” 界面, 然后找到“about”设置,然后点击 Software Updates,
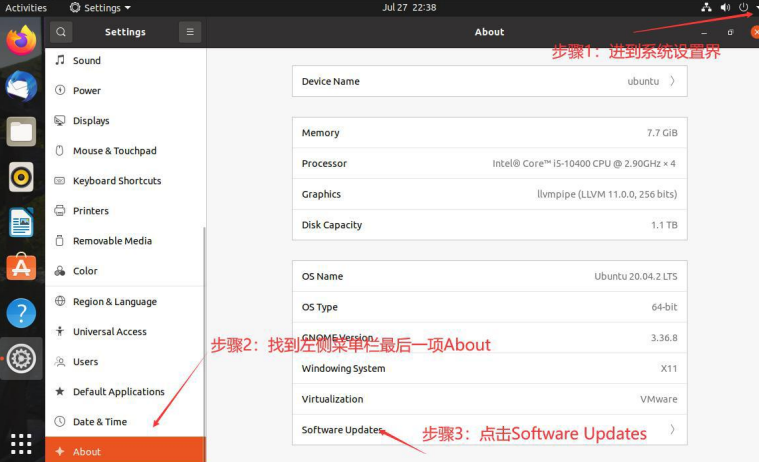
点击Download from,选择Other,在下载源设置这里,地区选择中国,服务器选择阿里,设置好以后,点击choose Server,接着会让我们输入密码,即当前的用户的登录密码,作者这里的密码为topeet。设置完成以后如下图所示:
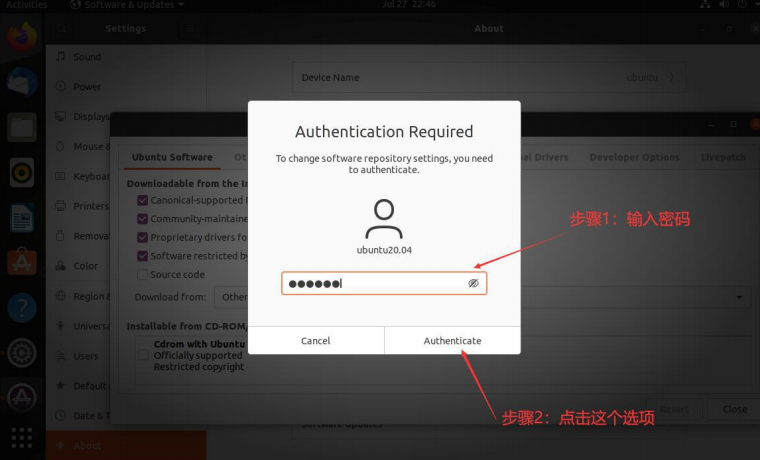
接着我们会回到下载源设置界面,我们点击close 关闭即,点击close点击叉号,回到ubuntu 桌面,回到ubuntu 桌面以后,我们打开控制终端,然后输入命令sudo apt-get update 更新下载源(此操作需要保证ubuntu 系统可以联网),更新成功如下图所示:
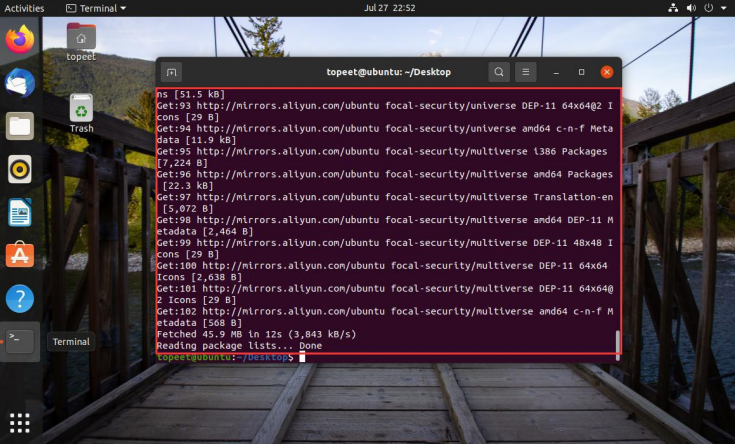
2.6 虚拟机 Ubuntu 安装软件
2.6.1 更新软件列表
sudo apt-get update
这个命令会访问源列表里面的每个网址, 并读取软件列表, 然后保存在本地电脑。我们 在软件包管理器看到的软件列表, 都是通过update 命令更新的。我们在终端输入该命令, 运行结果如下图所示:
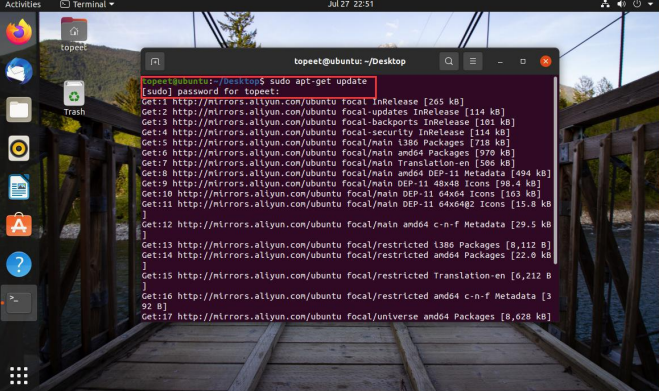
2.6.2 检查依赖
sudo apt-get check
检查依赖是否有损坏就是指A 软件的运行可能需要依赖B 软件, 只有安装了B 软件, A 软件才能正常运行。我们可以通过该命令检查系统里面软件的依赖关系是否有损坏, 运行结果如下图所示:
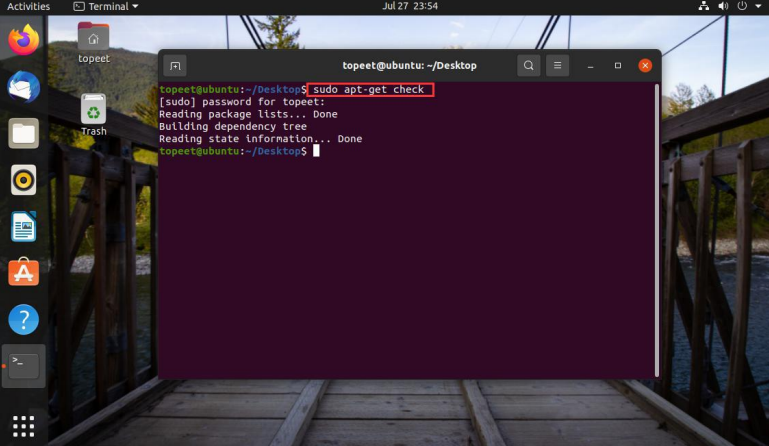
2.6.3 软件安装
sudo apt-get install package-name
此命令为安装软件命令,package-name 就是我们要安装的具体软件的名称,比如我们开发过程中会用到vim,这时我们可以使用该命令手动安装vim ,我们在终端输入命令“sudo apt-get install vim” ,安装过程中会提示我们是否确认安装,如果我们继续安装,输入“y” 继续安装,输入“n”,则取消安装,安装成功如下图所示:
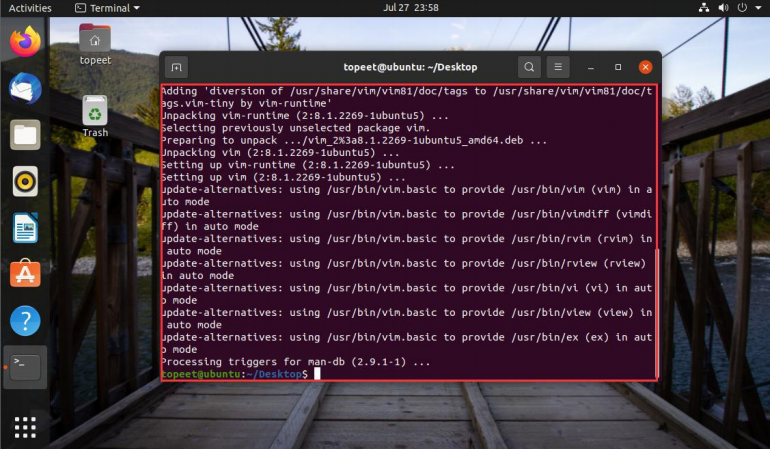
2.6.4 软件更新
sudo apt-get upgrade
此命令会把本地安装的软件, 与最新的软件列表里面对应的软件进行对比, 如果发现安 装的软件版本低, 就会提示更新, 如果软件已经是最新版本, 不会更新。我们在终端输入 “ sudo apt-get upgrade”,运行结果如下图所示:
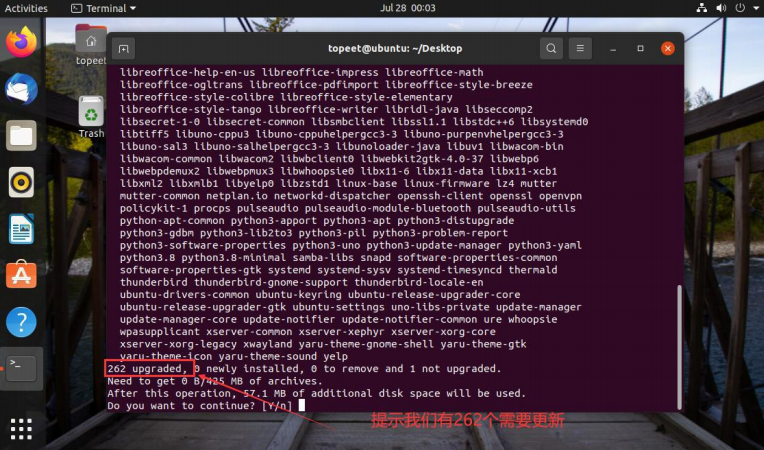
输入y 确认更新(如果取消更新可以输入n),我这里更新这些软件,所以就输入y,更新完成如下图所示:
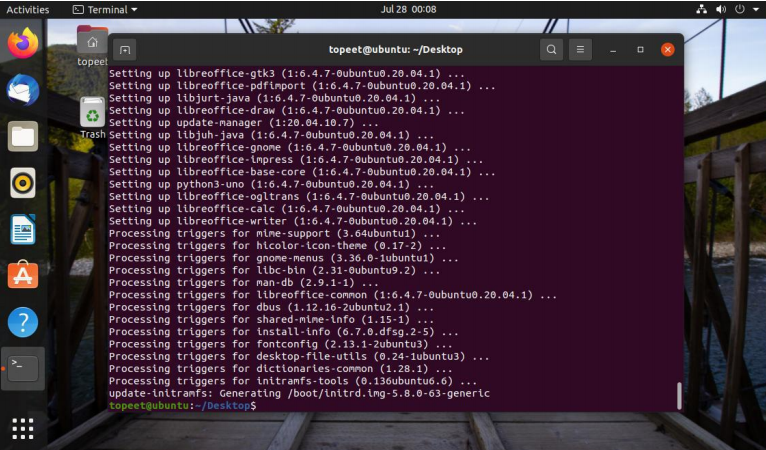
2.6.5 软件卸载
sudo apt-get remove package-name
如果我们需要卸载已经安装的package-name 软件, 我们同样可以用命令卸载, 比如卸载前面我们安装的vim 软件, 我们在终端输入“sudo apt-get remove vim”。至此,关于apt-get 命令的几个常用功能就介绍完了。
2.7 扩展磁盘空间(直接扩展)
1.首先需要在 VM 上进行磁盘扩容,先将虚拟机关机,然后点击虚拟机-->设置,
2 选中默认的硬盘 50GB,扩展磁盘容量,点击“扩展”按钮,
3 接下来出现设置界面,如下图所示,此处以扩展到 300G 为例。
4 此时在 VM 提示磁盘扩展完成 ,接下来就需要进入 Ubuntu 重新划分磁盘
5 Windows 磁盘进行分区等操作时,一般会借助于一些软件进行磁盘分区的合并、拆分等,同样,在 Ubuntu 下也可以借助于该类型的软件,帮助更好的实现磁盘重新分区以及扩展 文件系统。打开虚拟机,在终端中输入以下命令安装 gparted
sudo apt-get install gparted
6 输入以下命令运行 gparted , 运行结果如下图
sudo gparted
此时发现右边灰色区域有未分配的区域
7 点击/dev/sda1 一栏,然后点击菜单栏上的 ,重新给/dev/sda1 划分大小。这里调整为285G ,即 291839M ,剩余 15G 作为 swap 区。主分区就增加到 258G,
8选中未分配的区域,点击右键,选中新建,
9 然后增加扩展分区,大小默认即可,
10接着再增加交换分区,选中未分配区域,点击鼠标右键,然后点击“New”,
11 点击新建以后出现下图界面大小默认即可,类型选择逻辑分区 ,文件系统选择 linux- swap,修改完点击 add,
12 然后点击“”,保存修改,
13 扩展磁盘完成,在终端输入df命令查看分区情况,
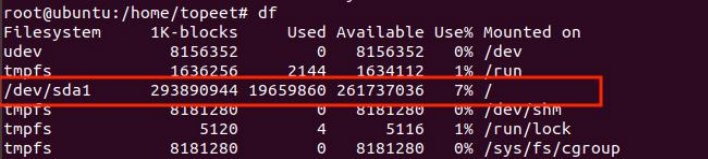
可以看到主分区已经扩大了。
2.8 扩展硬盘空间(挂载硬盘)
在上一小节中,对/dev/sda 的硬盘进行了扩展。但是存在一个问题,硬盘扩展后变大,如果编译完源码,不需要这么大的空间了,是不能缩小的。所以推荐大家添加一个新硬盘来存放源码,这样的话,如果不需要使用这个硬盘了,可以直接移除。
1.首先在虚拟机里面关闭 Ubuntu 系统,然后点击虚拟机-->设置,如下图所示:
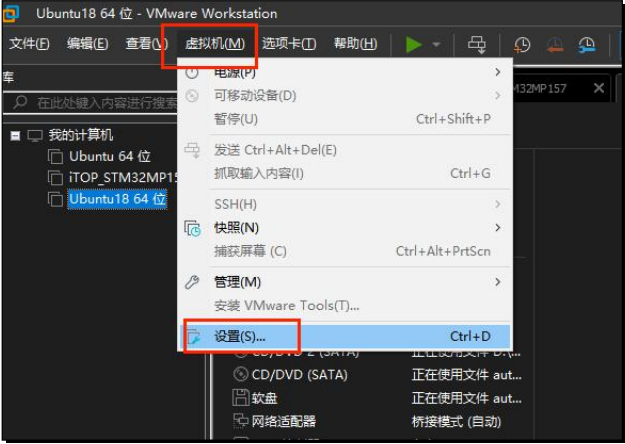
2.然后弹出“虚拟机设置”对话框,然后点击“添加”按钮,
3.弹出如下界面,选择硬盘,然后点击“下一步”
4.弹出如下界面,默认选择,点击“下一步”,
5.弹出如下界面,按照下图的设置,然后单击“下一步”按钮,
6.弹出如下界面,按照下图的设置,其中红色方框内是设置需要扩展的硬盘的大小,这里选择 700G(可以根据需要来修改这个值),然后单击“下一步”按钮,
7.弹出如下界面,下图中红色框内的文件是用于保存扩展硬盘的信息,文件的名字和保存的路径可以自定义,确定好文件名字和保存路径后,点击"完成"按钮,
8.然后回到“虚拟机设置”对话框,在这个对话框会看到添加的硬盘的信息,
9.点击“确定”按钮,接下来要进入 Ubuntu,把新的硬盘 mount 进去,启动 Ubuntu 系统,以 root 用户登录,
10.在上图中的超级终端里输入:“fdisk -l”,将会看到添加的新的硬盘/dev/sdb 的信息,
11. 在上图的超级终端里输入“mkfs -t ext4 /dev/sdb”,把新添加的硬盘格式化成 ext3 格式,
12.在/home/topeet 目录下建立 Android 文件夹,
13.输入“mount /dev/sdb Android/”,挂载硬盘到 Android 目录,
14 除了使用上述命令挂载硬盘之外,还可以通过 Ubuntu 自带的图形化 Disks 工具来进行硬 盘的挂载具体方法如下:
1)首先按 windows 键输入 Disks 即可找到这个 App,打开 Disks 工具,选择新的硬盘, 点击齿轮按钮,选择 edit mount options 如下图所示:
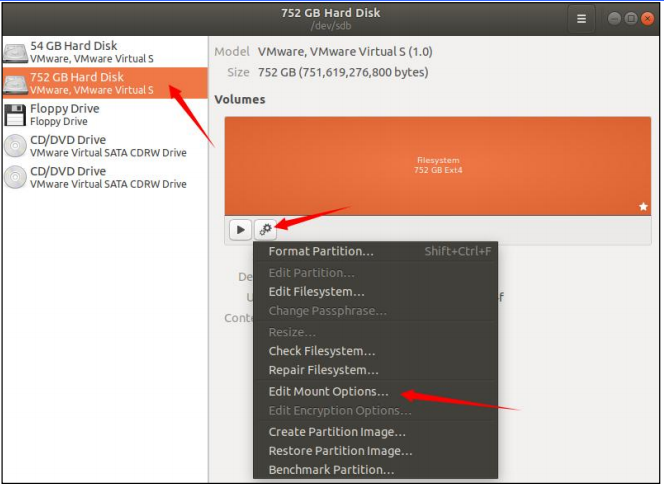
2)显示如下界面,关闭 Defaults,自己给定挂载点为/home/topeet/Android
3) OK 之后点击三角形的挂载按钮(一定别忘了)
15 使用 “df -l” 命令查看一下挂载情况,16 通过上图可以看到新扩展的硬盘已经挂载到了/home/topeet/Android 目录下面了,下面修改Ubuntu 系统的配置文件,实现开机自动挂载,使用命令 “vi /etc/fstab” 打开 fstab 文件,参照里面的格式,添加挂载新硬盘的命令,
17 保存上图修改的文件,开机启动自动挂载设置完成。至此 Ubuntu 扩展硬盘的方法已经完成。
-
迅为IMX6UL开发板搭建系统基础编译环境2018-05-29 0
-
迅为-RK3399开发板虚拟机安Ubuntu16.04.62019-12-26 0
-
迅为iTOP-4418开发板编译Ubuntu2020-01-08 0
-
迅为iTOP-3399开发板Ubuntu基本设置2020-01-10 0
-
IMX6开发板虚拟机加载Ubuntu12.04.2镜像2020-01-19 0
-
迅为4418开发板虚拟机安装Ubuntu12.04.2初始系统2020-11-12 0
-
迅为RK3568开发板Ubuntu系统开发环境搭建-虚拟机Vmware安装2022-03-07 0
-
迅为3568开发板Ubuntu编译环境搭建2022-03-28 0
-
迅为LS2K0500开发板2023-03-16 0
-
迅为龙芯2K1000开发板加载PMON镜像2023-10-24 0
-
迅为LS2K0500开发板龙芯全国产处理器LoongArch架构核心主板2022-12-28 824
-
迅为2K0500开发板硬件连接快速测试2024-08-13 461
-
【北京迅为】龙芯iTOP-LS2K0500开发板快速启动手册-第3章 Windows安装串口终端2024-08-28 726
-
【北京迅为】iTOP-LS2K0500开发板快速使用编译环境ubuntu20.04第一章加载迅为提供 Ubuntu20.042024-09-18 635
-
全新上市 |迅为iTOP-LS2K0300开发板HMI2025-02-17 362


全部0条评论
快来发表一下你的评论吧 !