

北京迅为iTOP-3588开发板网络环境配置电脑、开发板直连交换机或路由器
描述
RK3588是一款低功耗、高性能的处理器,适用于基于arm的PC和Edge计算设备、个人移动互联网设备等数字多媒体应用,RK3588支持8K视频编解码,内置GPU可以完全兼容OpenGLES 1.1、2.0和3.2。RK3588引入了新一代完全基于硬件的最大4800万像素ISP,内置NPU,支持INT4/INT8/INT16/FP16混合运算能力,支持安卓12和、Debian11、Build root、Ubuntu20和22版本登系统。
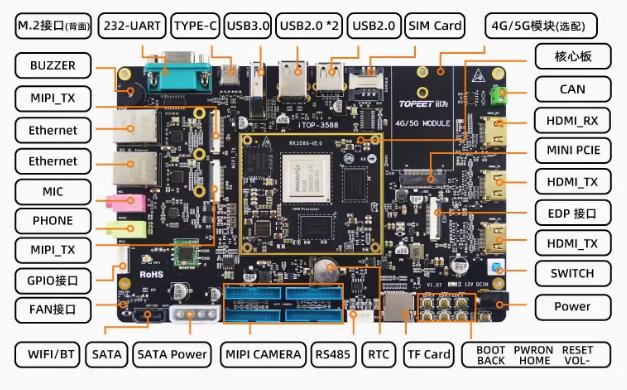
【实验平台】:迅为RK3588开发板
【内容来源】《iTOP-3588开发板网络环境配置手册》
【全套资料及网盘获取方式】联系淘宝客服加入售后技术支持群内下载
【视频介绍】:【强者之芯】 新一代AIOT高端应用芯片 iTOP -3588人工智能工业AI主板
第2章 电脑、开发板直连交换机或路由器
2.1连接前的准备
使用场景:电脑距离交换机或者路由器比较近
设备:电脑(Windows)、iTOP-RK3588发板,两条网线分别连到电脑和开发板
烧写镜像:网盘中烧写任意系统,本文档统一使用buildroot文件系统
防火墙设置:windows、ubuntu防火墙设置为关闭状态
Vmwarework 网络模式:桥接模式
本章节设备的网络拓扑图如下所示:
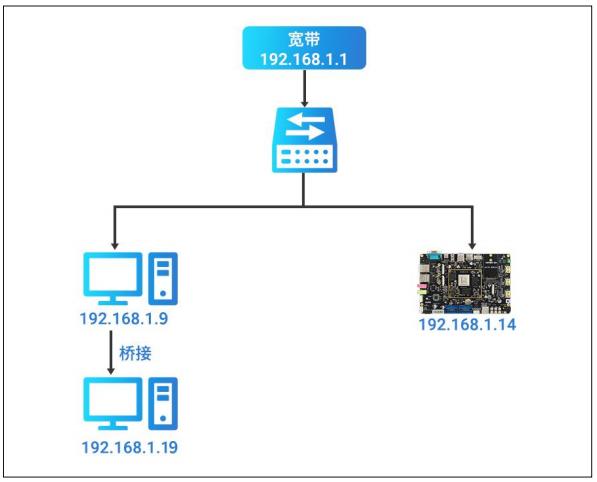
2.2设备IP的获取
2.2.1 windows端IP地址的获取
首先打开“cmd 命令提示符”,
然后输入“ipconfig”命令获取我们的ip,
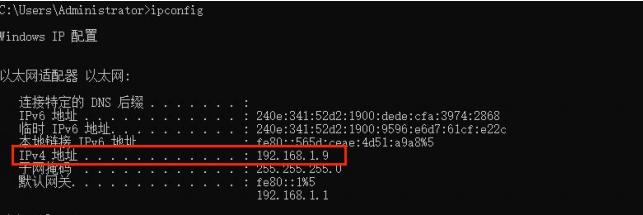
可以看到我们windows的ip地址为192.168.1.9。
2.2.2 Ubuntu虚拟机IP地址的获取
在虚拟机ubuntu打开终端之后如下图所示:
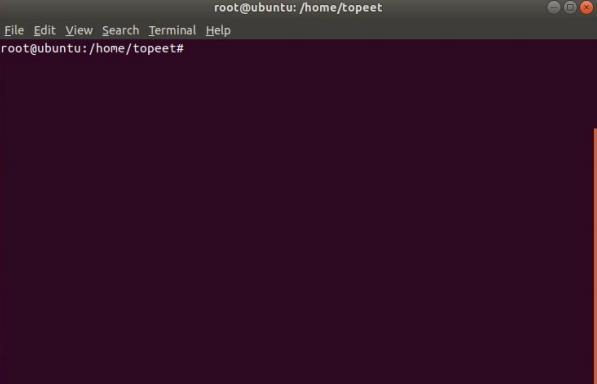
然后输入“ifconfig”命令获取我们的ip如下图所示:
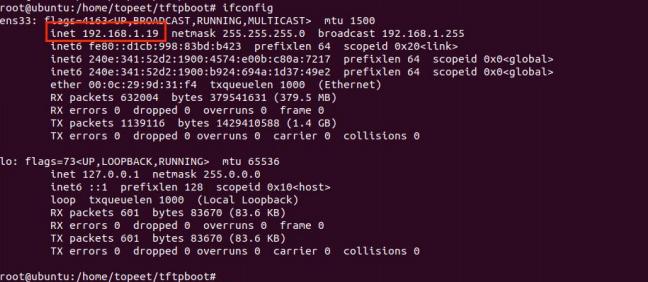
可以看到我们ubuntu的ip地址为192.168.1.19
2.2.3开发板端IP地址的获取
开发板系统上电之后,
在获取ip之前要确定开发板已经连接好网线,且和PC连接到了同一交换机上。然后在终端输入“ifconfig”来确定开发板的ip地址,
可以从上图得到开发板buildroot系统的ip地址为192.168.1.14.
2.2.4 ping通测试
经过以上测试可以得到以下信息:
Windows ip地址:192.168.1.9
Ubuntu ip地址:192.168.1.19
开发板ip地址为:192.168.1.14
三种均在同一个网段下,所以可以进行ping测试。
首先在windows命令行使用以下命令ping开发板如下图所示:
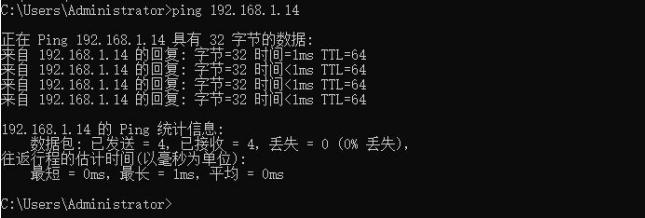
ping 192.168.1.14
按ctrl+c 可以停止ping命令。可以看到虚拟机ubuntu可以正常ping通开发板。
最后在开发板分别使用以下命令来ping windwos和ubutnu如下图所示:
ping 192.168.1.9 -c 4
ping 192.168.1.19 -c 4
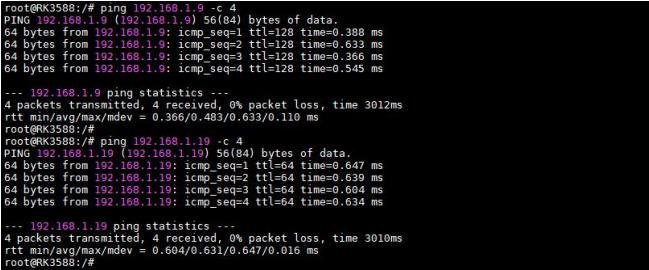
这里的-c表示的是ping的次数,开发板可以正常ping通windows和ubuntu。
2.3其他测试
2.3.1 windows 端测试
2.3.1.1 ssh连接开发板测试
使用MobaXterm软件来测试ssh的连接,打开软件之后如下图所示:
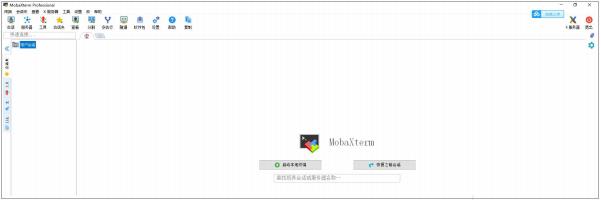
点击上方菜单栏中的会话选项,
之后会弹出会话选择窗口如下图所示:
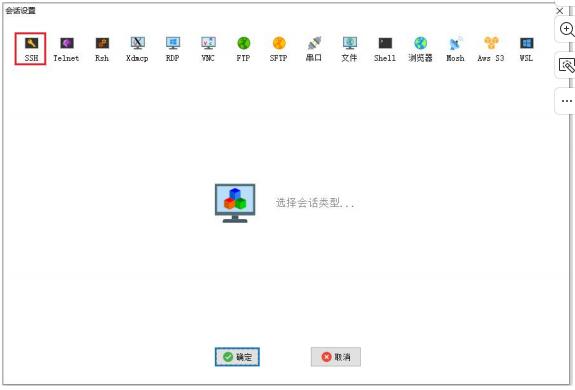
选择第一个 ssh 会话,会弹出以下页面,
在远程主机这里输入在上一小节得到的开发板 ip 地址,作者这里为 192.168.1.14,然后选
中指定用户名字,输入 root,
在远程主机这里输入在上一小节得到的开发板 ip 地址,作者这里为 192.168.1.14,然后选
中指定用户名字,输入 root,
输入密码之后,点击回车,我们就会进入开发板的用户终端如下图所示:
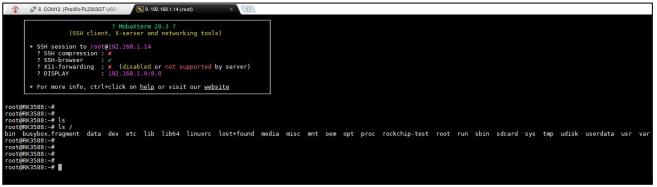
2.3.1.2 sftp 连接开发板测试
使用 sftp 可以实现 windows 和开发板直接进行文件的互传。我们使用 MobaXterm 软件来
测试 ssh 的连接,打开软件之后如下图所示:
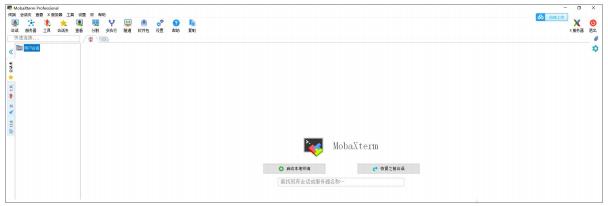
点击上方菜单栏中的会话选项,
选择第八个 sftp 会话,会弹出以下页面,
在远程主机这里输入我们在上一小节得到的开发板 ip 地址,作者这里为 192.168.1.14,用
户名输入 root
填写好之后,点击确定选项,进入以下界面,输入密码 rockchip(由于这里是 buildroot 文
件系统,密码已经确定,若是烧写的其它系统根据自己设置或者默认的输入即可)
输入密码之后,点击回车,就会进入开发板的用户终端如下图所示:

然后我们测试传输一个文件,如下图所示 test.c 文件传输成功
至此,我们的 sftp 测试成功。
2.3.2 ubuntu 端测试
2.3.2.1 ssh 连接开发板测试
在 windows 端是通过软件来进行的 ssh 连接,所以在 ubuntu 我们要先安装 ssh 工具,具体
步骤如下,首先打开终端,输入以下命令来安装 ssh
sudo apt-get install openssh-server
安装过程如下图所示:
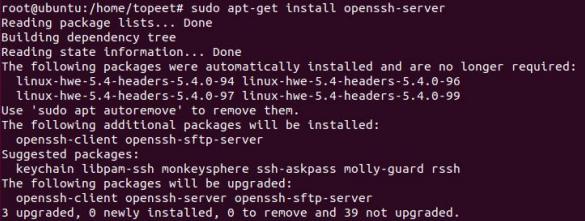
然后使用以下命令来通过 ssh 连接开发板
ssh root@192.168.1.14
这里 root 为登录的用户名。@后为对应的 ip 地址,使用命令如下图所示:

首先会询问我们是否连接,在这里输入 yes,随后会提示输入对应的密码,
对应的 buildroot 文件系统密码为 rockchip,输入密码之后点击确定即可来到文件系统终端
2.3.2.2 tftp 连接开发板测试
tftp 是一个简单的基于 udp 的文本文件传输协议,我们本小节来进行 tftp 测试。
首先,来到虚拟机 ubuntu 的 home 目录下,使用以下命令创建文件夹 tftptest 如下图所示:
mkdir tftptest
然后使用以下命令将文件夹的权限修改为 777,如下图所示:
chmod 777 tftptest

安装 tftp-hpa tftpd-hpa,安装过程如下图所示:
apt-get install tftp-hpa tftpd-hpa
安装完成之后,使用以下命令修改配置文件,进入该文件之后如下图所示:
vim /etc/default/tftpd-hpa
对该文件进行修该,修改内容如下,修改完成如下图所示:
TFTP_USERNAME="tftp"
TFTP_DIRECTORY="/home/tftptest/"
TFTP_ADDRESS=":69"
TFTP_OPTIONS="-l-c-s"

保存退出之后,在终端输入以下命令重启 tftpd-hpa 服务,如下图所示:
service tftpd-hpa restart
然后进入 tftptest 目录,使用以下命令创建 test.c 文件如下图所示:
touch test.c
然后来到开发板的终端,使用以下命令来将 ubuntu 虚拟机的 test.c 文件拷贝到开发板如下
图所示:
tftp -g -r test.c 192.168.1.19

出现上图所示的结果说明 tftp 测试成功。
-
迅为RK3588开发板使用RKNN-Toolkit-lite2运行测试程序2023-10-16 0
-
【北京迅为】itop-3562开发板在Linux系统中使用NPU2024-11-25 319
-
探索巅峰性能 |迅为 RK3588开发板深度剖析2024-08-09 0
-
迅为RK3588开发板深度剖析丨首选的性能2024-09-03 0
-
探索巅峰性能 |迅为瑞芯微RK3588开发板/核心板深度剖析2024-09-25 0
-
迅为瑞芯微RK3588开发板深度剖析丨首选的性能2024-10-17 0
-
迅为iTOP-RK3588开发板商业级/工业级/国产化/国产化工业级/邮票孔版本以及LPDDR5版本性能首选2024-12-06 0
-
iTOP-3588开发板Android12源码定制开发uboot开发2023-06-06 1526
-
迅为iTOP-RK3588开发板多屏同显多屏异显异触2023-11-10 1118
-
迅为3588开发板Ubuntu安装Docker2024-01-29 738
-
迅为iTOP-RK3588开发板Buildroot系统功能测试2024-03-14 1361
-
【北京迅为】itop-3588开发板快速测试手册-银河麒麟系统功能测试2024-09-09 727
-
【北京迅为】itop-3588开发板快速测试手册openkylin系统功能测试2024-10-14 1065
-
迅为iTOP-RK3568/RK3588开发板获麒麟软件适配认证2024-10-18 524
-
【北京迅为】itop-3588开发板摄像头使用手册Android12 双摄方案2024-11-08 508
全部0条评论

快来发表一下你的评论吧 !

