

如何用Banana Pi BPI-F3 开发板基于进控时空Bianbu NAS做NAS系统
描述
简介
Bianbu NAS 是在 Bianbu 操作系统基础上精简并深度优化的一款专为 NAS 产品设计的系统。它集成了应用程序(如 openmediavault、docker 和常用软件)、框架、库、运行时环境、Linux 内核、引导加载程序(U-Boot)和监管程序接口(OpenSBI)等多种组件。该系统的目标是为客户提供 NAS 软件的参考设计,并支持驱动和应用程序的开发。
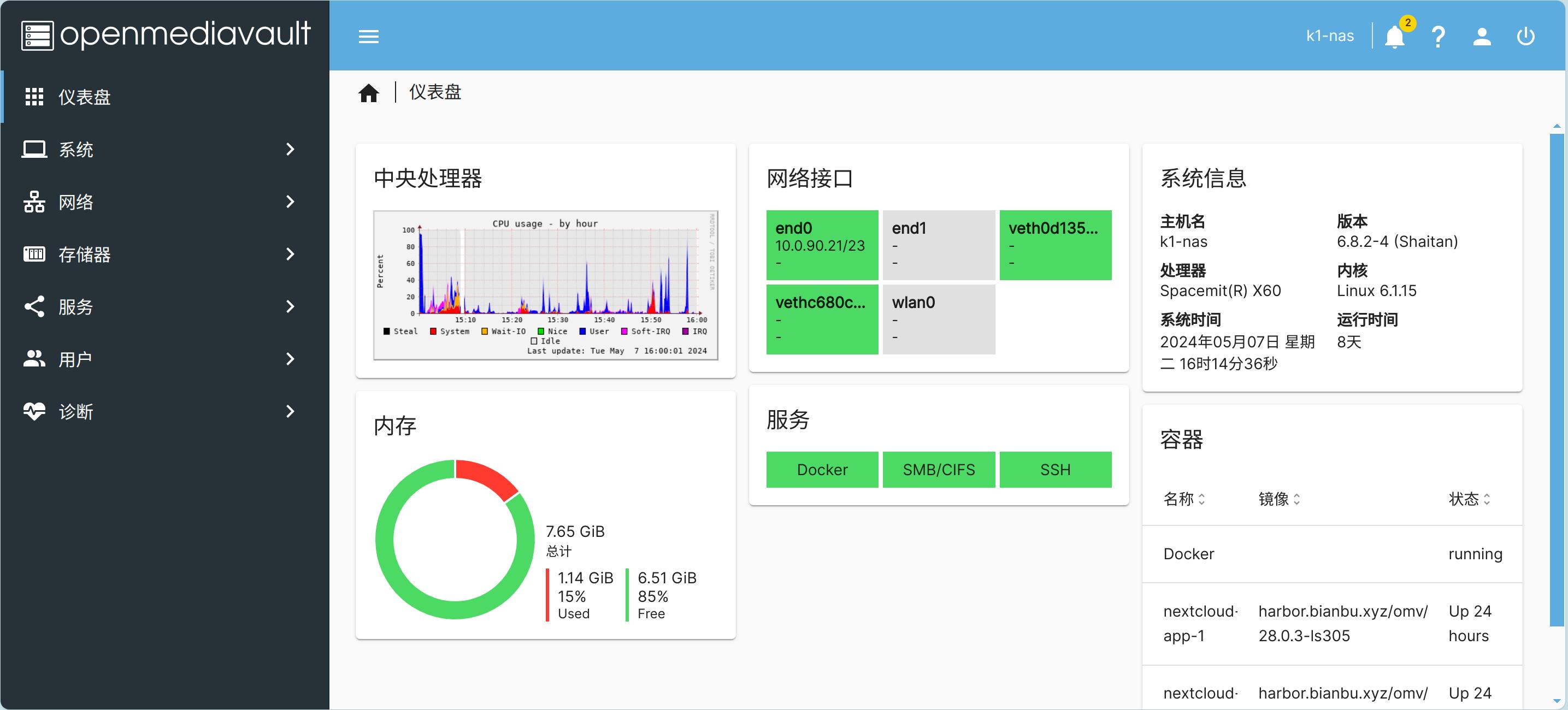
软件组件
Bianbu NAS 的组件包括:
应用
框架
运行时
库
Linux 内核
U-Boot
OpenSBI
上述组件的软件包均通过 APT 软件源 进行管理,软件包是标准的 debian 软件包格式。
应用
Openmediavault
Docker
Wi-Fi AP
软路由
快速U盘
SMB、NFS等网络协议组件
多媒体框架
FFmpeg (with Hardware Accelerated)
GStreamer (with Hardware Accelerated)
PipeWire
推理框架
onnxruntime (with Hardware Accelerated)
运行时
Python
Java
Node.js
Rust
Go
库
OpenCV (with RVV Accelerated)
OpenSSL (with Hardware Accelerated)
MPP,进迭时空多媒体处理平台,提供 C API 和 sample
OpenGLES/Vulkan/OpenCL
Linux 内核
Linux 内核负责管理处理器和其他硬件资源,提供用户和应用程序与硬件之间的接口。主要功能包括中断和时钟管理、进程管理、内存管理、文件系统管理、设备驱动管理和网络协议栈等。
版本:6.1。
源码:https://gitee.com/bianbu-linux/linux-6.1
U-Boot
U-Boot 是一个引导加载程序,负责初始化特定硬件,从介质(如 SD 卡、eMMC、SPI Flash、SSD、网络)加载 Linux 内核镜像、设备树和初始 RAM 文件系统。
版本:u-boot-2022.10。
源码:https://gitee.com/bianbu-linux/uboot-2022.10
OpenSBI
OpenSBI 是 RISC-V 架构处理器的监管程序接口的实现,运行在 M 模式下的固件,提供引导加载程序、hypervisor、操作系统访问硬件的接口。
版本:1.3。
源码:https://gitee.com/bianbu-linux/opensbi
支持的设备
目前,Bianbu NAS 支持以下硬件设备:
BPI-F3
MUSE N1
MUSE Pi
固件
Bianbu NAS 固件现在有两个版本,分别基于 Bianbu OS 23.10 和 Bianbu OS 24.04,此处称 Bianbu NAS 23.10 和 Bianbu NAS 24.0。前者经过多个版本迭代,更稳定,推荐下载这个版本;如果要求更新的操作系统和SDK等,可以下载后者,该版本还在迭代中,有不稳定的风险。
Bianbu NAS 23.10 最新版本:v1.0.14。
Bianbu NAS 24.04 最新版本:v2.0beta2。
Bianbu NAS 固件地址:https://archive.spacemit.com/image/k1/version/bianbu/
bianbu-*-nas-*.img.zip 是 sdcard 固件,解压后可以用 dd 命令或者 balenaEtcher 写入 sdcard。
bianbu-*-nas-*.zip 适用于 Titan Flasher,刷机参考 刷机工具使用手册,或者解压后用 fastboot 命令刷机。
固件 root 用户密码:bianbu。
登录
系统登录
系统 root 账户密码默认为:bianbu。
串口查看 NAS 设备 IP 地址 HOST_IP:
ifconfig
获取 IP 地址之后,通过 SSH 登录系统:
ssh root@HOST_IP
Openmediavault Web管理界面登录
Bianbu NAS 由 Openmediavault 应用提供完整的 NAS 功能,Openmediavault 提供 Web 使得用户可以方便地管理 NAS 服务。
Openmediavault Web 管理员帐号:admin
密码:openmediavault
NAS 设备上电上网之后,浏览器输入 http://HOST_IP 访问 Openmediavault 应用的 Web 管理界面。
Wi-Fi AP
Bianbu NAS 集成了 Wi-Fi AP 功能,刷机自启,允许客户端通过 Wi-Fi 连接到 NAS 设备,并通过 DHCP 服务自动分配到 IP 地址。
Wi-Fi AP 默认 SSID:BianbuAP(密码:12345678)
Wi-Fi AP 默认 IP:10.0.0.1
连接上 Wi-Fi 之后,浏览器输入 http://10.0.0.1 访问 Openmediavault 应用的 Web 管理界面。
必要设置
更新软件源
第一次下载软件包之前,更新软件源(apt update)是必要的。之后也建议定期更新软件源,以确保系统始终下载到最新的软件。
点击“系统 -> 更新管理 -> 设置”, 勾选“预发布更新”,点击“保存”,等待更新。
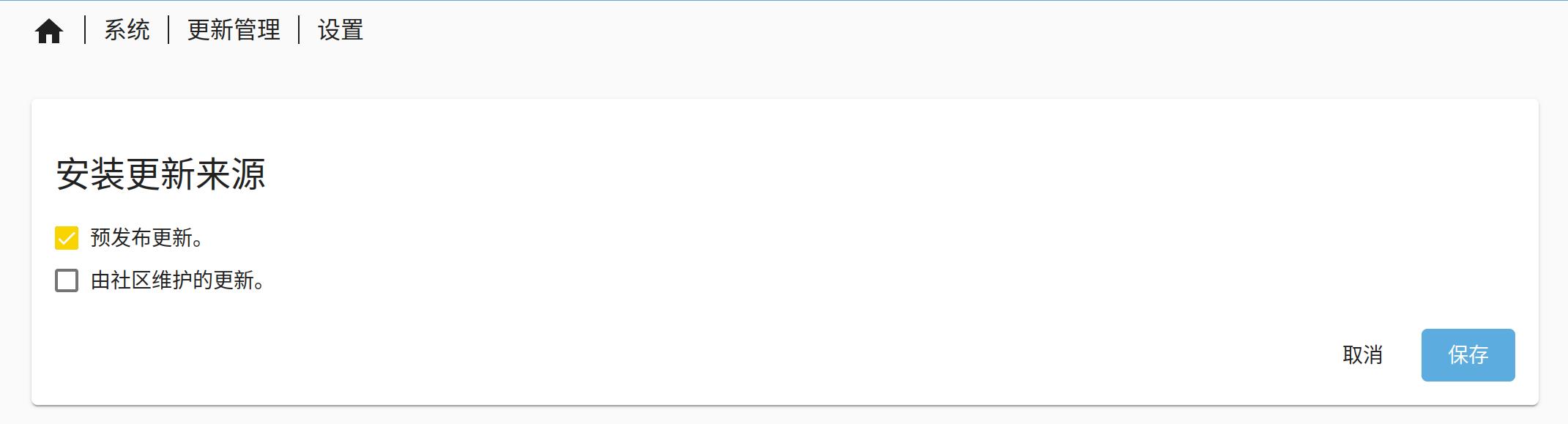
挂载rootfs
Bianbu NAS 通过 sharerootfs 插件管理 rootfs,如果要挂载 rootfs 请先下载 sharerootfs 插件。
点击“系统 -> 插件”,选中 sharerootfs 插件,点击下载按钮。
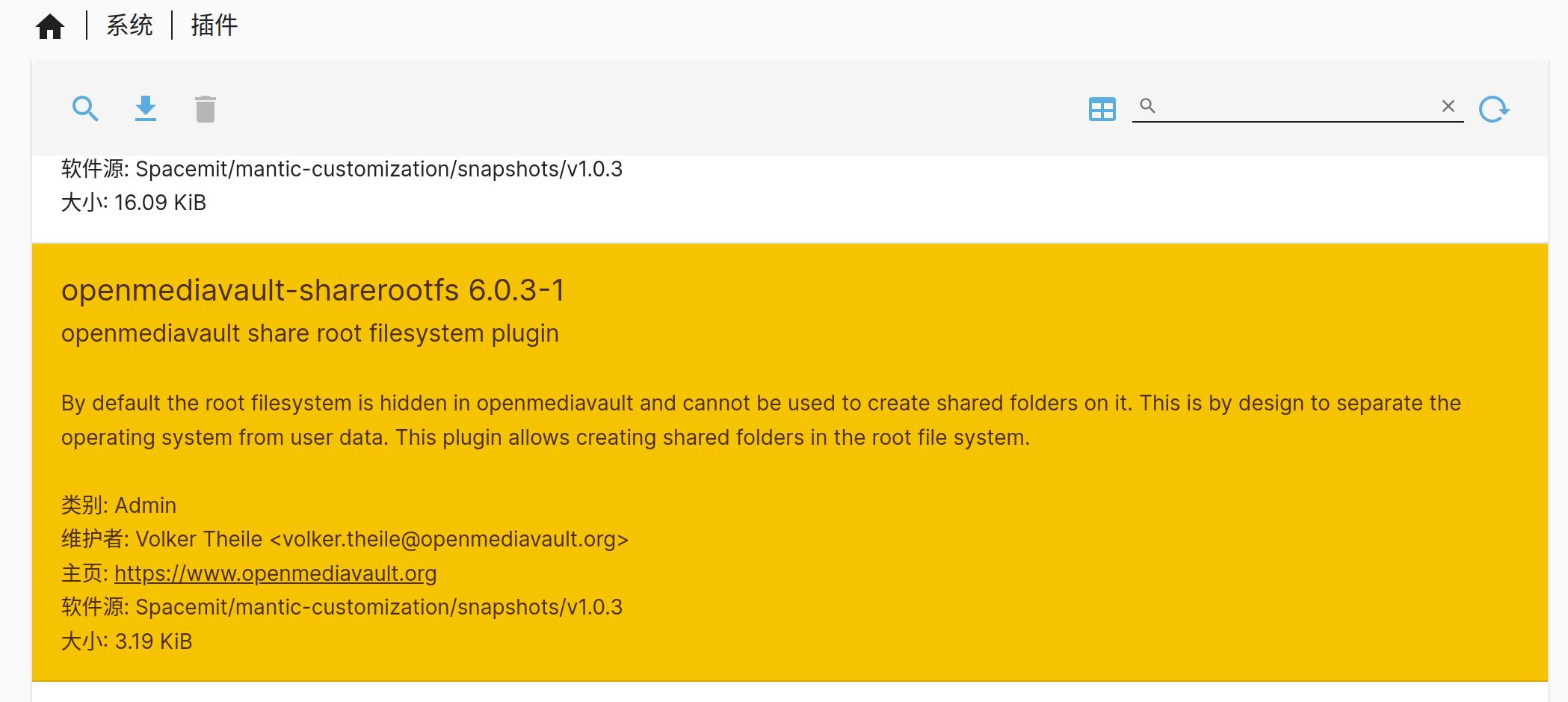
下载 sharerootfs 插件之后,点击“存储器 -> 文件系统”,可以看到 rootfs 已挂载。

文件共享协议
文件共享协议允许通过网络将 Bianbu NAS 上的文件共享给局域网内的其他主机,这是 NAS 产品的核心功能之一。通常,文件共享协议以 systemd 服务的形式注册到系统中,因此也可以称为文件共享服务。本节将以配置 SMB 服务为例,详细介绍文件共享服务的配置流程,其他文件共享服务的配置可参照此流程进行。
服务端配置
修改主机名
SMB 服务要求主机名小于15个字符,所以需要先修改默认的主机名。其他文件共享服务没有这个要求,可跳过这一步。
[!NOTE]
修改主机名的过程会再次通过 DHCP 服务获取 IP 地址,这意味着 IP 地址可能会更新。如果修改过程中出现网页跳转或刷新之后提示不存在等问题,大概率是 IP 地址更新了,需重新查看并登录新的 IP 地址进行后续操作。
点击“网络 -> 常规”,设置主机名。点击“保存”。
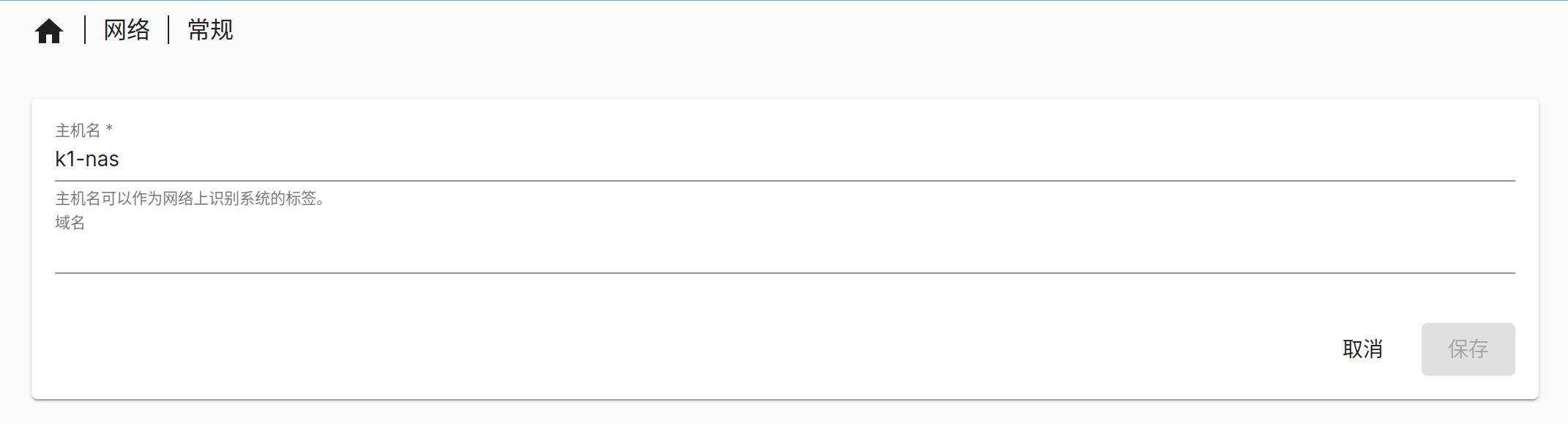
点击保存之后只是将更改保存到了数据库里,要将其应用到底层系统,需要进一步点击"应用更改",此时系统会调用 salt 命令将数据库的记录写到系统配置,并重启系统服务。
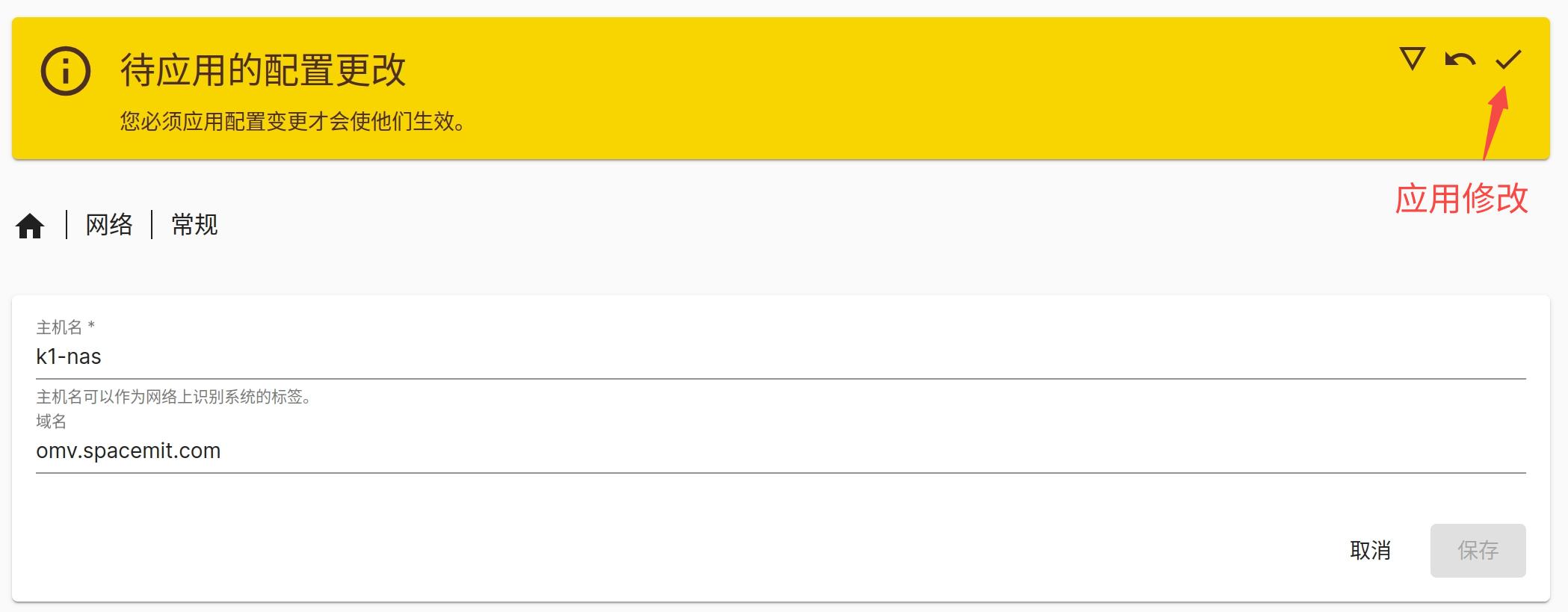
挂载磁盘
共享的数据存储在磁盘上,故先挂载磁盘。如果该磁盘分区没有格式化,请先格式化(这一步要谨慎!!!)。
点击“存储器 -> 文件系统 -> 挂载”,选择要共享的磁盘并挂载。

创建共享文件夹
磁盘挂载之后不能直接使用,需要进一步创建共享文件夹,方便进行权限管理和数据隔离。
点击“存储器 -> 共享文件夹”,选择目标磁盘,在上面创建共享文件夹(以 smb-share 为例)。共享时将该文件夹通过网络服务共享出去。
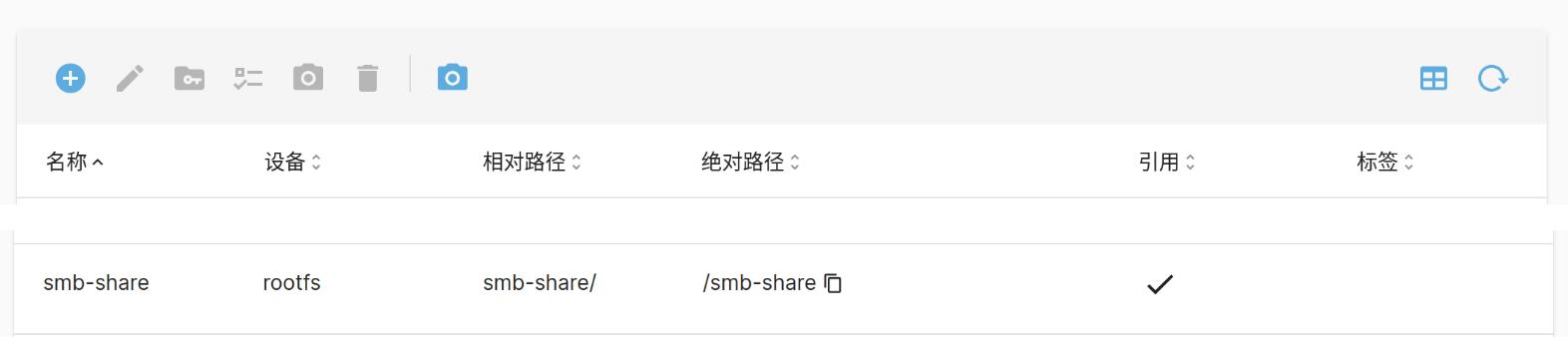
创建SMB服务实例
点击“服务 -> SMB/CIFS -> 设置”,配置 SMB 服务,这里的设置是全局的,对所有 SMB 服务实例有效。
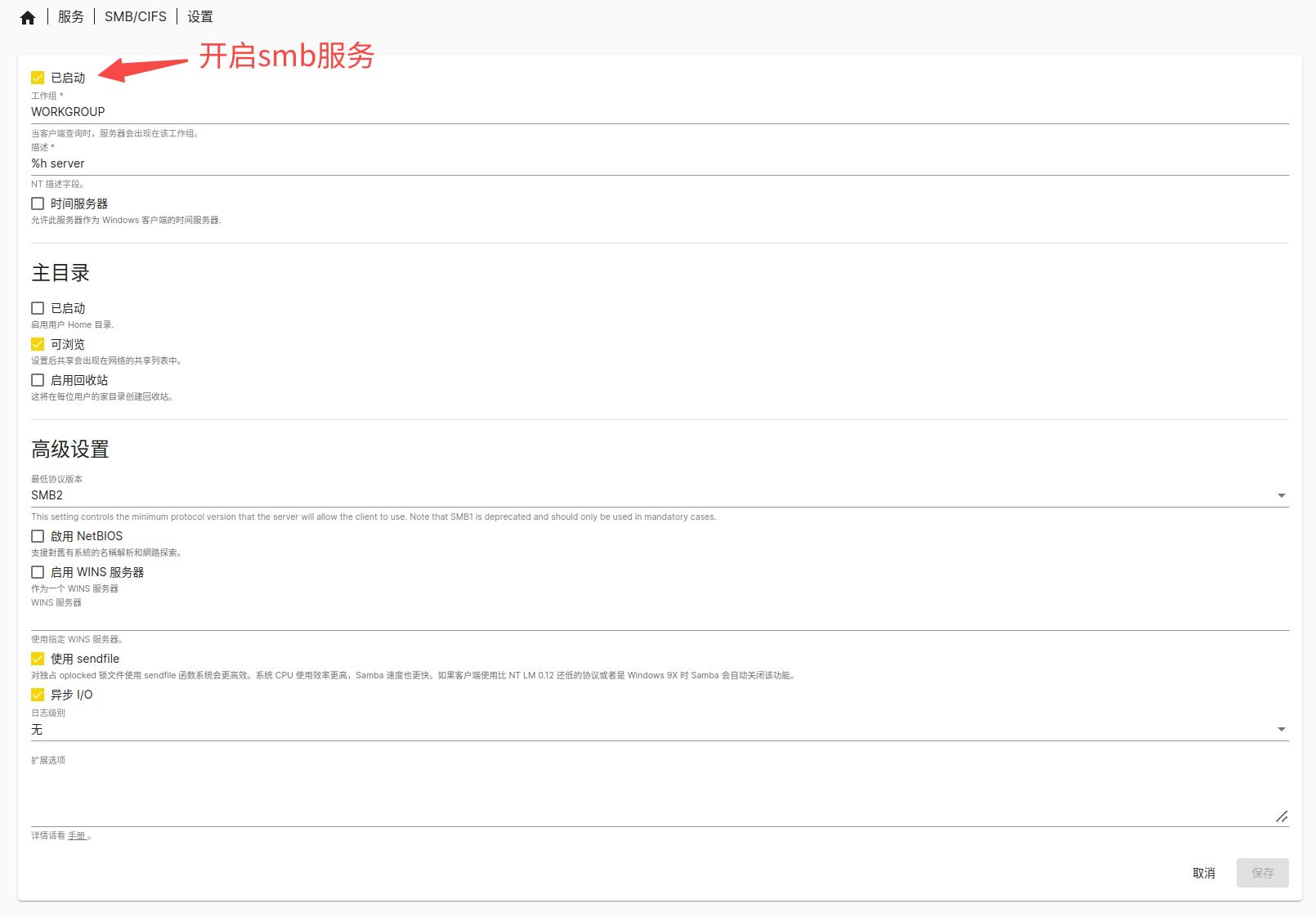
进一步,点击“服务- > SMB/CIFS -> 共享”,设置具体的 SMB 服务实例,这一步要选择共享文件夹(以 smb-share 为例)。
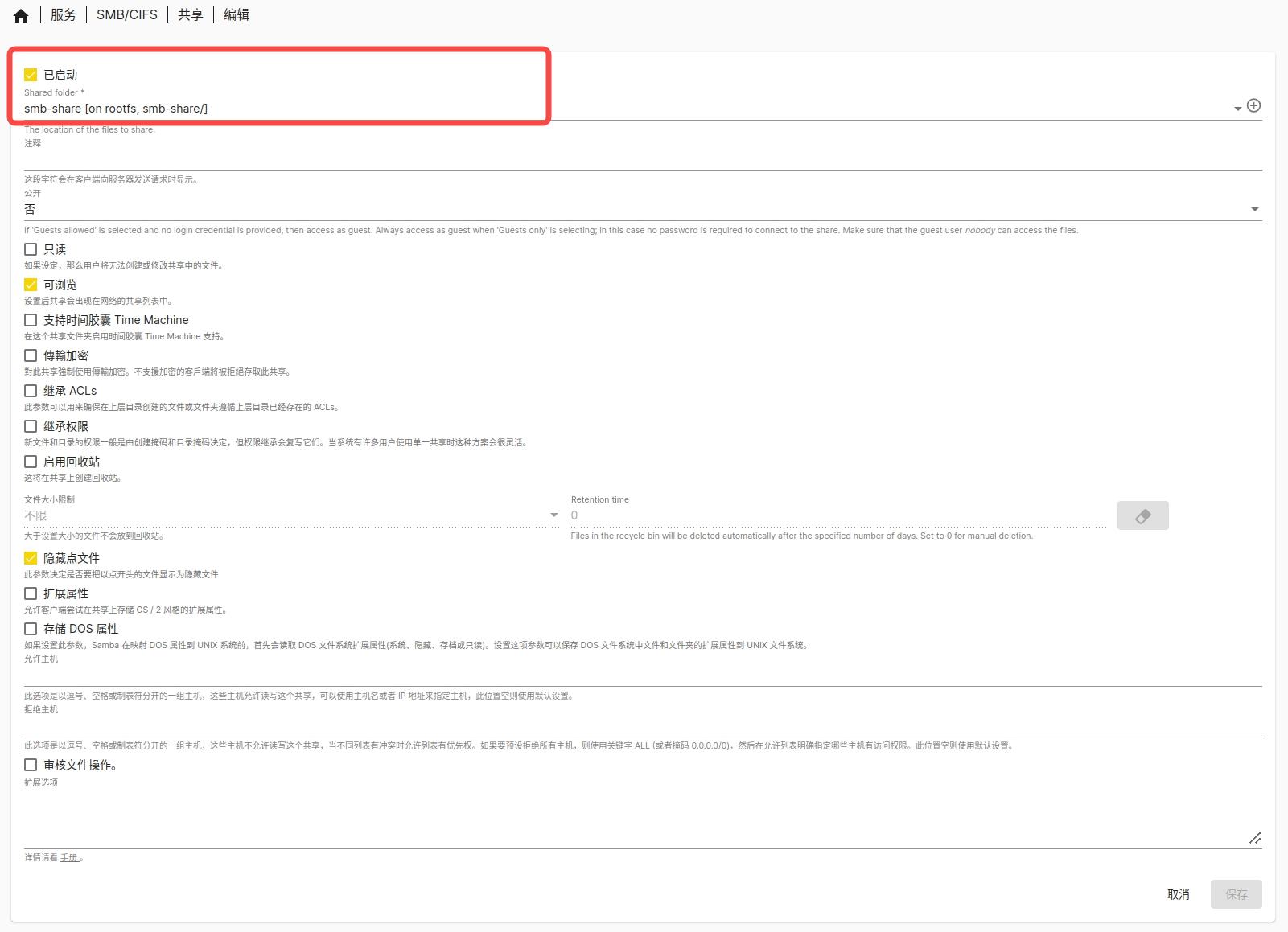
设置用户权限
共享服务的目的是在远端访问服务器资源,远端访问的时候需要权限,确保远端登录的用户对访问的共享文件夹具备相应权限。这里以创建一个用户并设置权限为例。
点击“用户 -> 用户”,创建用户(以 bianbu 用户为例,设置用户名和密码均为 bianbu)。
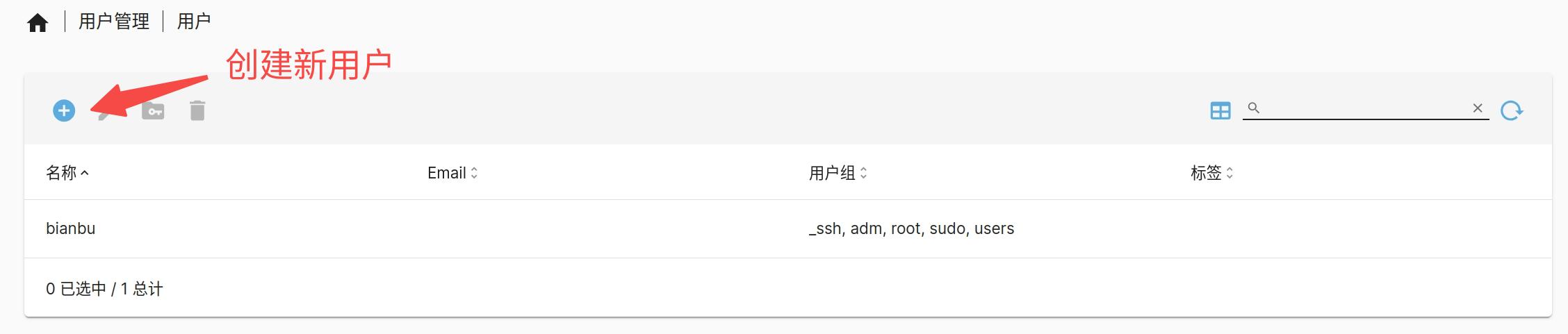
点击“用户 -> 用户 -> 共享文件夹权限 ”,设置用户对共享文件夹的权限。设置 bianbu 用户对 smb-share 共享文件夹的权限为可读可写。
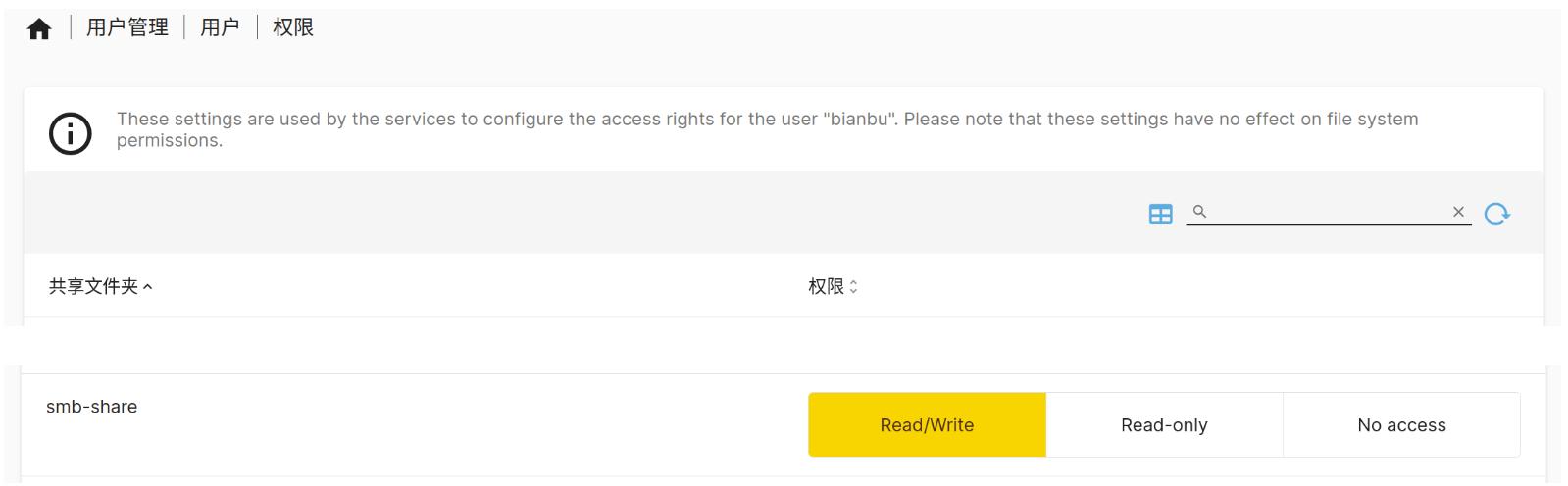
在客户端连接 SMB 服务的时候,以该用户进行登录,即对共享的 SMB 服务具备预先设置的权限。
客户端连接
本节介绍不同客户端连接 SMB 服务的方法。假设:
服务端 IP 地址为 HOST_IP;
已搭建 SMB 服务实例,SMB 共享文件夹名为 smb-share;
已创建用户并设置对 smb-share 的权限为可读可写,用户名和密码均为 bianbu。
Windows 文件管理器
打开“文件资源管理器”,选择“计算机 -> 映射网络驱动器”,输入共享文件夹地址:
\HOST_IPsmb-share
Linux Nautilus 文件管理器
打开 Nautilus 文件管理器,选择“Other Locations”,输入共享文件夹地址:
smb://HOST_IP/smb-share
Linux CLI
mount.cifs //{HOST_IP}/smb-share /your_mount_path -o user=bianbu,password=bianbu
Docker服务
介绍 Docker 服务的设置、陈列已移植的 Docker 镜像、介绍主流 Docker 应用的部署。
️Docker应用列表
当前已移植了一些典型的 Docker 应用,名称和地址为:
️docker-compose插件
Bianbu NAS 使用 docker-compose 工具来部署 Docker 服务。当单个容器无法满足应用的运行环境需求时,docker-compose 可以方便地定义和管理多个容器。
️NextCloud
Nextcloud 是一个开源的文件同步和共享平台,类似于私人云存储服务。它允许用户在自己的服务器上托管文件、日历、联系人等数据,确保数据的完全控制和隐私保护。Nextcloud 支持文件同步、在线协作、共享以及与各种应用和服务的集成,广泛应用于企业、组织和个人的云解决方案。
️Kodbox
Kodbox 是一款开源的在线文件管理系统,类似于私人云盘。它支持多用户管理和文件共享,允许用户通过浏览器方便地管理、预览、编辑和分享文件。Kodbox 具备文件上传下载、在线预览、文档编辑、多格式支持等功能,适合个人和团队在局域网或服务器上搭建私有云盘进行文件管理。它支持丰富的插件扩展,界面友好,常用于企业内部文件管理或团队协作。
️Frigate
Frigate 是一个开源的视频监控系统,专为实时对象检测设计,通常用于家庭安全摄像头管理。它利用机器学习模型(如 YOLO)进行实时的物体检测,能够检测和识别摄像头捕获的运动物体(如人、车辆等)。Frigate 支持硬件加速(如使用 GPU 或 Google Coral TPU),能够提高视频处理性能。它集成了Home Assistant,并支持录制、事件检测和通知功能,非常适合智能家居监控场景。
️Immich
Immich 是一个开源的自托管照片和视频备份解决方案,专为个人和家庭用户设计
Docker应用列表
当前已移植了一些典型的 Docker 应用,名称和地址为:
| Docker应用名称 | 镜像地址 |
| Nextcloud | harbor.spacemit.com/application/nextcloud:28.0.3 |
| Kodbox | harbor.spacemit.com/application/kodbox:1.50.02 |
| Frigate | harbor.spacemit.com/application/frigate:v26 |
| Immich_Machine_Learning | harbor.spacemit.com/application/immich-machine-learning:v1.107.2 |
| Immich_Server | harbor.spacemit.com/application/immich-server:v1.107.2 |
| Filebrowser | harbor.spacemit.com/application/filebrowser:2.28.0 |
上述 Docker 镜像均可使用 docker pull 命令拉取。
docker-compose插件
Bianbu NAS 使用 docker-compose 工具来部署 Docker 服务。当单个容器无法满足应用的运行环境需求时,docker-compose 可以方便地定义和管理多个容器。
启动Docker后台服务
在创建 Docker 服务实例之前,需先确保 Docker 后台服务已启动。执行下述操作开启 Docker 后台服务:
挂载磁盘和创建共享文件夹,至少创建三个共享文件夹。
下载 compose 插件,下载后在“服务”页查看 compose 插件。
打开“服务 -> Compose -> 设置”,选择共享文件夹,启动 Docker 服务。
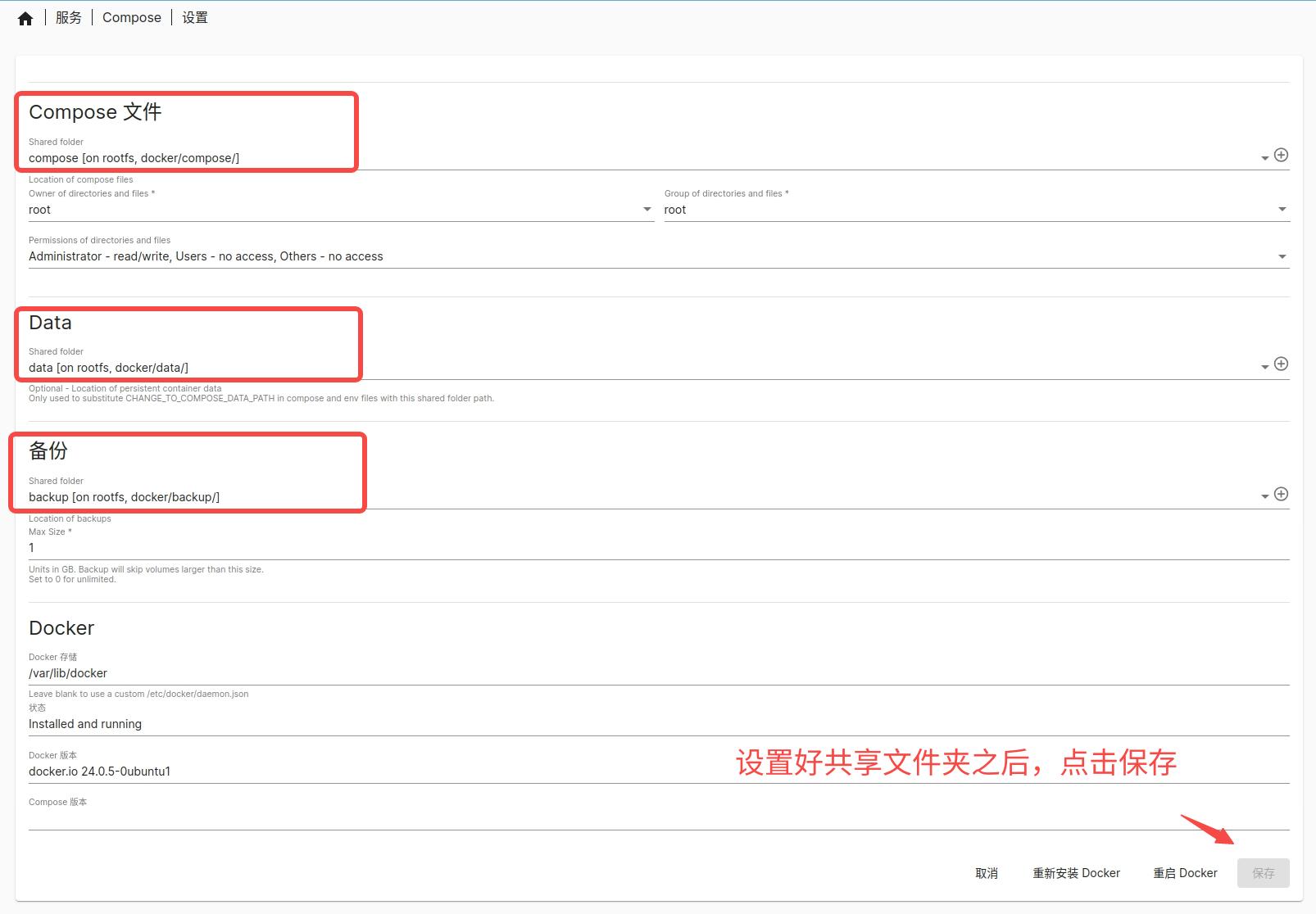
创建Docker服务实例
以 Filebrowser 程序(一个开源的基于 Web 的文件管理工具)为例,介绍如何在 Bianbu NAS 上创建和访问 Docker 服务实例。
点击“服务 -> Compose -> 文件”,点击“➕”添加 docker-compose.yml 文件:

填写内容如下:
version: '3.8' services: filebrowser: image: harbor.spacemit.com/application/filebrowser:2.28.0 container_name: filebrowser volumes: - ./filebrowser_data:/srv # 将文件挂载到宿主机目录 - ./filebrowser_config:/config # 配置文件目录 ports: - "8080:8080" # 将 8080 端口映射到容器的 8080 端口 restart: unless-stopped
填写之后,点击保存,等待检查 docker-compose.yml 文件格式。检查无误,点击“⬆️”按钮拉取服务。
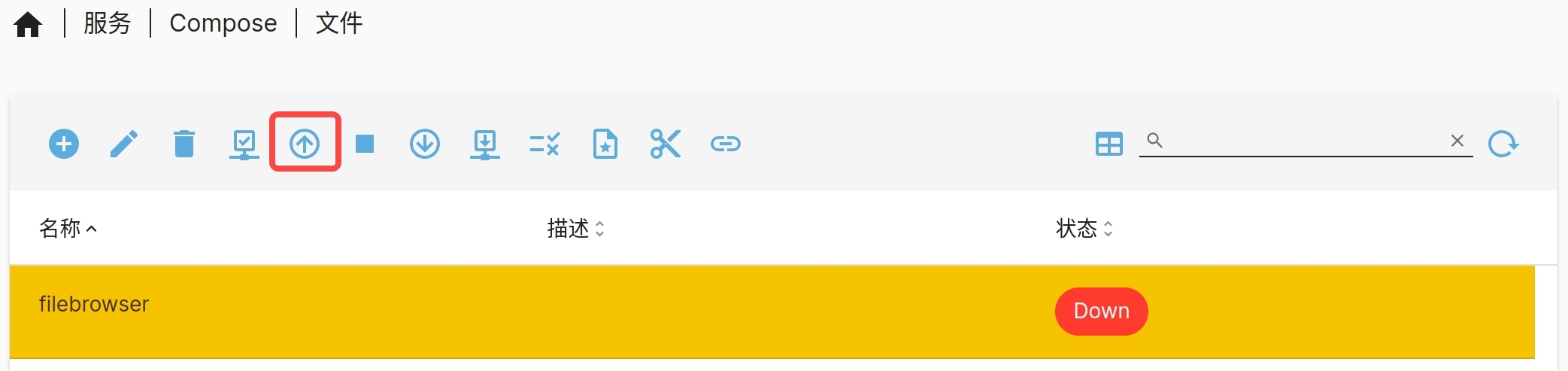
如果本地没有下载 Docker 镜像,第一次拉取会比较耗时,因为要下载镜像。拉取完成之后,浏览器输入 https://HOST_IP:8080 访问 Filebrowser,初始帐号和密码均为 admin。
docker-compose指令解释
docker-compose up

解析 docker-compose.yml 文件,拉取镜像(如果本地没有镜像)、创建网络、容器和卷、启动服务。
docker-compose stop

停止运行的容器,但保留容器的状态和数据,可通过 docker-compose up 指令恢复。
docker-compose down

停止容器,并删除容器、网络、卷等相关数据和状态,不能通过 docker-compose up 恢复。
查看服务运行日志

NextCloud
Nextcloud 是一个开源的文件同步和共享平台,类似于私人云存储服务。它允许用户在自己的服务器上托管文件、日历、联系人等数据,确保数据的完全控制和隐私保护。Nextcloud 支持文件同步、在线协作、共享以及与各种应用和服务的集成,广泛应用于企业、组织和个人的云解决方案。
NextCloud 的 docker-compose.yml 内容如下:
version: '3.2' networks: default: name: nextcloud services: app: image: harbor.spacemit.com/application/nextcloud:28.0.3 # 移植的NextCloud镜像 restart: unless-stopped volumes: - ./Nextcloud_docker/app:/var/www/html environment: - MYSQL_PASSWORD=nextcloud_password # 按需修改 - MYSQL_DATABASE=nextcloud - MYSQL_USER=nextcloud - MYSQL_HOST=db - TZ=Asia/Shanghai ports: - 8443:443 # 映射 HTTPS 端口 networks: - default db: image: harbor.spacemit.com/application/mariadb:10.11.6 # 移植的MariaDB镜像 restart: unless-stopped volumes: - ./Nextcloud_docker/db:/var/lib/mysql environment: - MYSQL_ROOT_PASSWORD=nextcloud_mysql_password # 按需修改 - MYSQL_PASSWORD=nextcloud_password # 按需修改 - MYSQL_DATABASE=nextcloud - MYSQL_USER=nextcloud - TZ=Asia/Shanghai networks: - default
拉取服务后,浏览器输入 https://HOST_IP:8443 访问 NextCloud,管理员账号和密码自行设置。
Kodbox
Kodbox 是一款开源的在线文件管理系统,类似于私人云盘。它支持多用户管理和文件共享,允许用户通过浏览器方便地管理、预览、编辑和分享文件。Kodbox 具备文件上传下载、在线预览、文档编辑、多格式支持等功能,适合个人和团队在局域网或服务器上搭建私有云盘进行文件管理。它支持丰富的插件扩展,界面友好,常用于企业内部文件管理或团队协作。
Kodbox 的 docker-compose.yml 内容如下:
version: '3.5' services: kodbox: image: harbor.spacemit.com/application/kodbox:1.50.02 # 移植的docker镜像 restart: always ports: - 8080:80 # 左边8080是使用端口,可以修改 volumes: - "./site:/var/www/html" #./site是站点目录位置,可以修改
拉取服务之后,浏览器输入 http://HOST_IP:8080 访问 Kodbox,管理员账号和密码自行设置。
Frigate
Frigate 是一个开源的视频监控系统,专为实时对象检测设计,通常用于家庭安全摄像头管理。它利用机器学习模型(如 YOLO)进行实时的物体检测,能够检测和识别摄像头捕获的运动物体(如人、车辆等)。Frigate 支持硬件加速(如使用 GPU 或 Google Coral TPU),能够提高视频处理性能。它集成了Home Assistant,并支持录制、事件检测和通知功能,非常适合智能家居监控场景。
Frigate 的 docker-compose.yml 内容如下:
version: '3' services: frigatev26: image: harbor.spacemit.com/application/frigate:v26 container_name: frigatev26 restart: unless-stopped tmpfs: - /tmp/cache:rw,exec,size=1000000000 devices: - /dev/dri/renderD128 - /dev/tcm - /dev/udma - /dev/udmabuf - /dev/video0 shm_size: 64m volumes: - /root/workspace/frigate/storage:/media/frigate - /root/workspace/frigate/config:/config - /etc/localtime:/etc/localtime:ro environment: - FRIGATE_RTSP_PASSWORD=password ports: - "5000:5000" - "8554:8554" - "8555:8555/udp"
Frigate 服务需要通过串口或者 SSH 登录系统,在 /root/workspace/frigate/config/ 目录下添加配置文件。从 https://pan.baidu.com/s/1rejOs5FukCM6gq6AjTlgxw?pwd=pc9w(提取码: pc9w)下载 frigate-config.tar 压缩包,解压到 config 目录,解压之后的文件如下:

配置好之后,重新拉取服务。拉取完成等待30秒左右,浏览器输入 http://HOST_IP:5000 访问 Frigate。
Immich
Immich 是一个开源的自托管照片和视频备份解决方案,专为个人和家庭用户设计。它允许用户在自己的服务器上备份、管理和查看照片和视频内容,类似于 Google Photos 的功能。Immich 提供了自动化的备份功能,通过移动设备上的客户端应用自动同步媒体文件,支持高效的存储和快速的搜索。
Immich 的 docker-compose.yml 内容如下:
name: immich services: immich-server: container_name: immich_server image: harbor.spacemit.com/application/immich-server:${IMMICH_VERSION:-release} #extends: # file: hwaccel.transcoding.yml # service: cpu # set to one of [nvenc, quicksync, rkmpp, vaapi, vaapi-wsl] for accelerated transcoding volumes: - ${UPLOAD_LOCATION}:/usr/src/app/upload - /etc/localtime:/etc/localtime:ro # 映射视频解码设备 devices: - /dev/video0:/dev/video0 # 可以映射多个USB摄像头 - /dev/video1:/dev/video1 - /dev/dri/card0:/dev/dri/card0 - /dev/dri/renderD128:/dev/dri/renderD128 env_file: - .env ports: - 2283:3001 depends_on: - redis - database restart: always privileged: true immich-machine-learning: container_name: immich_machine_learning # For hardware acceleration, add one of -[armnn, cuda, openvino] to the image tag. # Example tag: ${IMMICH_VERSION:-release}-cuda image: harbor.spacemit.com/application/immich-machine-learning:${IMMICH_VERSION:-release} # extends: # uncomment this section for hardware acceleration - see https://immich.app/docs/features/ml-hardware-acceleration # file: hwaccel.ml.yml # service: cpu # set to one of [armnn, cuda, openvino, openvino-wsl] for accelerated inference - use the `-wsl` version for WSL2 where applicable volumes: - model-cache:/cache env_file: - .env ports: - 3003:3003 restart: always redis: container_name: immich_redis image: harbor.spacemit.com/application/redis:6.2-alpine3.20 healthcheck: test: redis-cli ping || exit 1 restart: always database: container_name: immich_postgres image: harbor.spacemit.com/application/pgvector:pg15-bianbu-mantic environment: POSTGRES_PASSWORD: ${DB_PASSWORD} POSTGRES_USER: ${DB_USERNAME} POSTGRES_DB: ${DB_DATABASE_NAME} POSTGRES_INITDB_ARGS: '--data-checksums' volumes: - ${DB_DATA_LOCATION}:/var/lib/postgresql/data command: ["postgres", "-c" ,"shared_preload_libraries=/usr/lib/postgresql/15/lib/vector.so", "-c", 'search_path="$$user", public, vector', "-c", "logging_collector=on", "-c", "max_wal_size=2GB", "-c", "shared_buffers=512MB", "-c", "wal_compression=on"] restart: always volumes: model-cache:
同目录下创建环境变量文件.env:
# The location where your uploaded files are stored UPLOAD_LOCATION=./library # The location where your database files are stored DB_DATA_LOCATION=./postgres # TZ=Etc/UTC # The Immich version to use. You can pin this to a specific version like "v1.71.0" IMMICH_VERSION="v1.107.2" # Connection secret for postgres. You should change it to a random password DB_PASSWORD=postgres # The values below this line do not need to be changed ################################################################################### DB_USERNAME=postgres DB_DATABASE_NAME=immich DB_VECTOR_EXTENSION=pgvector
拉取服务之后,浏览器输入 http://HOST_IP:2283 访问 Immich,初次登录需设置管理员账号和密码。
入门设置
切换中文:点击 "设置 -> 账户设置 -> 应用设置 -> 语言 -> Chinese(Simplified)"。
查看和执行任务:点击“管理 -> 任务”,可以查看后台任务执行情况,同时可以手动执行单个任务。
人脸识别:Immich 可以识别照片和视频中的人脸,并将它们分组为人物,在“探索”页面可以查看。同时,可以为这些人物分配姓名并搜索他们。
智能搜索:Immich 支持文搜图和图搜图功能,在首页点击“搜索”,输入文字描述来搜索图片,或者点击人物来搜索特定人物,同时,可以设置条件过滤图片。
设置:点击“管理 -> 设置”,可以切换机器学习模型、设置视频转码参数等。
点击 Immich Docs 查看 Immich 的更多介绍。
定制化固件
基于 Bianbu NAS 进行裁剪、针对特定应用场景定制化的固件。
️kodbox
针对企业的私有云解决方案,集成 Kodbox,开箱即用,用户无需额外配置即
审核编辑 黄宇
-
Banana Pi BPI-R3 Mini开源路由器开发板DXF结构文件2023-09-04 498
-
Banana Pi BPI-M5开源硬件开发板DXF结构文件2023-09-04 304
-
Banana Pi BPI-M64开源硬件开发板用户使用手册2023-09-04 274
-
Banana Pi BPI-P2 Zero物联网开发板原理图2023-09-04 311
-
Banana Pi BPI-W3 RK3588开源硬件开发板DX2023-09-04 359
-
Banana Pi BPI-M1开发板硬件原理图2023-09-04 895
-
Banana Pi BPI-EAI80 物联网开发板DXF结构文档2023-09-04 265
-
Banana Pi BPI-EAI80物联网开发板原理图2023-09-04 247
-
Banana Pi BPI-M6开源硬件开发板介绍以及与 Raspberry Pi 5 的比较2023-11-09 787
-
Banana Pi BPI-W3 开源硬件开发板应用特点2023-12-01 622
-
香蕉派发布RISC-V架构BPI-F3开发板2024-02-03 1186
-
Banana Pi BPI-F3 进控时空SpacemiT K1芯片场景功耗测试2024-07-10 505
-
Banana Pi BPI-F3 进迭时空 RISC-V K1芯片开发板支持8G/16G内存2024-07-23 866
-
RISC-V架构下DSA-AI算力的更多可能性:Banana Pi BPI-F3进迭时空2024-09-07 2616
-
Banana Pi BPI-R3路由器开发板运行 OrayOS物联网系统2024-10-23 432
全部0条评论

快来发表一下你的评论吧 !

