

Windows 10中打开或关闭通知的设置
数码科技
描述
通知是Windows 10操作中心的核心和灵魂,但接收大量通知并不总是受欢迎的,特别是如果您有多个应用程序在每次发生任何事情时推送通知。您可以在Windows 10设置中打开和关闭通知:下面简要介绍如何禁用已安装应用的通知,以及如何控制您看到的通知类型。
在开始之前,请注意,只有在收到来自应用的通知后,您才能切换通知。例如,如果您下载官方的Facebook应用程序,则在安装后收到第一条消息,评论等信息之前,您将无法调整通知设置。这就是说,以下是控制您收到的通知数量的步骤。
关闭通知
步骤1:要添加,禁用或启用通知,请先单击位于Windows任务栏右侧的操作中心图标。
步骤2:然后,点击具有齿轮图标的所有设置按钮
第3步:选择窗口左上角的系统。
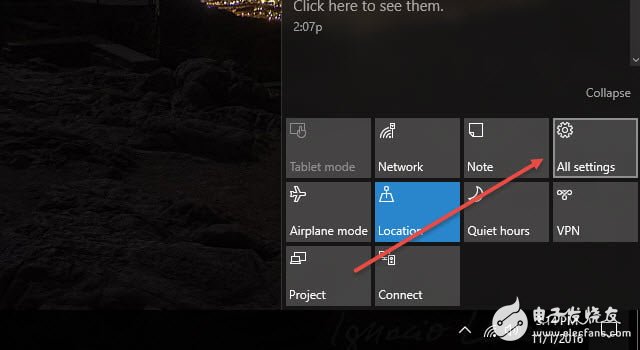
第4步:在“系统”中,单击“通知和操作”。这会进入一个屏幕,提供对与通知和操作中心相关的所有设置的访问。
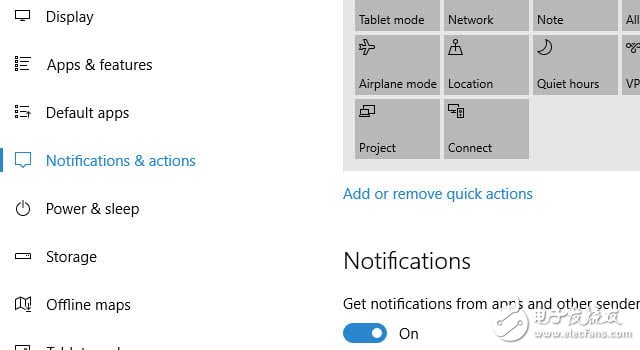
第5步:查找“通知”子标题,您将在其中看到各种类型通知的切换次数。 以下是您可以在此屏幕上切换的设置列表:
--从应用和其他发件人处获得通知
--在锁定屏幕上显示通知
--在锁定屏幕上显示警报,提醒和VoIP呼叫
--复制我的屏幕时隐藏通知
--在使用Windows时获取提示,技巧和建议
根据需要关闭它们!为了完全放心,只要确保它们全部被切断。同样,如果您的系统尚未构建特定的应用程序,您需要安装特定的应用程序,并在应用程序显示在列表中之前先收到通知。
奖金提示:如何解除通知
通知是跟上我们数字生活的喧嚣的一个惊人的工具。但是,过多的通知(特别是您之前看到的通知)可能会干扰操作中心并阻止您在到达时看到重要通知。
要解散单个通知,请单击位于Windows任务栏右侧的操作中心图标,然后将鼠标悬停在您想要解除的通知上。然后,直接点击通知右侧的“X”按钮。您也可以通过向右滑动通知,通过触摸或单击并用鼠标拖动快速关闭通知。
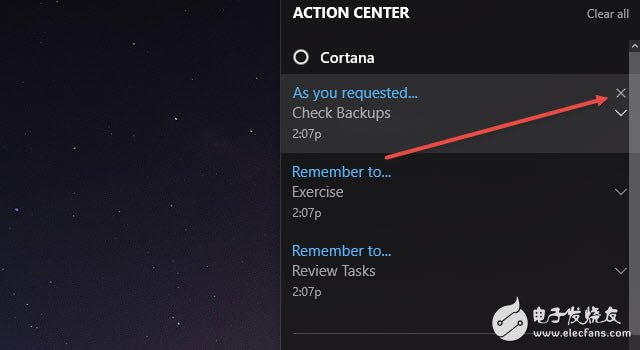
您可以通过点击应用程序组列表右侧的“X”按钮来关闭给定应用程序的所有通知。 您也可以点击“全部清除”关闭所有应用程序的所有通知。
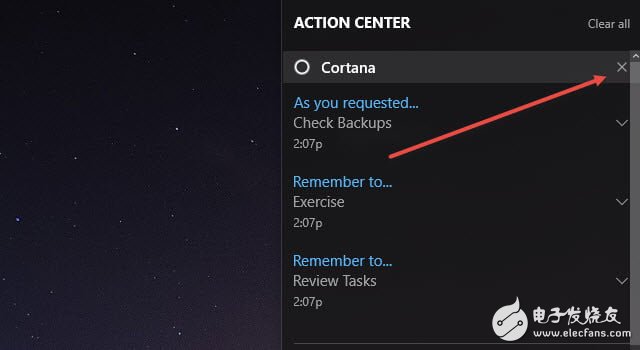
注意:Microsoft继续在连接到同一个Microsoft帐户的所有设备上集成Windows 10。 为了更好地连接,当您在桌面上的操作中心中解除Windows 10通知时,Windows 10通知将在其他Windows设备上关闭。
深入:如何为每个应用定制通知
在Windows 10中,您可以选择查看或听到组合横幅通知(包括显示屏右下角的弹出窗口)和声音。 您还可以配置各种应用程序,仅在行动中心内显示通知,到达时不会有其他迹象。 正如您在下面的图片中看到的,支持通知的每个应用都有多个通知选项。
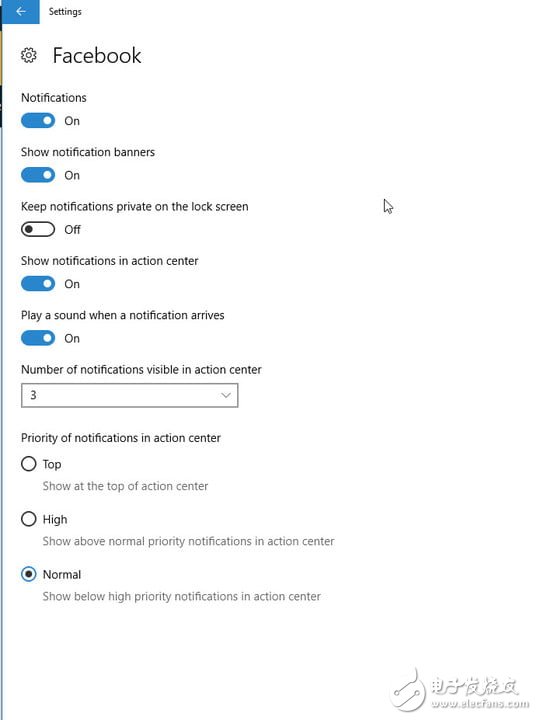
要访问这些设置,请像以前一样打开“设置”的“通知”部分。向下滚动并点击您想要调整通知的特定应用的名称,即可访问更高级的通知菜单。然后,只需开启或关闭您选择的偏好设置,无论您是希望接收横幅通知,声音还是两者都不。以下是您可以为大多数应用的通知配置的设置:
--打开或关闭通知
--打开或关闭通知横幅,显示每个通知然后消失的框
--确定是否将通知保留在锁定屏幕上
--在行动中心打开或关闭通知
--确定该应用的通知是否播放声音
--在出现下拉菜单“显示更多”菜单之前,请在操作中心中指示可以看到多少通知,可以是1,3,5,10或20个通知
--确定通知的优先级,允许应用程序的通知显示在其他不太重要的应用程序通知上
- 相关推荐
- Windows10
-
如何在windows10中打开项目管理器窗口?2018-12-29 0
-
如何打开来自客户端的通知?2019-10-23 0
-
LabVIEW关闭Windows应用程序2022-04-14 0
-
如何使用感应开关用于盖打开/关闭检测?2017-04-08 8825
-
Windows 10操作系统的正确关闭方法2018-06-13 4548
-
微软Windows Core OS消息,通知设置页面可实现上下功能关联2020-02-04 3167
-
微软又被吐槽 竟向Windows 10用户推送全屏通知2020-03-17 1468
-
微软Windows 10或会进行大规模改进2020-04-03 1543
-
Windows 10推送新工具 允许用户杀死应用进程或程序2020-11-20 1673
-
Windows 10 用户现可以指示 Cortana 查找和打开文件2020-12-04 1288
-
Windows 10 21H2新特性前瞻2020-12-17 1989
-
Windows 10 NVMe SSD警告通知2020-12-18 2444
-
windows系统设置定时开关机的方法2021-10-22 1357
-
可以打开或关闭的滑动开关2022-03-18 444
-
如何设置Windows的SNMP服务2023-11-16 1255
全部0条评论

快来发表一下你的评论吧 !

