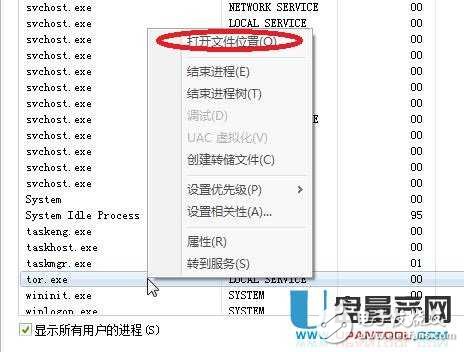笔记本usb接口没反应怎么办 解决办法如下
接口/总线/驱动
描述
由于携带方便,价格也越来越贫民化,所以现在笔记本越来越受到大家的青睐。不知大家有没有遇到过这个情况:就是笔记本USB接口插入USB移动设备没反应,换个USB接口一样没反应。不知道大家遇到这一情况是怎么解决的,下面我们来讨论下:
方法一:笔记本win10 usb没反应
卸载驱动,然后重新连接外置硬盘
打开笔记本控制面板,点击设备管理器,在磁盘驱动器列表中找到你的设备,右击卸载。
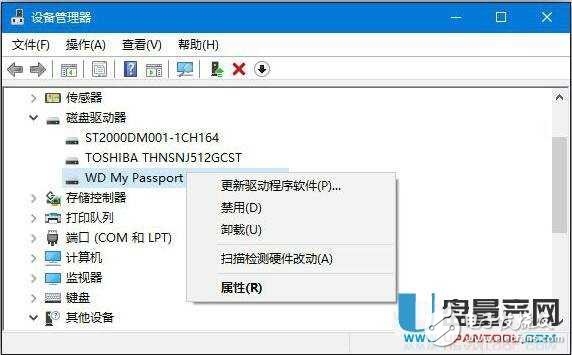
拔下USB数据线,并重新连接,此时驱动程序会自动加载,一般可恢复正常。
方法二:笔记本重新安装USB控制器
打开笔记本控制面板,点击设备管理器,展开通用串行总线控制器,右键单击设备选择“卸载”,每个设备重复以上操作。完成后,重新启动计算机,系统会自动安装USB控制器。
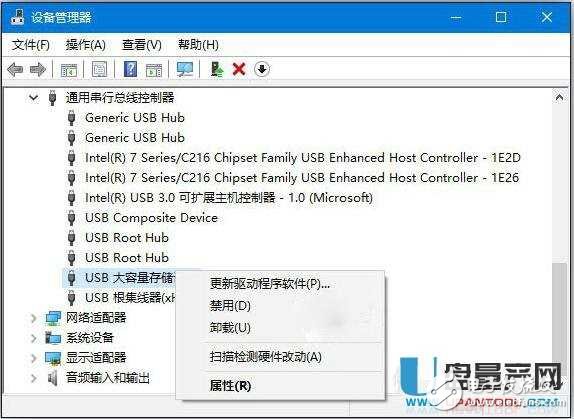
方法三:禁用 USB 选择性暂停设置
打开笔记本控制面板,然后选择电源选项,单击当前所选的电源计划旁边的更改计划设置。
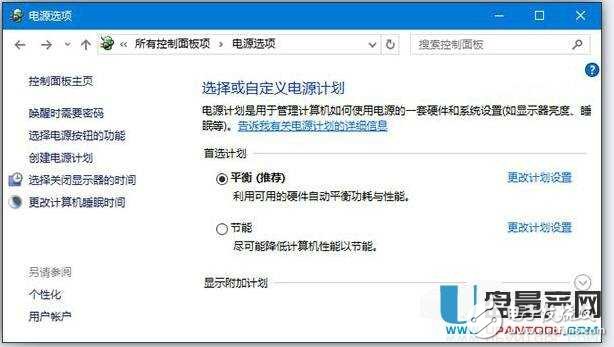
单击更改高级电源设置。
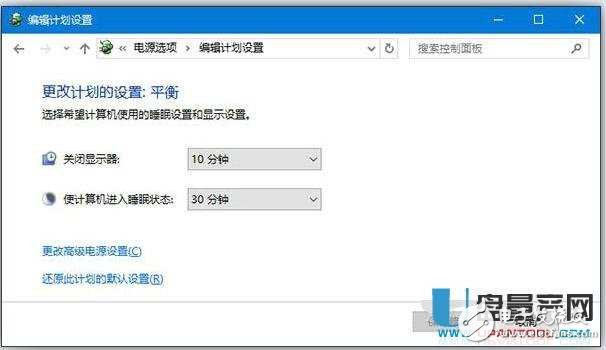
展开USB设置—USB选择性暂停设置,将其设置为“已禁用”,确定。
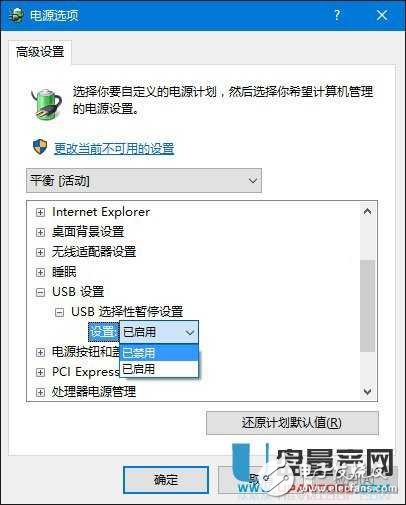
方法四:
当USB设备插入笔记本电脑USB接口没有反应,换个USB接口仍然没反应时,首先我们需要借助“驱动人生”或“驱动精灵”来更新电脑硬件驱动程序,特别是主板驱动程序,以确保系统可以识别各类兼容USB设备。直接运行“驱动人生”工具,将自动完成电脑硬件驱动的检测并修复操作。
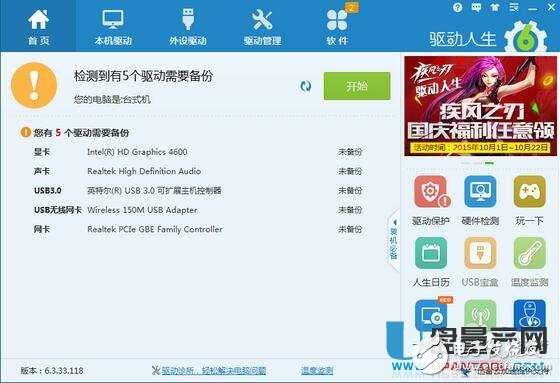
接着切换到“外设驱动”选项卡,从“USB设备”列表中就可以找到当前无法被电脑正常识别的USB设备,直接点击“安装驱动”按钮。
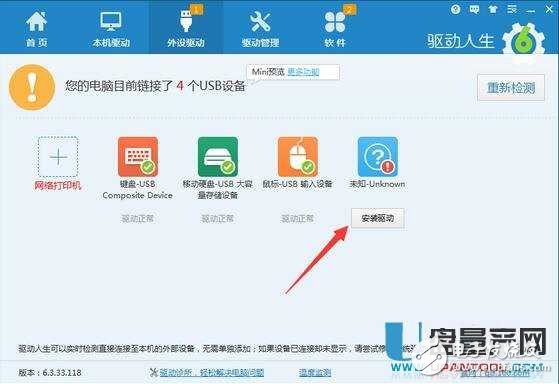
此时“驱动人生”将自动识别并下载安装与当前USB设备相匹配的USB驱动程序,待驱动安装完成后,在任务栏右下角将显示如图所示的“成功安装了设备驱动程序”的提示信息。

此外,如果电脑USB接口被禁用,则是无法正常使用USB设备的。对此开机进入CMOS设置界面,开启“USB”接口功能。由于不同主板其CMOS中开启USB接口的功能不同,因此大家需要自行研究。

接下来我们需要在“设备管理器”中查看USB接口是否正常开启。右击“计算机”,从其右键菜单中选择“管理”项进入。

从打开的“计算机管理”窗口中,展开“设备管理器”项,在右侧展开“通用串行总线控制器”列表,从中找到被禁用的USB设备,右击选择“启用”项即可。
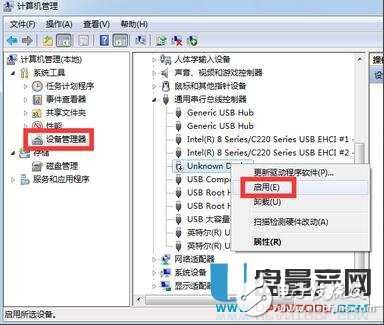
此外,某些USB控制软件的限制也可能导致电脑无法识别USB设备。针对此类情况,我们可以借助“大势至USB控制系统”来修复电脑无法识别U盘等设备的问题。
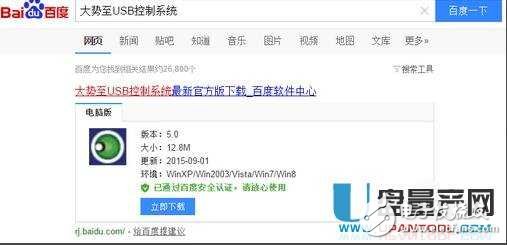
从打开的程序主界面中,勾选“恢复USB存储设备、手机或蓝牙等设备的使用”项,此时将自动恢复所有USB接口的正常使用功能。
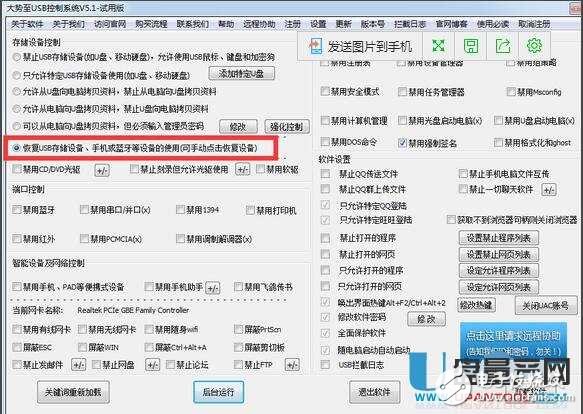
方法五:笔记本电脑设置错误
打开开始菜单,然后输入资源管理器,并回车确定,这样便会弹出这个库。
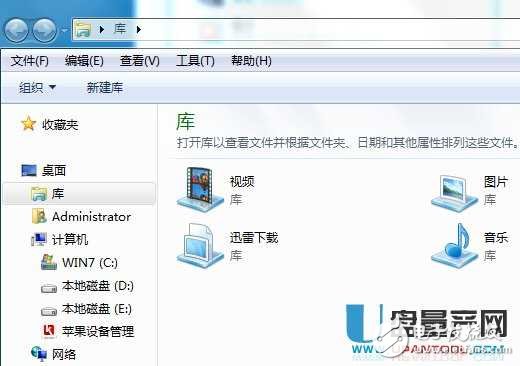
接下来,我们在下面的点击下面的工具,然后选择文件夹选项,就会弹出文件夹选项的属性窗口。
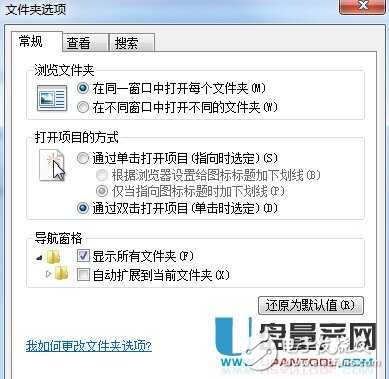
最后,我们将选项卡切换到查看这一栏,然后在下面找到“隐藏计算机文件夹中国的空驱动器”,将它勾选上就好了!
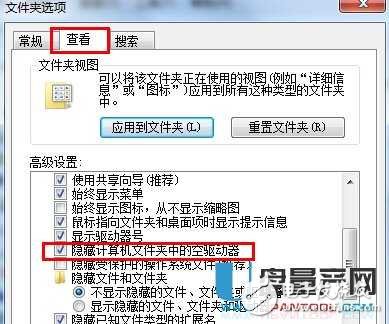
方法六:
将USB设备插入到笔记本USB接口,然后点击电脑的“开始”菜单,点击“运行”,在输入框中输入“cmd”命令,点击“确定”按钮。

在命令提示符窗口内分别执行下面两条命令
reg add “HKEY_LOCAL_MACHINESYSTEMCurrentControlSetControlSession ManagerEnvironment” /v “DEVMGR_SHOW_DETAILS” /d 1 /t REG_SZ /f
reg add “HKEY_LOCAL_MACHINESYSTEMCurrentControlSetControlSession ManagerEnvironment” /v“DEVMGR_SHOW_NONPRESENT_DEVICES” /d 1 /t REG_SZ /f
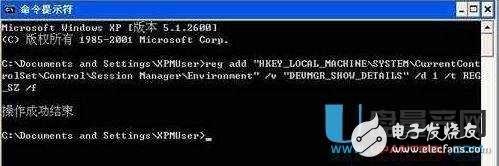
将笔记本重启,点击“开始”菜单,打开“运行”,输入“devmgmt.msc”命令,点击“确定”按钮或者右击桌面上“我的电脑”,在弹出的快捷菜单中选择“属性”,点击“硬件”选项卡,然后点击下面的“设备管理器”按钮。

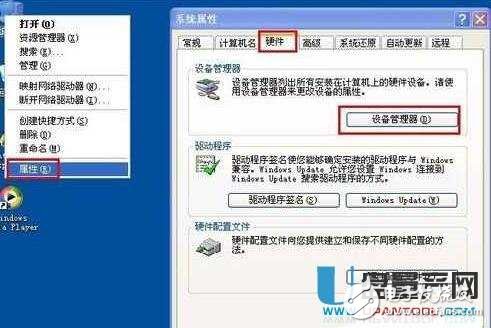
打开设备管理器,在菜单栏点击“查看” - “显示隐藏的设备”。
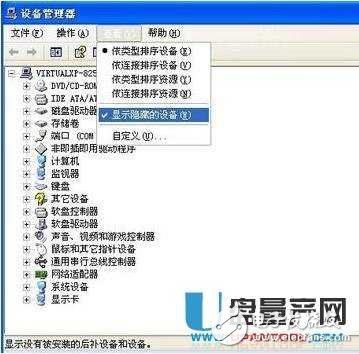
鼠标左键双击双击“通用串行总线控制器”项目,将所显示的灰色项目和USB大容量存储设备卸载掉。
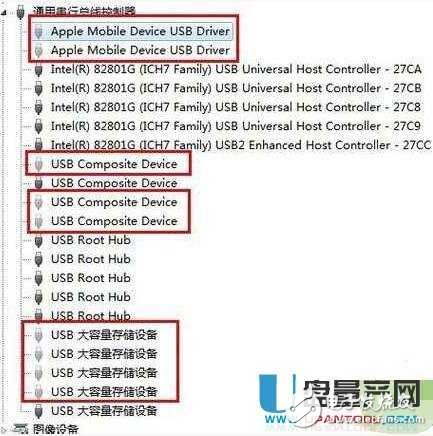
右键点击“通用串行总线控制器”项目,在弹出的下拉菜单中选择“扫描检查硬件改动”。
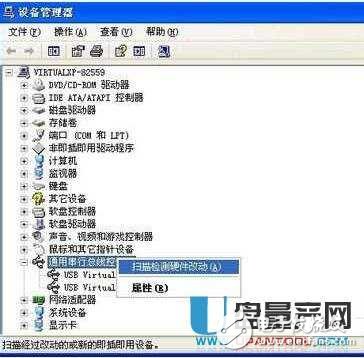
拔掉USB设备,再重新插上,看是否已经OK。拔掉USB设备,再重新插上,看是否已经OK。
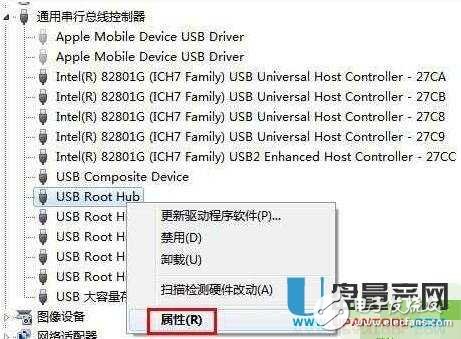
在打开的也窗口中点击“电源管理”选项卡,去掉“允许计算机关闭此设备以节约电源”,点击“确定”按钮(依次对每个USB Root Hub的属性进行修改)。
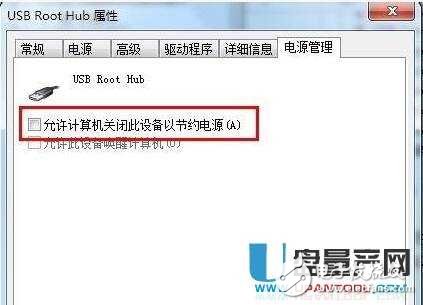
开机进入WINDOWS安全模式,在安全模式下重装USB口的驱动,如果成功,并且提示重启后可运行,那就重启进入系统。如果重启后还是不行,就在正常系统下进入C:WindowsSystem32文件夹下,新建个drivers2的文件夹,把drivers里面的文件复制到drivers2里面,然后把原来的drivers文件夹直接删除,再把drivers2重命名为drivers,重启后试试。
方法七:经常插拔导致笔记本USB接口没反应
打开设备管理器,找到对应设备:
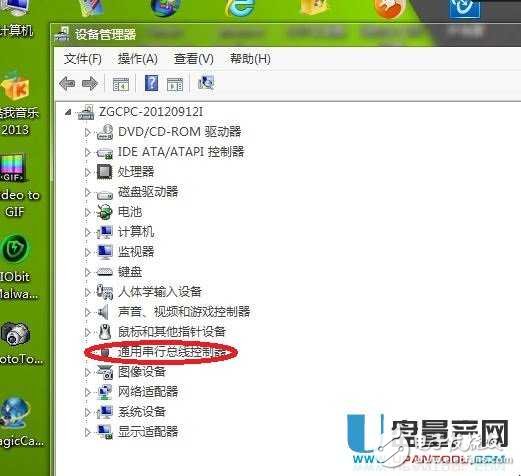
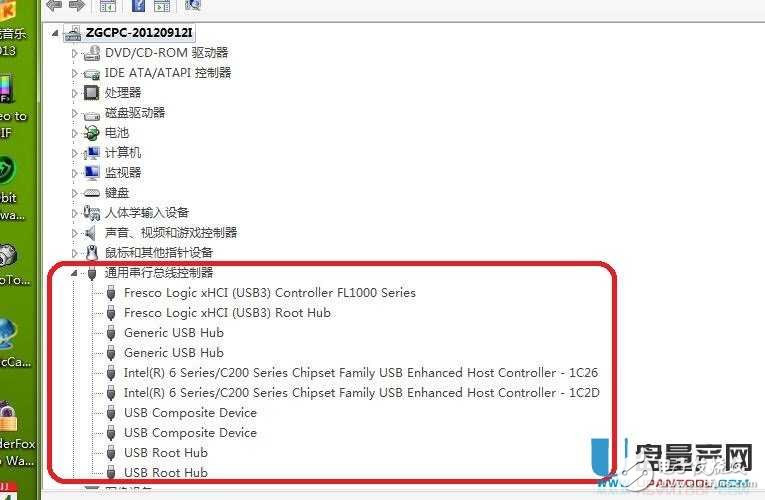
找到对应USB端口,据说每个设备对应着一串字符:
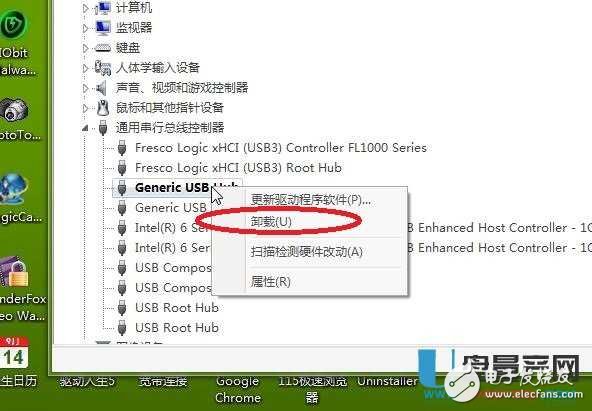
挨个实验,逐个卸载,哪一个卸载之后,鼠标底板的红灯灭了,那个就是对应的USB接口了。
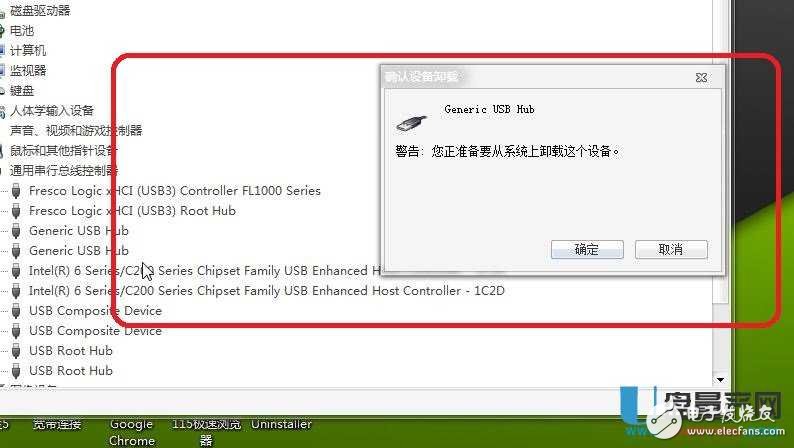
实在不行,只有将所有的USB卸载,肯定会包括出问题的那个。卸载完毕,重启电脑,电脑会自动重新安装所有的USB驱动,然后插上鼠标,电脑识别安装,搞定!
刚松一口气,屏幕跳出一个警告窗口:“update·exe遇到问题,关闭程序”
这显然是自动更新出了问题啊,打开自动更新,查看设置,没问题啊。叉掉警告窗,没隔几分钟,又跳了出来。
本机搜索“update·exe”发现有三个程序涉及,找到程序位置,删除了两个,还有一个不能删,是浏览器里面的,不应该有问题的。
几分钟后,故障再现。百度谷歌一下,各种方案、各种办法、各种不靠谱。
最后找到一个比较靠谱的,打开任务管理器,寻找:
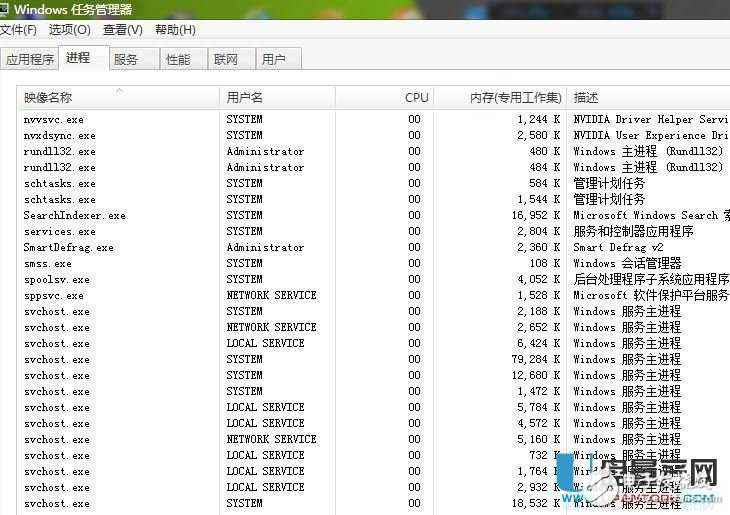
没有“update·exe”的进程,差点要认为这个方法也不靠谱了,这时,错误警告再次出现,同时进程列表中也出现了相应的进程,果断右键选择打开对应文件夹:
方法八:笔记本电脑右侧USB接口没反应
先检查一下自己的笔记本电脑右侧的USB接口插上U盘可不可以正常使用,如果可以正常使用的话,那么,多半是可以解决的啦,解决的方法很简单,那就是重启电脑啦。
电脑系统重启之后一般就可以正常使用啦,但是如果小伙伴们发现重启之后还是不可以正常使用的话,那么,接下来,就请更新一下自己的软件驱动吧,一般情况下,需要更新芯片组驱动来解决这个问题。
在更新芯片组驱动的时候,一般要卸载掉原先的驱动程序,推荐使用驱动精灵软件,安全可靠,笔者使用过多次了,很好使的。驱动程序更新完毕之后,进入设备管理器,然后选择通用串行总线设备,点击“扫描硬件改动”。
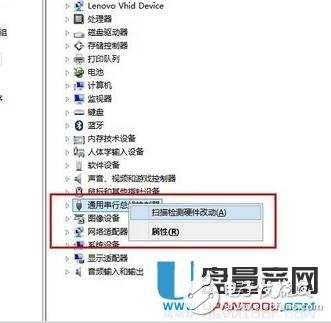
按照上面的大致操作步骤,一般情况下,我们就可以成功的解决上述问题了,如果还没有解决,请看下面的步骤。在这个步骤中,我将会怀疑是USB接口的兼容性或者是供电不足的问题,因为这样的情况下,左边的接口是可以正常使用的,具体的解决办法可能是在另一个操作系统中进行测试,看看能否解决该问题。
如果大家按照我的步骤还是不能正常解决该问题的话,那么最后的办法就是返厂修理了,或者是寻求售后人员的帮助,毕竟不排除是USB接口短路或者是主板的问题。
方法九:华硕笔记本USB接口没有反应
下载并安装USB驱动程序。双击笔记本电脑桌面上出现的图标,在弹出框中选择: setup 应用程序
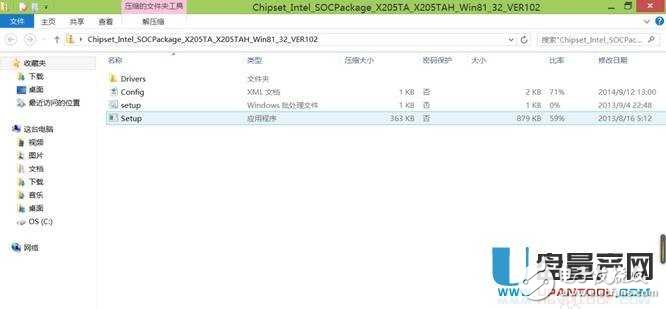
双击setup 应用程序,在弹出框中选择: 全部提取
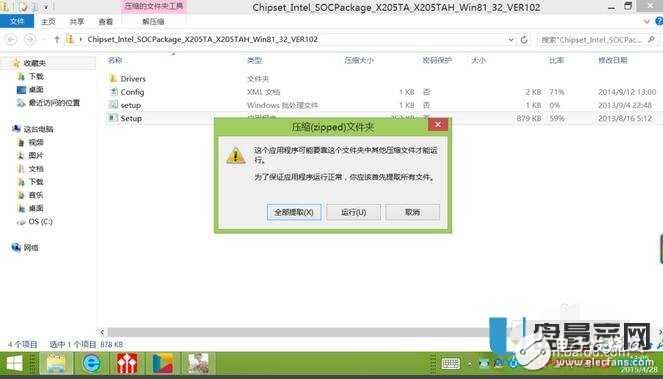
在弹出框中选择: 提取到桌面,确定
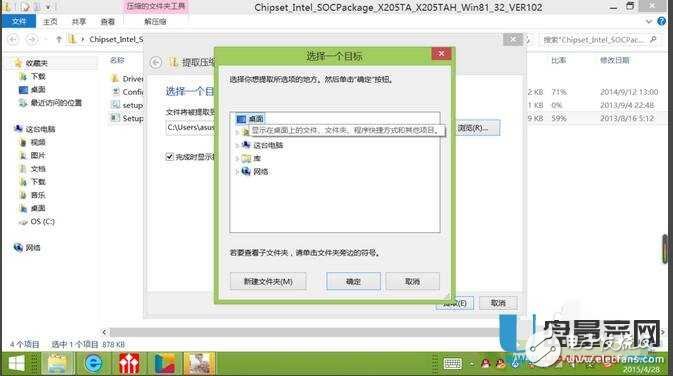
再次双击setup应用程序,选择:运行 即可,重启系统后USB驱动程序就安装好了。这时再测试USB接口就可以正常使用了。
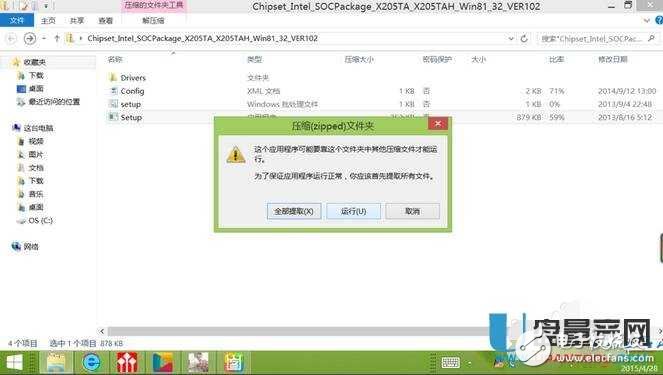
以上就是一些关于笔记本电脑USB接口插入USB设备后没反应的一些解决办法。通过上面的介绍,相信大家一定对如何解决这一问题有一定了解。解决问题不如预防问题。防患于未然,在平时使用时还是要注意插拔,养成正确的使用习惯,不要太野蛮,一般USB接口也是不会出问题的。
-
笔记本电脑没电的解决办法2021-11-16 0
-
笔记本电池出现问题怎么办?2009-10-21 1109
-
华硕笔记本声卡驱动无法安装的解决办法2010-01-18 3549
-
笔记本键盘个别按键失灵怎么办2010-01-19 13759
-
笔记本太重怎么办?2010-01-20 4007
-
[求助]笔记本屏幕抖动怎么办2010-01-20 1059
-
笔记本音响很差怎么办?2010-01-20 956
-
笔记本漏电的解决办法2010-01-21 903
-
笔记本风扇噪音很大怎么办2010-01-21 1900
-
笔记本进水怎么办2010-01-23 1494
-
笔记本电池只能喂饱31%怎么办?2010-01-26 1251
-
电脑usb接口不能用没反应怎么办2012-11-05 107693
-
笔记本电脑USB接口没有反应怎么解决2019-07-07 13212
-
笔记本电池充不进电怎么办2021-01-01 12378
-
笔记本开机没反应怎么办,故障因素的详细分析2021-02-03 8933
全部0条评论

快来发表一下你的评论吧 !