

 使用KiCad创建多Part(多单元)原理图符号
使用KiCad创建多Part(多单元)原理图符号
描述
“ 本文将指导您使用 KiCad 创建多 Part 原理图符号。 ”
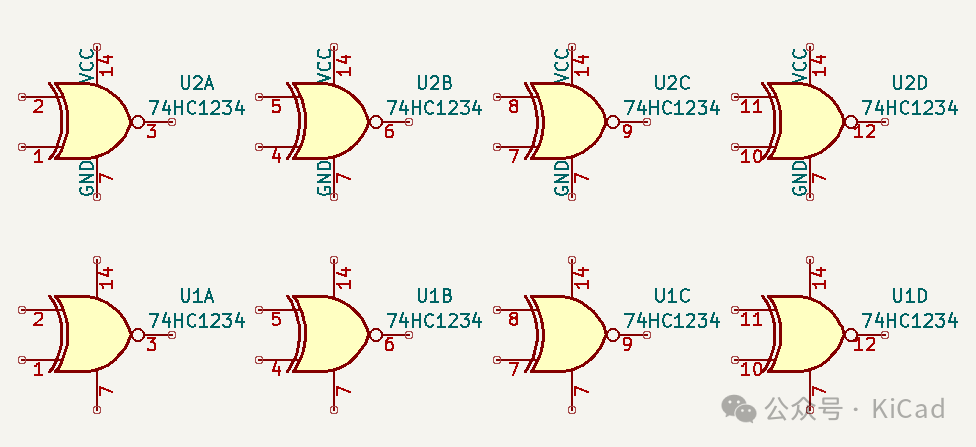
KiCAD 符号库包含大量多 Part 符号(或者叫多单元符号)。一个典型的例子是四运算放大器 LM324,多 Part 符号会将四个运算放大器分别作为单元A、B、C、D,而不是一个完整的四四方方的符号。
各个单元可以分别表达各自的功能,不必完全相同!这么做的最大好处是便于读图。比如上图中的符号一看就知道是 4 个 XNOR(异或非门,也叫同或门),但如果画成 IC 的通用形状那就必须去查看数据手册了。 如果您刚入门,建议先看一下建库的入门文章:KiCad 个人符号及封装库入门指南。
如果您对建库的规范感兴趣,可以参考下 KiCad 官方的建库规范:
https://klc.kicad.org/
从头开始创建多Part符号
以下示例会创建一个名为 “74HC1234 ”的新符号,其中包含四个 XNOR 门。
在进行任何操作之前,请先将网格设置为 50 mil。
在 KiCAD 的项目管理器中,打开 “符号编辑器”,选择要添加新符号的库(本例中为 “0_74xx”)。单击 “新建符号” 图标或使用文件菜单。您将看到以下对话框:
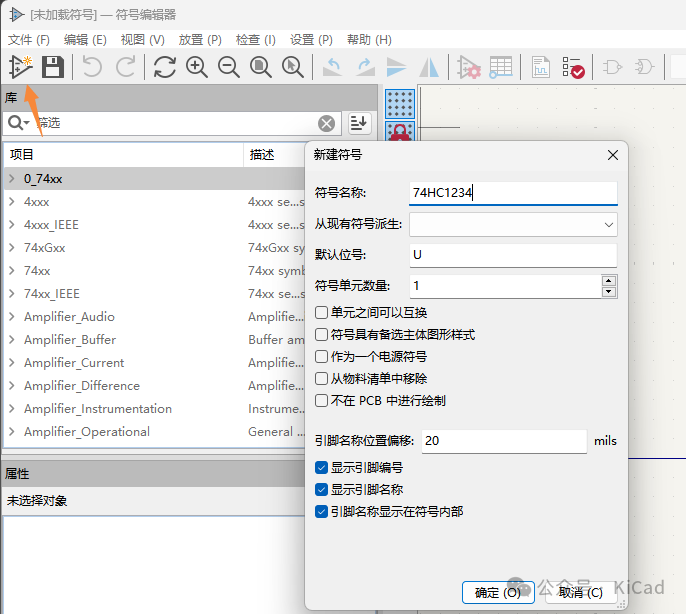
这里唯一需要做的就是输入新的符号名称:“74HC1234”,然后单击 “确定”。其他工作稍后再做。 这时会再次出现库列表,列表中增加了新器件,且器件处于编辑状态。
选择 “显示符号属性对话框” 图标,或直接右键单击编辑器屏幕空白处,选择 “属性...”。
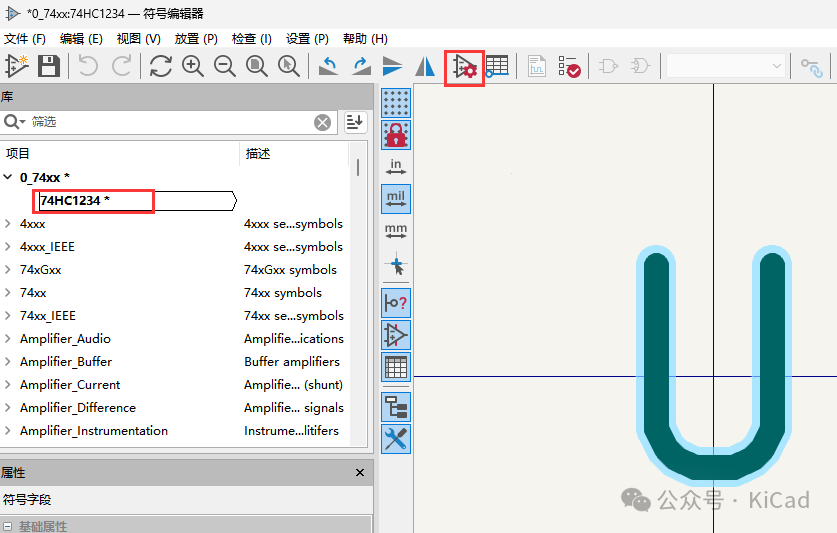
确定好后进入下图的编辑符号属性标准界面:
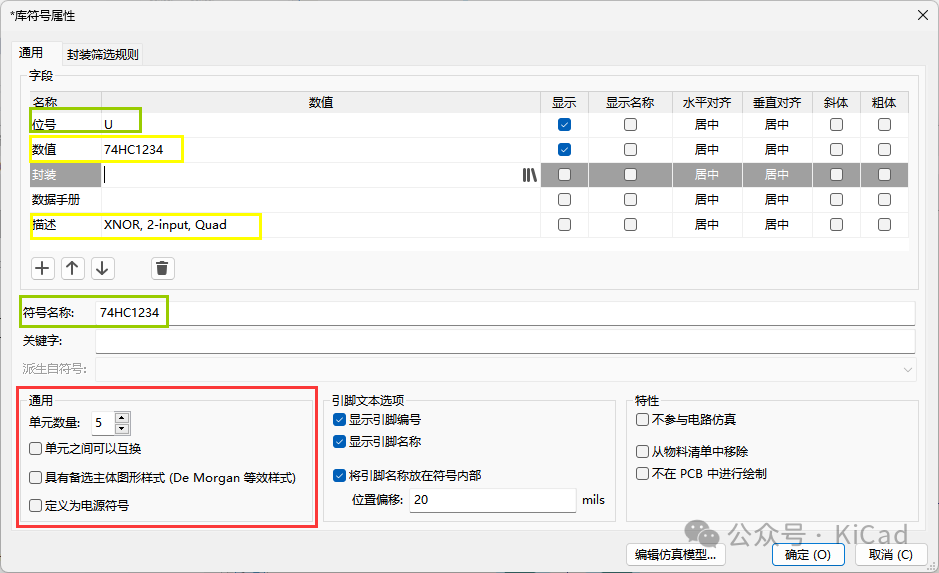
绿色框中是继承自上一个对话框的信息。黄色字段中,应将 “Value(值)”改为 “74HC1234”(在原理图中使用该符号时将显示该值),将 “Description(描述)”改为 “XNOR, 2-Input, Quad”(在符号库列表中可见)。
红色框中是重要的字段。将 “单元数量”设为 5(没错,这是一个四通道的器件。但稍后将需要第五个单元)。取消红色字段中所有三个复选框的勾选。
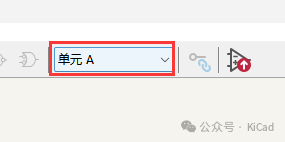
选择 “单元 A ”并绘制符号,然后根据需要添加信号引脚(输入、输出、反相等)。不要指定引脚编号:
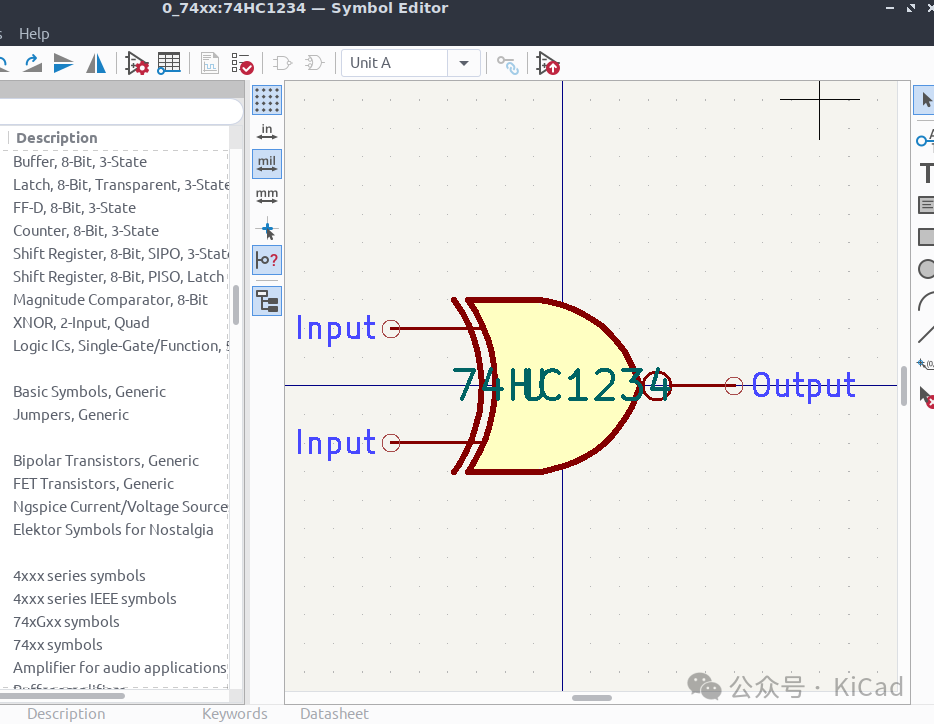
选择包括引脚在内的符号图形,然后将其复制/粘贴到 B、C 和 D 单元。
第五个单元
第五个单元(单元 E)用于新符号的电源连接。它只是一个带有电源插针的矩形。大多数 KiCAD 库都使用 400(X) x 600(Y) mils 的尺寸,但您也可以根据自己的喜好制作任何形状和尺寸的图形。
只需在矩形的顶部和底部添加一个引脚,并将每个引脚定义为 “电源输入”。根据器件手册为其命名(如 VCC/VDD 和 GND/VEE/VSS 等)。
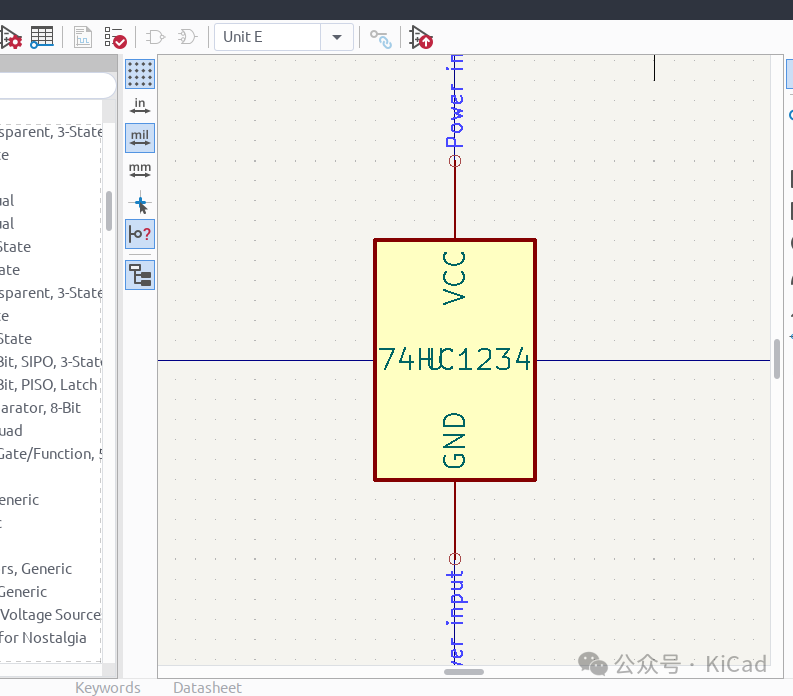
剩下的工作就是添加引脚编号,方法是点击 “引脚属性表” 图标,然后在表中输入引脚编号:
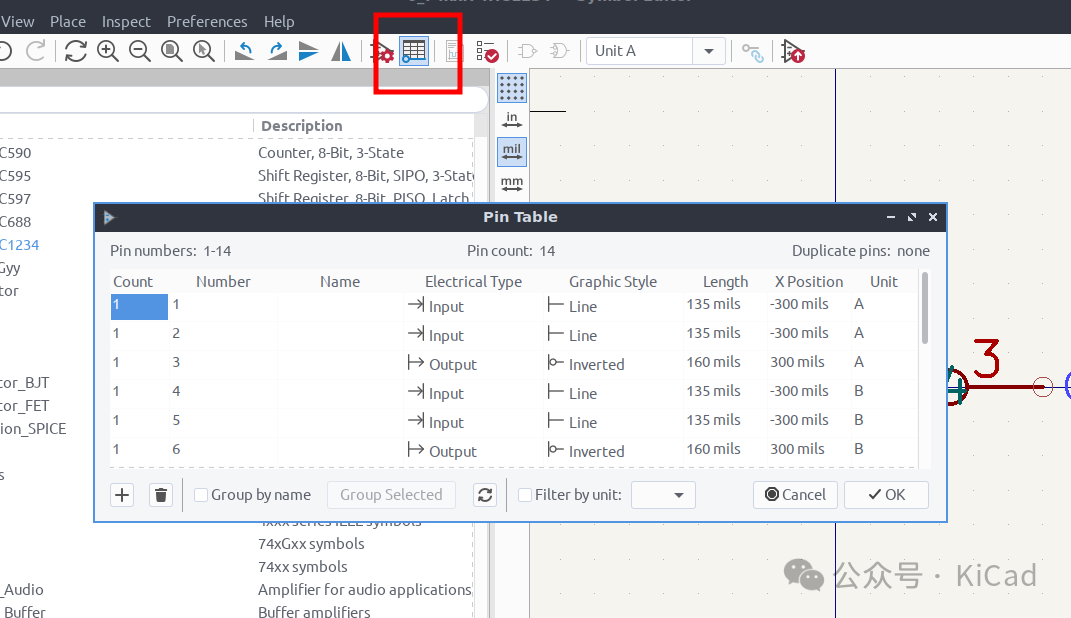
这样就创建完成了。
多 Part 符号的摆放
绘制完成后,可以在原理图的符号选择工具中查看符号,可以查看每个单元的图形。
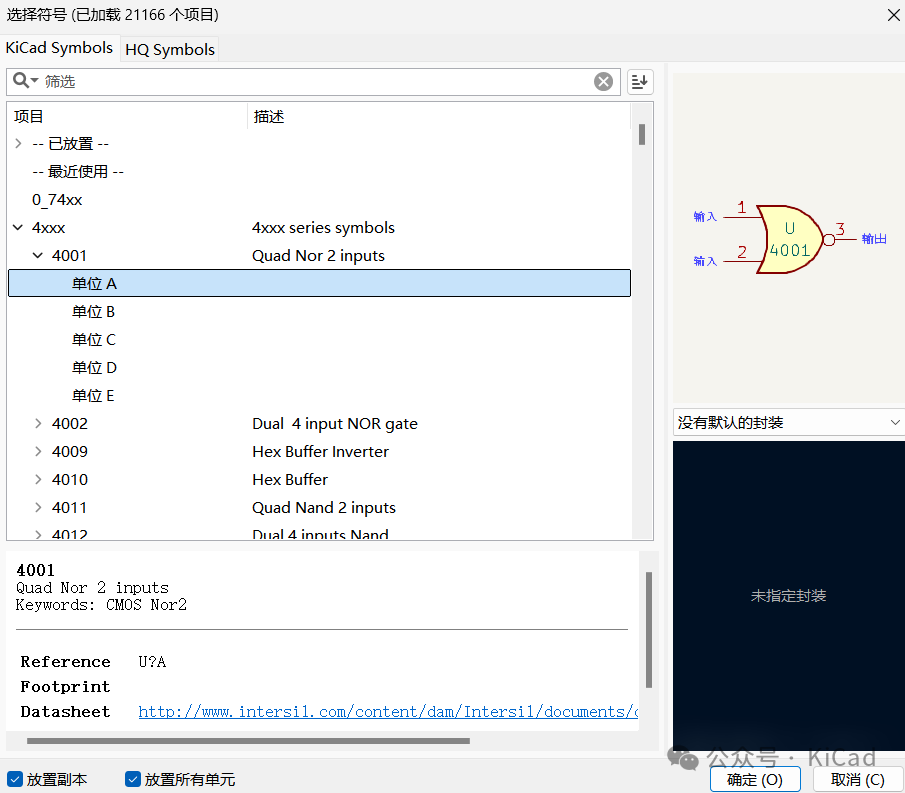
摆放时,可以选择特定单元进行摆放;也可以选择最上方的器件,这样鼠标上会依次将单元进行摆放。如下图的效果:
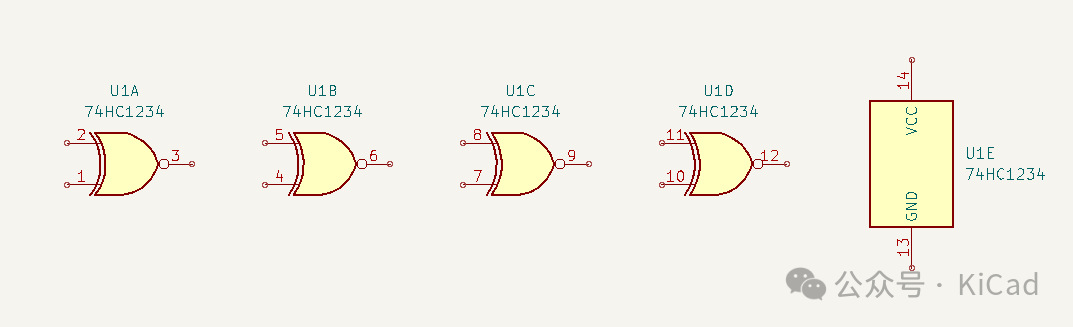
创建一个多 Part 符号看起来很复杂,但实际上只需要不到 5 分钟。如果从标准库或个人库中复制并修改一个现有符号,所需时间甚至更短。
附录
每个设计者/公司都有自己的库风格和规则。没有独立电源单元的原理图符号可能更受欢迎,比如这些以下两种情况:
示例 1:
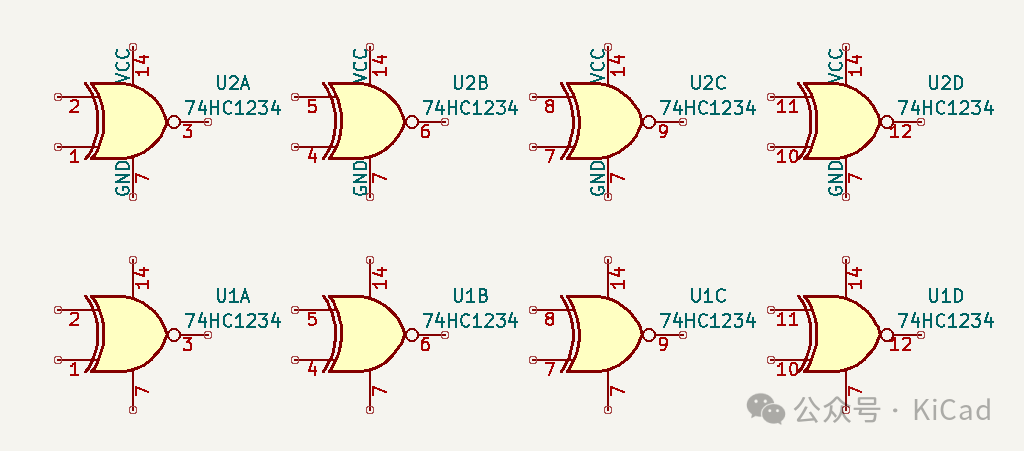
符号的每个单元都有电源连接(有或没有引脚名称)。不过这也使原理图变得复杂。
示例 2:

示例2中只将电源连接到其中一个单元(通常为 A),在原理图中更为整洁。 对于这两种示例,“符号属性” 中将 “单元数” 都应设为 4。 图中 U1 和 U2 之间的区别取决于是否勾选 “显示引脚名称” 选项。
示例 1 的绘制方法:
创建单元 A 并添加电源引脚。复制并粘贴到 B、C、D 单元,最后使用 “引脚属性表 ” 功能添加引脚编号,如示例 1 截图所示。
示例 2 的绘制方法非常相似:
操作方法与示例 1 完全相同,但不要添加电源引脚。先复制/粘贴到 B、C、D,然后将电源引脚添加到 A 单元。分配引脚编号。
保存后,一切就完成了,两个单元看起来就像上面的截图一样。
-
[视频]创建Artix-7 FPGA的PADS Logic原理图符号2014-02-13 0
-
如何创建管脚多的原理图符号2013-09-24 0
-
如何创建原理图符号前后的模拟结果?2019-10-24 0
-
Kicad建立多单元 元器件的疑问2020-06-07 0
-
什么叫做原理图符号,它的作用是什么?2021-03-22 0
-
如何批量修改原理图符号引脚的长度2023-06-09 0
-
如何让别人看懂你的原理图符号2018-11-30 5686
-
告诉你怎样玩转原理图符号的画法!2019-05-09 8247
-
直接用原理图符号和pcb脚印板的设计方案2019-10-29 1882
-
原理图符号和PCB封装图的使用方法2020-06-25 5069
-
如何将原理图符号画得通俗易懂,看完你也会啊!2022-02-09 535
-
如何将原理图符号画得通俗易懂2023-03-26 1197
-
Arduino模组的KiCad符号与封装库介绍2024-01-13 2301
-
如何在KiCad原理图中连续摆放同一个器件符号?2024-12-25 437
-
原理图符号和PCB封装有什么不同?2024-12-04 1494
全部0条评论

快来发表一下你的评论吧 !

