

 Kerman的KiCad学习笔记:第2章 元件库的创建和加载
Kerman的KiCad学习笔记:第2章 元件库的创建和加载
描述
虽然KiCad 8.0提供了丰富的元件资源,但是在实际的电路设计中,有些特定的元件仍需自行制作。根据工程项目的需要,建立基于该项目的元器件库和PCB封装库,有利于在以后的设计中更加方便、快捷地调入元件封装,管理工程文件。
本章将以测试用原理图库和PCB库的创建为例带大家从零开始构建自己的器件库和PCB封装库,从而应用到后面的测试用LoadBoard设计当中去。
2.1 元件的命名规范及归类
1 元器件库分类及命名
根据元件种类分类(元件一律用大写字母表示),原理图库分类及命名如表2-1所示。
表2-1 原理图库分类及命名
| 元 件 库 | 元 件 种 类 | 简称 | 元件名(Lib Ref) |
| RCL.LIB(电阻、电容、电感库) | 普通电阻类,包括SMD、碳膜、金膜、氧化膜、绕线、水泥、玻璃釉等 | R | R |
| 康铜丝类,包括各种规格康铜丝电阻 | RK | RK | |
| 排阻 | RA | RA+电阻-PIN距 | |
| 热敏电阻类,包括各种规格的热敏电阻 | RT | RT | |
| 压敏电阻类,包括各种规格的压敏电阻 | RZ | RZ | |
| 光敏电阻,包括各种规格的光敏电阻 | RL | RL | |
| 可调电阻类,包括各种规格的单路可调电阻 | VR | VR-型号 | |
| 无极性电容类,包括各种规格的无极性电容 | C | CAP | |
| 有极性电容类,包括各种规格有极性电容 | C | CAE | |
| 电感类 | L | L+电感数-型号 | |
| 变压器类 | T | T-型号 | |
| DQ.LIB(二极管、晶体管库) | 普通二极管类 | D | D |
| 稳压二极管类 | DW | DW | |
| 双向触发二极管类 | D | D-型号 | |
| DQ.LIB(二极管、晶体管库) | 双二极管类,包括BAV99 | Q | D2 |
| 桥式整流器类 | BG | BG | |
| 三极管类 | Q | Q-类型 | |
| MOS管类 | Q | Q-类型 | |
| IGBT类 | Q | IGBT | |
| 单向可控硅(晶闸管)类 | SCR | SCR-型号 | |
| 双向可控硅(晶闸管)类 | BCR | BCR-型号 | |
| IC.LIB(集成电路库) | 三端稳压IC类,包括78系列三端稳压IC | U | U-型号 |
| 光电耦合器类 | U | U-型号 | |
| IC | U | U-型号 | |
| CON.LIB(接插件库) | 端子排座,包括导电插片、四脚端子等 | CON | CON+PIN数 |
| 排线 | CN | CN+PIN数 | |
| 其他连接器 | CON | CON-型号 | |
| DISPLAY.LIB(光电元件库) | 发光二极管 | LED | LED |
| 双发光二极管 | LED | LED2 | |
| 数码管 | LED | LED+位数-型号 | |
| 数码屏 | LED | LED-型号 | |
| 背光板 | BL | BL-型号 | |
| LCD | LCD | LCD-型号 | |
| OTHER.LIB(其他元件库) | 按键开关 | SW | SW-型号 |
| 触摸按键 | MO | MO | |
| 晶振 | Y | Y-型号 | |
| 保险管 | F | FUSE | |
| 蜂鸣器 | BZ | BUZ | |
| 继电器 | K | K | |
| 电池 | BAT | BAT | |
| 模块 | 简称-型号 |
2 原理图中元件值标注规则 原理图中元件值标注规则如表2-2所示。
表2-2 原理图中元件值标注规则
| 元 件 | 标 注 规 则 | |
| 电阻 | ≤1Ω | 以小数表示,而不以毫欧表示,可表示为0RXX,如OR47(0.47Ω)、0R033(0.033Ω) |
| ≤999Ω | 整数表示为XXR,如100R(100Ω)、470R(470Ω) | |
| ≤999KΩ | 整数表示为XXK,如10K(100KΩ)、470K(470KΩ) | |
| ≤999KΩ包含小数) | 表示为XKX,如4K7(4.7KΩ)、4K99、49K9 | |
| ≥1MΩ | 整数表示为XXM,如1M(1MΩ)、10M | |
| ≥1MΩ(包含小数) | 表示为XMX,如4M7(4.7MΩ)、2M2 | |
|
电阻如只标数值,则代表其功率低于1/4W。如果其功率大于1/4W,则需要标明实际功率。默认定义为“精度5±5%”。 为区别电阻种类,可在其后标明种类:CF(碳膜)、MF(金属膜)、PF(氧化膜)、FS(熔断)、CE(瓷壳) |
||
| 电容 | ≤1pF | 以小数加p表示,如0p47(0.47pF) |
| ≤100pF | 整数表示为XXp,如100p、470p(470pF) | |
| ≥100pF | 采用指数表示,如1000pF为103pF | |
| ≤999pF(包含小数) | 表示为XpX,如4p7(4.7pF)、6p8 | |
| 接近1μF | 可用0.XXμ表示,如0.1μ、0.22μ | |
| ≥1μF | 整数为XXμF/耐压值,如100μF/25V、4.70μF/16V | |
| ≥1μF(包含小数) | 表示为X.X/耐压值,如2.2μF/400V | |
| 电容值后标明耐压值,以“/”与电容值隔开。电解电容必须标明耐压值,其他介质电容如不标明耐压值,则默认定义耐压值为50V | ||
| 电感 | 电感标法同电容 | |
| 变压器 | 按实际型号 | |
| 二极管 | 按实际型号 | |
| 三极管 | 按实际型号 | |
| 集成电路 | 按实际型号 | |
| 接插件 | 按实际型号 | |
| 光电器件 | 按实际型号 | |
| 其他器件 | 按实际型号 | |
2.2 原理图库常用操作命令
点击工程管理界面,选择符号编辑器工具即可进入原理图库文件编辑器,如图2-1所示。
单机工具栏中的“放置(P)”按钮,再弹出的下拉列表中列出了原理图库常用的操作命令,如图2-2所示。
各个工具的功能说明如下。
 :添加引脚。
:添加引脚。
 :添加文本。
:添加文本。  :添加文本框。
:添加文本框。  :添加矩形。
:添加矩形。  :添加圆形。
:添加圆形。  :添加弧线。
:添加弧线。  :添加图线。
:添加图线。
 :添加多边形。
:添加多边形。
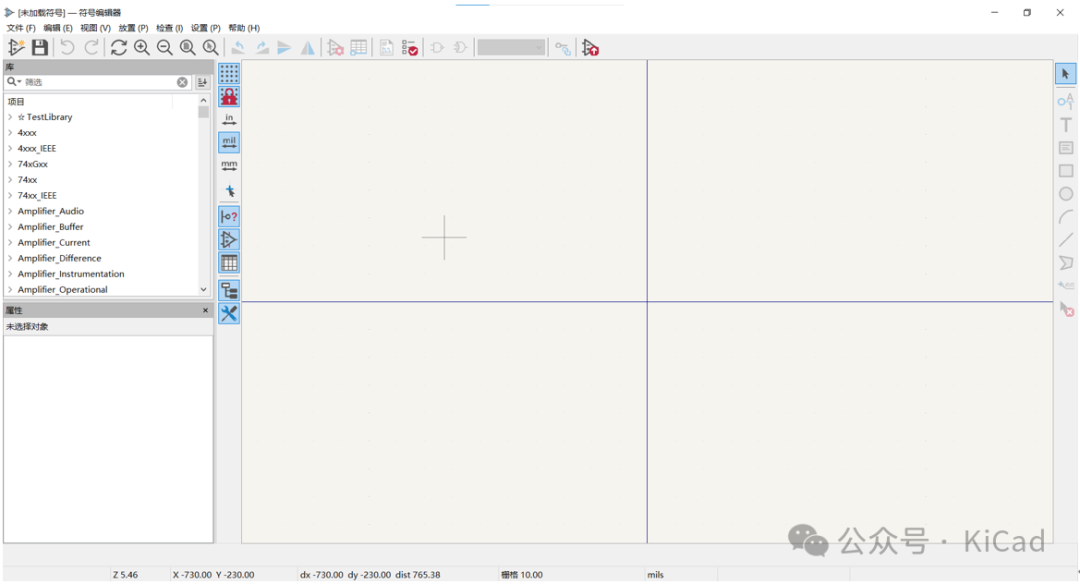
图2-1 原理图库文件编辑器
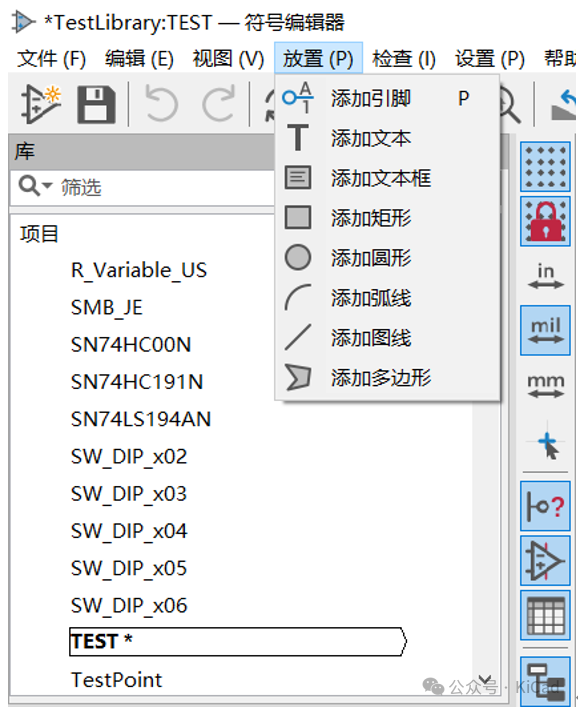
图2-2 原理图库常用操作命令
1.放置线条 在绘制原理图库时可以用放置线条命令绘制元件的外形。该线条在功能上与导线有本质区别,它不具有电气连接特性,不会影响电路的电器结构。
放置线条的步骤入下。
(1)执行菜单栏中的“放置(P)”→“添加图线”命令,或单击元器件库编辑器有侧工具栏中的  放置图线按钮,此时右侧工具栏中的画线工具被锁定同时光标上方出现一只画笔形状。
放置图线按钮,此时右侧工具栏中的画线工具被锁定同时光标上方出现一只画笔形状。
(2)将光标移动到要放置线条的位置,单击确定线条的起点,然后多次点击,确定多个固定点。在放置线条的过程中,如需拐弯,可以单击确定拐弯的位置,同时将光标移动到你需要的位置上面去即可完成拐弯操作。在T形交叉点处,系统不会自动添加节点。线条绘制完毕后双击鼠标左键确认绘制,按ESC键即可退出线条绘制。
(3)设置线条属性,双击需要设值属性的线条(或在绘制线条时单机鼠标右键选择属性),系统将弹出相应的线条属性编辑面板,如图2-3所示。
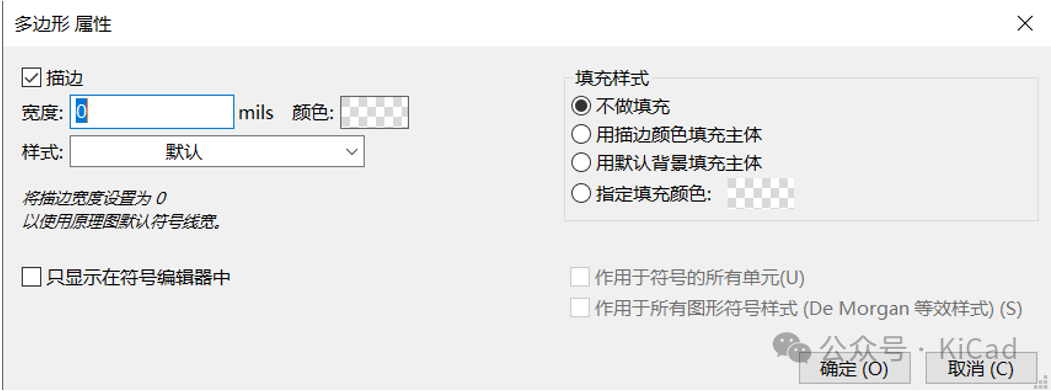
图2-3 线条属性编辑面板 在该面板中可以对线条的线宽、类型和颜色等属性进行设置。其中常用的选项价绍如下。
宽度:设置线条的线宽,用户可根据自己的喜好填入对应的线宽。
颜色:用于设置所选择线条的颜色。
样式:设置线条线性,有实心、虚线、点线、点划线、双点划线以及默认线型可供用户进行选择。
2.放置弧线 弧线与直线的绘制过程时一样的,弧线实际上时线的一种特殊形式。
放置弧线的步骤如下。
(1)执行菜单栏中的“放置(P)”→“添加弧线”命令,或单击元器件库编辑器有侧工具栏中的  按钮,此时右侧工具栏中的弧线工具被锁定同时光标上方出现一只画笔形状。 (2)将光标移动到要放置弧线的位置,单击确定线条的起点,再次单击即可完成弧线的绘制。当绘制的弧线需要修改时无需重复绘制,只需在绘制好的绘制好的弧线上进行修改即可,首先选中需要修改的弧线,选中后弧线会出现三个黑色正方形标记点,分别是弧线起点,终点以及弧线的圆心,单击其中一个点即可对弧线的长度,凹凸程度进行修改。
按钮,此时右侧工具栏中的弧线工具被锁定同时光标上方出现一只画笔形状。 (2)将光标移动到要放置弧线的位置,单击确定线条的起点,再次单击即可完成弧线的绘制。当绘制的弧线需要修改时无需重复绘制,只需在绘制好的绘制好的弧线上进行修改即可,首先选中需要修改的弧线,选中后弧线会出现三个黑色正方形标记点,分别是弧线起点,终点以及弧线的圆心,单击其中一个点即可对弧线的长度,凹凸程度进行修改。
(3)绘制好弧线后此时软件仍处于绘制弧线的状态,重复步骤(2)的操作即可绘制其他的弧线。按ESC键即可退出弧线绘制。 3.放置文本字符串 为了增加原理图库的可读性,在某些关键的位置处应该添加一些文字说明,即放置文本字符串,便于用户之间的交流。
放置文本字符串的步骤如下。
(1)执行菜单栏中的“放置(T)”→“添加文本”命令,或单击工具栏中的“文本字符串”按钮  ,此时会弹出文本项目属性对话框,如图2-4所示。
,此时会弹出文本项目属性对话框,如图2-4所示。
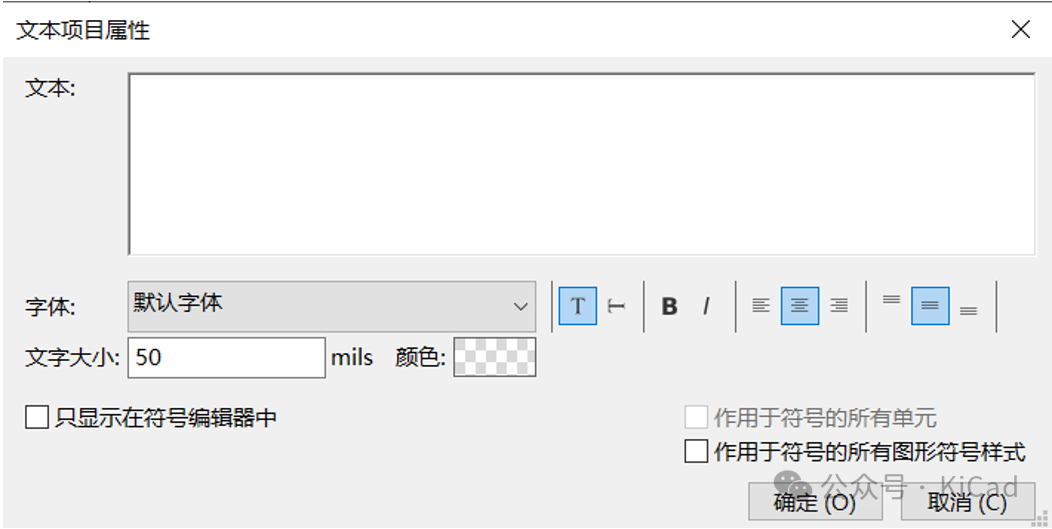
图2-4 文本属性编辑面板
(2)在对话框的文本栏中用户可填入需要的文本或者字符串,在这个对话框中用户还能对添加的文本属性进行设置,比如文本所使用的字体、文字大小以及颜色等进行设置。
(3)点击确认按钮后用户所添加的文字会更随光标的移动进行移动,直到用户单击鼠标左键对其进行放置此现象才会结束。
(4)放置完成,光标上方出现字母“A”表示此时软件仍处于放置文本的状态,用户可单击鼠标左键添加多个文本,也可选择ESC键结束状态。
(5)若需要对已经放置的文本进行修改可直接双击已经放置的文本,软件自动弹出文本项目属性对话框。 4.放置文本框 文本字符串针对的是简单的单行文本,如果需要大段的文字说明,就需要使用文本框。文本框可以放置多行文本,字数没有限制。
放置文本框的步骤如下。
(1)执行菜单栏中的“放置(P)”→“添加文本框”命令,或单击工具栏中的“文本字符串”按钮 ,此时右侧工具栏中的文本框工具被锁定同时光标上方出现一只画笔形状。
,此时右侧工具栏中的文本框工具被锁定同时光标上方出现一只画笔形状。
(2)将光标移动到要防止文本框的位置,单击鼠标左键确定起始点,然后拖动鼠标绘制一个文本框,当尺寸合适时再次单击鼠标左键确认终点。
(3)终点确认的同时软件自动弹出文本框属性对话框,如图2-5所示。在此对话框中用户可对文本框中的内容,以及文字字体、大小、颜色以及格式等进行设置。

图2-5 文本框属性编辑面板 5.放置多边形 放置多边形的步骤如下。
(1)执行菜单栏中的“放置(P)”→“添加多边形”命令,或单击工具栏中的“放置多边形”按钮  ,此时右侧工具栏中的多边形工具被锁定同时光标上方出现一只画笔形状。
,此时右侧工具栏中的多边形工具被锁定同时光标上方出现一只画笔形状。
(2)将光标移到要放置多边形的位置,单击确定多边形的一个顶点,接着每单击一下就确定一个顶点,绘制完毕后鼠标双击即可退出当前多边形的绘制。
(3)此时软件仍处于绘制多边形的状态,重复步骤(2)的操作即可绘制其他的多边形。右击或按ESC键退出操作。多边形属性的设置和其他形状的设置大致相同,这里不再赘述。 6.放置矩形 放置矩形的步骤如下。
(1)执行菜单栏中的“放置(P)”→“添加矩形”命令,或单击工具栏中的“放置矩形”按钮  ,此时右侧工具栏中的矩形工具被锁定同时光标上方出现一只画笔形状。
,此时右侧工具栏中的矩形工具被锁定同时光标上方出现一只画笔形状。
(2)将光标移动到要防止矩形的位置,单击确定矩形的一个顶点,移动光标到合适的位置再一次单击确定其对角顶点,从而完成矩形的绘制。
(3)此时软件仍处于绘制矩形的状态,重复步骤(2)的操作即可绘制其他的矩形。
(4)设置矩形属性。双击需要设置属性的矩形,系统将弹出相应的矩形属性编辑面板,如图2-6所示。
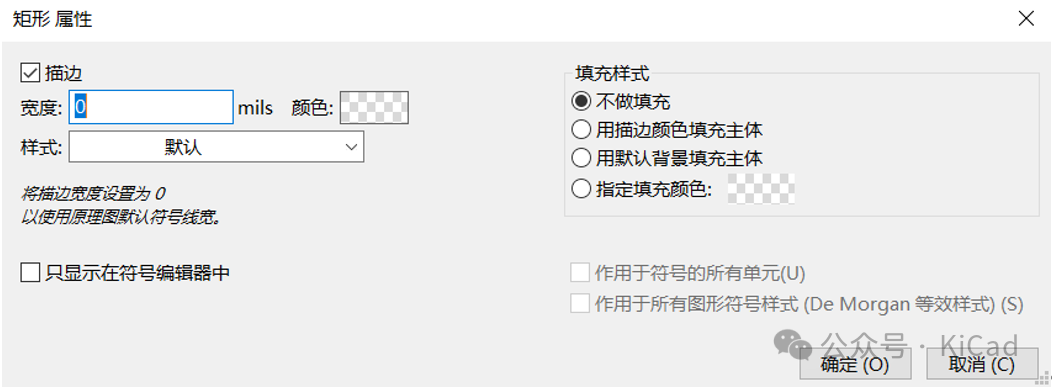
图2-6 文本框属性编辑面板 7.放置圆形 放置原型的步骤如下。
(1)执行菜单栏中的“放置(P)”→“添加圆形”命令,或单击工具栏中的“放置圆形”按钮  ,此时右侧工具栏中的圆形工具被锁定同时光标上方出现一只画笔形状。
,此时右侧工具栏中的圆形工具被锁定同时光标上方出现一只画笔形状。
(2)单击鼠标左键确定圆心的位置,圆心位置确定后向外拖动鼠标,此时鼠标离圆心的距离即为所画圆的半径,拖动到合适的大小后,单机鼠标左键完成圆形的放置。
(3)圆形放置完毕后,软件此时仍然保持放置圆形的命令,重复步骤(2)即可放置另外的圆形,按ESC键即可退出。
(4)对于已经放置的圆形来说,只需对其双击即可弹出圆形属性对话框。 8.放置管脚 放置管脚的步骤如下。
(1)执行菜单栏中的“放置(P)”→“添加管脚”命令,或单击工具栏中的“放置管脚”按钮  ,或使用快捷键“P”。
,或使用快捷键“P”。
(2)在弹出的引脚属性对话框中用户可对引脚的名称、编号、电气类型、图形样式、方向、引脚引线长度、引脚名称文本高度、引脚编号文本高度等参数进行设置,如图2-7所示。
(3)对需要放置的引脚参数编辑完成后,可在引脚属性对话框中观察到即将放置的引脚形貌,点击确定后引脚会跟随鼠标进行移动,移动到需要放置的地方后单击鼠标左键即可完成引脚放置。
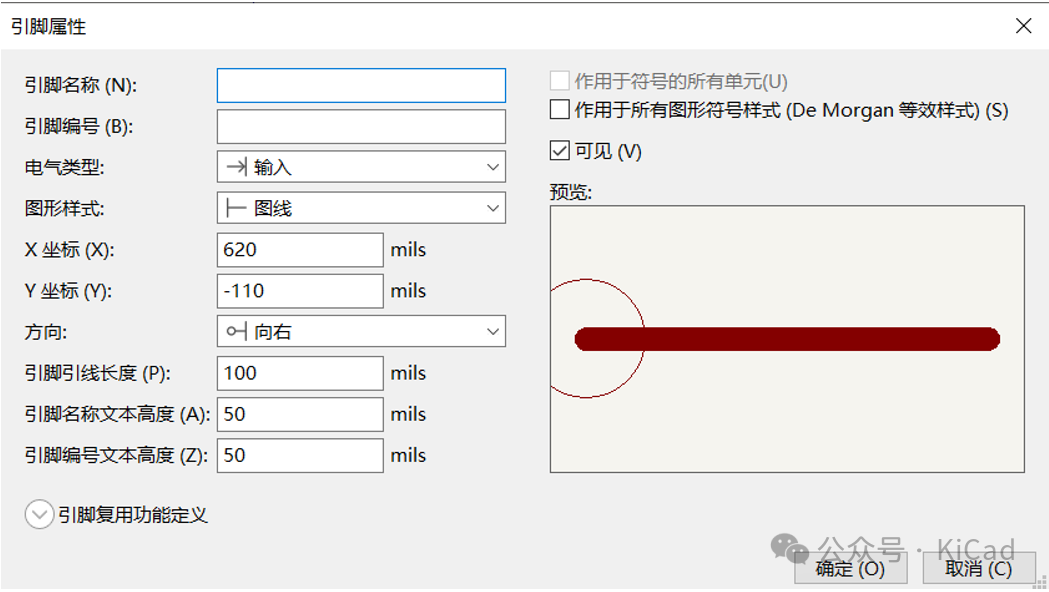 图2-7 引脚属性编辑面板
图2-7 引脚属性编辑面板
提示:引脚放置时一定要将带有电气特性的一端放置在器件的外侧(带有圆形标识的一端为电气属性端),如图2-8所示。
(3)此时软件仍处于放置管脚的状态,重复步骤(2)的操作即可放置其他的管脚。
(4)设置管脚属性。双击需要设置属性的管脚,系统将弹出相应的管脚属性编辑面板,如图2-7所示。
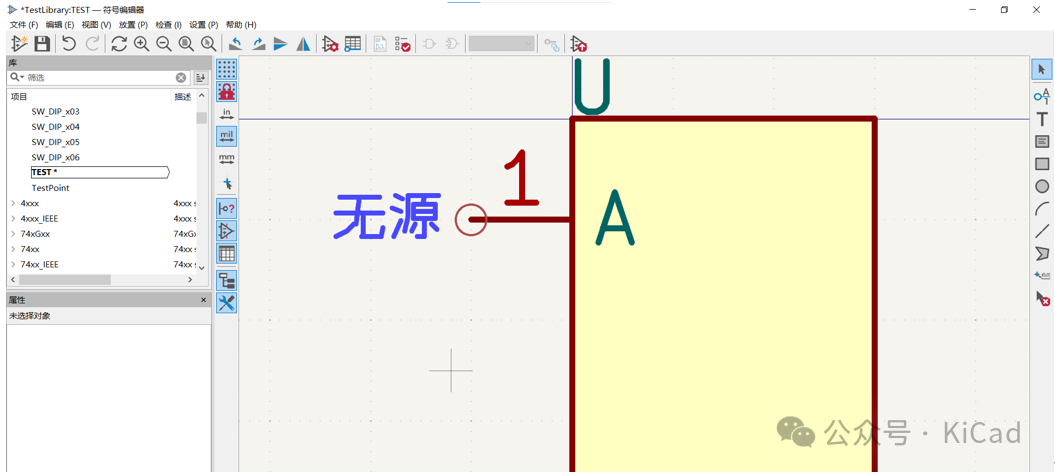
图2-8 引脚放置规则
操作小贴士:针对上述的7种命令来说,都可在图形绘制中使用快捷键“E”来对需要绘制的图形进行属性的配置,这里不在赘述留给读者自己去进行探索吧!
2.3 元件符号的绘制
元件符号的作用是用来代替实际的元器件,我们不用去管这个元器件具体是什么样子,只需要匹配一致的引脚数目即可,然后去定义每一个引脚的连接关系就可以了,这就要求我们需要对该器件的数据手册有一定了解,在绘制元器件符号的时候需要参考器件数据手册中给出的元件符号一致,如图2-9为SN74LS194AN芯片在数据手册中的器件符号,绘制时参考它即可。
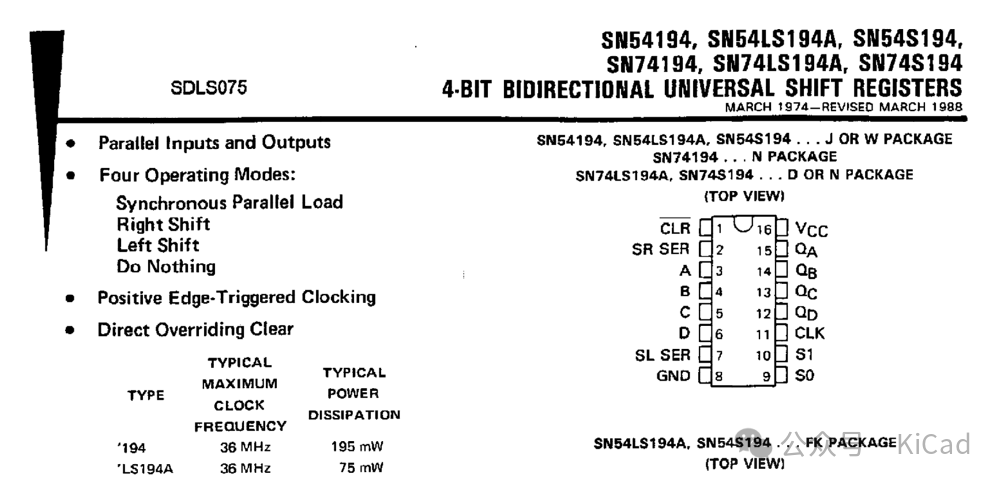
图2-9 SN74LS194AN芯片数据手册 1.3排96芯3×32P欧式插座9001-1416COOA 首先我们需要找到欧式插座9001-1416COOA型号的插座的数据手册,读者可在华秋商城中输入对应的信号进行获取(https://item.hqchip.com/2500327863.html),如图2-10所示为欧式插座9001-1416COOA型号的插座的数据手册。
通过对数据手册分析我们知到该器件有3排32PIN的金属引脚组成,那么在建立该器件封装时我们可以将该器件分为三个部分分别命名为A,B,C每个部分又有32个引脚,那么可以给每个引脚命名为A1、A2、A3、…、A31、A32,B和C两个部分也采用相同名称对其命名,那么接下来就是在软件中对该器件进行绘制,步骤如下。
(1)新建全局元器件封装库。在前面的讲解中我们创建的元器件封装是针对每个工程来说的,就是每个工程都对应的有相应的元器件库,但是这里我们不使用这种形式,因为针对测试用LoadBoard来说每款芯片测试所用器件都大差不差,所以我们直接使用全局性的元器件库形式,当要使用库中的元器件时只需对其调用即可使用。
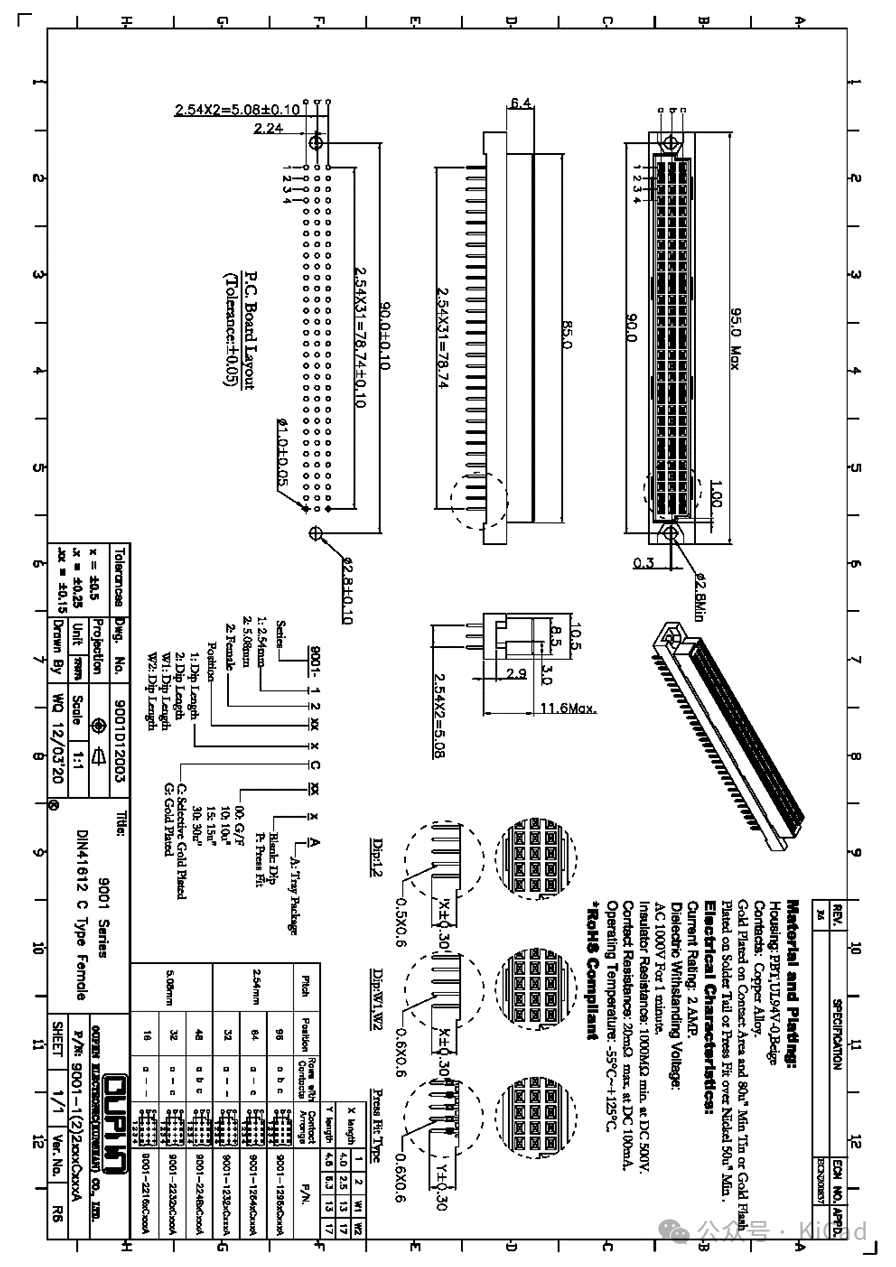 图2-10欧式插座9001-1416COOA插座数据手册
图2-10欧式插座9001-1416COOA插座数据手册
a.在工程管理界面选择符号编辑器并打开,在符号编辑器界面执行菜单栏“文件(F)”→“新建库...”命令,在弹出的添加到库表对话框中将库属性设置为全局,如图2-11所示。
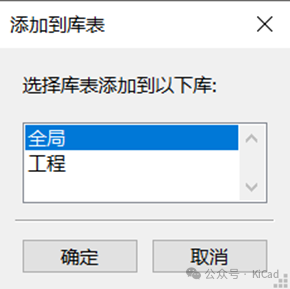 图2-11 添加到库表对话框
图2-11 添加到库表对话框
b.点击确定按钮后在弹出的默认库库存放路径下为新建的器件库命名为“TestLibrary”名曰:测试库,如图2-12所示。
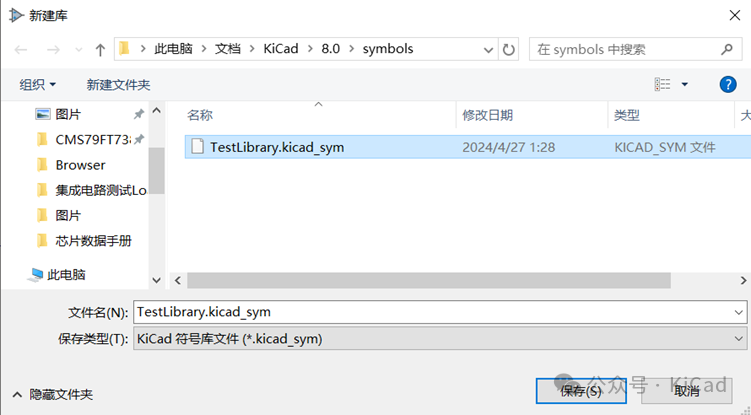 图2-12 新建库对话框
图2-12 新建库对话框
(2)器件库创建成功后在符号编辑器中找到我们新建的“TestLibrary”库并使用鼠标右键选择“置顶库”,完成之后器件库将会在库列表的顶部显示并且在库名称前会有特殊的五角星标记,如图2-13所示。
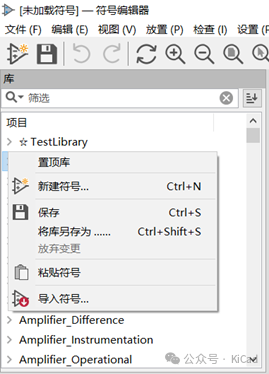 图2-13 置顶库操作
图2-13 置顶库操作
(3)新建9001-1416COOA型号插座,鼠标选中“TestLibrary”库并右键在弹出的选项列表中选择“新建符号”,在弹出的对话框中填入器件相关信息。首先在符号名称选项框中填入器件符号“9001-1416COOA”,将默认位号修改为J?,并将符号单元数量修改为3,这是因为在前面的分析过程中我们说过9001-1416COOA是一个3成32PIN的插件,我们在绘制器件符号的时候需要将它分为三个部分进行绘制分别是A、B、C,那么此处的符号单元数量就是决定我们这个器件有几个部件组成。
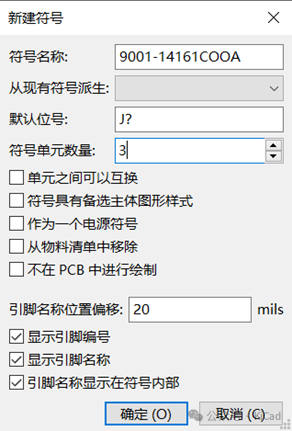 图2-14 9001-1416COOA器件信息编辑对话框
图2-14 9001-1416COOA器件信息编辑对话框
(4)信息填写完整后点击确定按钮,在“TestLibrary”库列表中就会出现我们创建好的这个器件,接下来我们需要使用工具栏中的工具对我们的器件符号进行绘制。(提示:在绘制时可以把插座的主题当作是一个矩形框,然后再它的一侧伸出很多的引脚)
a.在器件符号编辑界面使用工具栏中的添加矩形工具绘制一个合适的矩形当作插座的主体,并将其放在合适的位置上,如图2-15所示。
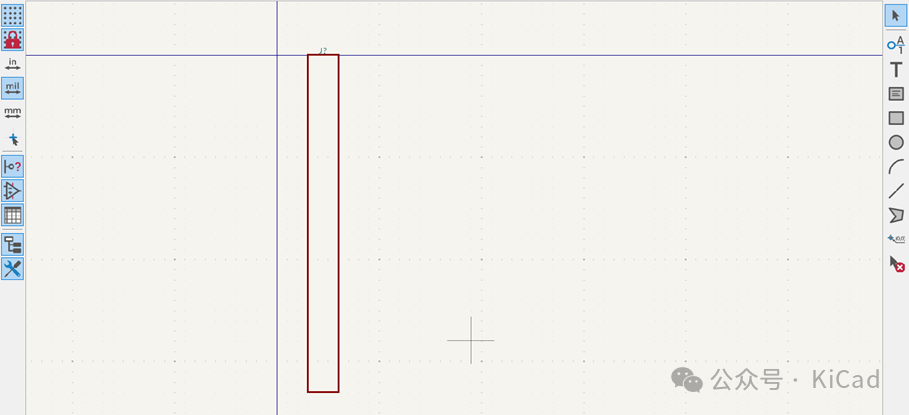 图2-15 矩形框绘制
图2-15 矩形框绘制
为了美观我们可以为其填充上合适的颜色,双击矩形框,在符号编辑界面左下角的属性框中找到填充颜色选项,单击后方的马赛克矩形框在弹出的颜色选择界面选择一个自己喜欢的颜色,回到属性界面将填充选项更改为“Body background color”将颜色设置为背景色,如图2-16所示。
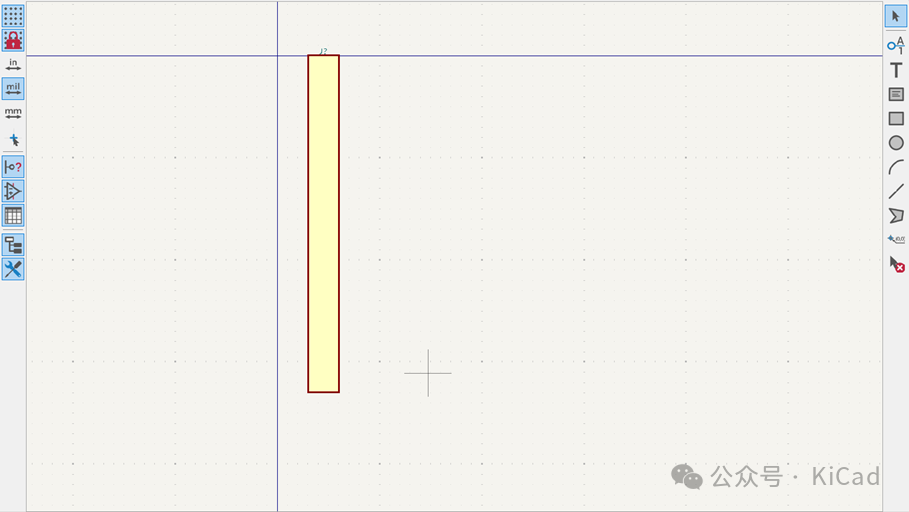 图2-16 为矩形框填充颜色
图2-16 为矩形框填充颜色
b.器件的主体完成之后我们就需要为器件添加上引脚,这里特别注意,由于这个器件是由三个部件组合完成所以在绘制时我们需要确认我们绘制的是那个部件,并且绘制完一个部件后我们怎么切换到下一个部件,如图2-17所示为多部件器件的部件切换窗口。
 图2-17 部件切换窗口
图2-17 部件切换窗口
当前部件显示为单元A所以我们在添加引脚时需要在引脚属性栏中将引脚的名称和编号使用A组名称命名,如图2-18所示为A组第一个引脚的引脚属性。
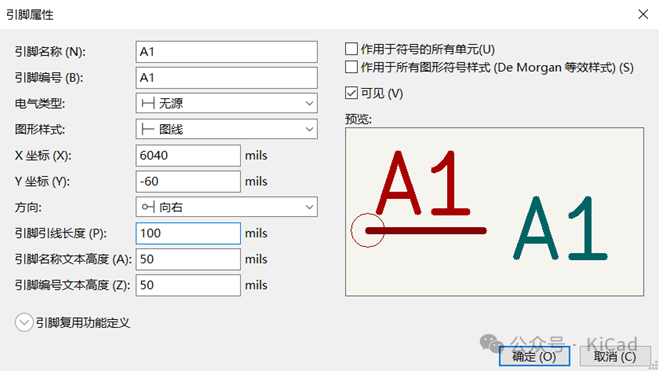 图2-18 A组1号引脚引脚属性
图2-18 A组1号引脚引脚属性
将其放置在贴近矩形框处,并将具有电气属性一端置于外侧,如图2-19所示
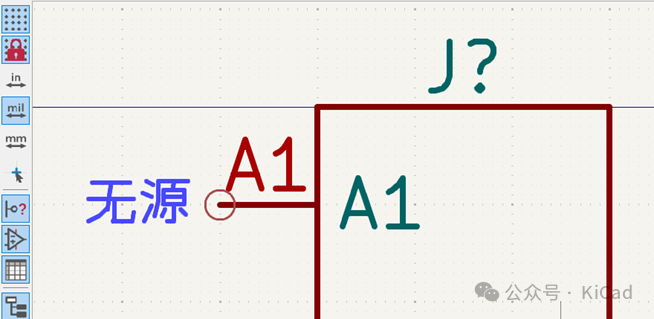 图2-19 引脚放置
图2-19 引脚放置
按照上述办法将其他的引脚自行添加完成,完成后效果如图2-20所示。
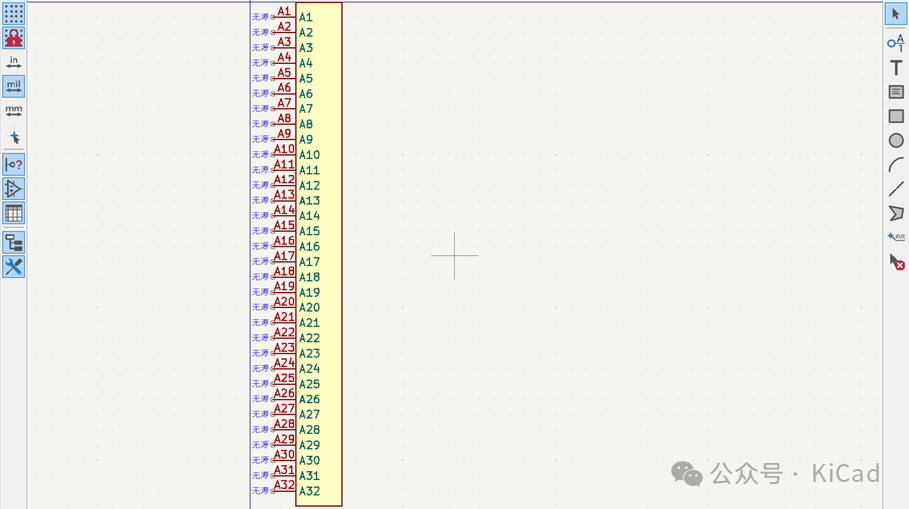 图2-20 A部件引脚添加完成图
图2-20 A部件引脚添加完成图
这里额外说明一下,之所以设计这个座子是因为在测试过程中需要将测试机的各种资源引到我们画的LoadBoard上,那么测试机和LoadBoard之间就需要有一个桥梁将两者之间建立起联系。在我改编的《集成电路测试技术与应用》书中对加速科技测试设备有过想详细介绍,该设备就是通过业务板外接DUT线缆通过9001-1416COOA公座与LoadBoard进行连接,所以在我们设计的这个座子中每个引脚都对应着测试机的每个资源,为了增强可读性,我们还需要为每个引脚添加对应的文本说明。
c.为器件添加引脚说明。这里我们使用添加文本的方式对器件的每个引脚添加对应的测试资源进行描述。首先执行“放置(P)”→“添加文字”命令,在弹出的对话框中为A1管脚添加对应的测试资源“DIO_CH0_HV”,如图2-21所示。
 图2-21 对A1引脚添加资源说明
图2-21 对A1引脚添加资源说明
由于测试资源是连续的我们可以直接在同一个文本中使用回车键添加A2以及其他引脚的资源说明,首先双击已经添加的“DIO_CH0_HV”文本弹出文本属性对话框,在该对话框中键入A2-A32引脚资源说明,如图2-22所示。
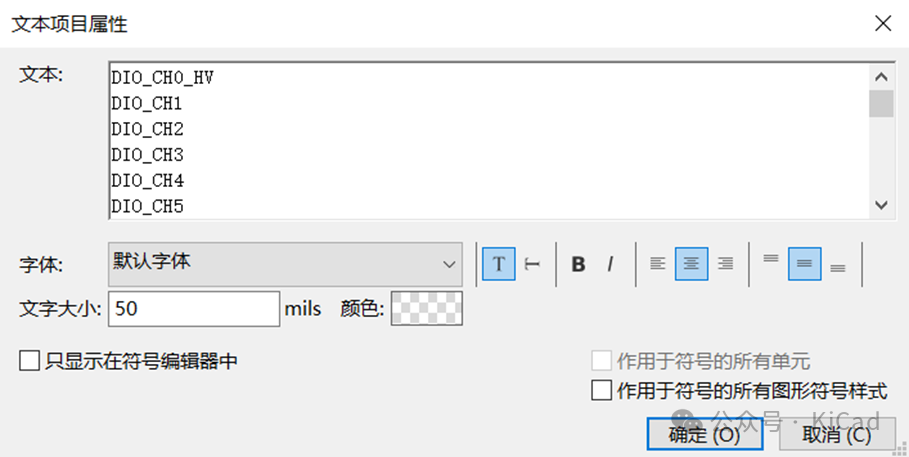 图2-22 在同一文本中输入其他引脚说明
图2-22 在同一文本中输入其他引脚说明
添加完成后会得到如图2-23所示的器件,但是此时文本中的内容格式并不对齐,其次每个引脚的说明并没有和每个引脚对应,此时我们需要对我们已经添加的文本进行格式设置使之格式整齐并且每个资源要与每个引脚对应。首先双击已经添加的文本,在弹出的对话框中按图2-24所示内容进行填写,在字体大小框中我们使用“62”号字体,在文本格式设置选项中我们选则“左对齐”并居中,设置完成点击确定按钮就能得到如图2-25所示的器件,到此插座的部件A资源添加完成。
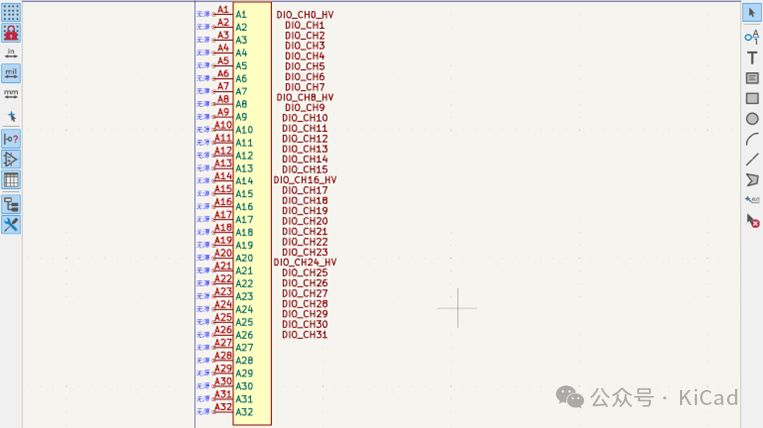
图2-23 部件A初级设计
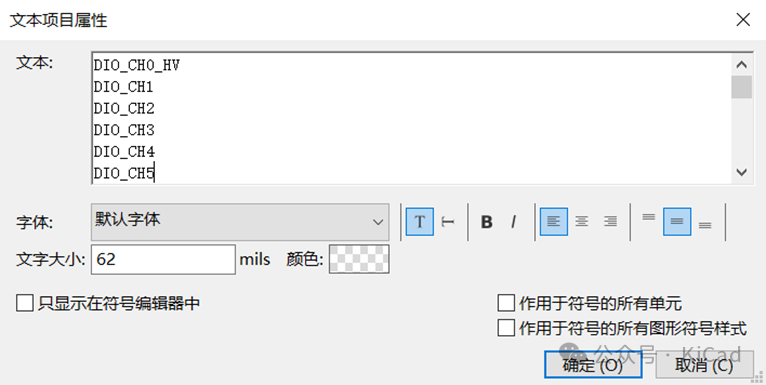 图2-24 对部件A资源文本进行格式设置
图2-24 对部件A资源文本进行格式设置
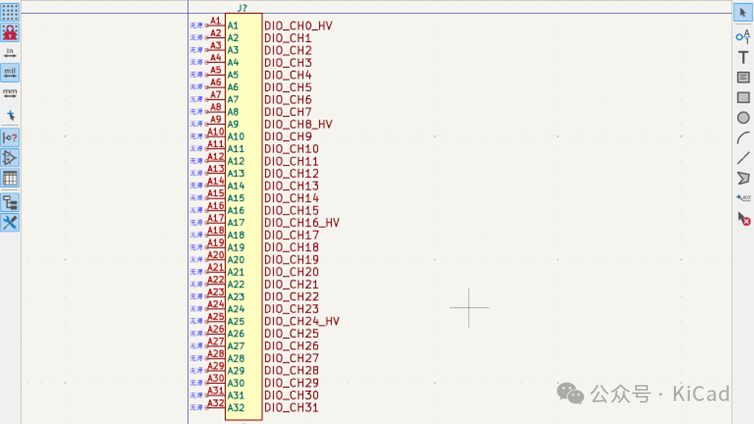
图2-25 部件A设计资源添加完毕
另外除了给器件添加对应的资源列表我们还需要让器件在使用过程中将自己的器件名称显示出来,首先选中需要的器件执行“文件(F)”→“符号属性...”命令,在弹出的库符号属性对话框中可以对该器件的所有属性进行编辑.
我们的目的是让器件的名称显示出来,那么这就需要我们在库符号属性对话框中数值栏中填入器件名称“9001-1416COOA”,针对这个器件来说这个地方用来填写符号名称,对于电阻、电容、电感等有值器件来说,这个地方通常是将器件的阻值、容值、感值填入,填写完成后的器件名称往往与前面创建器件的时候生成的“J?”放一起这是我们选中文字使用快捷键“M”文字就会根随鼠标的移动而移动,这是将其放到合适位置即可,如图2-26所示。
到此部件A的设计全部完成,读者可根据相同的设计方法将部件B和部件C的符号设计完成,特别提醒在设计另外两个部件的时候需要切换到对应的部件编辑界面,切换方法在前面已经介绍过这里不做赘述。如图2-26,2-27为设计完成的部件B和部件C的符号图供设计者参考。
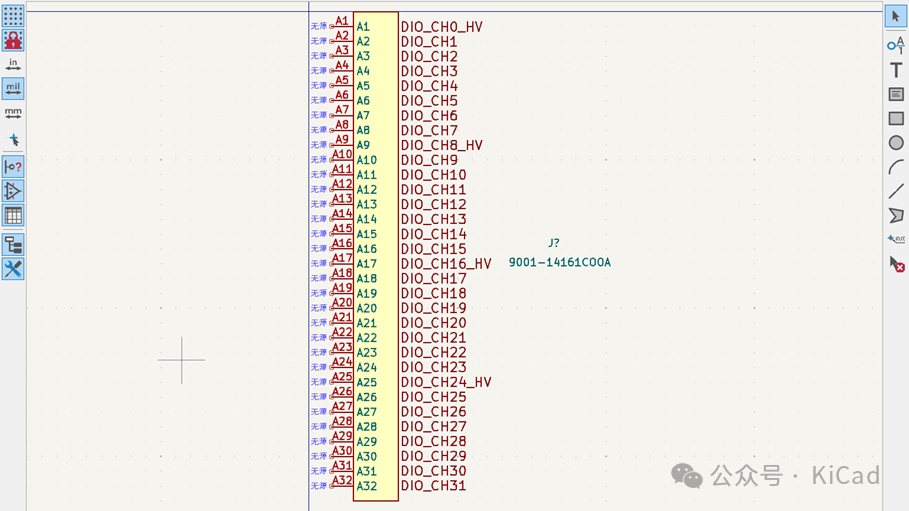 图2-26 部件A完整设计图
图2-26 部件A完整设计图
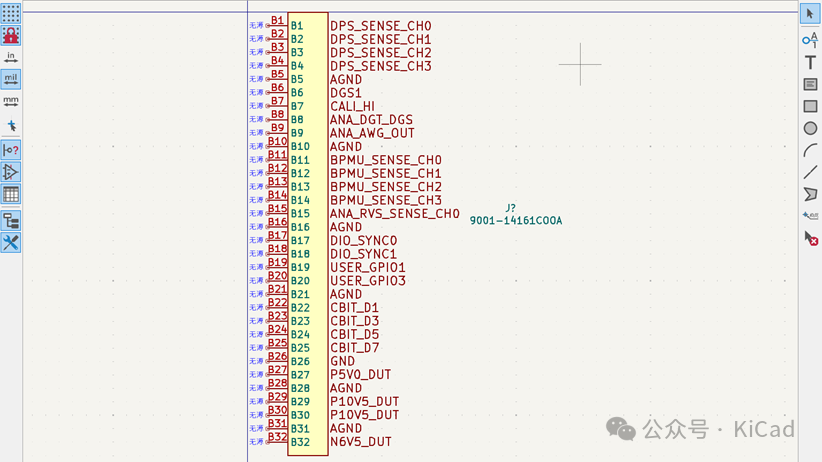 图2-27 部件B完整设计图
图2-27 部件B完整设计图
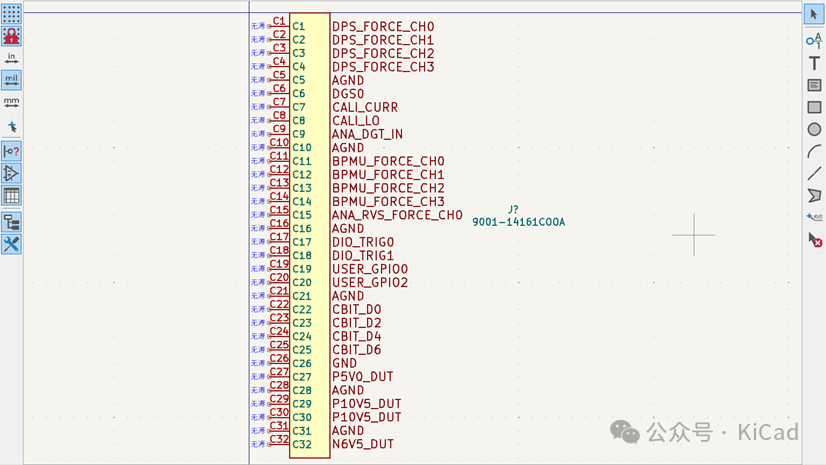 图2-28 部件C完整设计图 2.电阻和电容 首先分别新建两个符号将其命名为R和C,R代表着是电阻的符号,C代表的是电容的符号。首先对用电阻来说在使用中我们通常使用的符号有两种一种是矩形加两条引脚,如图2-29(a)所示。另外一种则是锯齿状符号外加两条引脚,如图2-29(b)所示。
图2-28 部件C完整设计图 2.电阻和电容 首先分别新建两个符号将其命名为R和C,R代表着是电阻的符号,C代表的是电容的符号。首先对用电阻来说在使用中我们通常使用的符号有两种一种是矩形加两条引脚,如图2-29(a)所示。另外一种则是锯齿状符号外加两条引脚,如图2-29(b)所示。
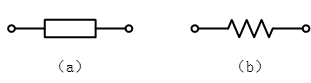
图2-29 通用电阻符号
上述两种符号都可以表示电阻至于选择哪一种则取决于设计者个人偏好,同时两种器件在设计的时候难易程度也不相同,锯齿状电阻的设计难度会比矩形框电阻设计难度相对较难,设计者可根据自己接受的难易程度进行设计,这里以锯齿状电阻符号为例进行说明。
首先在符号绘制界面执行菜单栏“设置(P)”→“偏好设置”命令在弹出的偏好设置的符号编辑器下的显示选项中将栅格显示切换为“线”,如图2-30所示。将栅格选项下的“栅格预设”设置为“10mils(0.2540mm)”,如图2-31所示。
执行菜单栏“放置(P)”→“添加图线”命令,当光标上方出现一只画笔形状时我们在图纸格点交叉处单击确认起点,接着在相对于起点位置向右偏移一个格点,向上偏移五个格点处双击确认第一条线的位置,如图2-32所示。接着再次执行放置图线命令将图2-32中所绘制的图线终点作为第二条线的起点并确认,以起点向右偏移一个格点,向下偏移五个格点双击确定第二条图线的终点,如图2-33所示。
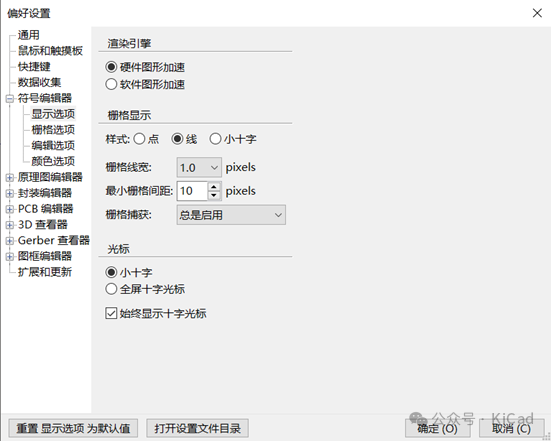 图2-30 栅格显示设置
图2-30 栅格显示设置
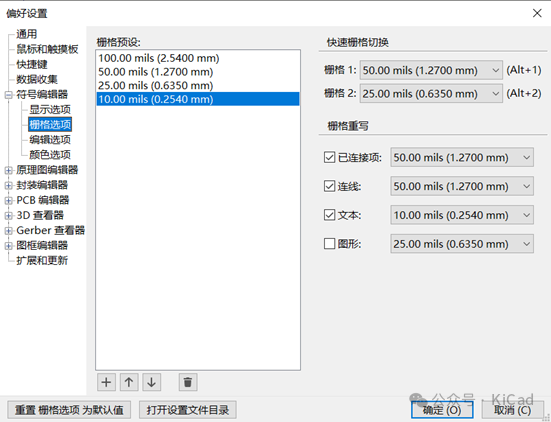 图2-31 栅格格点设置
图2-31 栅格格点设置
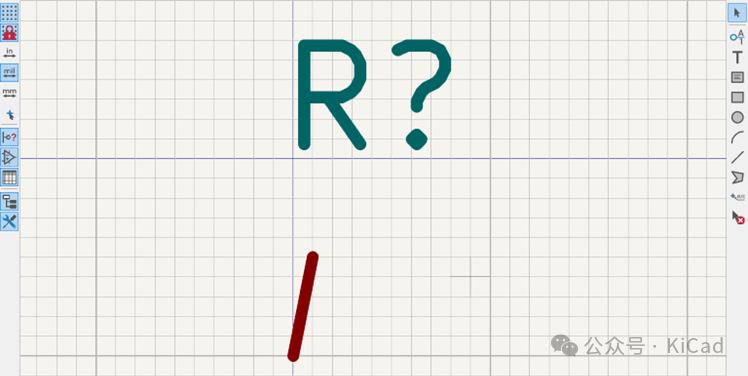 图2-32 锯齿状图形绘制1
图2-32 锯齿状图形绘制1
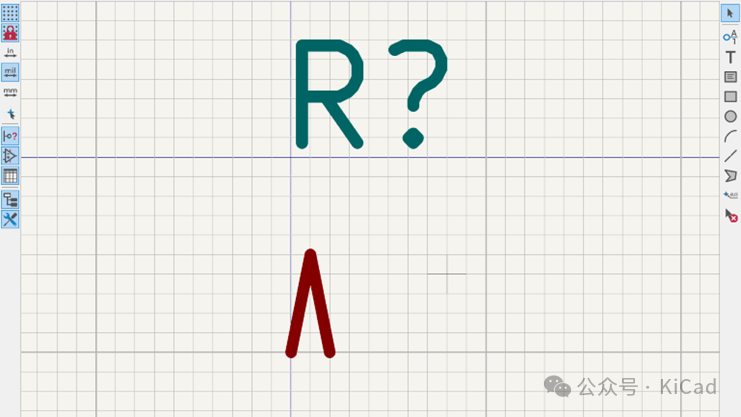 图2-33 锯齿状图形绘制2
图2-33 锯齿状图形绘制2
完成这一步之后只需要复制已经画出来的两根图线就可将锯齿状电阻绘制出来,如图2-34所示。
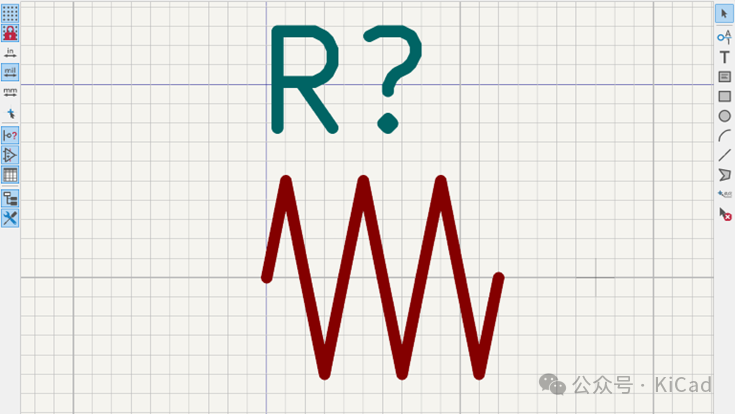 图2-34 锯齿状图形绘制完成
图2-34 锯齿状图形绘制完成
图形主体绘制完成后需要给电阻添加用于和外部器件相连的引脚,执行菜单栏“放置(P)”→“添加引脚”命令,在弹出的对话框中将引脚编号设置为1,电气类型选择无源方向向右,如图2-35所示。使用同样方法添加编号2引脚,并将其方向设置为向左,如图2-36所示。引脚放置完毕后电阻符号绘制完毕,使用快捷键“Ctrl+S”对其进行保存,如图2-37所示为绘制完毕的电阻符号。
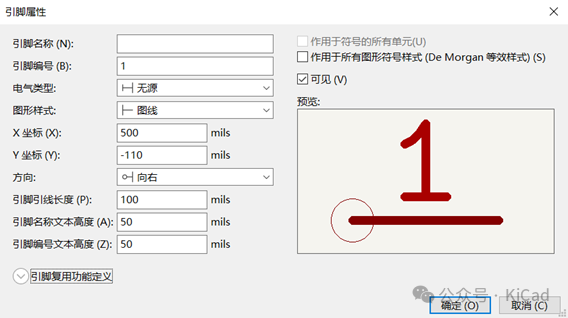 图2-35 电阻编号1引脚属性设置
图2-35 电阻编号1引脚属性设置
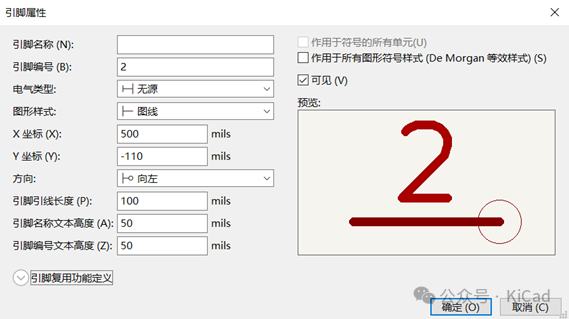 图2-36 电阻编号2引脚属性设置
图2-36 电阻编号2引脚属性设置
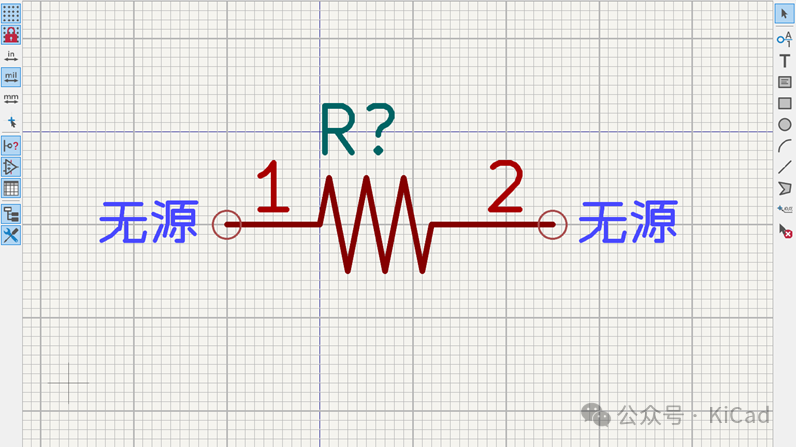 图2-37 锯齿形电阻完整符号
图2-37 锯齿形电阻完整符号
电容的绘制方法与电阻相同,但需要注意的是电容可以分为有极性和无极性两种,如图2-38所示。绘制有极性电容时需要注意将正负极进行标出。
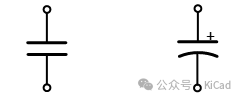
图2-38 电容符号
电容器件在软件种的符号如图2-39所示。
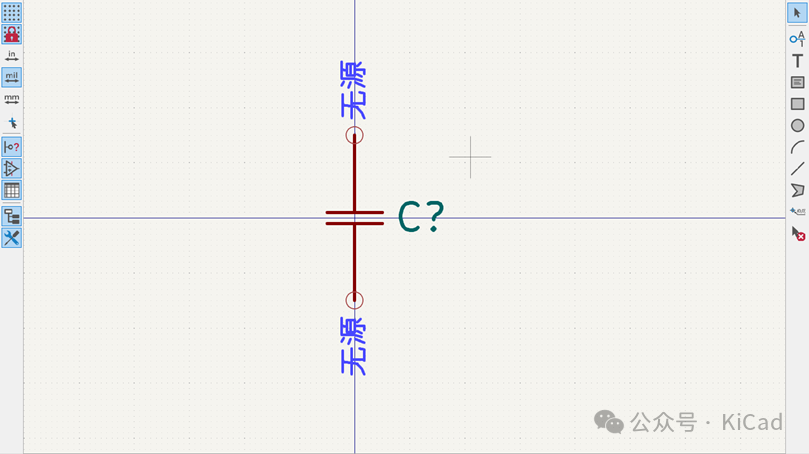 图2-39 电容器件符号
图2-39 电容器件符号
提示:电容器件中两个引脚处没有显示标号,并不是表示引脚没有对其编号而是为了美观将其隐藏了,执行菜单栏“文件(F)”→“符号属性...”命令,在弹出的库符号属性对话框中找到“引脚文本选项”处将“显示引脚编号”“显示引脚名称”前的复选框取消勾选即可将引脚的名称以及编号进行隐藏。 3.其他器件的绘制 其他器件的绘制方式也都大致相同,都是使用软件提供的绘图工具将所需图形拼凑出来这里不过多赘述。这里给出器件的符号供设计者参考设计,如图所示。
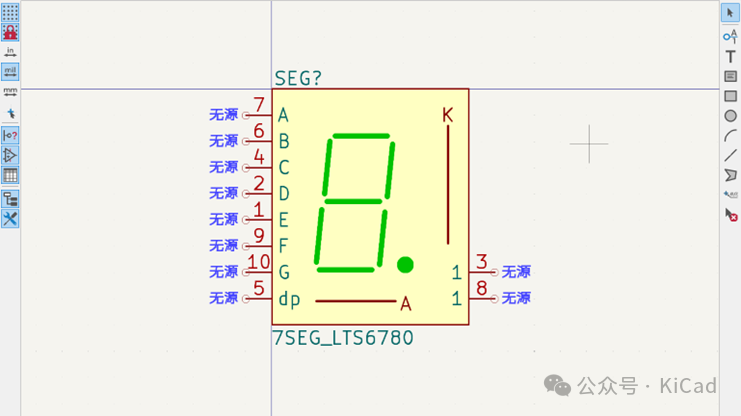 图2-40 7段共阴数码管器件符号
图2-40 7段共阴数码管器件符号
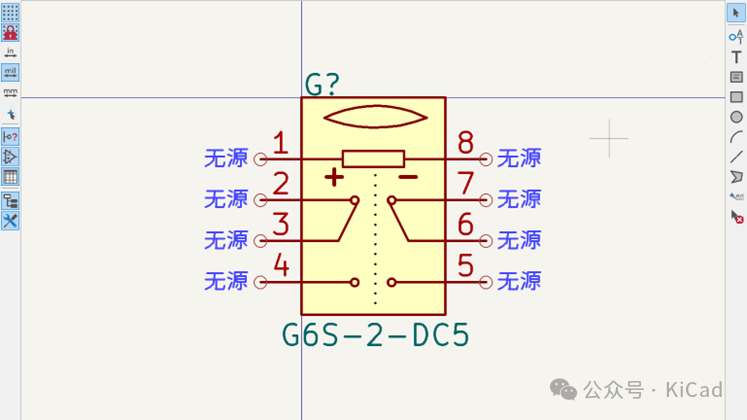 图2-41 继电器符号
图2-41 继电器符号
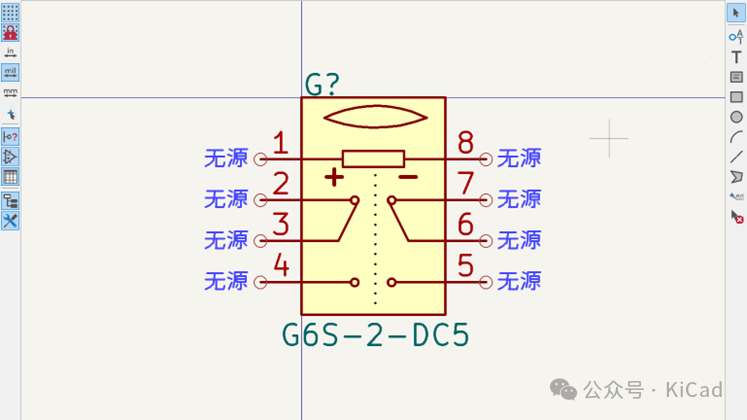 图2-42 LED灯器件符号
图2-42 LED灯器件符号
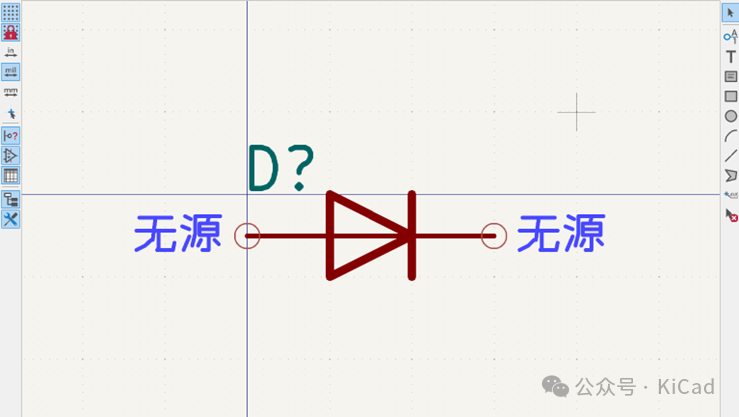 图2-43 稳压二极管器件符号
图2-43 稳压二极管器件符号
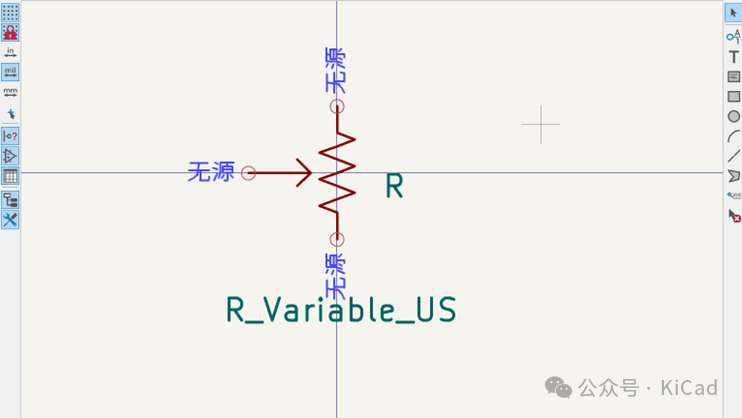 图2-44 电位器符号
图2-44 电位器符号
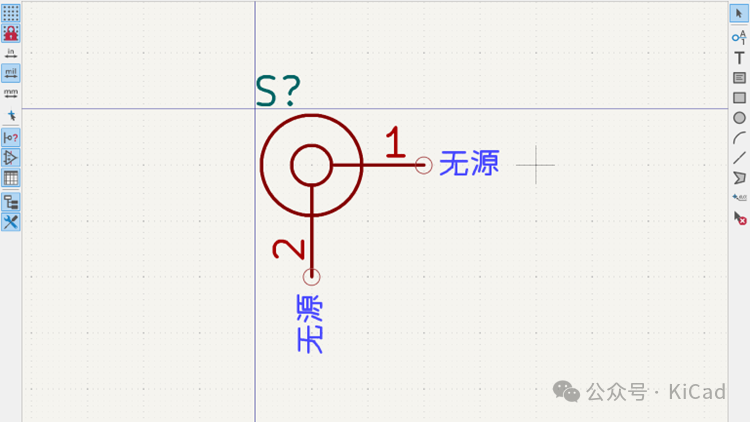 图2-45 SMB射频同轴连接器符号
图2-45 SMB射频同轴连接器符号
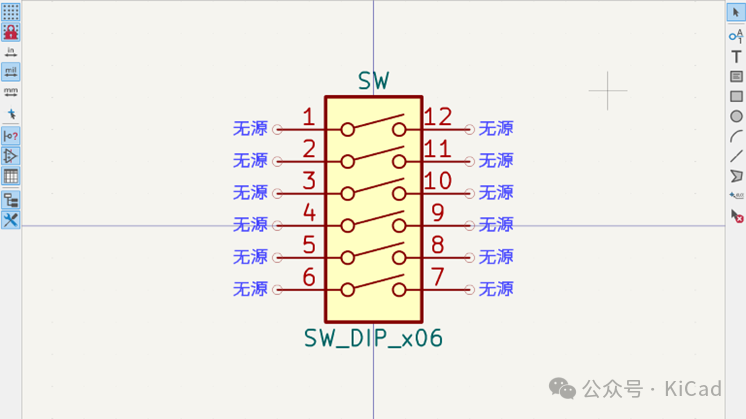 图2-46 拨码开关符号
图2-46 拨码开关符号
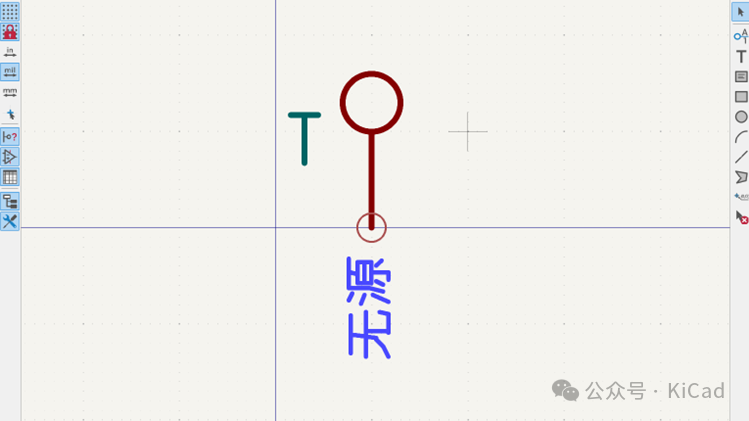 图2-47 测试点符号
图2-47 测试点符号
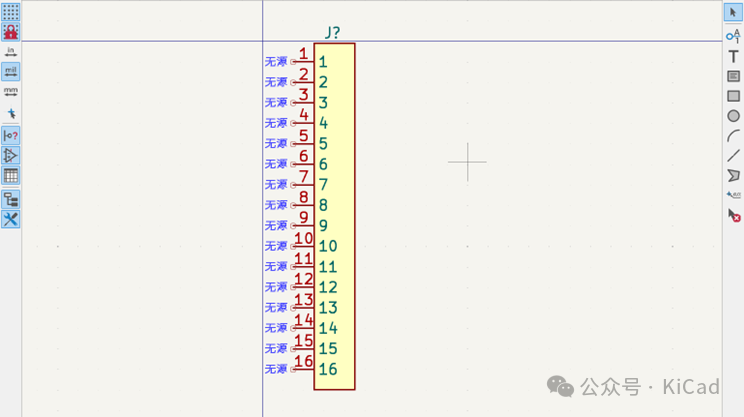 图2-48 排针或排母符号
图2-48 排针或排母符号
2.4 封装的命名和规范
1.PCB元件库分类及命名
依据元件工艺类(元件一律采用大写字母表示),PCB元件库分类及命名如表2-3所示。
表2-3 PCB元件库分类及命名
| 元 件 库 | 元 件 种 类 | 简 称 | 封装名(Footprint) |
| SMD.LIB(贴片封装库) | SMD电阻 | R | R+元件英制代号 |
| SMD排阻 | RA | RA+电阻数-PIN距 | |
| SMD电容 | C | C+元件英制代号 | |
| SMD电解电容 | C | C+元件直径 | |
| SMD电感 | L | L+元件英制代号 | |
| SMD钽电容 | CT | CT+元件英制代号 | |
| 柱状贴片 | M | M+元件英制代号 | |
| SMD二极管 | D | D+元件英制代号 | |
| SMD三极管 | Q | 常规为SOT23,其他为Q-型号 | |
| SMD IC | U |
(1)封装+PIN数,如PLCC6、QFP8、SOP8、SSOP9、TSOP8 (2)IC型号+封装+PIN数 |
|
| 接插件 | CON | CON+PIN数-PIN距 | |
| AI.LIB(自动插接件封装库) | 电阻 | R | R+跨距(mm) |
| 瓷片电容 | C | CAP+跨距(mm)-直径 | |
| 聚丙烯电容 | C | C+跨距(mm)-长×宽 | |
| 涤纶电容 | C | C+跨距(mm)-长×宽 | |
| 电解电容 | C |
C+直径-跨距(mm) 立式电容:C+直径×高度-跨距(mm)+L |
|
| 二极管类 | D | D+直径-跨距(mm) | |
| 三极管类 | Q | Q-型号 | |
| MOS管类 | Q | Q-型号 | |
| 三端稳压IC | U | U-型号 | |
| LED | LED | LED-直径+跨距(mm) | |
| MI.LIB(手工插接件封装库) | 立插电阻 | R | RV+跨距(mm)-直径 |
| 水泥电阻 | R | RV+跨距(mm)-长×宽 | |
| 压敏电阻 | RZ | RZ-型号 | |
| 热敏电阻 | RT | RT+跨距(mm) | |
| 光敏电阻 | RL | BL-型号 | |
| 可调电阻 | VR | VR-型号 | |
| 排阻 | RA | RA+电阻数-PIN距 | |
| 握插电容 | C | CW+跨距(mm)-直径×高 | |
| MI.LIB(手工插接件封装库) | 盒状电容 | C | C+跨距(mm)-长×宽 |
| 立式电解电容 | C | C+跨距(mm)-直径 | |
| 电感 | L | L+电感数-型号 | |
| 变压器 | T | T-型号 | |
| 桥式整流器 | BG | BG-信号 | |
| 三极管 | Q | Q-型号 | |
| IGBT | Q | IGBT-序号 | |
| MOS管 | Q | Q-型号 | |
| 单向可控硅 | SCR | SCR-型号 | |
| 双向可控硅 | BCR | BCR-型号 | |
| 三端稳压IC | U | U-型号 | |
| 光电耦合器类 | U | U+PIN数,如PLCC6、QFP8、SOP8、SSOP8、TSOP8 | |
| IC | U | ||
| 排座 | CON |
(1)PIN距为2.54mm 简称+PIN数 如CON5、CN5、SIP5、CON5 (2)PIN距为2.54mm SIP+PIN数-P距N (3)带弯角的加上-W、普通的加上-L |
|
| 排线 | CN | ||
| 排针 | SIP | ||
| 其他连接器 | CON | ||
| 发光二极管 | LED | LED+跨距(mm)-直径 | |
| 双发光二极管 | LED | LED2+跨距(mm)-直径 | |
| 数码管 | LED | LED+位数-尺寸 | |
| 数码屏 | LED | LED-型号 | |
| 背光板 | BL | BL-型号 | |
| LCD | LCD | LCD-型号 | |
| 按键开关 | SW | SW-型号 | |
| 触摸按键 | MO | MO-型号 | |
| 晶振 | Y | Y-型号 | |
| 保险管 | F | F+跨距(mm)-长×直径 | |
| 蜂鸣器 | BUZ | BUZ+跨距(mm)-直径 | |
| 继电器 | K | K-型号 | |
| 电池 | BAT | BAT-直径 | |
| 电池片 | 型号 | ||
| 模块 | MK | MK-型号 | |
| MARK.LIB(标识对象库) | MARK点 | MARK | |
| AI孔 | AI | ||
| 螺丝孔 | M | ||
| 测试点 | TP | ||
| 过炉方向 | SOL |
2.PCB封装图形要求
PCB封装是元器件实物映射到PCB上的产物。不能随意赋予PCB封装尺寸,应该按照元器件规格书的精确尺寸进行绘制。元件库与PCB库的相互结合,是电路设计连接关系和实物电路板衔接的桥梁,创建PCB封装有其必要性。
(1)外形尺寸:指元件的最大外形尺寸。封装库的外形(尺寸和形状)必须和实际元件的封装外形一致。
(2)主体尺寸:指元件的塑封体的尺寸,主体尺寸=宽度×长度。
(3)尺寸单位:英制单位为mil(1mil=25.4×10-3mm),公制单位为mm。
(4)封装的焊盘必须定义编号,一般使用数字来编号,并与原理图管脚对应。
(5)贴片元件的原点一般设定在元件图形的中心,插装元件的原点一般设定在第一个焊盘中心。
(6)表面贴装元件的封装必须在元件面建立,不允许在焊接面建立镜像的封装。
(7)封装的外形建立在丝印层上。
2.5 PCB元件库的常用操作命令
点击工程管理界面,选择符号编辑器工具即可进入PCB元件库文件编辑器,如图2-49所示。
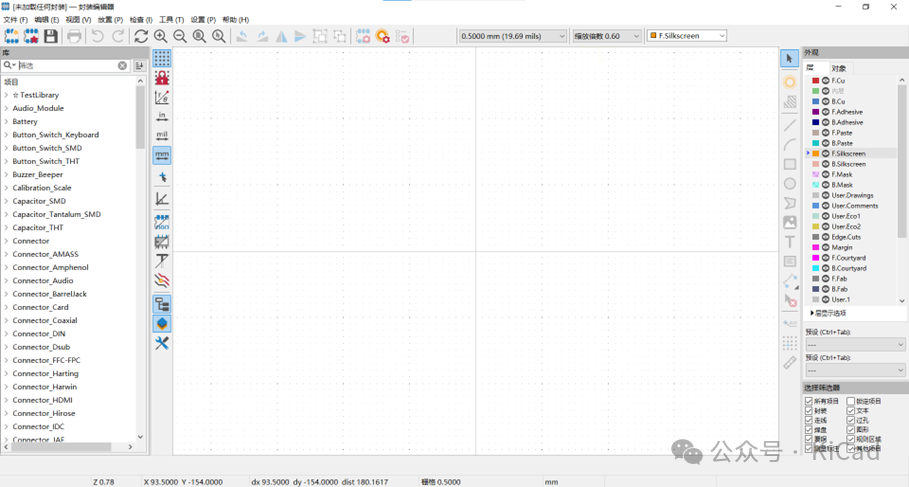 图2-49 PCB元件库编辑器
图2-49 PCB元件库编辑器
单击工具栏中的“放置(P)”按钮,再弹出的下拉列表中列出了PCB元件库库常用的操作命令,如图2-50所示。
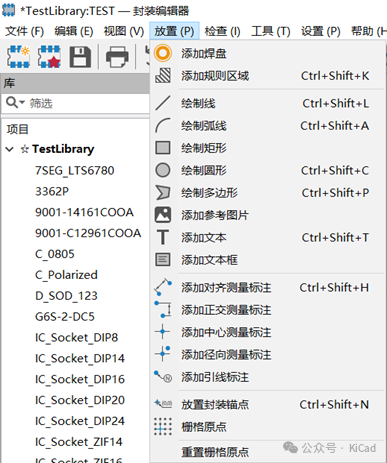
图2-50 PCB元件库常用的操作命令
各个工具的功能说明如下。
 :添加焊盘。
:添加焊盘。
 :添加规则区域。
:添加规则区域。
 :绘制线。
:绘制线。
 :绘制弧线。
:绘制弧线。
 :绘制矩形。
:绘制矩形。
 :绘制圆形。
:绘制圆形。
 :绘制多边形。
:绘制多边形。  :添加参考图片。
:添加参考图片。
 :添加文本。
:添加文本。
 :添加文本框。
:添加文本框。
 :添加对齐测量标注。
:添加对齐测量标注。  :添加正交测量标注。
:添加正交测量标注。  :添加中心测量标注。
:添加中心测量标注。  :添加径向测量标注。
:添加径向测量标注。  :添加引线标注。
:添加引线标注。  :放置封装锚点。
:放置封装锚点。  :栅格原点。 1.放置线条
:栅格原点。 1.放置线条
放置线条步骤如下。
(1)执行菜单栏中的“放置(P)”→“线条”命令,或单击元器件库编辑器有侧工具栏中的放置图线“放置线条”按钮  ,此时右侧工具栏中的画线工具被锁定同时光标上方出现一只画笔形状。
,此时右侧工具栏中的画线工具被锁定同时光标上方出现一只画笔形状。
(2)移动光标到需要放置线条位置处,单击确定线条的起点,多次单击确定多个固定点。在放置线条的过程中,需要拐弯时,可以单击确定拐弯的位置。在T形交叉点处,系统不会自动添加节点。线条绘制完毕后,鼠标左键双击或按ESC键退出。
(3)设置线条属性。双击需要设置属性的线条(或在绘制状态下按E键),系统将弹出相应的线条属性编辑面板,如图2-51所示。
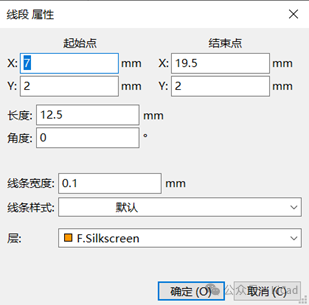
图2-51 线条属性编辑面板
该面板可以设置线条的起始位置、结束位置、长度、角度、线条宽度、线条样式以及线条归属的层等参数的设置。 2.放置焊盘 放置焊盘我们通常是通过坐标来确定每个焊盘的位置,因为手动放置的焊盘没办法做到焊盘完全对齐以及焊盘之间的间距没办法做到和实物对应,因此我们需要将软件的坐标系调整好。KiCad8.0软件的坐标系与我们平常学习的坐标系有所区别,如图2-52所示,我们平常学习的坐标系为沿Y轴正上方为正方向,沿X轴的右方为正方向,而软件中的却与此相反,沿Y轴下方为正方向,X轴的右侧为正方向。这个设置是根据每个设计者而定的,并不存在谁是错误的谁是正确的。
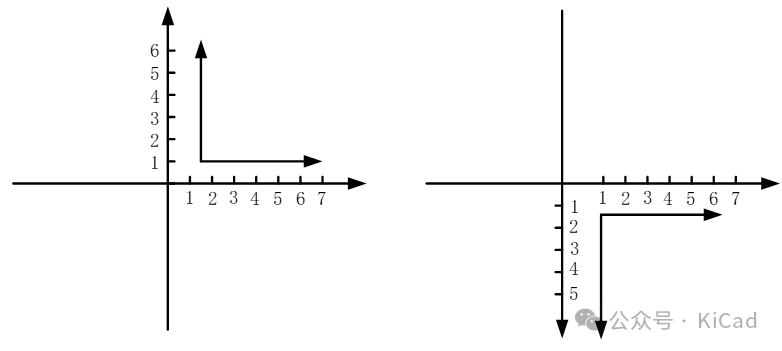
图2-52 软件坐标系
设置方法如下:执行菜单栏“设置(P)”→“偏好设置”命令,找到封装编辑器选项下的原点和轴,将X轴选择“向右增加”,Y轴选择“向上增加”,如图5-53所示。
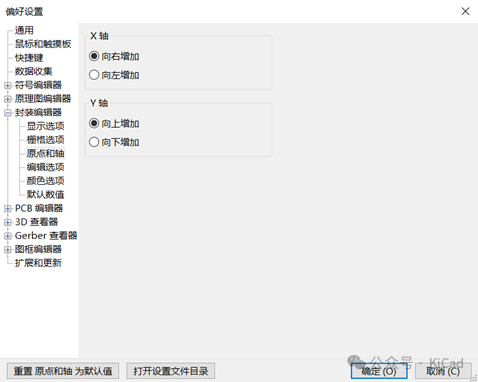 图2-53 软件坐标系设置
图2-53 软件坐标系设置
坐标设置好后我们就可以正常放置焊盘,步骤如下。
(1)执行菜单栏中的“放置(P)”→“焊盘”命令,或者单击工具栏中的“放置焊盘”按钮  ,光标变成十字形状并带有一个焊盘图标。
,光标变成十字形状并带有一个焊盘图标。
(2)移动光标到需要放置焊盘的位置处单击即可放置该焊盘。
(3)此时软件仍处于放置焊盘状态,重复步骤(2)即可放置其他的焊盘。
(4)设置焊盘属性。双击需要设置属性的焊盘(或在放置状态下按E键),系统将弹出相应的焊盘属性编辑面板,如图2-54所示。
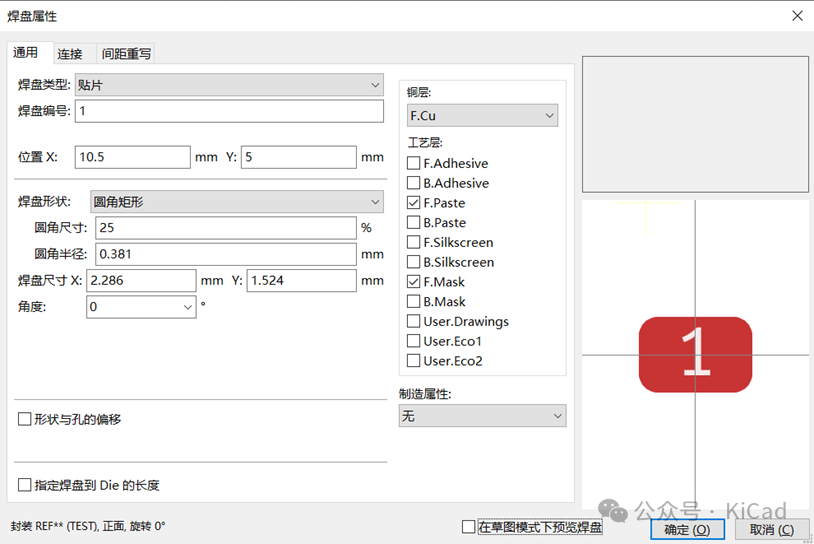 图2-54 焊盘属性编辑面板
图2-54 焊盘属性编辑面板
其中常用选项介绍如下。
焊盘类型:设置焊盘的类型,包括通孔、贴片、板边连接器、NPTH非金属化孔、贴片Aperture。
焊盘编号:用于设置焊盘编号,此项在设置时与原理图库中的引脚编号相互对应。
位置:用于决定焊盘的位置,设计PCB封装的灵魂就在于对焊盘位置计算。
焊盘形状:设置焊盘的具体形状,包括圆形、椭圆、矩形、梯形、圆角矩形、倒角矩形等形状。
钻孔形状:对于插接式元件来说他需要一个通孔使得引脚能够通过并通过焊接使之于PCB连接,那么钻孔的形状就是决定我通过器件引脚的孔的形状。 3 添加规则区域 此功能是在不同的区域制定不同的规则,用户可以决定在这个区域中能否进行走线、能否放置过孔、能否放置焊盘、是否禁止填充、是否能放置封装等,用户可以自由决定。
放置步骤如下。
(1)执行菜单栏“放置(P)”→“添加规则区域”,或单击工具栏中的“添加规则区域”按钮,也可直接使用快捷键Ctrl+Shift+K,光标上方出现画笔形状。
(2)在PCB封装绘制界面单击,此时会弹出规则区域属性对话框,在这个对话框中用户可以选择规则区域所属层,以及其他的规则,设定完成后在区域名称中填入该区域的名称,如图2-55所示。
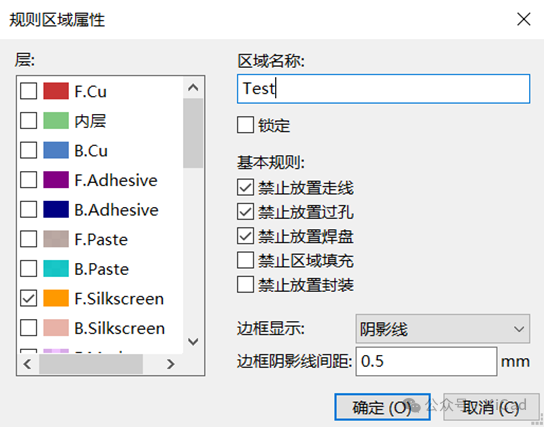 图2-55 规格区域属性编辑面板
图2-55 规格区域属性编辑面板
(3)点击确定按钮后在面板中通过鼠标单击确定区域的每个点,如果需要拐弯需要在拐弯处单机移动鼠标即可,最终将区域绘制为一个封闭的区域,如图2-56所示。
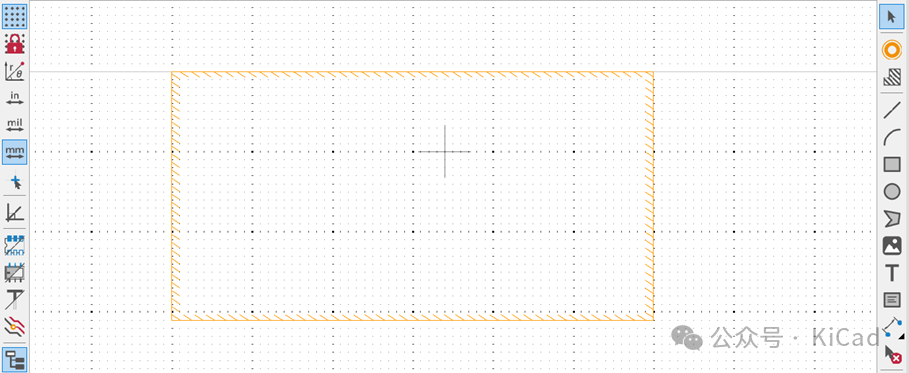 图2-56 规格区域绘制
图2-56 规格区域绘制
(4)此时软件仍处于放置焊盘状态,重复步骤(2)(3)即可放置其他的规则区域。 4.添加几何图形 添加矩形、圆、绘制多边形、添加文本、添加文本框等的添加方式于2.2节中的操作相同,这里不在赘述。 5.添加对齐测量标注 对其测量标注实际功能就是一根尺子能够测量我们所画的器件尺寸,放置步骤如下。
(1)执行菜单栏“放置(P)”→“添加对其测量标注”,或单击工具栏中的“添加对其测量标注”按钮,也可直接使用快捷键Ctrl+Shift+H,光标上方出现直尺形状。
(2)将光标移动到需要测量的器件的一端点击,接着移动鼠标到器件的另外一端点击,移动鼠标将尺寸信息移动到器件外侧,如图2-57所示。
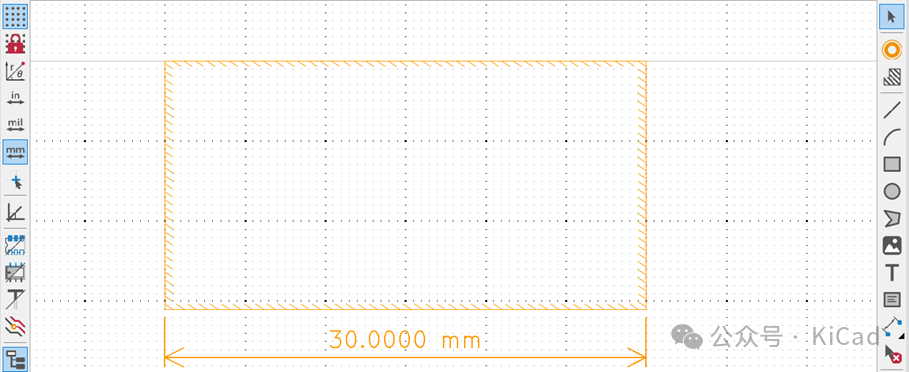 图2-57 添加对齐测量标注 6.添加参考图片
图2-57 添加对齐测量标注 6.添加参考图片
添加参考图片可用于PCB图片标注,Logo等图片信息的放置,步骤如下。
(1)执行菜单栏“放置(P)”→“添加参考图片”命令,在弹出的选择图片对话框中选择需要放置的图片,选择单击打开。
(2)此时图片会跟随鼠标的移动而移动,当图片移动到合适位置时单机即可将图片放置在该区域。
(3)若要修改图片参数,可双击图片进行参数修改。
2.6 PCB封装的制作
2.6.1 KiCad中层的定义
在进行封装制作之前,需要了解PCB库编辑界面各个层的含义。KiCad常用的层有信号/线路层、丝印层、阻焊层、助焊层、禁止布线层等。以下是另一款常用EDA工具Altium Designer中层的定义: (1)信号/线路层(Signal Layer):Altium Designer 21最多可提供32个信号层,包括顶层(Top Layer)、底层(BottomLayer)和中间层(Mid-Layer)。各层之间可通过通孔(Via)、盲孔(Blind Via)和埋孔(Buried Via)实现互相连接。
Top Layer(顶层信号层):也称元件层,主要用来放置元件,对于双层板和多层板可以用来布置导线或铺铜。
Bottom Layer(底层信号层):也称焊接层,主要用于布线及焊接,对于双层板和多层板也可以用来放置元件。
Mid-Layer(中间信号层)最多可有30层,在多层板中用于布置信号线。
(2)内部电源层(Internal Plane):通常简称为内电层,仅在多层板中出现,PCB板层数一般是指信号层和内电层相加的总和数。与信号层相同,内电层与内电层之间、内电层与信号层之间可通过通孔、盲孔和埋孔实现互相连接。
(3)丝印层(Silkscreen Layer):PCB上有2个丝印层,分别是Top Overlay的(顶层丝印层)和BottomOverlay(底层丝印层),一般为白色,主要用于放置印制信息,如元件的轮廓和标注、各种注释字符、Logo等,方便PCB的元件焊接和电路检查。
(4)机械层(Mechanical Layer):一般用于放置有关制板和装配方法的指示性信息,如PCB的外形尺寸、尺寸标记、数据资料、过孔信息、装配说明等信息,这些信息因设计公司或PCB制造厂家的要求而有所不同。AltiumDesigner 21提供了无限机械层,可根据实际需要添加,以下举例说明常用的方法。
Mechanical 1:一般用来绘制PCB的边框,作为其机械外形,故也称为外形层。
Mechanical 2:常用来放置PCB加工工艺要求表格,包括尺寸、板材、板层等信息。
Mechanical 13/15:大多用于放置元件的本体尺寸信息,包括元件的三维模型。为了页面的简洁,该层默认未显示。
Mechanical 16:大多用于放置元件的占位面积信息,在项目早期可用来估算PCB尺寸。为了页面的简洁,该层默认未显示,而且颜色为黑色。
(5)阻焊层(Solder Mask Layer):在焊盘以外的各部位涂覆一层涂料,如防焊漆,用于阻止这些部位上锡。阻焊层用于在设计过程中匹配焊盘,是自动产生的。Altium提供了TopSolder(顶层)和Bottom Solder(底层)两个阻焊层。
(6)助焊层(Paste Mask Layer):或称锡膏防护层、钢网层,针对表面贴(SMD)元件的焊盘,该层用来制作钢网,而钢网上的孔对应电路板上的SMD器件的焊盘。Altium提供了TopPaste(顶层)和Bottom Paste(底层)两个助焊层,同样在设计过程中自动匹配焊盘而产生。
注意:
阻焊层用于盖绿油,助焊层用于开钢网涂锡。
如果需要涂锡,如焊盘/测试点等,则需要同时使用Solder和Paste层。
如果只需要露出铜而不需要涂锡,如机械安装孔/MARK点,则只要Solder层。
(7)钻孔引导层(Drill Guide):主要用于显示设置的钻孔信息,一般不需要设置。
(8)禁止布线层(Keep-out Layer):定义电气边界,具有电气特性的对象不能超出该边界。
(9)钻孔图层(Drill Drawing):按X、Y轴的数值定位,画出整个PCB上所需钻孔的位置图,一般不需要设置。
(10)多层(Multi-Layer):可指代PCB板上的所有层,用于描述PCB上跨越所有板层的通孔信息,多用于直插器件的焊盘设置。
2.6.2 封装的制作
1. 电阻封装的制作
电阻的PCB封装相对简单,因为电阻的焊盘相对较少只有两个,这大大节省了设计者的工作量。接下来我们将以0805型号电阻为例介绍0805电阻的PCB封装如何绘制。在绘制之前需要我们做一些准备工作,首先我们需要获取0805型号电阻的规格书,这里推荐大家在立创商城中进行下载,这里使用的是国巨公司的0805封装规格书,如图2-58所示。
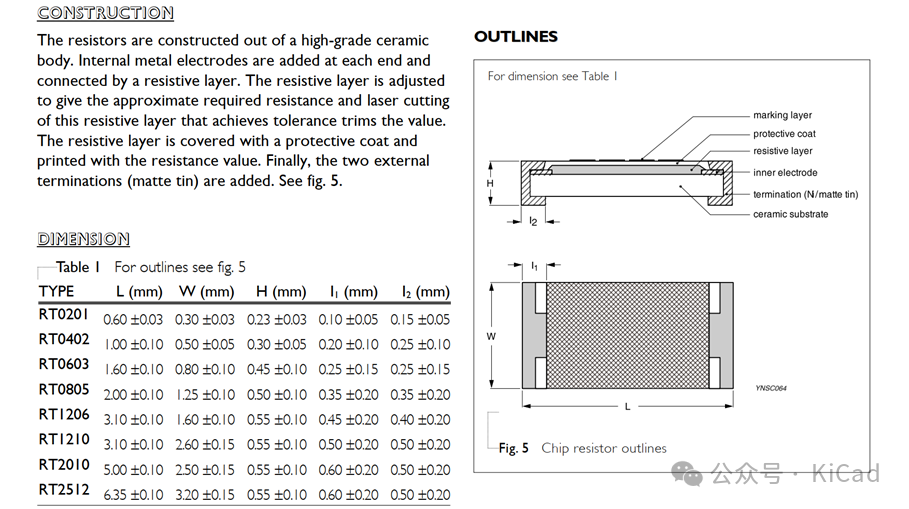 图2-58 电阻封装
图2-58 电阻封装
在这份规格书中我们可以直观的看出器件的封装尺寸信息,我们要绘制它的PCB封装主要就是根据这份尺寸信息来进行。
首先我们需要创建一个名为“TestLibrary”的全局属性的PCB封装库用来存放我们测试所需的器件封装,接着将该封装库置顶,并新建一个名为“R_0805的封装”,在工具栏中选择放置焊盘工具先在绘制区随意放置一个焊盘,接着双击已经放置好的焊盘,在弹出的焊盘属性编辑面板中填入如图2-59的信息,
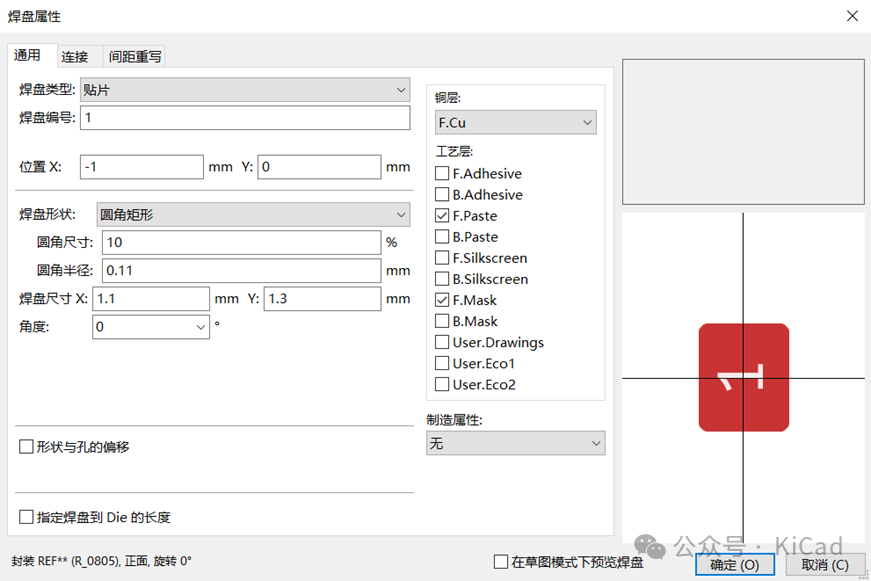 图2-59 电阻焊盘1信息
图2-59 电阻焊盘1信息
焊盘1信息填写完成之后点击确认按钮,焊盘就自动放置在我们需要的位置上面,接着放置焊盘2,我们赋值焊盘1,将其随便放于绘制区,双击复制的焊盘在弹出的焊盘属性对话框中填入如图2-60所示的信息,点击确认,这样电阻的焊盘就放置完成,如图2-61所示。
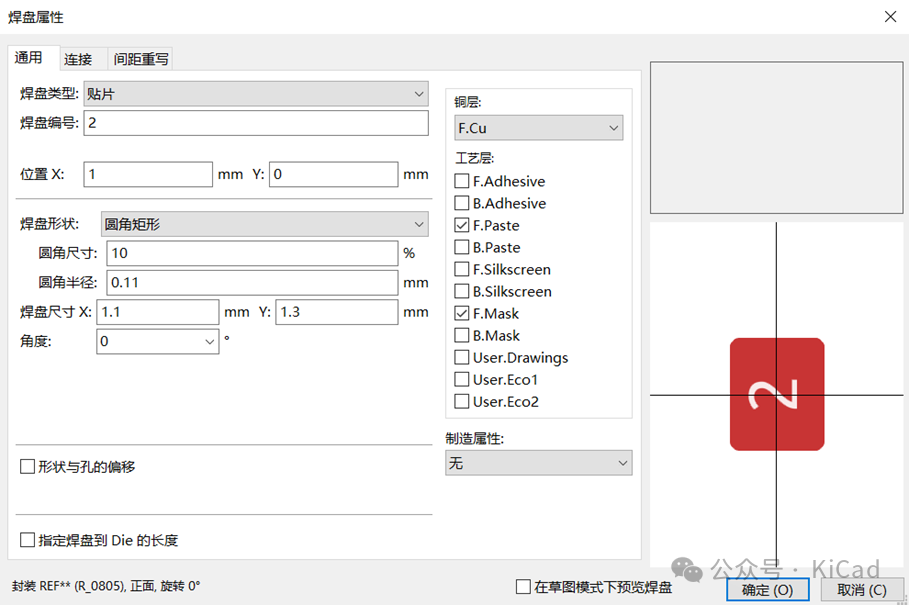 图2-60 电阻焊盘2信息
图2-60 电阻焊盘2信息
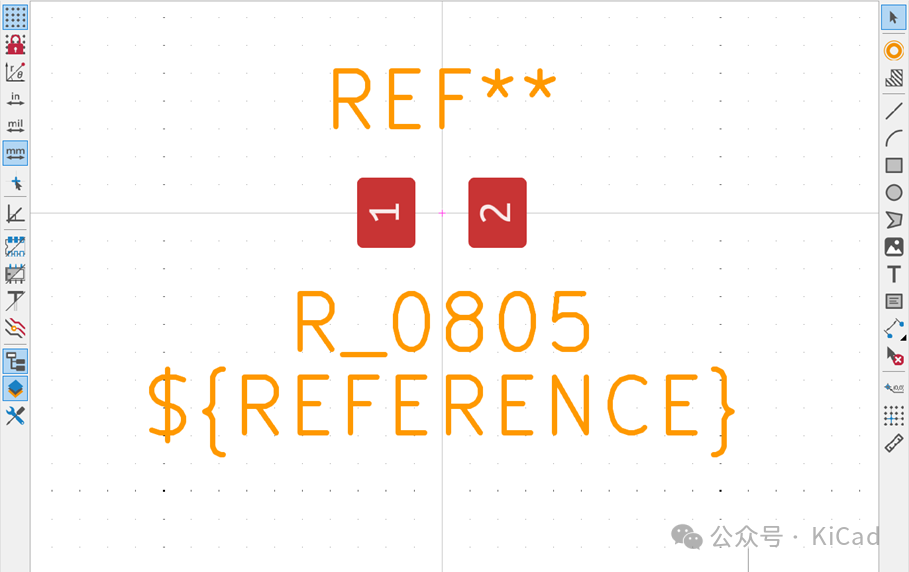 图2-61 电阻焊盘放置完成效果
图2-61 电阻焊盘放置完成效果
焊盘放置完成,接下来我们就要为电阻绘制一个小房子,这个小房子决定着我们在进行PCB布局的时候每个器件之间相隔的距离。其实所谓的小房子就是给电阻添加一个丝印,用这个丝印将焊盘包裹起来,如图2-62所示。
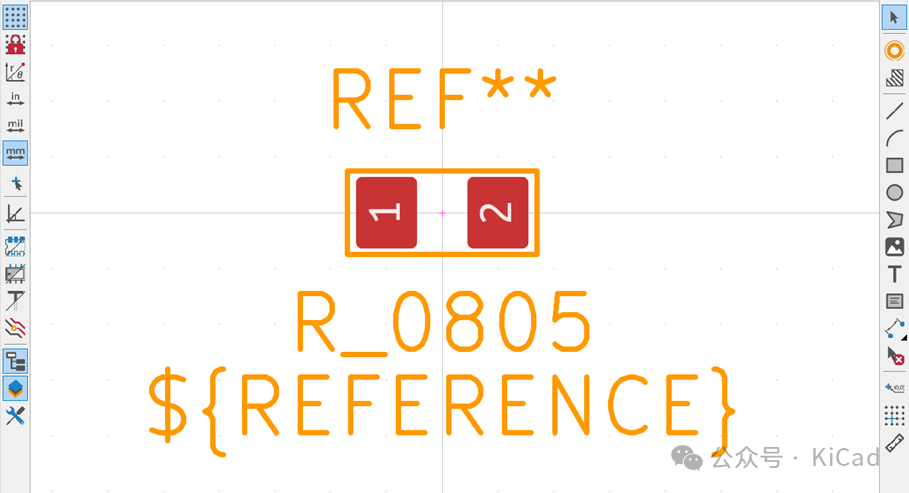 图2-62 电阻封装绘制完成效果
图2-62 电阻封装绘制完成效果
这样我们的电阻PCB封装就绘制完成了,我们可以使用快捷键“Alt+3”切换到3D视图查看我们的电阻的封装,如图2-63所示。此时因为我们没有给器件添加3D封装所以3D视角下就只能看到两个光秃秃的焊盘。
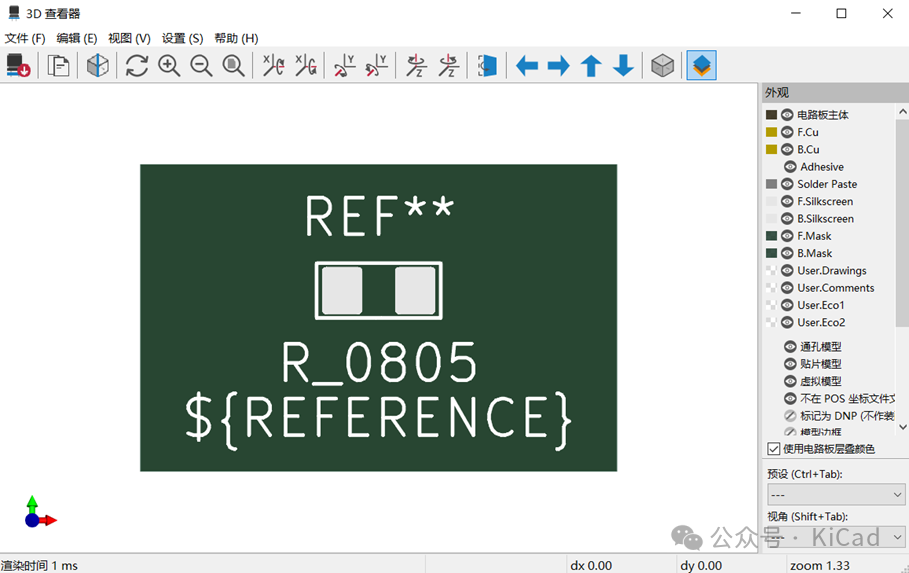 图2-63 电阻封装3D效果
图2-63 电阻封装3D效果
接下来我们为器件添加3D封装,所谓3D封装就是一些使用3D建模软件绘制的一些实物模型,添加步骤如下。
(1)执行菜单栏“文件(F)”→“封装属性”命令,在弹出的封装属性对话框中点击3D模型选项,在这个界面选择按钮添加3D封装的路径,在弹出的器件选择对话框中选择相同封装形式的3D封装,如图2-64所示。
 图2-64 选择3D封装
图2-64 选择3D封装
(2)点击打开按钮后回到封装属性对话框,即可看到我们添加进来的3D封装,注意有时候添加进来的3D封装并不是自己贴和我们的焊盘而是需要我们通过左侧的位置信息进行调整,位置调整完成后点击确定按钮即可完成3D封装的添加,回到封装编辑界面再次使用快捷键“Alt+3”即可查看电阻的3D封装形式,如图2-65所示。
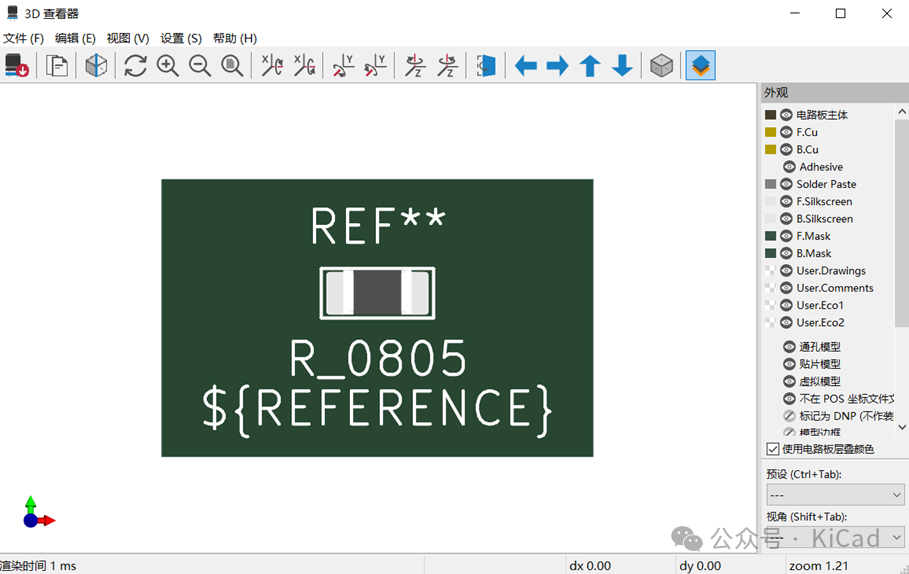 图2-65 带有3D封装的电阻封装 2.电容的封装
图2-65 带有3D封装的电阻封装 2.电容的封装  图2-66 0805电容封装信息
图2-66 0805电容封装信息
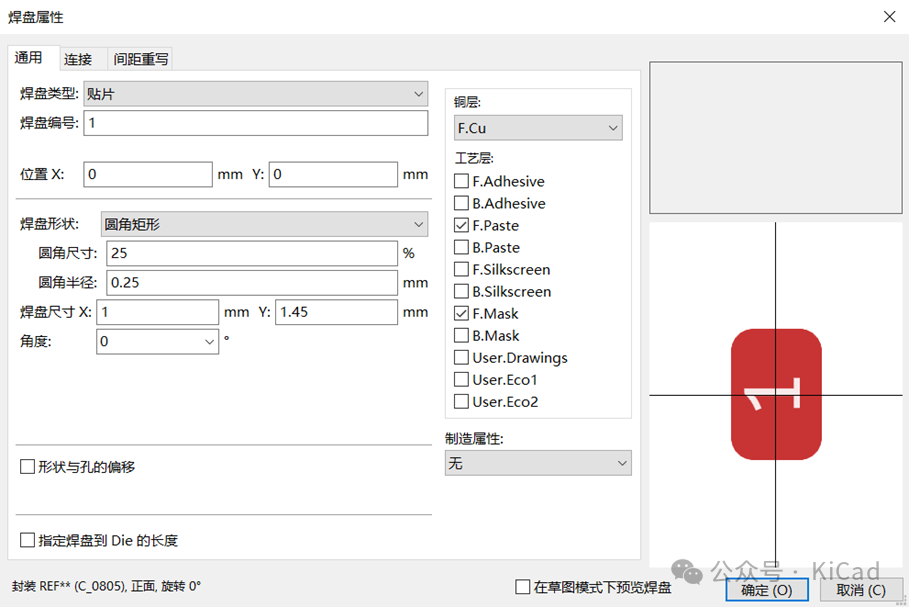 图2-67 0805电容焊盘1位置信息
图2-67 0805电容焊盘1位置信息
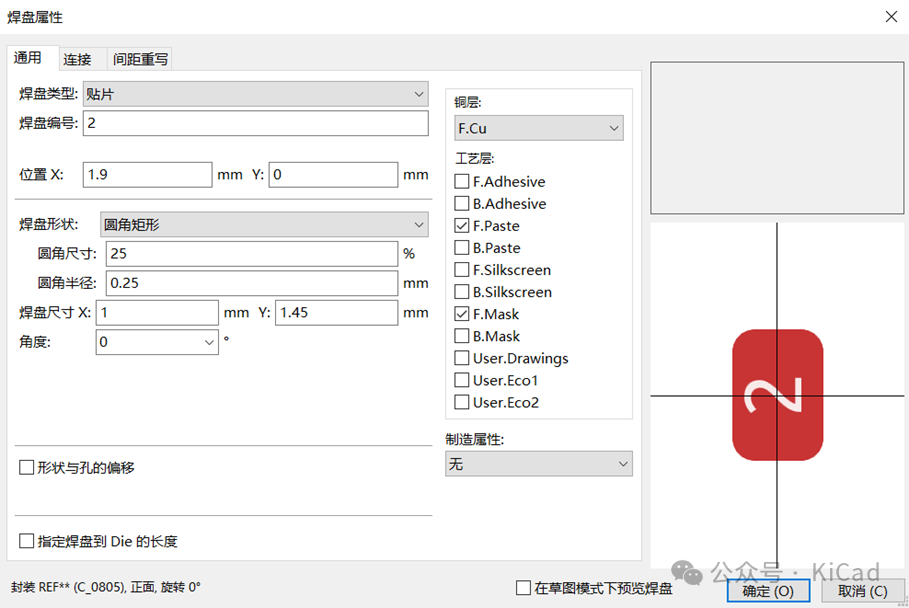 图2-68 0805电容焊盘2位置信息
图2-68 0805电容焊盘2位置信息
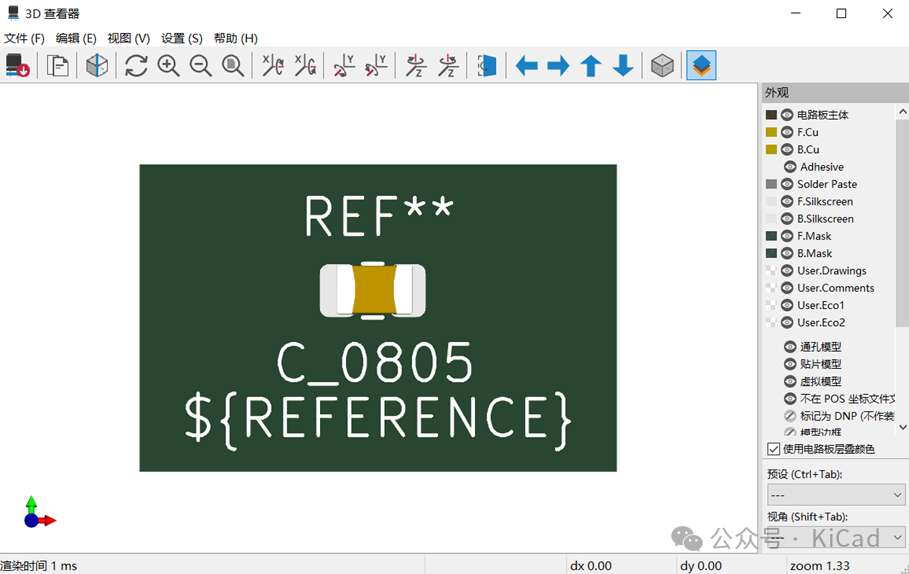 图2-68 0805电容3D效果图
图2-68 0805电容3D效果图
上述只给了0805型号电容PCB封装信息以及必要参数的设置,过程并未详细写出,这是因为电容的封装和电阻的封装过程相同,就不过多阐述,请读者自行理解电阻的封装过程,自行完成电容的封装绘制。 3.LED的封装绘制 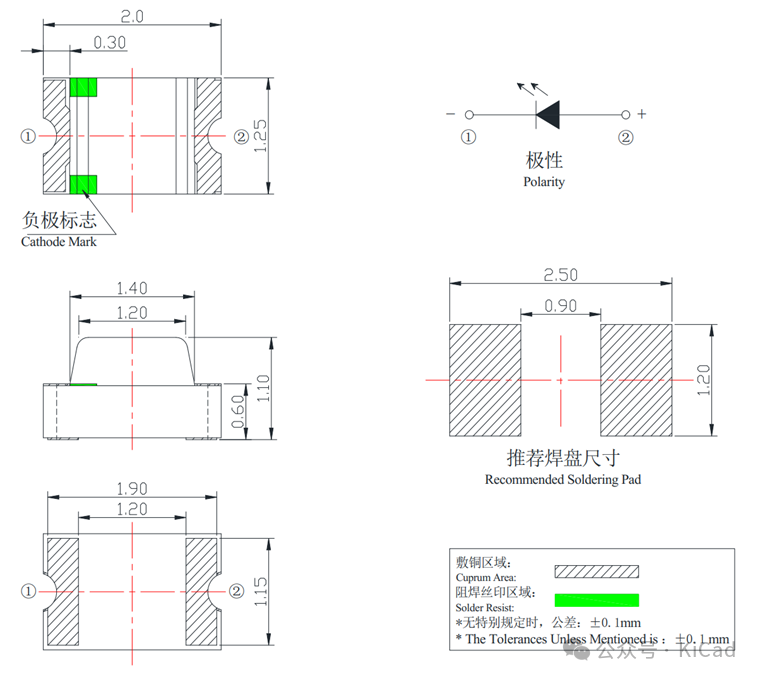 图2-69 LED灯封装信息
图2-69 LED灯封装信息
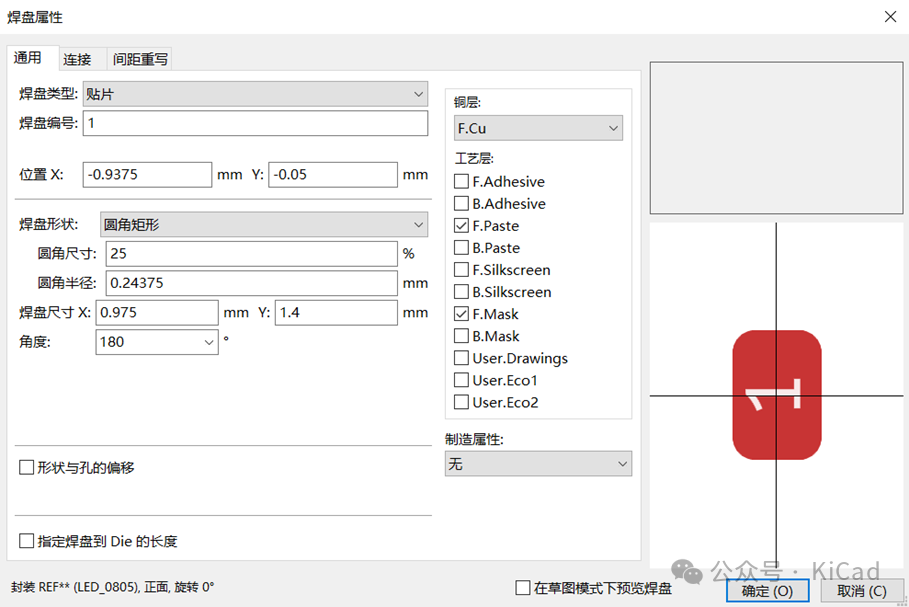 图2-70 LED焊盘1位置信息
图2-70 LED焊盘1位置信息
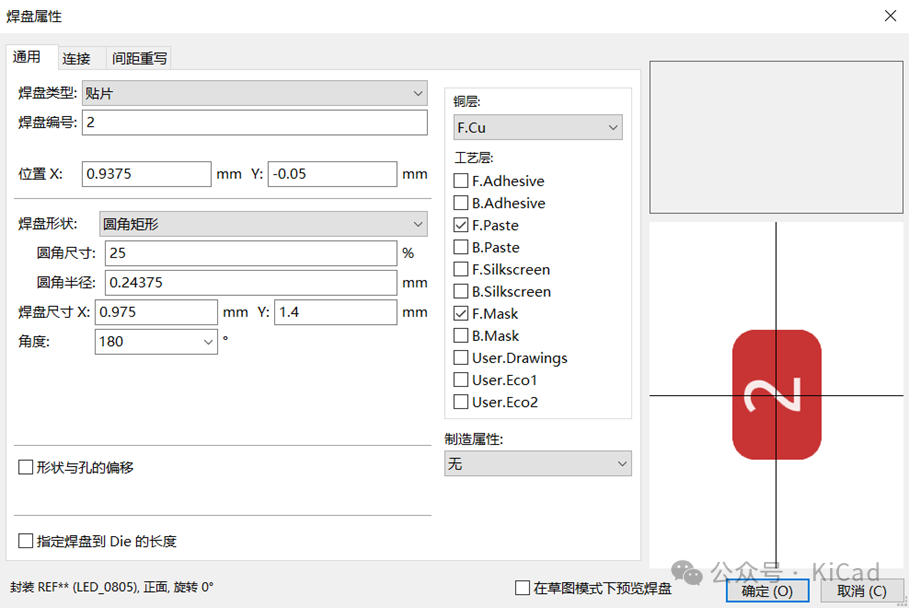 图2-71 LED焊盘2位置信息
图2-71 LED焊盘2位置信息
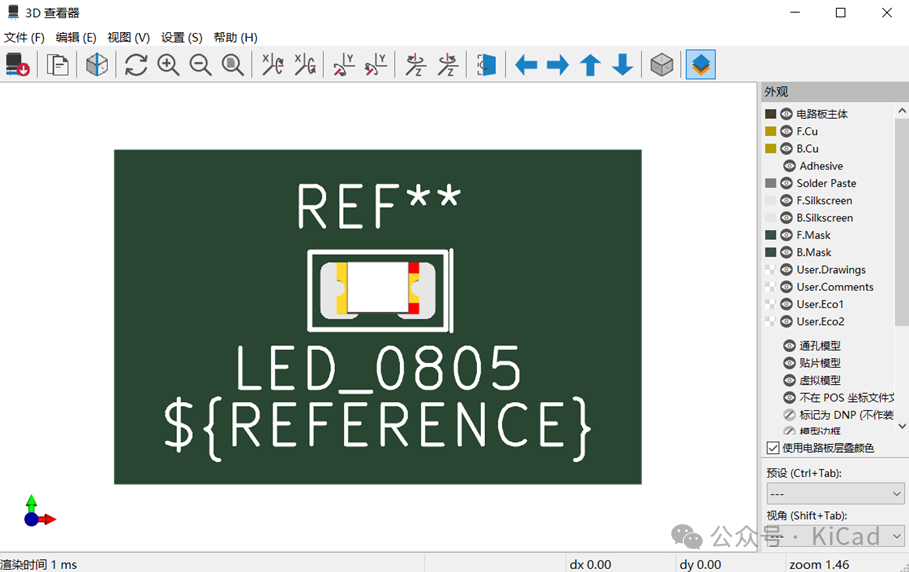 图2-72 LED 3D封装效果图 4.稳压二极管封装
图2-72 LED 3D封装效果图 4.稳压二极管封装 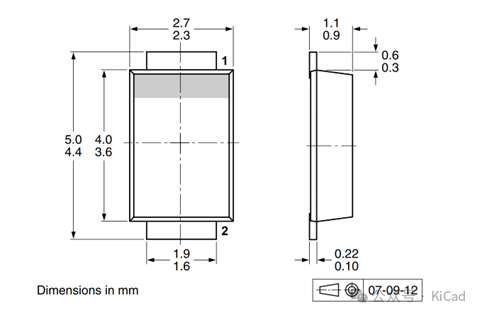
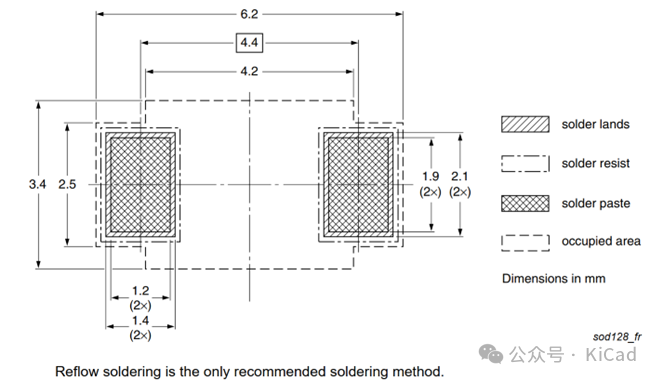 图2-73 稳压二极管尺寸信息
图2-73 稳压二极管尺寸信息
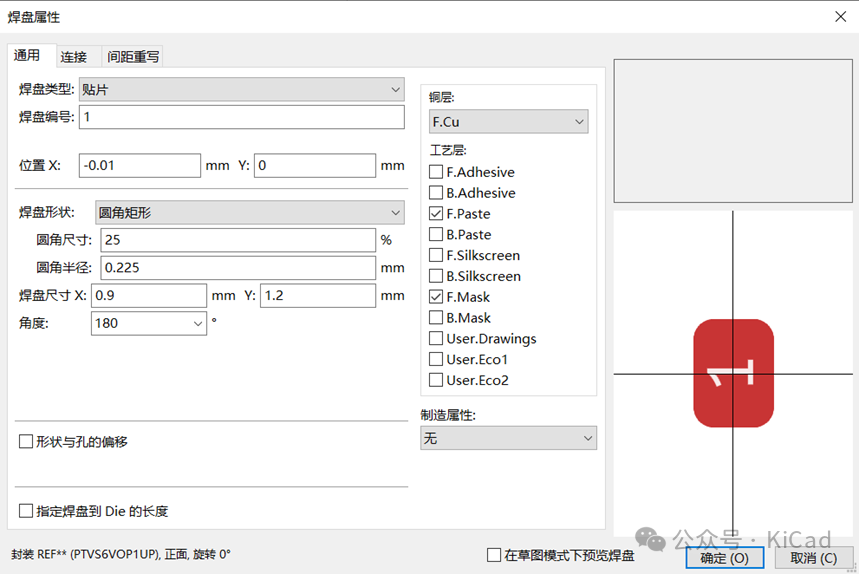 图2-74 LED焊盘1位置信息
图2-74 LED焊盘1位置信息
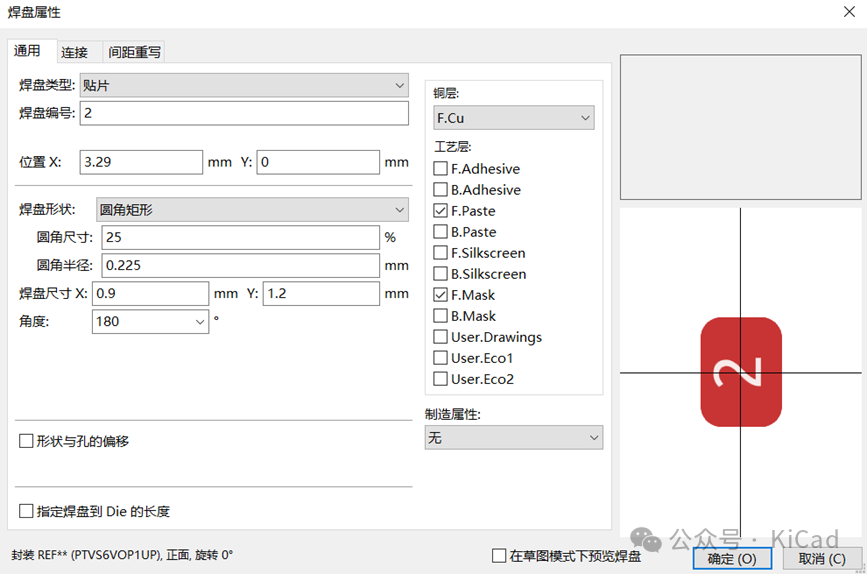 图2-75 LED焊盘2位置信息 5.七段数码管封装
图2-75 LED焊盘2位置信息 5.七段数码管封装 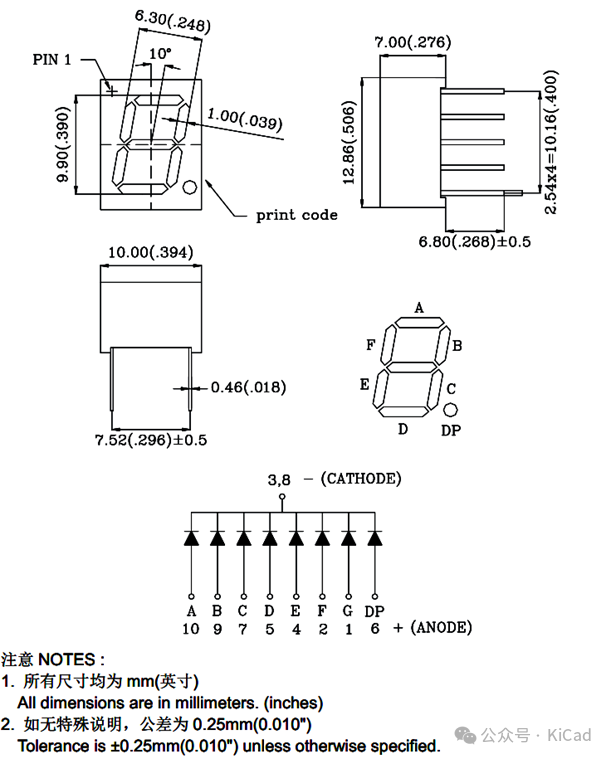 图2-76 一位数码管封装信息
图2-76 一位数码管封装信息
这里的数码管使用的是插件形式,所以所用焊盘的形式为通孔,具体数据信息如表2-4所示。
表2-4 数码管封装信息
| 编号 | 位置信息(mm) | 焊盘形状 | 焊盘尺寸(mm) | 钻孔形状 | 孔直径(mm) | ||
| X | Y | X | Y | ||||
| 1 | 0 | 0 | 矩形 | 1.524 | 2.524 | 圆形 | 0.8 |
| 2 | 2.54 | 0 | 椭圆 | 1.524 | 2.524 | 圆形 | 0.8 |
| 3 | 5.08 | 0 | 椭圆 | 1.524 | 2.524 | 圆形 | 0.8 |
| 4 | 7.62 | 0 | 椭圆 | 1.524 | 2.524 | 圆形 | 0.8 |
| 5 | 10.16 | 0 | 椭圆 | 1.524 | 2.524 | 圆形 | 0.8 |
| 6 | 10.16 | 15.24 | 椭圆 | 1.524 | 2.524 | 圆形 | 0.8 |
| 7 | 7.62 | 15.24 | 椭圆 | 1.524 | 2.524 | 圆形 | 0.8 |
| 8 | 5.08 | 15.24 | 椭圆 | 1.524 | 2.524 | 圆形 | 0.8 |
| 9 | 2.54 | 15.24 | 椭圆 | 1.524 | 2.524 | 圆形 | 0.8 |
| 10 | 0 | 15.24 | 椭圆 | 1.524 | 2.524 | 圆形 | 0.8 |
焊盘添加完成后在其丝印层添加一些丝印,并添加对应的3D封装,如图2-77所示。
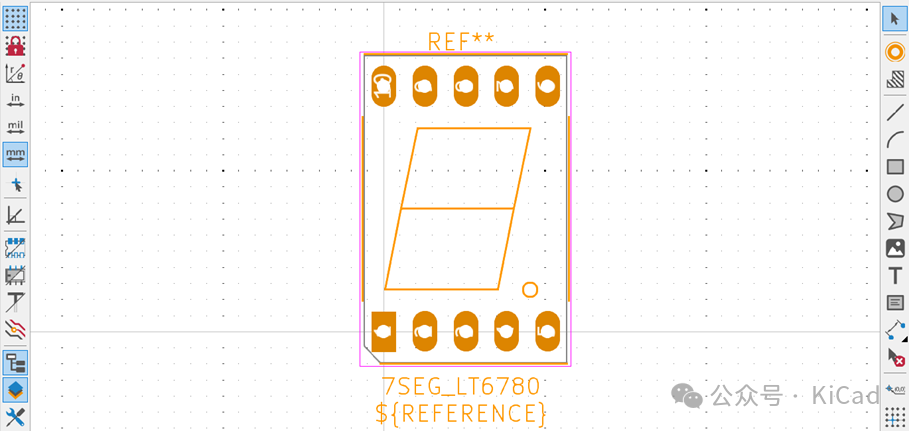
图2-77 一位数码管3D效果图
6.SMB射频同轴连接器 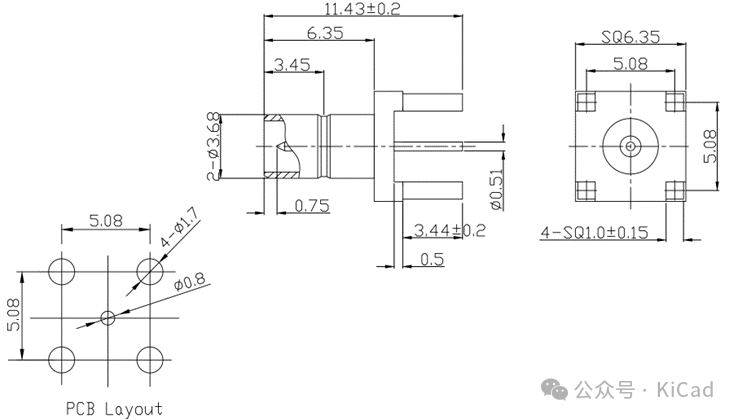 图2-78 SMB射频同轴连接器尺寸信息
图2-78 SMB射频同轴连接器尺寸信息
SMB射频同轴连接器是插件形式器件,所以所用焊盘的形式为通孔,具体数据信息如表2-5所示。 表2-5 SMB射频同轴连接器封装信息
| 编号 | 位置信息(mm) | 焊盘形状 | 直径(mm) | 钻孔形状 | 钻孔直径(mm) | |
| X | Y | |||||
| 1 | 0 | 0 | 圆形 | 2.74 | 圆形 | 1.7 |
| 2 | -2.54 | 2.54 | 圆形 | 2.74 | 圆形 | 1.7 |
| 3 | 2.54 | 2.54 | 圆形 | 2.74 | 圆形 | 1.7 |
| 4 | -2.54 | -2.54 | 圆形 | 2.74 | 圆形 | 1.7 |
| 5 | 2.54 | -2.54 | 圆形 | 2.74 | 圆形 | 1.7 |
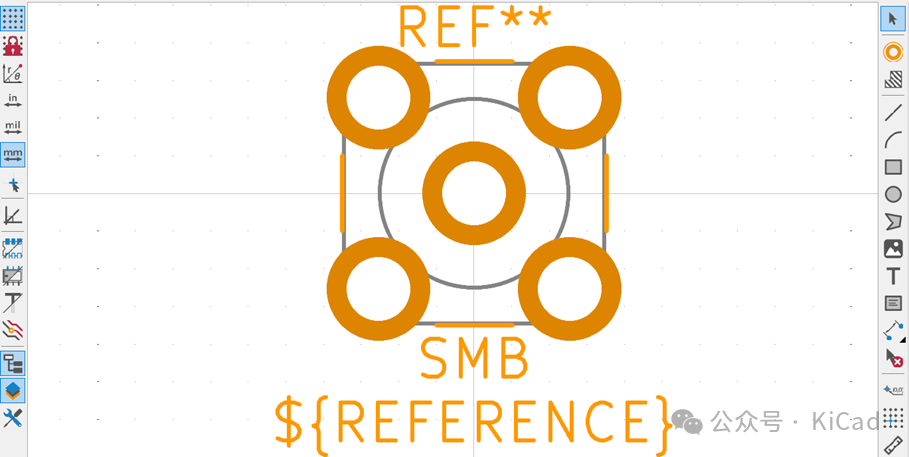
图2-79 SMB射频同轴封装图
7.拨码开关封装
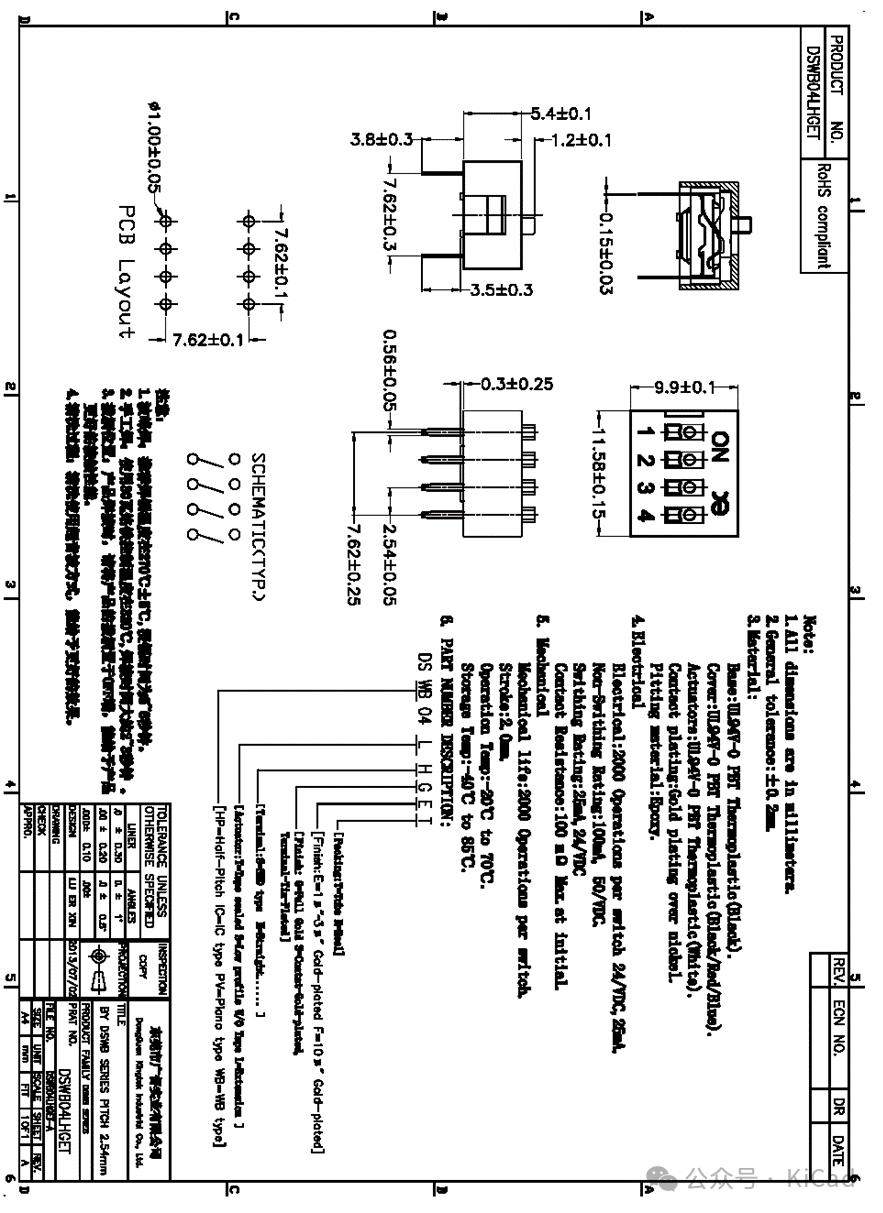
图2-80 4位拨码开关封装信息
SMB射频同轴连接器是插件形式器件,所以所用焊盘的形式为通孔,具体数据信息如表2-6所示。
表2-4 数码管封装信息
| 编号 | 位置信息(mm) | 焊盘形状 | 焊盘尺寸(mm) | 钻孔形状 | 孔直径(mm) | ||
| X | Y | X | Y | ||||
| 1 | 0 | 0 | 矩形 | 1.6 | 1.6 | 圆形 | 0.8 |
| 2 | 0 | -2.54 | 椭圆 | 1.6 | 1.6 | 圆形 | 0.8 |
| 3 | 0 | -5.08 | 椭圆 | 1.6 | 1.6 | 圆形 | 0.8 |
| 4 | 0 | -7.62 | 椭圆 | 1.6 | 1.6 | 圆形 | 0.8 |
| 5 | 7.62 | -7.62 | 椭圆 | 1.6 | 1.6 | 圆形 | 0.8 |
| 6 | 7.62 | -5.08 | 椭圆 | 1.6 | 1.6 | 圆形 | 0.8 |
| 7 | 7.62 | -2.54 | 椭圆 | 1.6 | 1.6 | 圆形 | 0.8 |
| 8 | 7.62 | 0 | 椭圆 | 1.6 | 1.6 | 圆形 | 0.8 |
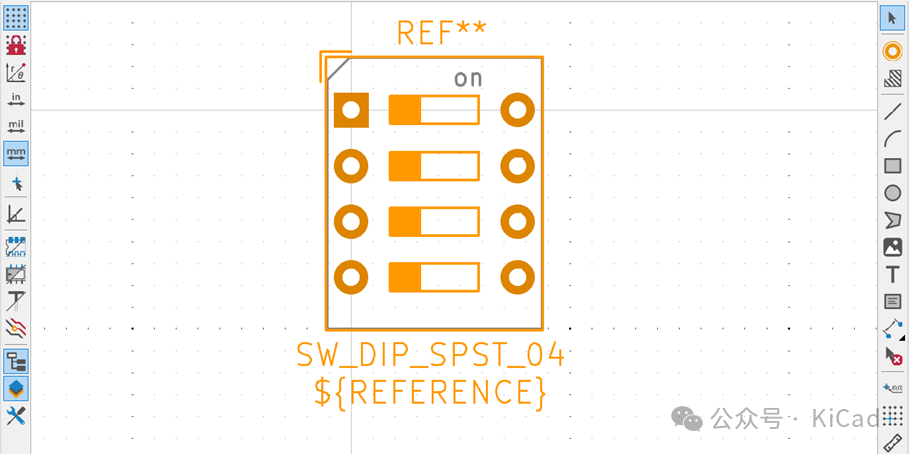
图2-81 4位拨码开关封装图
2.7 元件与封装的关联
有了原理图库和PCB元件库之后,接下来就是将原理图中的元件与其对应的封装关联起来,KiCad 8.0提供了2种关联方式,用户可以给单个的元件匹配封装,也可以通过封装管理器批量关联封装。
2.7.1 给单个元件匹配封装
(1)打开符号编辑器面板,在窗口左侧的“库”中打开我们之前创建的“TestLibrary”这个库,选择其中的一个元件,执行菜单栏“文件(F)”→“符号属性”命令,在弹出的库符号属性对话框中找到封装信息选项,点击浏览按钮,如图2-82所示。
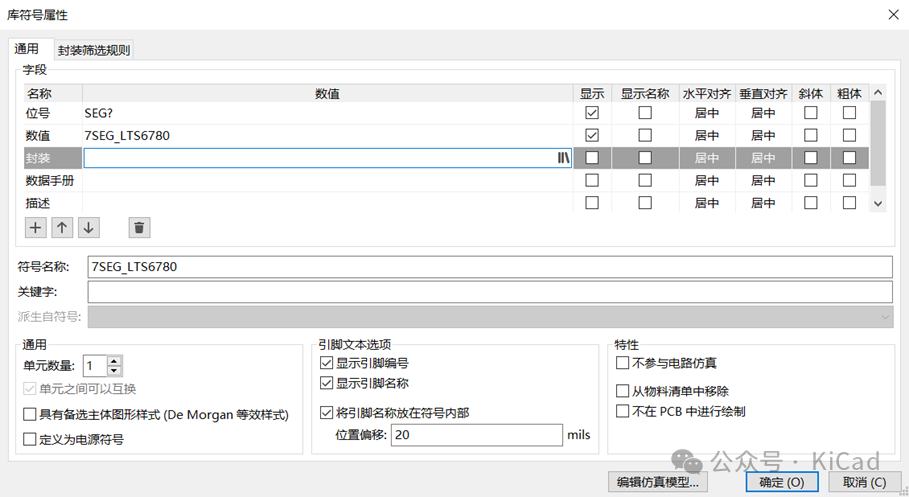
图2-82 库符号属性对话框
(2)在弹出的“封装选择器”对话框中,选择对应的封装库,然后添加相应的封装,点击确定按钮,即可完成元件与封装的关联,如图2-83所示。
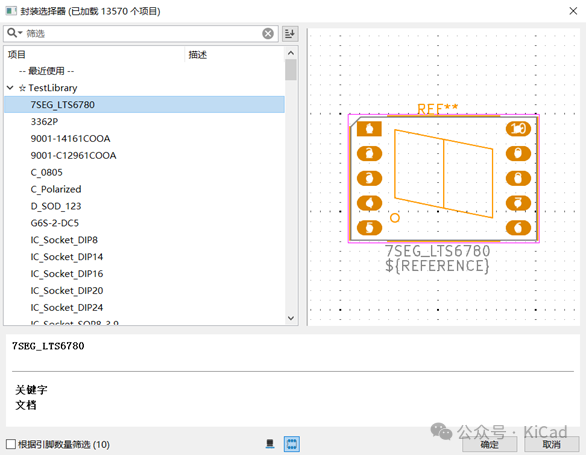 图2-83 封装选择器对话框
图2-83 封装选择器对话框
2.7.2 封装分配器的使用
(1)在原理图编辑界面执行菜单栏的“工具”→“分配封装”命令,或使用快捷键“F”,打开封装分配器,从中可以查看原理图所有元件对应的封装模型。
(2)如图2-84所示,封装分配器元件列表中第四列展示的是元件当前的封装,入元件没有封装,则对应的整个封装分配器中用黄色突出并且第四列为空。
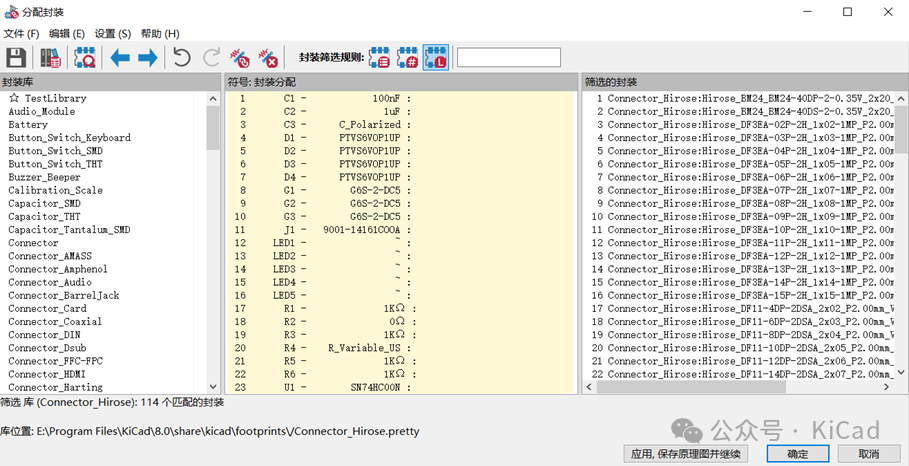
图2-84 封装分配器
(3)在封装分配器的左边软件将所有的封装库都列了出来,我们需要选择了对应的封装库后在分配器的有侧会出现这个封装库的所有封装,此时我们选择我们需要添加封装的器件,然后双击分配器右侧的封装即可为对应的器件添加封装,分配完成点击确认按钮,如图2-85所示。
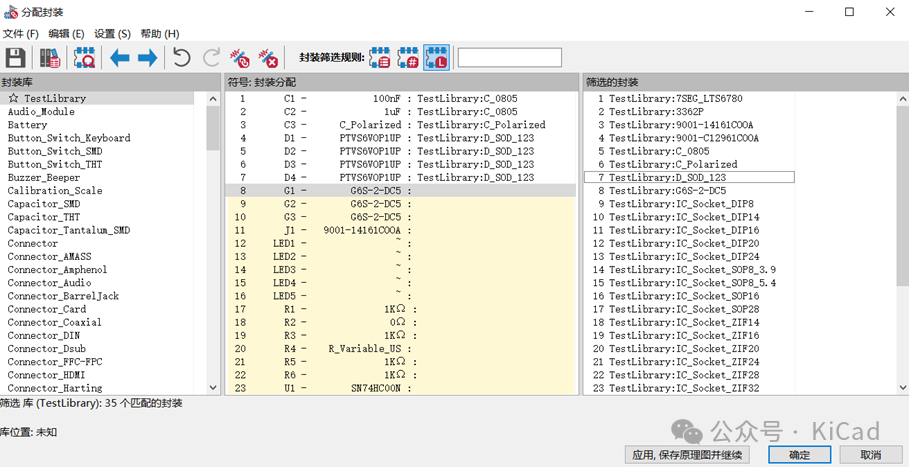
图2-85 封装分配器分配封装
如果您想一口气读完 Kerman 的笔记,可以访问以下链接:
https://github.com/HubertHQH/KiCad_Design_Guide
-
Protel DXP如何创建集成元件库2009-03-25 0
-
protel 元件库加载2011-06-03 0
-
protel99se无法加载元件库2014-12-15 0
-
《跟顽童哥学开发-STM32系列》笔记-第6集-建元件库并添加W25Q16和SP3232的元件库2017-01-11 0
-
第4章protel_99SE原理图元件库编辑2010-08-23 1042
-
Protel DXP中如何创建集成元件库2009-03-25 7665
-
创建PCB元件及元件库实例2011-04-29 9074
-
win7系统下如何加载protel99se的元件库2015-12-22 950
-
FPGA学习之DXP元件库和封装库2016-01-18 653
-
PROTEUS最新元件库2016-06-17 2672
-
如何扩充Protel DXP的元件库详细资料研究2019-09-05 1137
-
protel99SE在w7中加载元件库2021-06-21 1366
-
Altium Designer实战——最小系统元件库2021-11-17 1139
-
IC类器件的元件库如何创建2022-10-10 2221
-
Kerman的KiCad学习笔记:第6章 PCB设计流程2024-12-25 1231
全部0条评论

快来发表一下你的评论吧 !

