

 Kerman的KiCad学习笔记:第1章 PCB设计总体流程与工具
Kerman的KiCad学习笔记:第1章 PCB设计总体流程与工具
描述
印制电路板(PCB)是几乎所有电子产品不可或缺的组成部分。它作为电子元件、微型集成电路芯片、FPGA芯片、机电部件以及嵌入式软件的载体,扮演着至关重要的角色。PCB上的电气连接是通过导电走线、焊盘等特定元素实现的,这些元素主要由多层叠加的铜皮层构成,每一层铜皮层都包含数以万计的精细铜皮走线,共同构成复杂的电气网络。随着电子技术的快速发展,PCB设计的复杂度不断提升,对电子自动化设计软件的要求也越来越高。KiCad 8.0作为一款先进的电路板设计软件,以其严谨的逻辑、强大的功能以及与时俱进的设计理念,为电路设计者们提供了卓越的设计工具。其用户界面友好直观,操作简便,智能化性能显著,有助于电路设计者高效地完成复杂的设计任务。
对于希望深入学习 KiCad 8.0 以及获取更多电路设计方面技术文档的读者,建议通过官方渠道,如访问官方网站或关注官方社交媒体平台,以获取最准确、最全面的学习资源和信息。
1.1 KiCad 8.0软件介绍
KiCad是一个免费的开源电子设计自动化(EDA)套件。它具有原理图捕获,集成电路仿真,印刷电路板(PCB)布局,3D渲染和绘图/数据导出到多种格式。KiCad还包括一个高质量的器件库,具有数千个符号,封装和3D模型。KiCad对系统的要求很低,可以在Linux、Windows和macOS上运行。
KiCad 8.0是最新的主要版本。它包括数百个新特性和bug修复。一些最引人注目的新功能包括:
原理图、符号和封装编辑器中的属性面板,可让您快速查看和编辑所选对象的属性。即使在一次选择多个不同类型的对象时,这种方法也有效。这扩展了PCB编辑器中的属性面板,这是在7.0版本中引入的。
原理图编辑器中的搜索面板,可让您搜索符号、标签和原理图文本。这反映了PCB编辑器中的搜索面板,这是在7.0版本中添加的。
符号字段表已经扩展,现在包括一个全功能和可定制的BOM导出工具。遗留的BOM导出工具仍然可用,它使用外部脚本生成所需格式的BOM。
命令行界面已经扩展,现在包括对运行ERC/DRC、导出到更多格式、指定文本变量以及其他改进的支持。
电源符号现在更容易使用,因为他们分配的网络现在由符号值而不是引脚名称决定。在更改电源符号的网络之前,需要在符号编辑器中编辑符号,在版本8中,可以直接在原理图中更改网络。
3D查看器现在有一个外观面板,可以提高用户对如何在3D中可视化板设计的控制。
KiCad由许多不同的软件组件组成,其中一些集成在一起以方便PCB设计工作流程,其中一些是独立的。在KiCad的早期版本中,软件组件之间几乎没有集成。例如,原理图编辑器(历史上称为Eeschema)和PCB编辑器(历史上称为PcbNew)是单独的应用程序,没有直接链接,并且要基于原理图创建PCB,用户必须在Eeschema中生成一个网表文件,然后在PcbNew中读取该网表文件。在KiCad的现代版本中,原理图和PCB编辑器被集成到KiCad项目管理器中,不再需要使用网表文件。许多教程仍然存在,它们引用了旧的独立应用程序和netlist文件的KiCad工作流,所以在查看教程和其他文档时,一定要检查使用的版本。
主要的KiCad组件通常从KiCad项目管理器窗口中的启动器按钮启动。这些组成部分如表1-1所示。
表1-1 KiCad 8.0组件
| Schematic Editor | 创建和编辑原理图;用SPICE仿真电路;生成BOM文件 |
| Symbol Editor | 创建和编辑原理图符号和管理符号库 |
| PCB Editor | 创建和编辑PCB;导出2D和3D文件;生成制作输出文件 |
| Footprint Editor | 创建和编辑PCB元件封装和管理封装库 |
| GerbView | Gerber和Drill文件查看器 |
| Bitmap2Component | 将位图图像转换为符号或封装 |
| PCB Calculator | 计算元件,走线宽度,电气间距,颜色代码等。 |
| Page Layout Editor | 创建和编辑工作表文件 |
| 组件名称 | 描 述 |
|---|
KiCad 8.0为用户提供了丰富的元器件库以及封装库,其中包括市场上主流的电容、电阻、电位器、继电器、LED、74xx系列芯片、Xilinx和Altera公司的CPLD芯片、Xilinx公司旗下的FPGA芯片(Artix7、Kintex7、Spartan6、Virtex5、Virtex6、Virtex7)、STM公司的32位MCU等器件。而在封装库中提供了0201、0402、0603、0612、0805等典型的电容电阻封装,其余的封装形式留给读者自己去探索吧。对于器件以及封装库用户可通过Symbol Editor和Footprint Editor这两个组件进行查看,如图1-1(a)为元器件库,(b)为器件封装库。
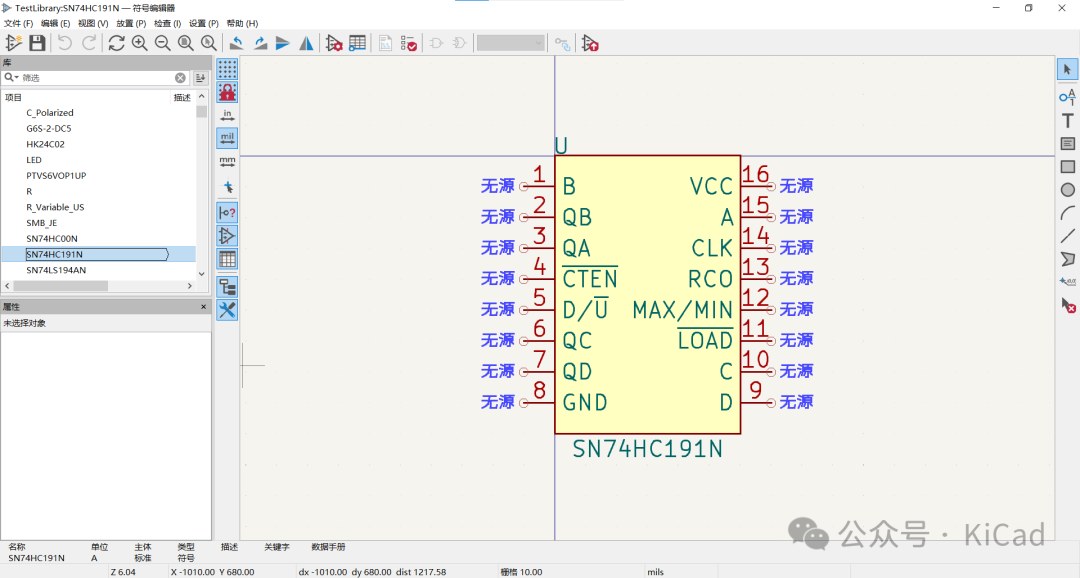
(a)元器件库
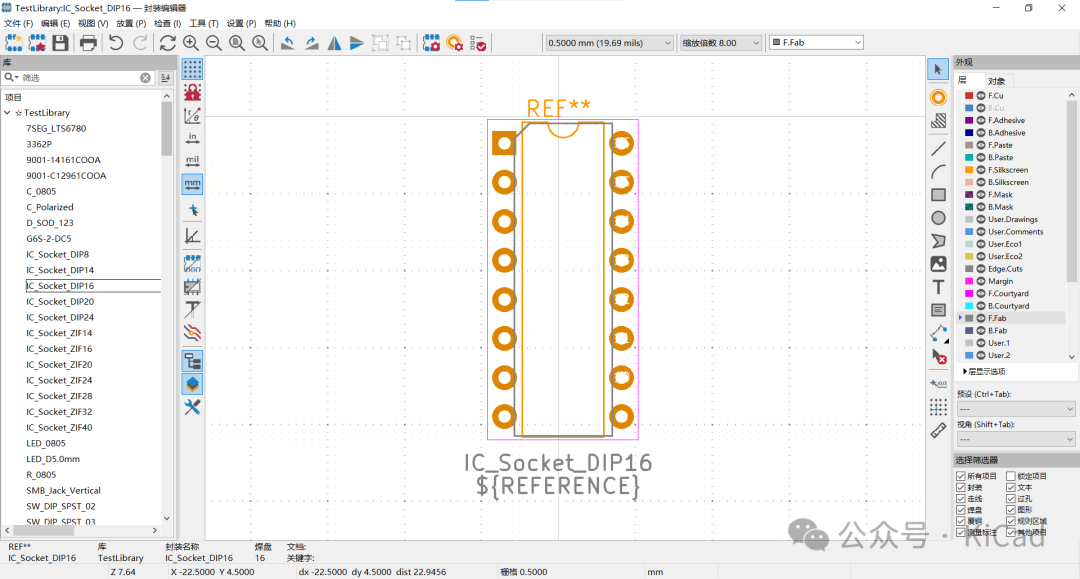
(b)器件封装库
图1-1 KiCad 8.0软件器件库和封装库介绍
1.2 KiCad 8.0软件的运行环境
为了发挥KiCad 8.0卓越的PCB板级设计功能,用户运行KiCad 8.0时计算机配置不低于以下要求。
1.硬件条件
(1)处理器架构:Intel(或兼容)32位和64位、PowerPC64位、ARM 64位、MIPS 64位。
(2)1GB RAM(推荐>2G RAM),高达10GB可用硬盘空间。
(3)屏幕分辨率为1280×1024有效,但建议使用1920×1080或更高。在较低的分辨率下,工具栏按钮可能被隐藏,但对应命令应该可以通过菜单访问。
2.软件条件
(1)Microsoft Windows 7或Windows 10的专业版(Professional)或旗舰版(Ultimate)。
(2)macOS 11~macOS 14或更早版本。
(3)Ubuntu 20.04(LTS)~Ubuntu 23.10。
(4)ReadHat 38~ReadHat 40。
**1.4 KiCad 8.0 软件的获取和安装 **
**1.4.1 KiCad 8.0软件的获取 **
KiCad是一个免费的开源电子设计自动化(EDA)套件。每位电子爱好者都可以进行下载,在浏览器中访问以下网址:https://www.kicad.org/即可进入KiCad官网,在官网页面下点击蓝色“Download”按钮进入软件下载页面,如图1-2所示。
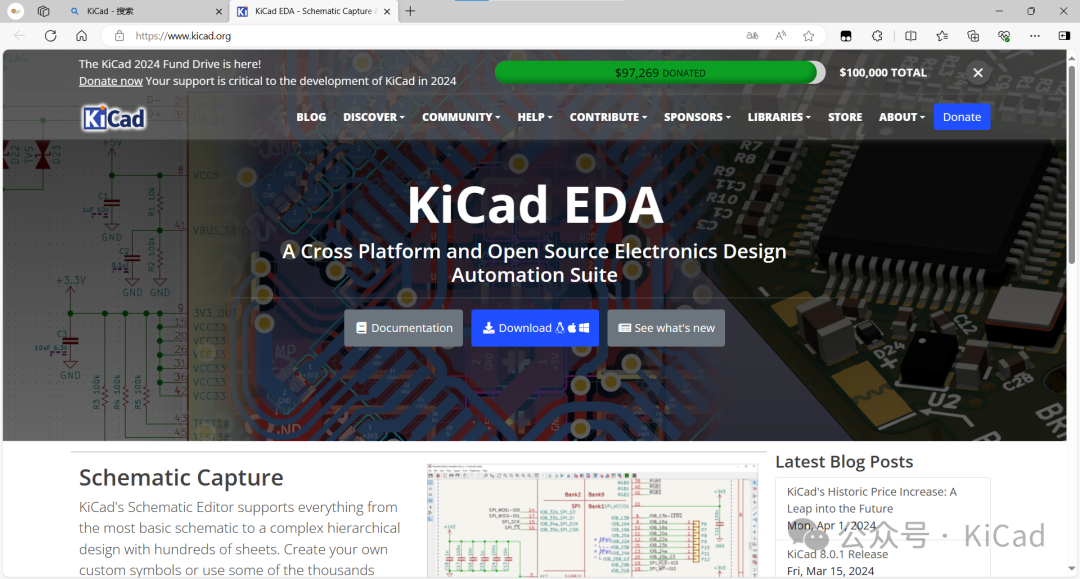
图1-2 KiCad官网
进入软件下载页面后,在这个地方我们需要选择一个与我们自己设备相符的系统进行下载,它支持Windows、macOS、Linux/Other以及Docker系统,这里我们以Windows系统为例进行讲解,点击Windows图标进行下载,如图1-3所示。
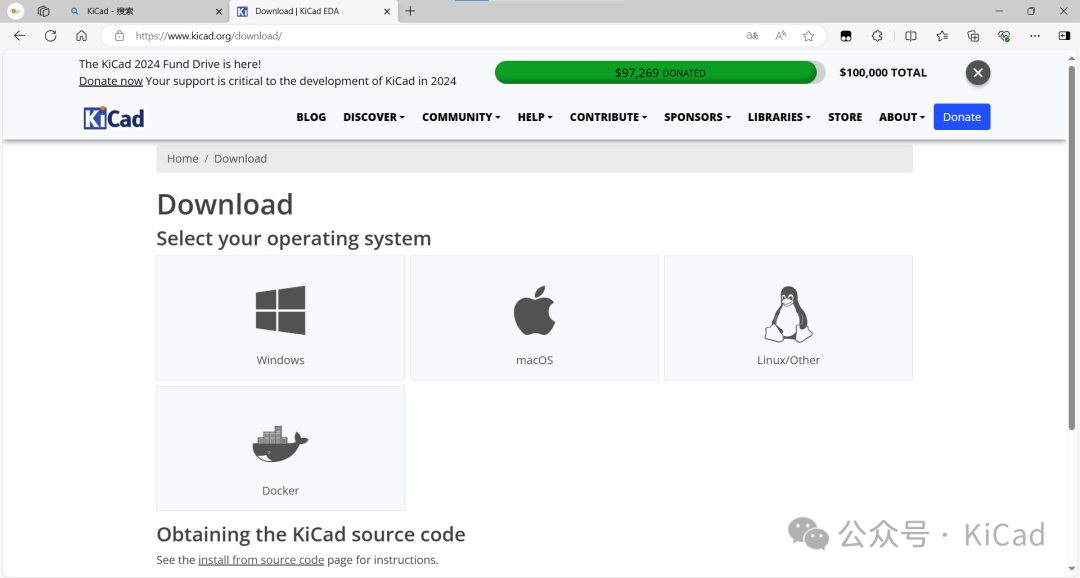
图1-3 KiCad软件下载界面
选择Windows图标后还需要我们选择一个下载源才能够后去到软件,这里我们选择“阿里云”的下载源进行下载,如图1-4所示。
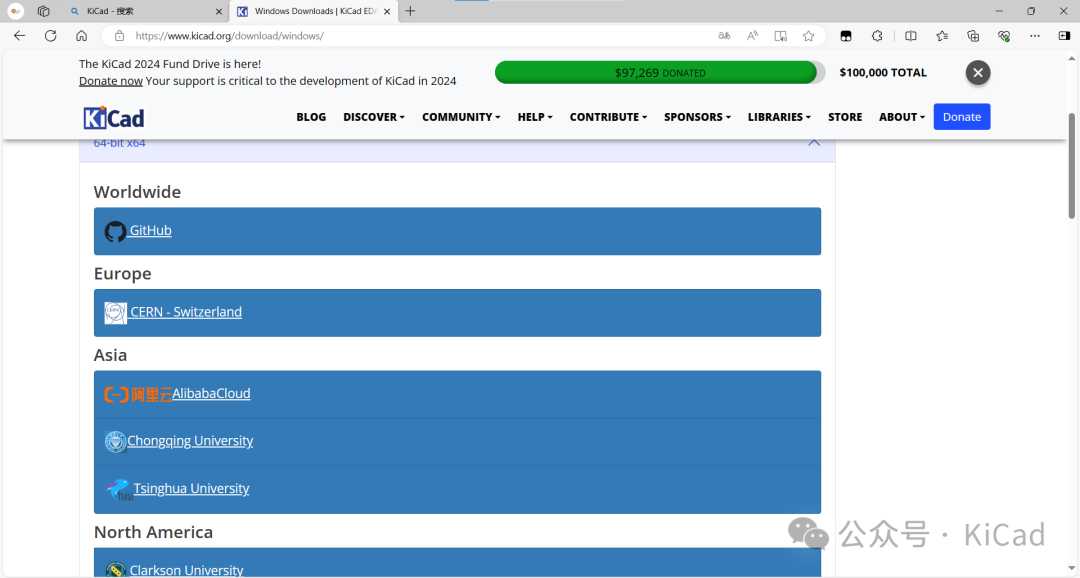
图1-4 KiCad下载源选择
选择“阿里云”下载源后软件自动进行下载。
**1.4.2 KiCad 8.0软件的安装 **
Kicad 8.0软件在支持多个平台,本次以Windows 10以及Ubuntu为例对软件的安装进行概述。
**1.Windows平台 **
安装前先关闭设备的防火墙以及杀毒软件;如果有加密软件,应做好设置规避对安装文件的限制。KiCad 8.0的安装过程十分简单,具体安装步骤如下。
(1)双击“kicad-8.0.1-x86_64.exe”文件,弹出KiCad 8.0的安装界面,如图1-5所示。
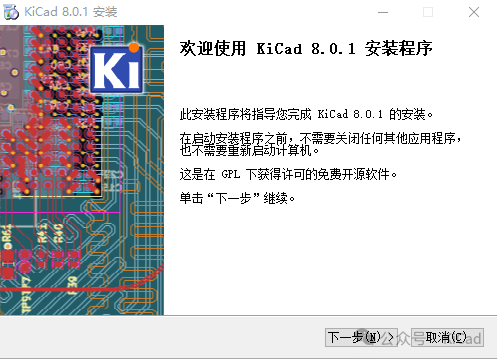
图1-5 KiCad 8.0软件安装界面
(2)单机“下一步(N)”按钮,弹出用户选择对话框。选择“使用于使用次计算机的所有人(a)(所有用户)”选项,如图1-6所示。
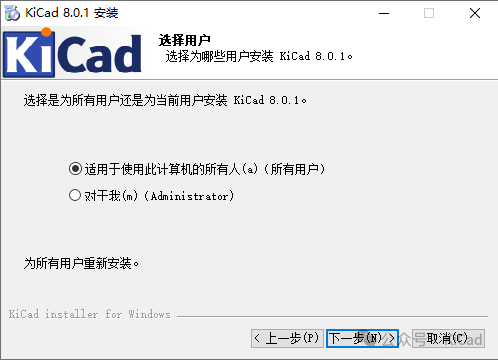
图1-6 KiCad 8.0用户选择对话框
(3)单击“下一步(N)”按钮,进入软件的功能组件选择对话框,在这个对话框中用户可以选择需要的功能组件进行安装,绿色打勾的部分是默认安装的模块,灰色打勾的部分是安装了此模块的部分子模块,不打勾的模块是默认不安装的模块,用户可以根据自身需要灵活选择需要安装的模块,如没有特殊需求默认安装即可,如图1-7所示。
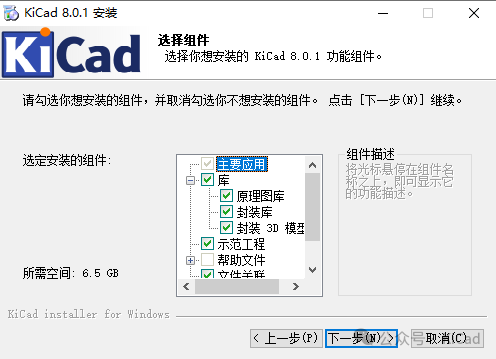
图1-7 KiCad 8.0功能组件对话框
(4)单击“下一步(N)”按钮,进入安装路径选择对话框,,在改对话框中用户需要选择KiCad 8.0的安装路径。系统默认的安装路径为C:Program FilesKiCad8.0,用户也可以通过单击路径右边的“浏览(B)...”按钮自定义软件的安装路径,如图1-8所示。
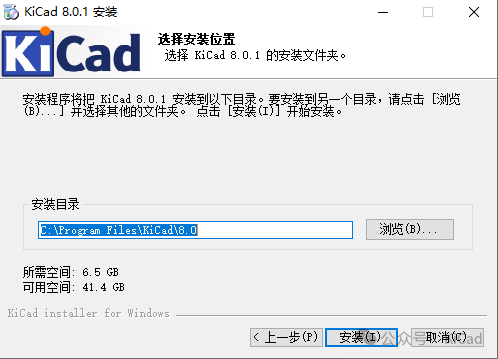
图1-8 KiCad 8.0安装路径对话框
(5)确定好安装路径后,单击“安装(I)”弹出安装进度提示对话框,显示安装进度,如图1-9所示。由于系统需要赋值大量文件,所以需要等待几分钟。
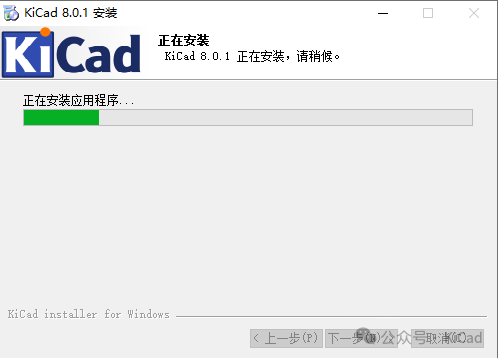
图1-9 KiCad 8.0安装进度对话框
(6)安装结束后,会出现安装完成对话框,如图1-10所示。此时用户可以选择勾选“Launch KiCad 8.0.1”复选框直接启动软件,也可以取消勾选点击“完成(F)”按钮结束安装。
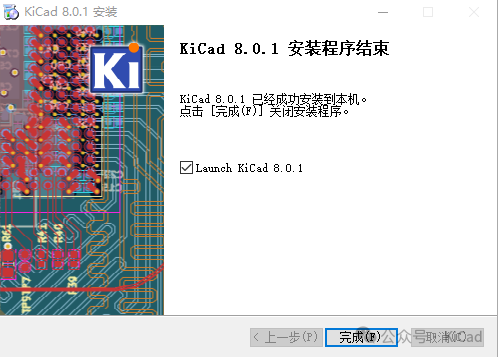
图1-10 KiCad 8.0安装完成对话框
(7)第一次打开软件会提示需要配置KiCad设置路径,如图1-11所示。对于初次安装的用户来说这个提示框我们保持默认即“以默认设置开始”。
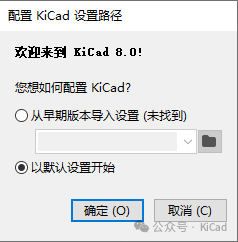
图1-11 KiCad 8.0配置路径对话框
(8)单击“确定(O)”按钮,弹出匿名数据收集对话框提示用户,当软件崩溃时是否匿名的向开发人员报告崩溃和特殊事件数据,如图1-12所示。
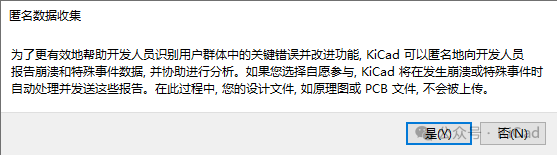
图1-12 KiCad 8.0匿名数据收集对话框
(9)单击“是(Y)”按钮即可打开软件,初次打开时软件还会提示是否需要在每次打开时自动检查软件更新,如图1-13所示。这里选择取消按钮。
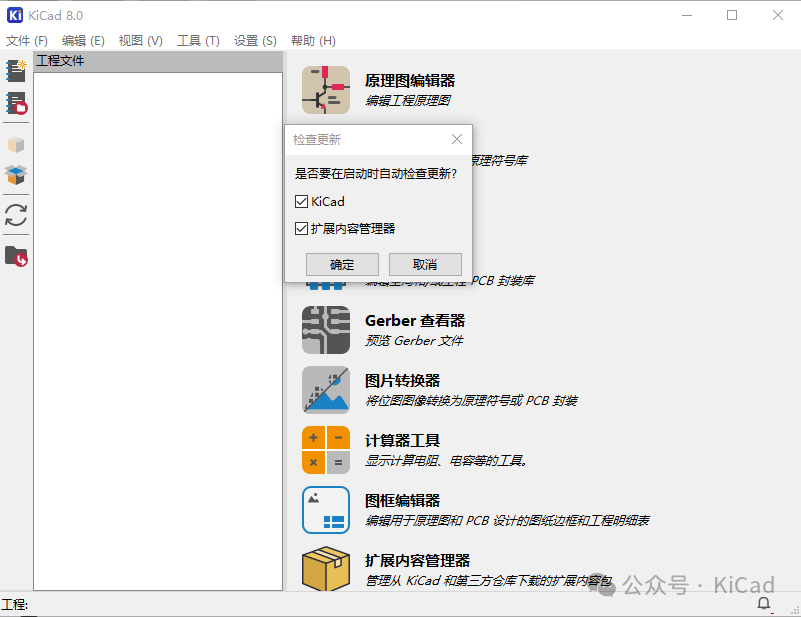
图1-13 KiCad 8.0检查更新对话框
(10)成功打开软件后,我们可以打开软件自带的PCB工程来检查软件是否安装成功,在软件的工具栏中点击“文件(F)”,选择“打开演示工程...”,如图1-14所示。
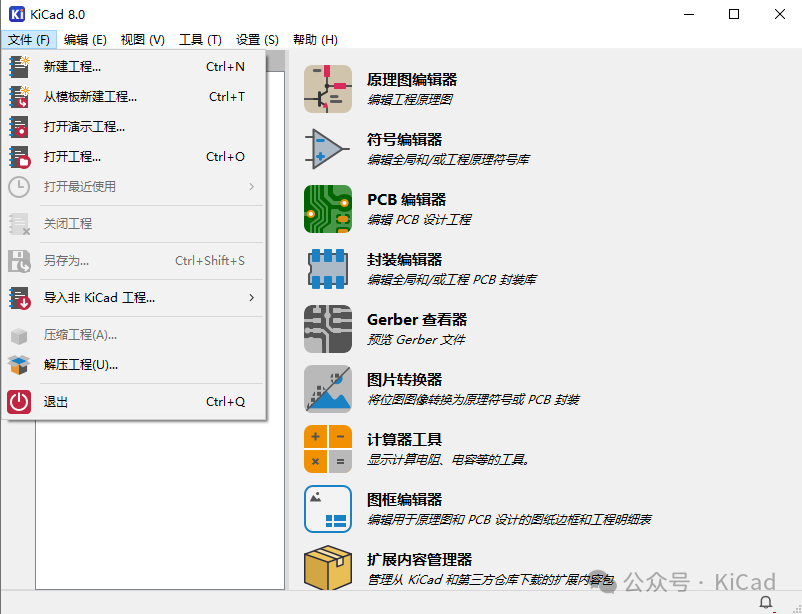
图1-14 演示工程打开演示
(11)在弹出的对话框中找到最后一个名为“video”的文件夹,并选择其中的video.kicad_pro文件进行打开,如图1-15所示。
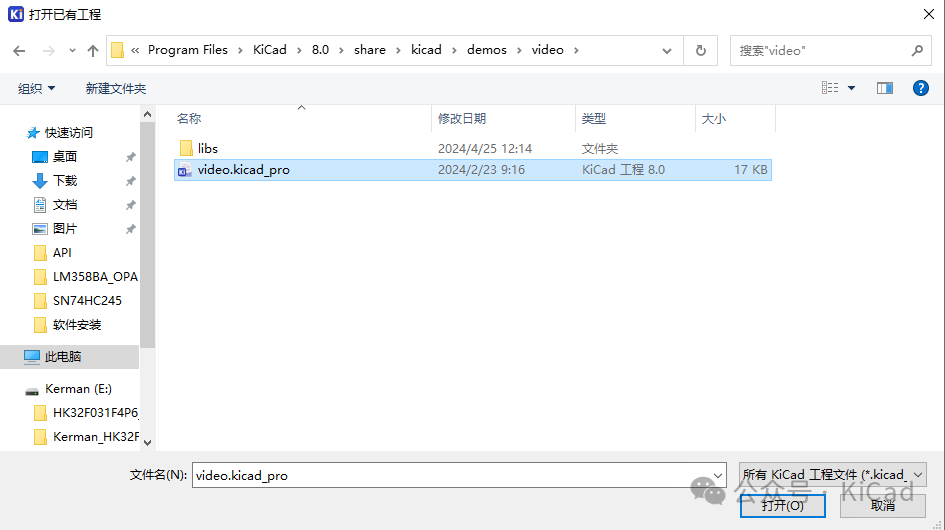
图1-15 video演示工程
(12)打开后在软件创建和编辑工作表页面下即会出现对应的原理图以及PCB的文件,分别双击进行打开如图1-16(a)、(b)所示。
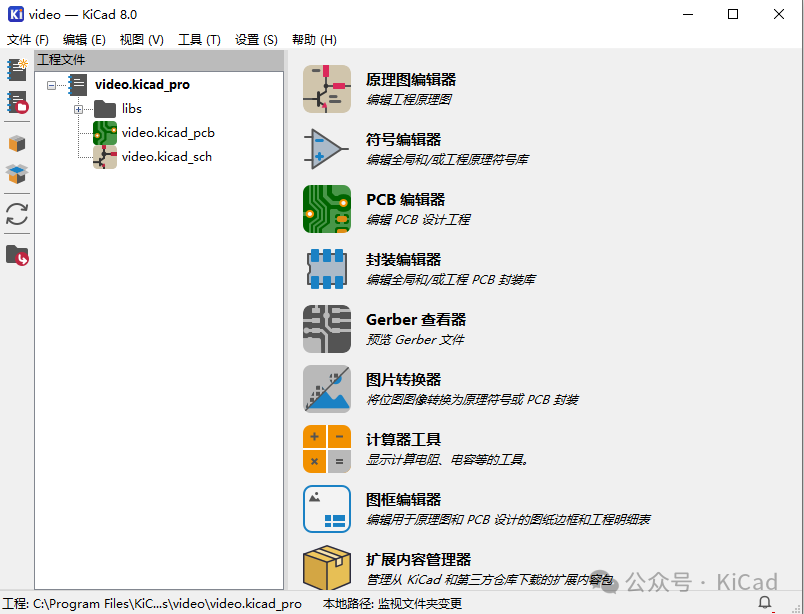
(a)软件创建和编辑工作表
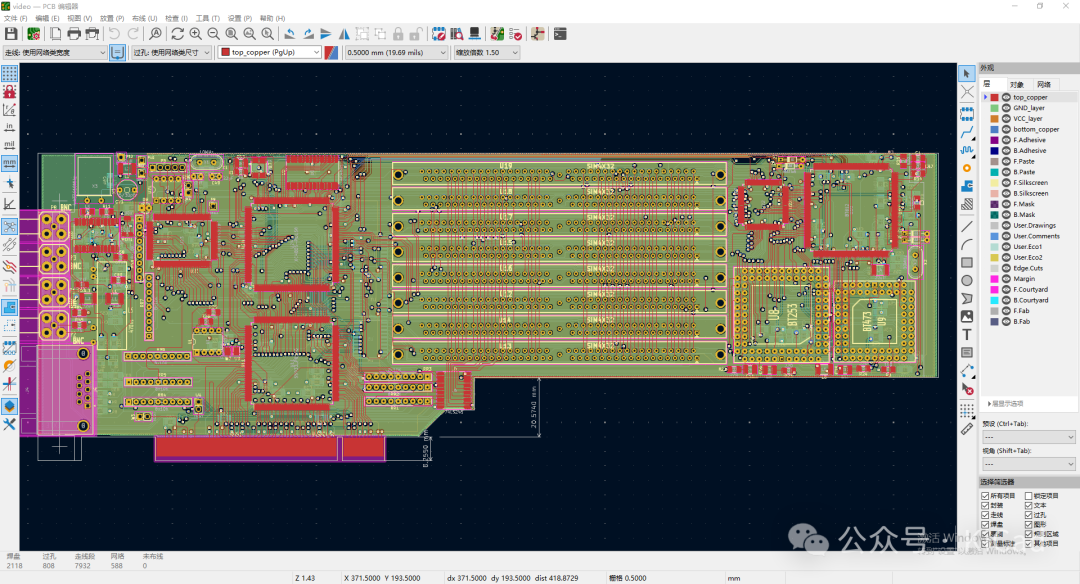
(b)软件PCB绘制弹窗
图1-16 video演示工程对应的文件管理窗口以及PCB
(13)在PCB绘制窗口是哟个快捷键“Alt+3”可调用软件自带的3D渲染器查看PCB的3D视图,如图1-17所示。
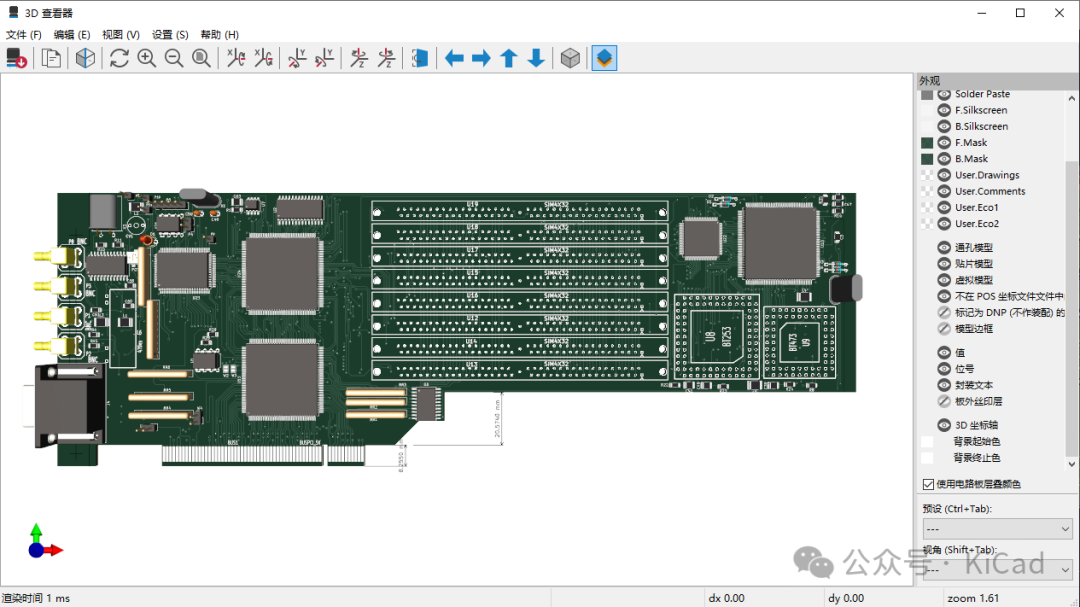
图1-17 PCB的3D效果查看
**2.Ubuntu平台安装教程 **
(1)在已经安装好的Ubuntu系统平台下右键选择“Open in Terminal”打开控制窗台,在控制窗台中输入sudo add-apt-repository ppa:kicad/kicad-8.0-releases命令,并点击键盘上的ENTER键,在弹出的“[sudo] password for kerman”中输入自己设置的root账户密码,如图1-18所示。
(2)密码输入完成后控制窗台提示是否需要对于Kerman这个账户添加KiCad,如图1-19所示。此时根据提示点击键盘上的ENTER键。
(3)等待系统获取软件安装包,完成路径回到Desktop,如图1-20所示。
(4)在控制台中输入sudo apt update命令,更新软件包列表,确认输入正确后点击ENTER键,如图1-21所示。
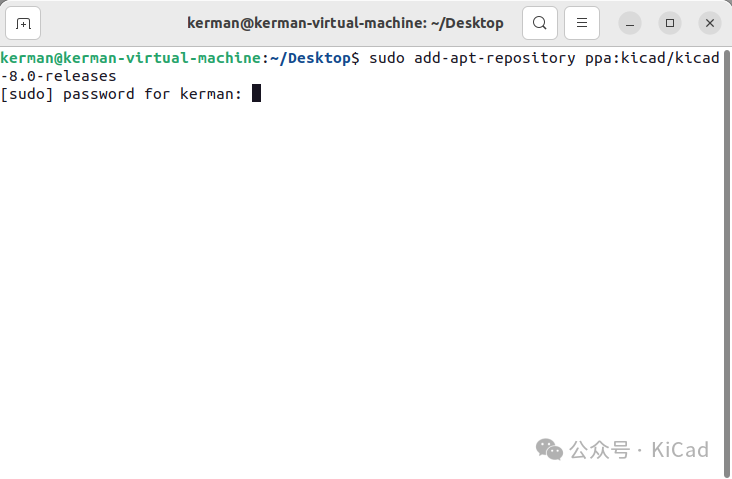
图1-18 Liunx启用sudo命令安装软件
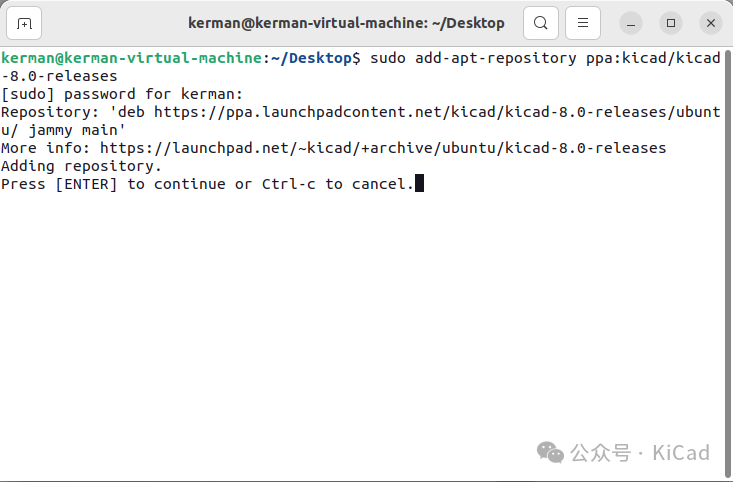
图1-19 确认指令窗口
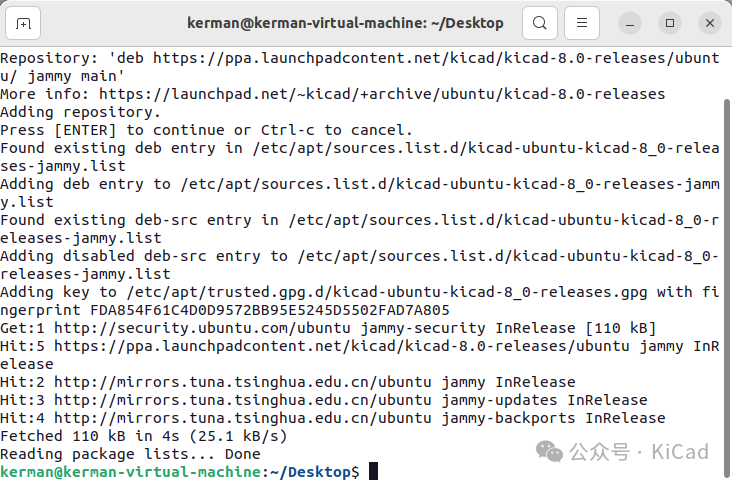
图1-20 软件包获取成功界面
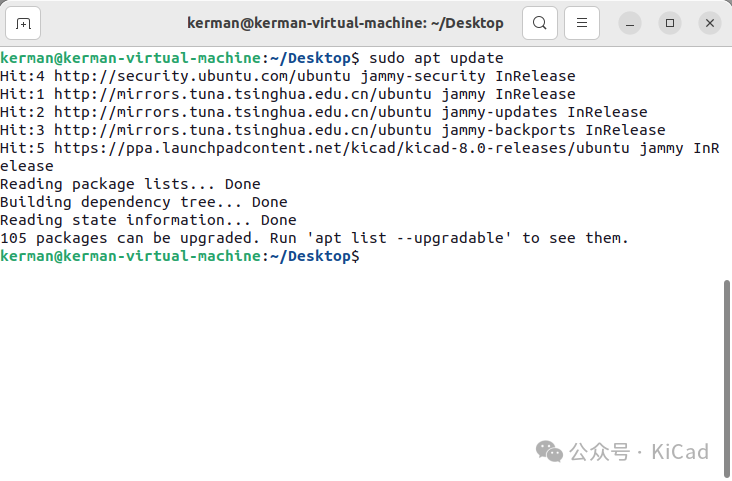
图1-20 软件包更新列表成功界面
(5)软件包列表更新完成后,路径自动回到Desktop下此时使用命令sudo apt install kicad安装KiCad 8.0,如图1-21所示。
(6)检查命令输入正确后,按下ENTER键确认安装,过程中在控制窗台中会弹出确认是否安装软件的信息,此时更具提示输入字符Y确认安装,如图1-22所示。
(7)确认安装后等待系统将KiCad 8.0软件安装完成,过程中系统会先将软件下载下来,下载完成后系统会自动进行软件的安装,如图1-23、1-24所示。
(8)软件安装完成后路径回到Desktop下,此时在命令窗口中输入“kicad”命令即可打开软件,如图1-25所示。
(9)和Windows系统一样初次打开软件需要我们配置KiCad设置路径,我们默认选择就可以,如图1-26所示。
(10)除了设置KiCad的配置路径外,我们还需要选择软件每次启动时是否需要进行检查和更新,我们默认选择就可以,如图1-27所示。
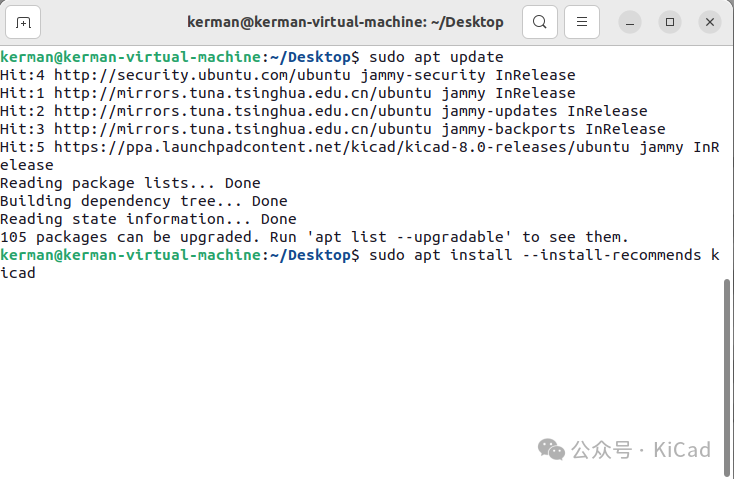
图1-21 软件安装命令
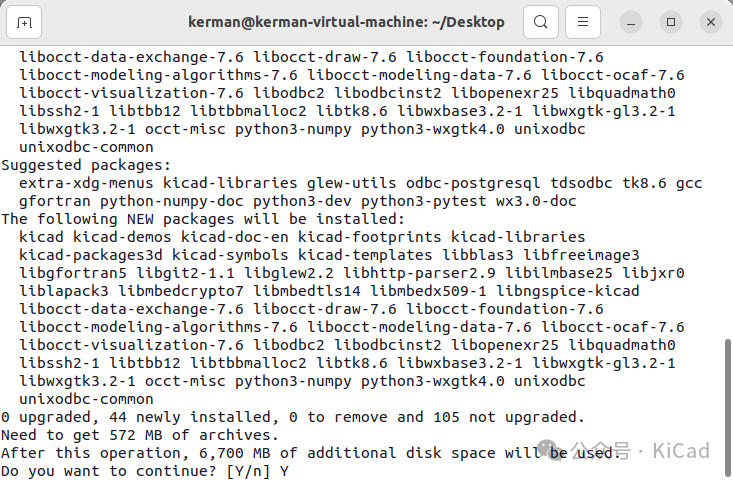
图1-22 软件安装确认界面
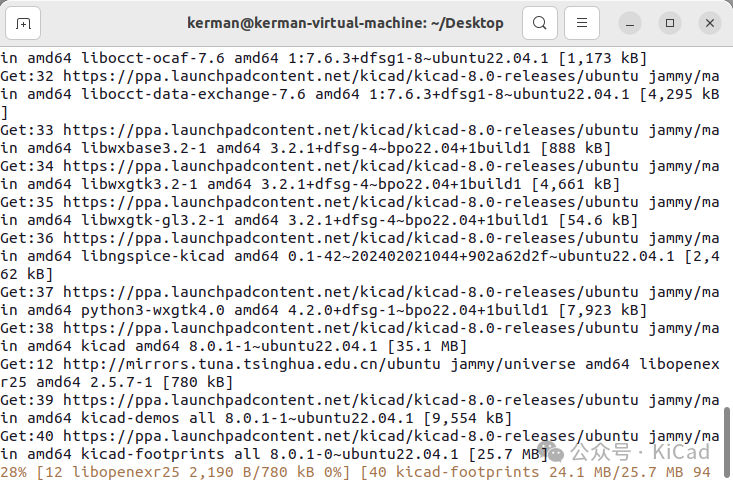
图1-23 软件获取进度界面
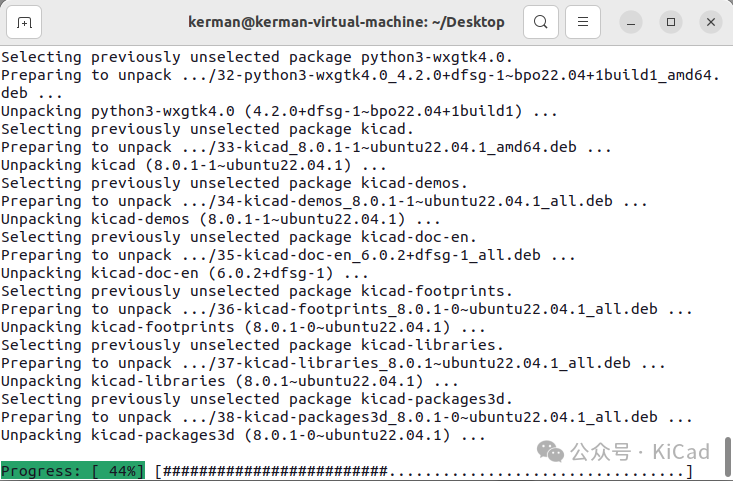
图1-24 软件安装进度界面
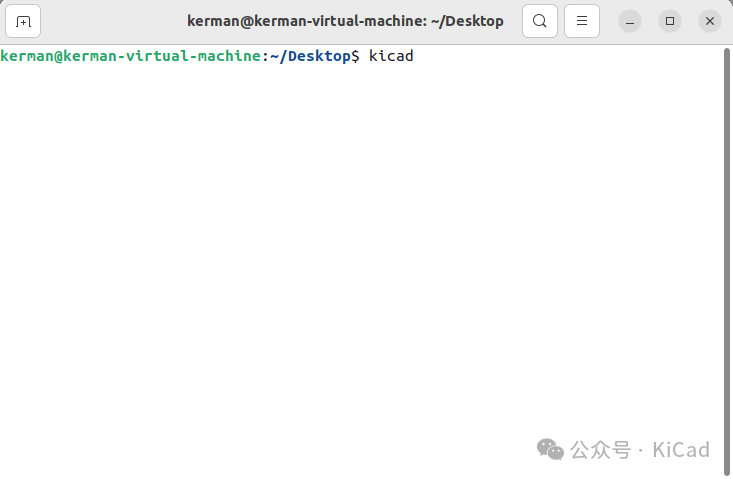
图1-25 软件启动命令
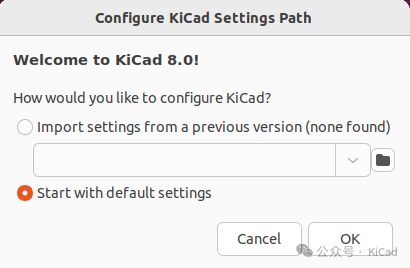
图1-26 软件配置路径选择
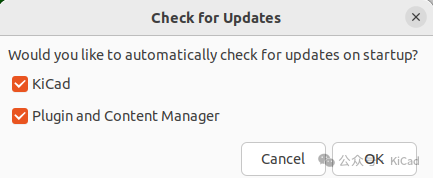
图1-27 软件自动更新选项
(11)成功进入软件后我们还是需要验证软件安装是否成功,这里将不再赘述,请参考Windows安装过程。
1.5 常用系统参数的设置
KiCad 8.0是一款功能很强大的PCB版图绘制软件,在使用该软件进行电路设计之前,需要对软件的常用参数进行一些常规设置,用户可以有针对性地优化配置环境参数,以便更高效地使用KiCad 8.0软件。KiCad偏好设置始终可以从偏好设置菜单访问,也可以使用快捷键(默认为Ctrl+,)访问。偏好设置对话框在运行的KiCad工具之间共享。有些偏好设置适用于所有工具,有些则特定于某个工具 (如原理图或电路板编辑器)。
**1.5.1 通用参数设置 **
1.软件汉化
KiCad 8.0软件的语言本地化功能支持中文简体、中文繁体、英语、日语、德语、法语、俄语和韩语等体系。用户可根据需要,实现软件中英文版本的切换。
点击工程管理界面的选项栏中选择“设置(P)”在其弹出中选择第三个选项“设置语言”即可对软件的语言环境进行设置,如图1-28所示。
2.通用面板参数介绍
硬件加速抗锯齿:KiCad在使用显卡渲染时可以使用不同的方法来防止走样(锯齿线)。不同的方法在不同的硬件上可能看起来更好,所以您可能想要尝试一下,找出对您来说最好的一种。
软件加速抗锯齿:KiCad在使用软件加速模式时也可以应用抗锯齿。启用此功能可能会导致某些硬件的性能下降。
文本编辑器:选择从工程树状视图打开文本文件时要使用的文本编辑器。
PDF阅读器:选择一个在打开PDF文件时使用的程序。
在菜单中显示图标:在整个KiCad用户界面中启用下拉菜单中的图标。
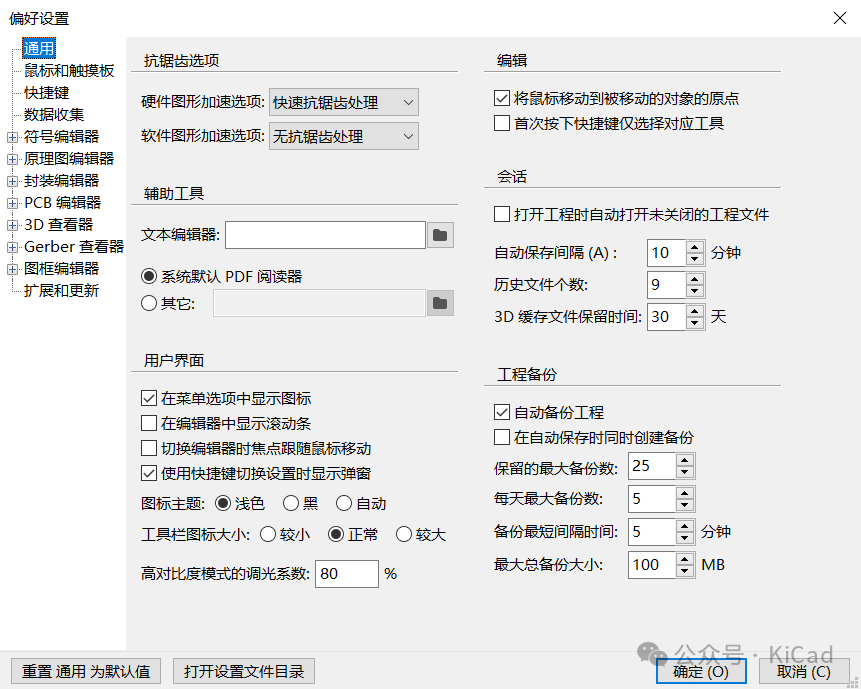
图1-27 软件通用偏好选项卡
3.鼠标和触控板偏好设置
缩放时居中光标:启用后,使用快捷键或鼠标滚轮进行缩放将使视图在光标位置居中。
使用缩放加速:启用后,滚动鼠标滚轮或触摸板的速度越快,缩放的变化也会越快。
缩放速度:控制鼠标滚轮或触摸板滚动一定量时的缩放变化量。使用自动根据您的操作系统设置默认值。
移动对象时自动平移:开启后,可以通过靠近画布边缘的方式在移动对象时平移视图。
自动平移速度:控制画布移动对象时的平移速度。
鼠标键:您可以设置拖动鼠标中键和鼠标右键来缩放视图、平移视图或无效果的行为。您还可以根据编辑画布中是否已选择任何对象来设置拖动鼠标左键的行为。
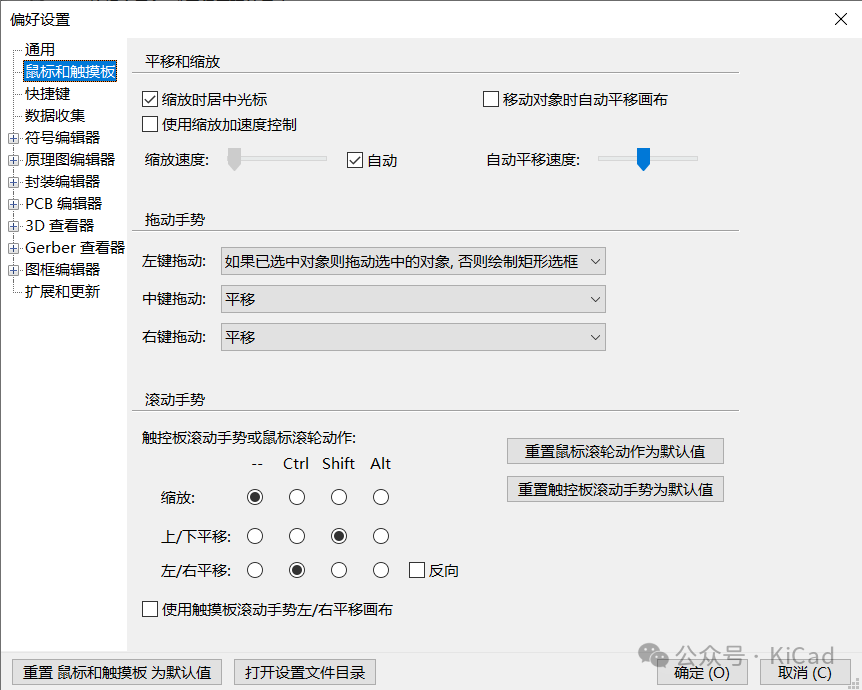
图1-27 鼠标和触控板偏好选项卡
4.快捷键偏好设置
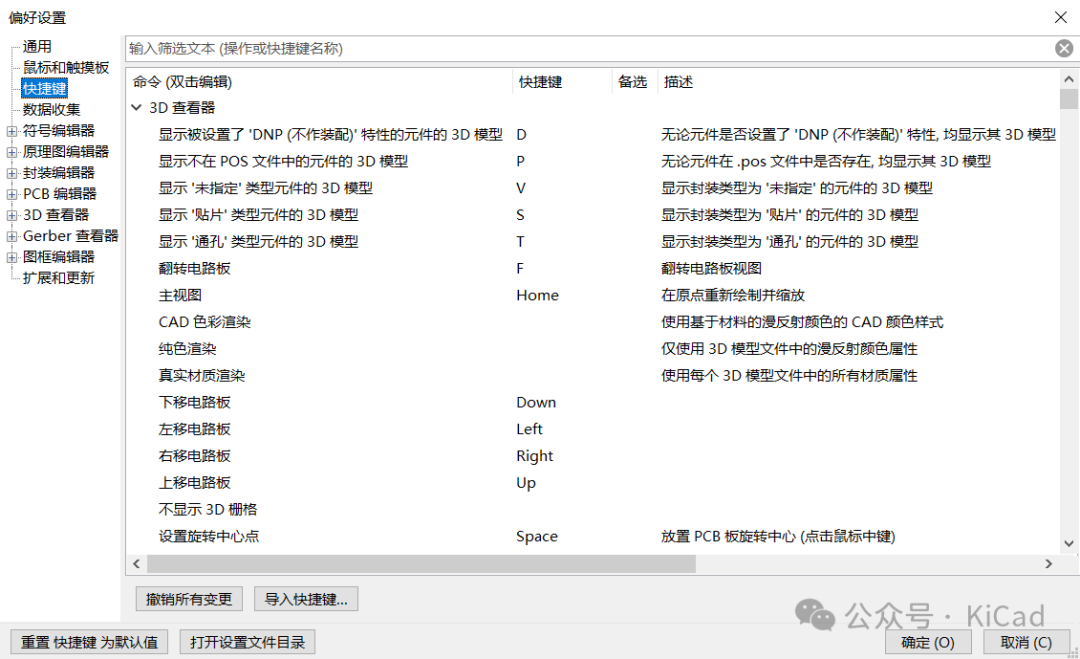
图1-28 快捷键偏好选项卡
可以使用此对话框自定义用于控制KiCad的快捷键。公用部分中的快捷键在每个KiCad程序之间共享。当程序运行时,会显示每个特定KiCad程序的快捷键。您可以将相同的快捷键分配给不同KiCad程序(例如原理图编辑器和电路板编辑器)中的不同操作,但不能将一个快捷键分配给同一程序中的多个操作。
有许多可用命令,因此并非所有命令都默认分配了快捷键。您可以通过双击列表中的命令将快捷键添加到任何命令。如果选择已分配给其他命令的快捷键,则可以选择在所选命令上使用该快捷键,这将从冲突的命令中删除指定的快捷键。
您对快捷键分配所做的更改会在命令名的末尾显示一个*字符。您可以通过右键单击特定命令并选择撤消更改来撤消对该命令的更改,也可以使用命令列表下面的按钮撤消所有更改。
*特别提醒:快捷键偏好设置存储在KiCad设置目录的.hotkeys文件中,如果您在一台计算机上以您喜欢的方式配置了KiCad快捷键,则可以通过导入适当的.hotkeys文件将该配置传输到另一台计算机。 *
1.6 PCB即其设计流程
PCB,即印刷电路板(Printed Circuit Board),也常被称为印制电路板或印刷线路板。其得名于电子印刷技术的运用。实质上,它是一种用于组装电子零件的基板,通过特定的设计,在通用基材上形成点间连接及印制元件。其主要功能是连接各种电子零组件,形成预定的电路,发挥中继传输的作用。作为电子产品的关键互连部件,PCB被誉为“电子产品之母”,是任何电子设备或产品都不可或缺的重要组成部分。简而言之,PCB是电子零件安装的基石和核心连接部件,任何电子设备或产品都离不开它的支撑与连接作用,如图1-29所示为一些典型的 LoadBoard。


图1-29 典型测试用LoadBoard
1.6.1 电子设计概念
电子设计,顾名思义就是电子产品或LoadBoard进行方案开发中电路图纸的设计,电路图纸的设计包括原理图设计和PCB设计。电子设计是整个电子产品开发项目的核心,只有保证电路图纸的正确性,才可以保证后期LoadBoard的正常运转。
1.原理图的概念及作用
原理图,顾名思义就是在电路板上表示各元器件之间的连接关系原理的图纸。在方案开发等正向研究中,原理图非常重要,而对原理图的把关也关乎整个测试项目的质量与进度。由原理图延伸下去会涉及PCB Layout,也就是PCB布线。当然,这种布线是基于原理图完成的,通过对原理图的分析以及电路板其他条件的限制,开发者得以确定元器件的位置以及电路板层数等。它表示的只是虚拟的连接关系,作用是为了引导PCB设计人员按照原理图的连接关系来进行连接,如图1-30所示。
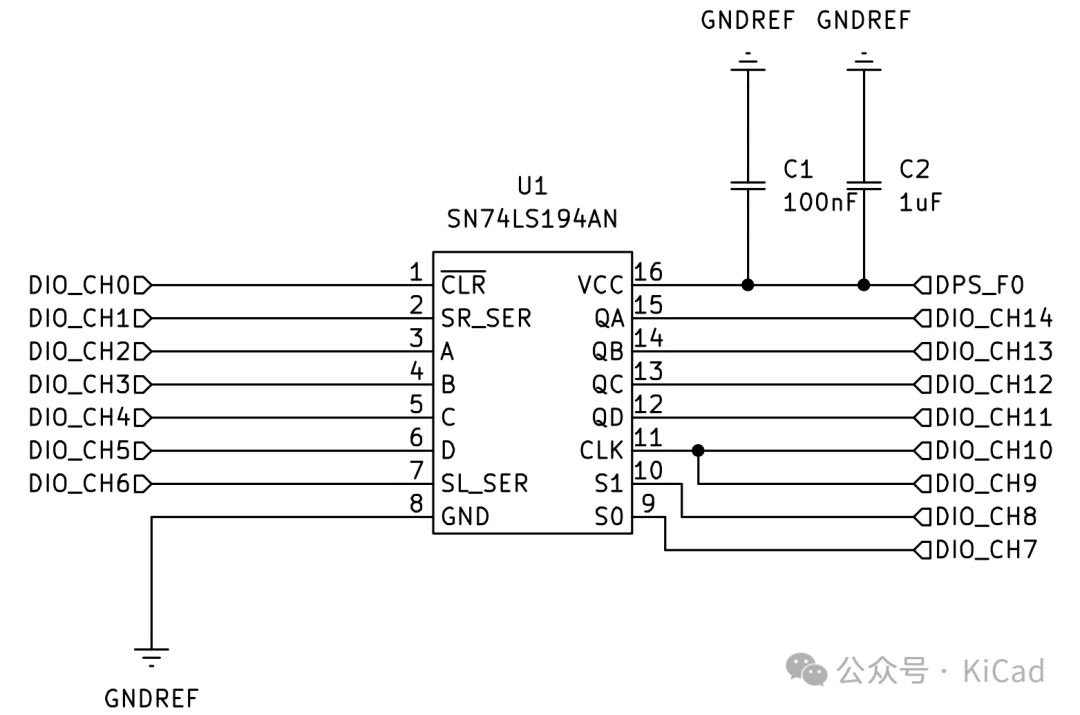
图1-30 芯片测试原理图示例
2.原理图符号的概念及作用
所谓的原理图符号,就是在绘制原理图时,需要用一些符号来代替实际的元器件,这样的符号就称为原理图符号,也称为原理图库。它的作用就是用来代替实际的元器件。在做原理图符号的时候,不用去管这个元器件具体是什么样子,只需要匹配一致的引脚数目即可,然后去定义每一个引脚的连接关系就可以了,如图1-31所示。
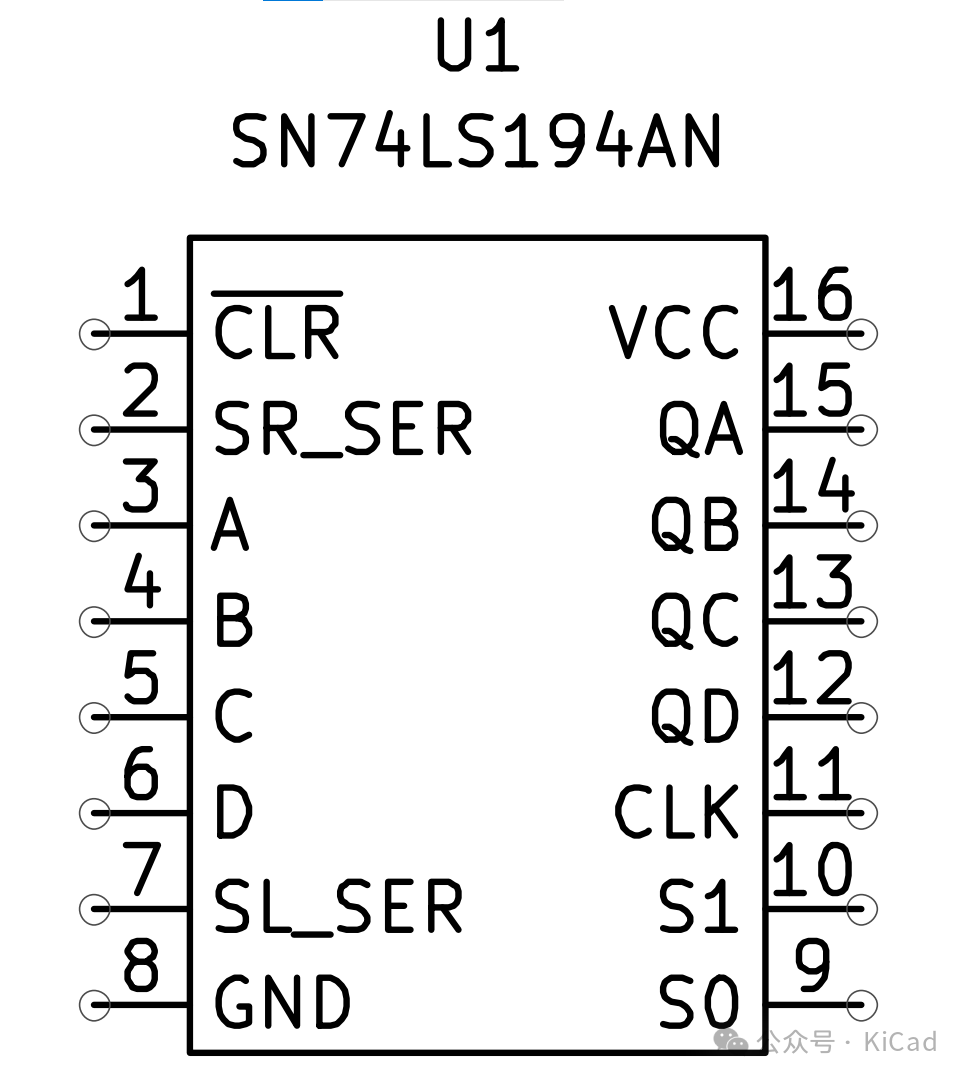
图1-31 SN74LS194AN芯片原理图符号示例
3.PCB版图的概念及作用
PCB版图,就是根据原理图画成的实际元器件摆放和连线图,以便供制作实际电路板使用。在制作实际的电路板之前,必须根据原理图绘制出PCB版图,然后用 PCB版图进行生产,安装元器件,才可以得到实际的电路板,也就是通常所说的PCB,如图1-32所示。
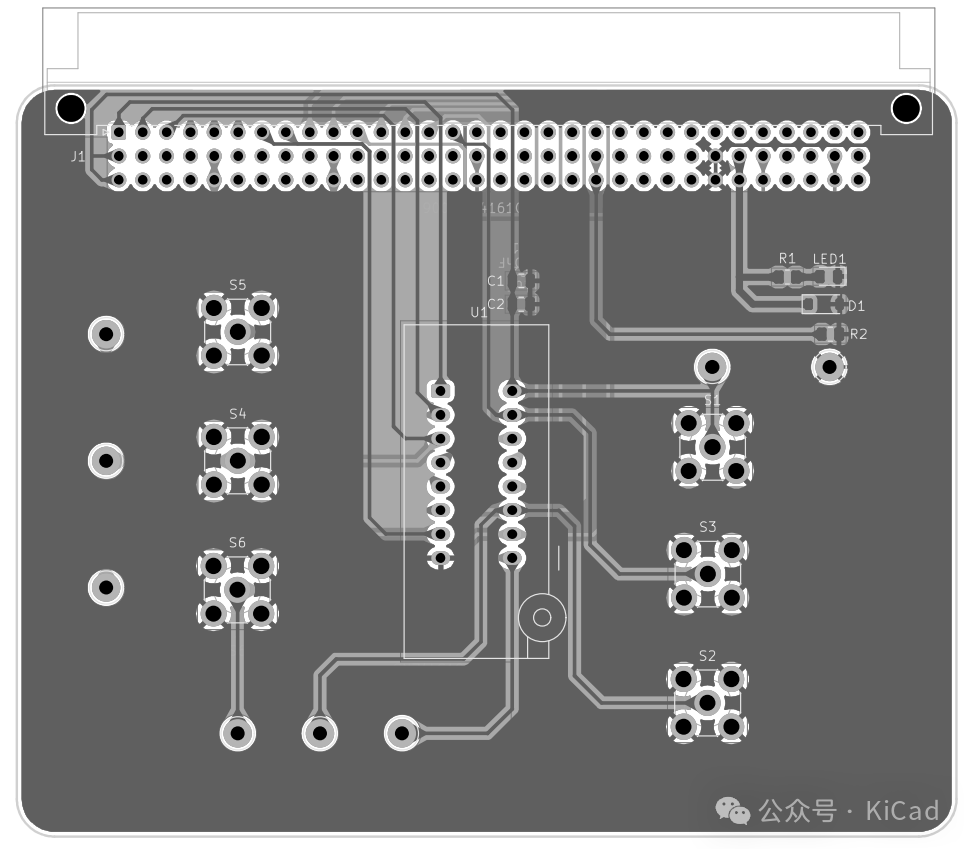
图1-32 PCB版图示例
**4.PCB符号的概念及作用 **
PCB符号,也叫PCB封装,就是把实际的电子元器件、芯片等的各种参数,比如元器件的大小、长宽、直插,贴片及焊盘的大小,引脚的长宽,引脚的间距等用图形方式表现出来。PCB封装的作用,就是把元器件实物按照1:1的方式,用图形的方式在PCB绘制软件上体现出来,以便绘制PCB版图时调用。进行PCB封装绘制时,必须保证与实物是一致的,如图1-33所示。
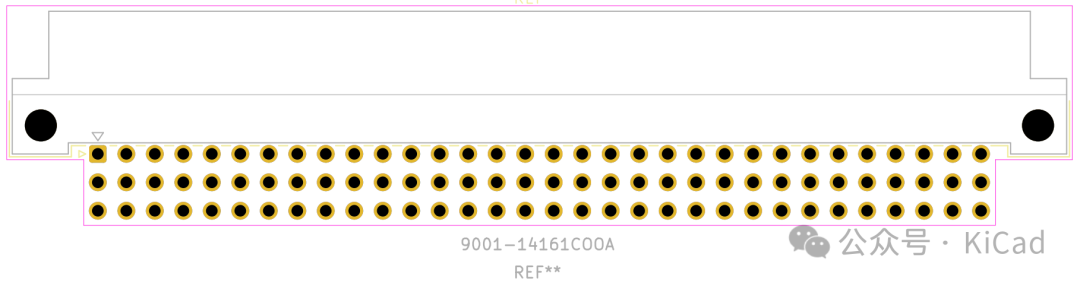
图1-33 PCB封装示例图
**1.6.2 PCB设计流程 **
电路板的设计流程,就是将设计者的电路设计思想变成PCB文件,以便生产制作电路板的过程。电路板的设计流程如图1-34所示。其中,最为关键的就是电路原理图的设计和PCB设计两部分。
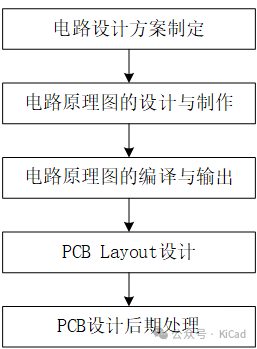
图1-34 电路板的设计流程
1.电路原理图的设计步骤
电路原理图的设计是整个电路板设计的基础,电路原理图设计的好坏将直接影响到PCB是否正常工作。一张好的电路原理图首先要保证原理图的元件选择及连线准确无误;其次还要保证原理图结构清晰,布局合理,便于设计人员阅读。下面简单介绍以下电路原理图的设计步骤,如图1-35所示。
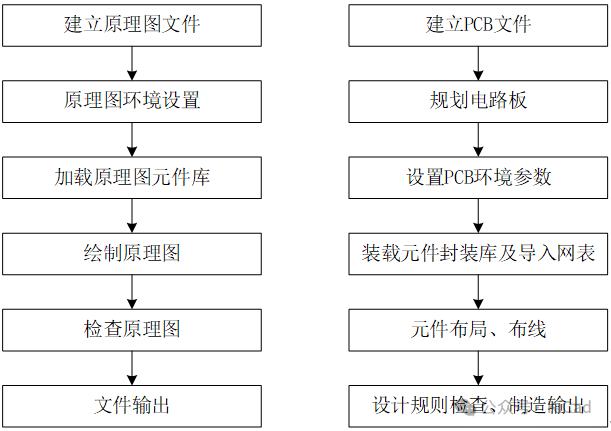
图1-35 电路原理图设计步骤 图1-36 PCB设计的一般步骤
**2.PCB设计的一般步骤 **
PCB设计是电路设计中最重要、最关键的一步,他决定着我们电路板制造时的走线间距、过孔大小等技术性参数,所以工程师在进行PCB设计时遵循着很多的规则,PCB设计的流程如图1-36所示。
**1.7 PCB工程的创建 **
工程是每个电子产品设计的基础,可将设计元素链接起来,包括原理图、PCB和预留在项目中的所有库或模型。KiCad允许用户通过Projects面板访问与项目相关的所有文档,还可以在通用的Workspace(工作空间)中链接相关项目,轻松访问与公司目前正在开发的某种产品相关的所有文档。强大的开发管理功能,使用户能够有效地对设计的各项文件进行管理。
1.7.1 完整工程文件的组成
一个完整的KiCad工程包含4个文件或文件夹,如图1-37所示。
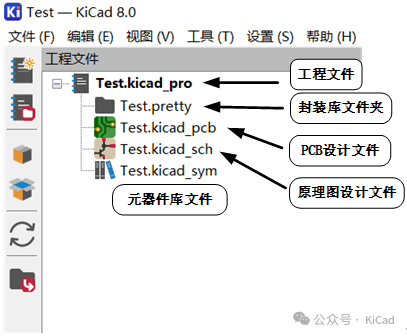
图1-37 完整工程文件的组成
(1)工程文件,后缀名为.kicad_pro。
(2)封装库文件夹以.pretty命名,他是一个文件夹里面存储的时这个工程中所需要的PCB封装,以.kicad_mod为后缀。
(3)PCB设计文件,后缀为.kicad_pcb。
(4)原理图设计文件,后缀名为.kicad_sch。
(5)元器件库文件,这个文件在其他地方被叫做原理图库文件,其原因是因为在这个里面的器件时用来绘制原理图所用,后缀名为.kicad_sym。
**1.7.2 创建新工程及各类组成文件 **
1.工程文件的创建
打开KiCad 8.0软件,执行菜单栏中的“文件(F)”→“新建工程...”命令,如图1-38所示。在弹出的对话框中为工程选择一个存放路径,对其命名并勾选“为工程创建一个新的目录”复选框,如图1-39所示。
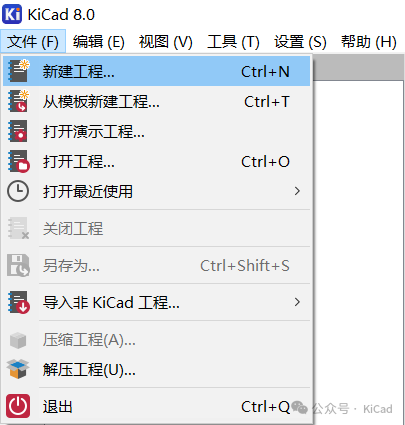
图1-38 新建工程命令
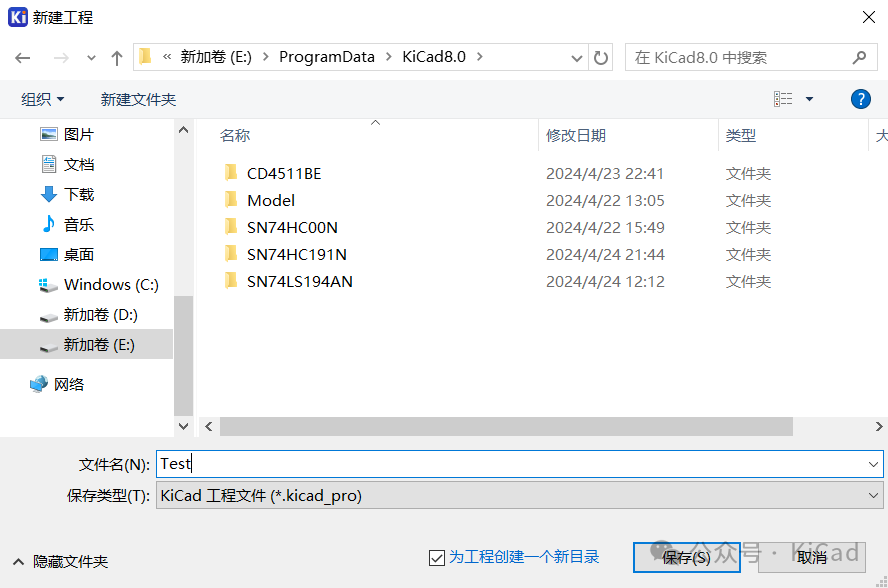
图1-39 工程存放路径选择
工程创建完成后软件会自动创建以各与工程名相同的原理图文件和PCB文件,不需用户在另外创建原理图与PCB。
2.元器件库的创建
在KiCad工程管理界面选择“符号编辑器”工具,进入元器件库编辑界面,如图1-40所示。
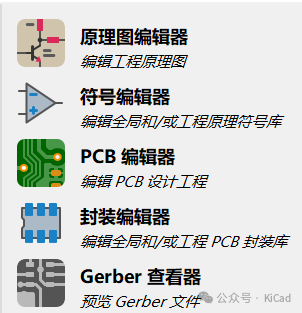
图1-40 符号编辑器工具选择
在符号编辑器界面执行菜单栏“文件(F)”→“新建库...”命令,在弹出的添加到库表对话框中选择“工程”,这样创建的库文件就会与我们创建的工程关联,并跟随工程文件的移动而移动,如图1-41所示。
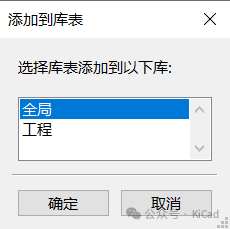
图1-41 添加到库表对话框
点击确定后在弹出的新建库对话框中为新建的库取名并将其保存,如图1-42所示。
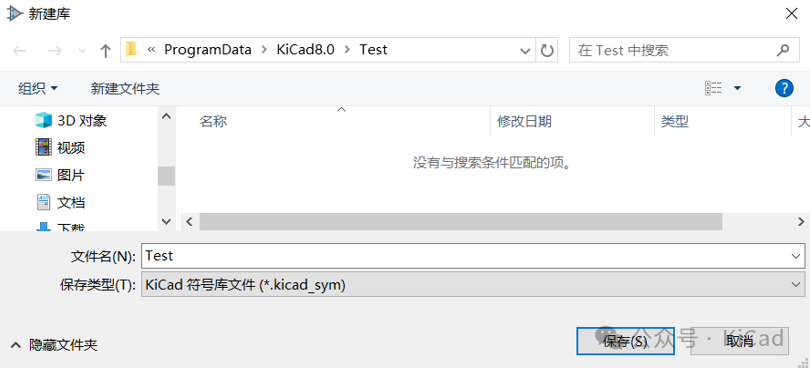
图1-42 元器件库路径选择
添加完成后,在工程管理界面即可看到对应的元器件库文件,如图1-43所示。
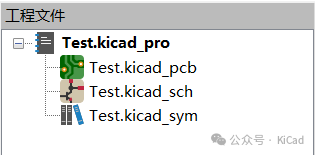
图1-43 工程列表
3.PCB封装库的创建
PCB封装库用于存储工程中使用器件的PCB封装,每种器件都对应一个.kicad_mod的文件,软件将这些文件集中存放到以.pretty命名的文件夹中方便管理。其创建方法如下:
在工程管理界面选择“封装编辑器”工具,进入元器件封装库编辑界面,如图1-44所示。
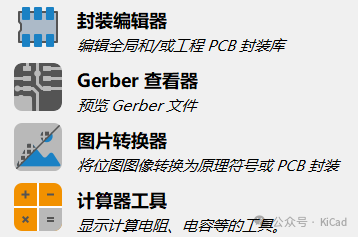
图1-44 封装编辑器工具选择
在封装库编辑界面执行“文件(F)”→“新建库...”命令,在弹出的添加到库表对话框中选择“工程”,点击确定后再弹出的新建库对话框中为库命名并将其保存,如图1-45所示。
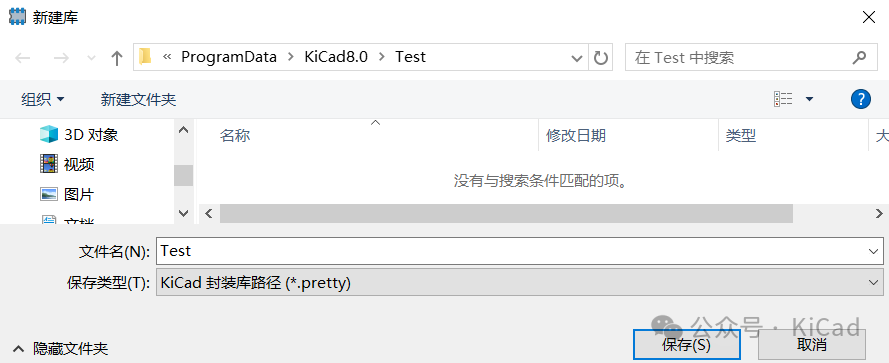
图1-45 封装库路径选择
-
《跟顽童哥学开发-STM32系列》笔记-第1集-原理图和PCB设计部分的学习规划2017-01-10 0
-
KiCAD教程(1),软件初识2017-01-11 0
-
《跟顽童哥学开发-STM32系列》笔记-第4集-安装PCB设计软件2017-01-11 0
-
【下载】Cadence Concept HDL & Allegro原理图与PCB设计2017-04-18 0
-
Cadence Concept HDL & Allegro原理图与PCB设计2017-11-01 0
-
【下载】《一起来学Cadence Allegro高速PCB设计》——32节高清视频+配套案例文件2019-11-27 0
-
超详细的PCB设计流程分享2021-11-17 0
-
KiCad的工作流程解析2019-08-16 3482
-
PCB设计的自查流程是怎样的2019-12-31 1902
-
PCB设计软件Allegro的学习教程免费下载2020-05-15 1659
-
PCB设计常见问题1-20例笔记2023-02-14 2234
-
Kerman的KiCad学习笔记:第6章 PCB设计流程2024-12-25 294
-
Kerman的KiCad学习笔记:第3章 继电器及其原理2024-12-25 259
-
Kerman的KiCad学习笔记:第2章 元件库的创建和加载2024-12-25 315
全部0条评论

快来发表一下你的评论吧 !

