

A0到A4的图框只要一个图纸模板就搞定了?
描述
“ 图纸模板规范了图纸的尺寸大小,同时可以在标题栏显示与图纸相关的信息,如产品名称、版本、日期等。从标准化的角度考虑,公司通常会定义A0~A4的图纸模板,用于不同的设计场合。KiCad提供了一种非常灵活的管理方式,只需要一个图纸模板就可以搞定不同尺寸的场景。 ”
 图纸模板的组成 图纸模板是由以下基本对象组成的:
图纸模板的组成 图纸模板是由以下基本对象组成的:
直线
矩形
文本(包括普通字符串以及文本变量,或者系统自带的特殊字符串)
多边形
图片(比如公司Logo)
把这些对象组合起来,就构成了模板的基本要素:
右下角的标题栏,通常用于显示产品的名称、型号、版本以及一些必要的信息。标题栏的文本,通常可以使用“文本变量”,包括系统自带的变量,比如日期。
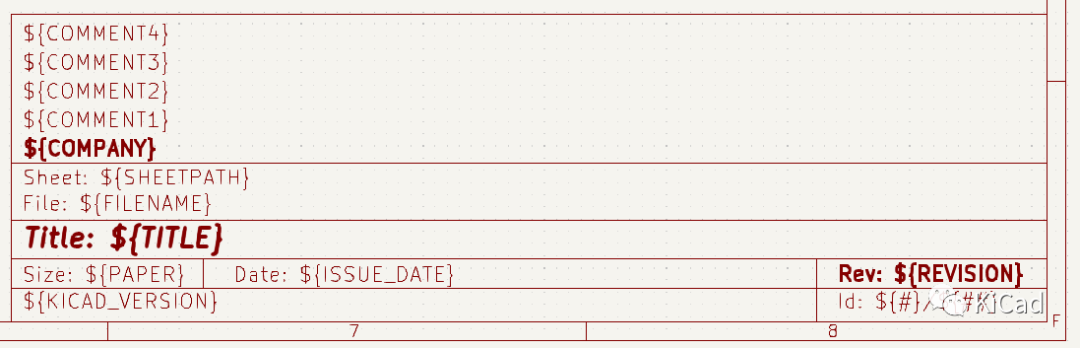
由文本、矩形、直线组成的边框。边框的要素是可以自定义并扩展的:
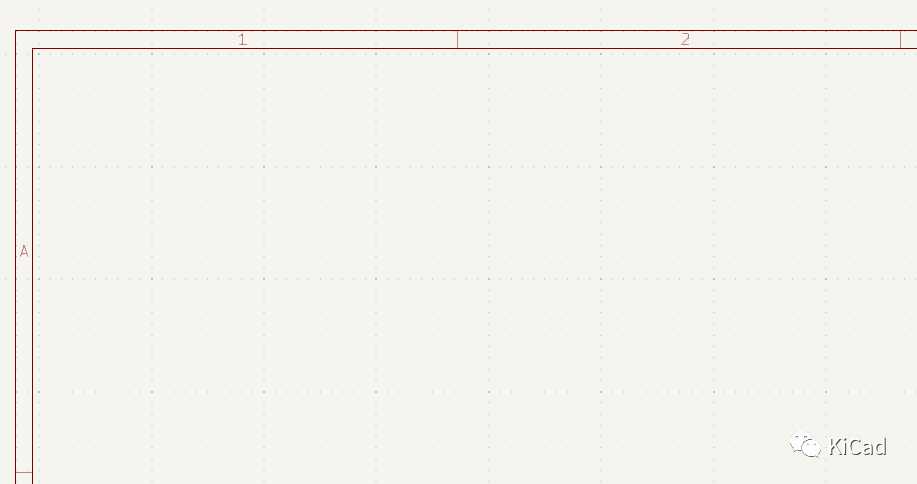
公司Logo,KiCad支持直接摆放位图:
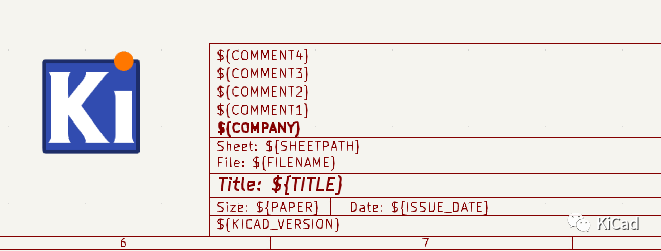
一个模板搞定所有尺寸?
那么如何使用一个图纸模板就搞定A0~A4所有的模板呢?
如果把这个问题拆解一下就是:
右下角的标题栏能否随着图纸尺寸调整而变换?
边框是否可以随着图纸尺寸变化自动扩展?
幸运的是,KiCad完全支持这两种特性。 坐标的选择与定义 在KiCad的图纸编辑器中,所有对象的参考坐标原点是可以选择的,而不是像其它EDA软件那样,总是固定在一个位置:
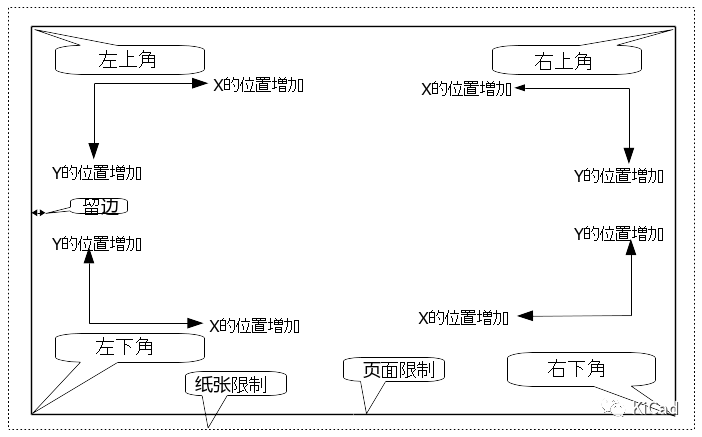
以一个文本为例,您可以在文本的属性中选择参考原点的位置:左上、左下、右上或右下。 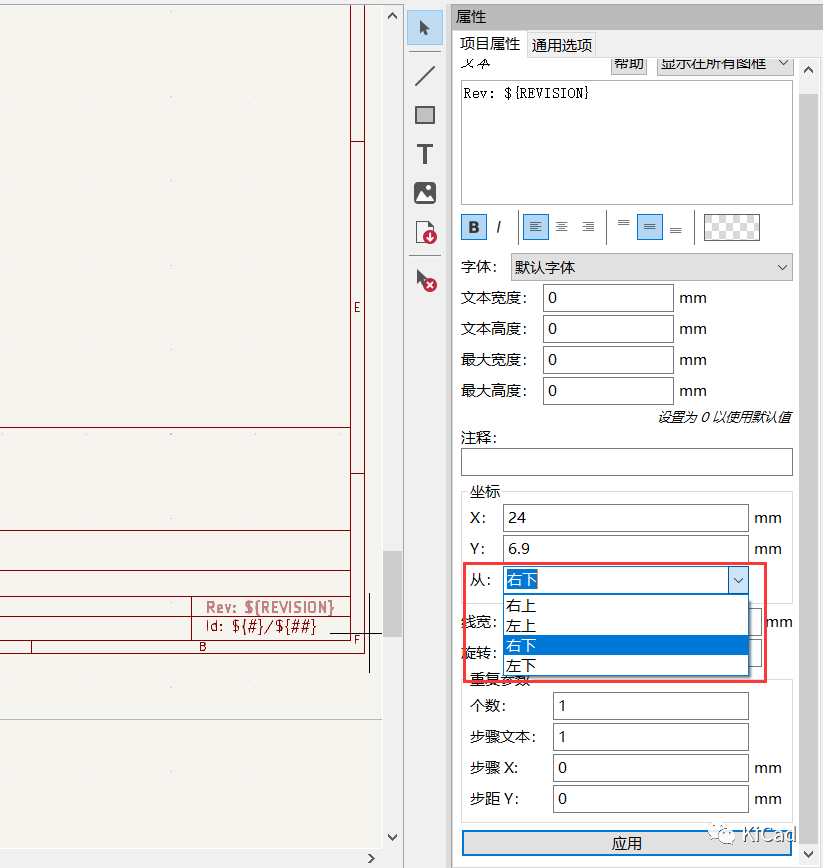 对于直线、矩形或其他对象也同样如此。当更改页面大小时,对象相对于其参考坐标原点的位置不会更改。也就是说,如果把组成标题栏所有对象的参考坐标原点设为“右下”,那无论是A0,还是A4,标题栏的相对与右下原点的位置始终不会变化。 以下图中的矩形为例,只要将参考原点设为右下,然后设定相对的起始坐标和终点坐标,矩形始终会出现在相对于右下角的固定位置:
对于直线、矩形或其他对象也同样如此。当更改页面大小时,对象相对于其参考坐标原点的位置不会更改。也就是说,如果把组成标题栏所有对象的参考坐标原点设为“右下”,那无论是A0,还是A4,标题栏的相对与右下原点的位置始终不会变化。 以下图中的矩形为例,只要将参考原点设为右下,然后设定相对的起始坐标和终点坐标,矩形始终会出现在相对于右下角的固定位置:
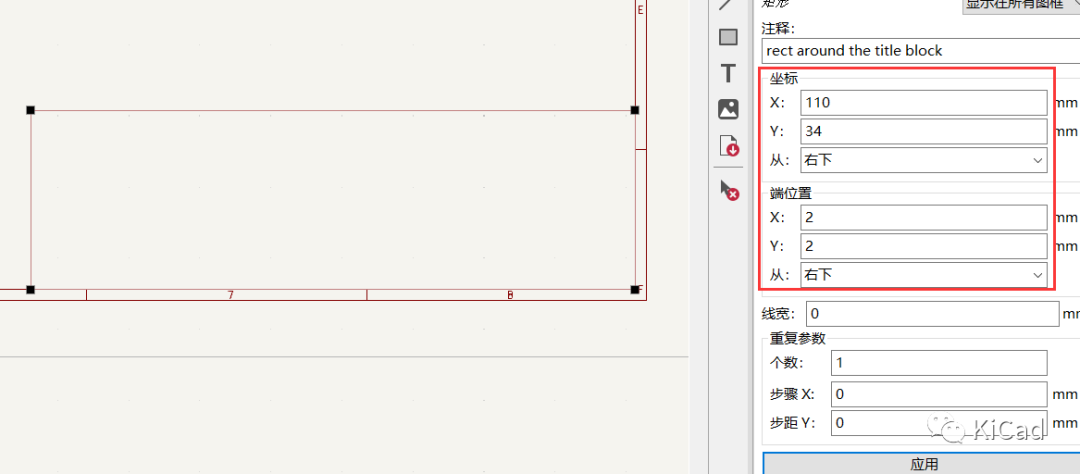
同理,对于作为外框的矩形,可以把起始坐标的参考原点设为左上,终点坐标的参考原点设为右下,这样矩形就会跟着图纸变化自动调整了:
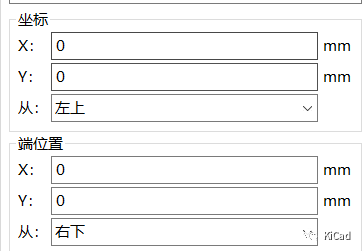
第一个问题搞定,现在来看第二个边框扩展的问题。
对象的重复
KiCad的图纸编辑器还有一个非常有用的特性:对象重复。这对创建边框的网格和标签都非常有用。
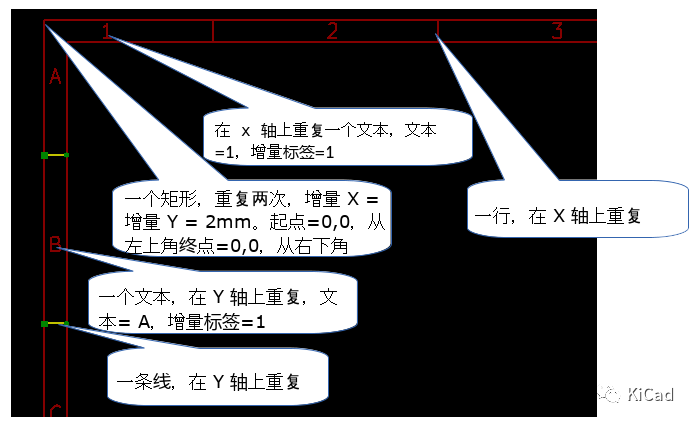
先以外框为例,绘制为最外侧的矩形后,可以在属性的 “重复参数” 中做以下设定(这里软件翻译做得不好):
重复次数:2
X步进值:2 mm
Y步进值:2 mm
这样就可以得到另一个内缩 2mm 的矩形,如下图所示。 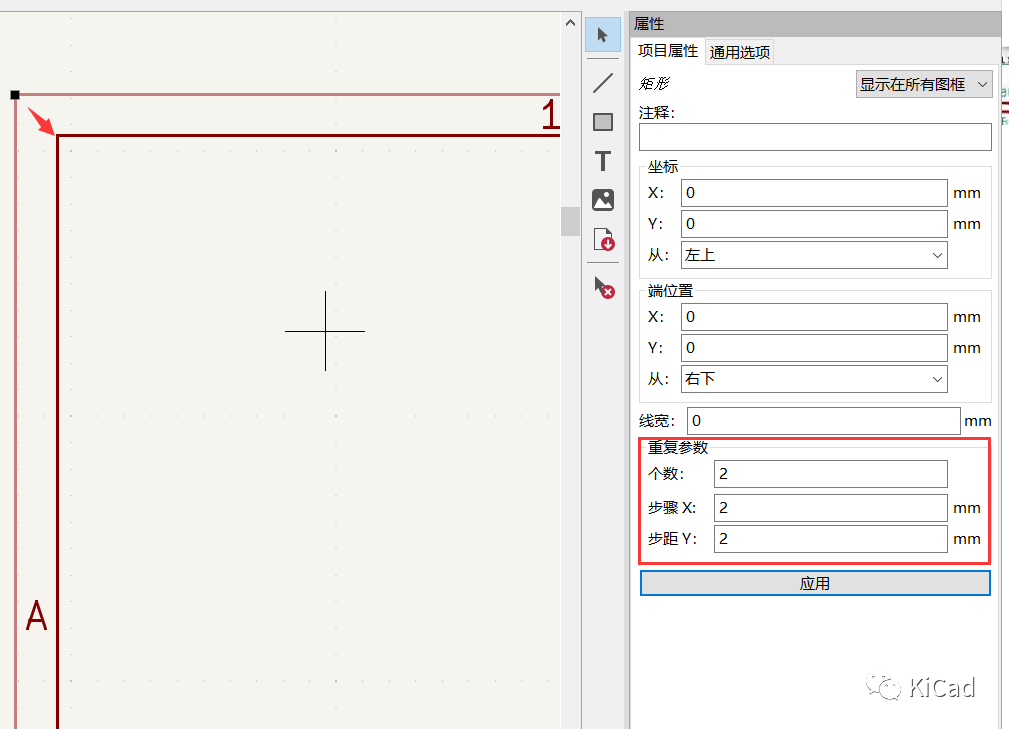
再看文本,我们可以先在指定的位置摆放文本 “1”,然后编辑其属性:
重复次数:100 (超出边框的文本不会显示,因此可以设大一点,以便图纸尺寸变化时自动扩展)
文本增加:1 (每次重复会+1,这里如果设成2则每次加2)
X步进值:50 mm
Y步进值:0mm
完成设置并应用后,水平方向的文本会根据参数自动重复并扩展。当图纸尺寸发生变化时,即实现了动态的边框变化。
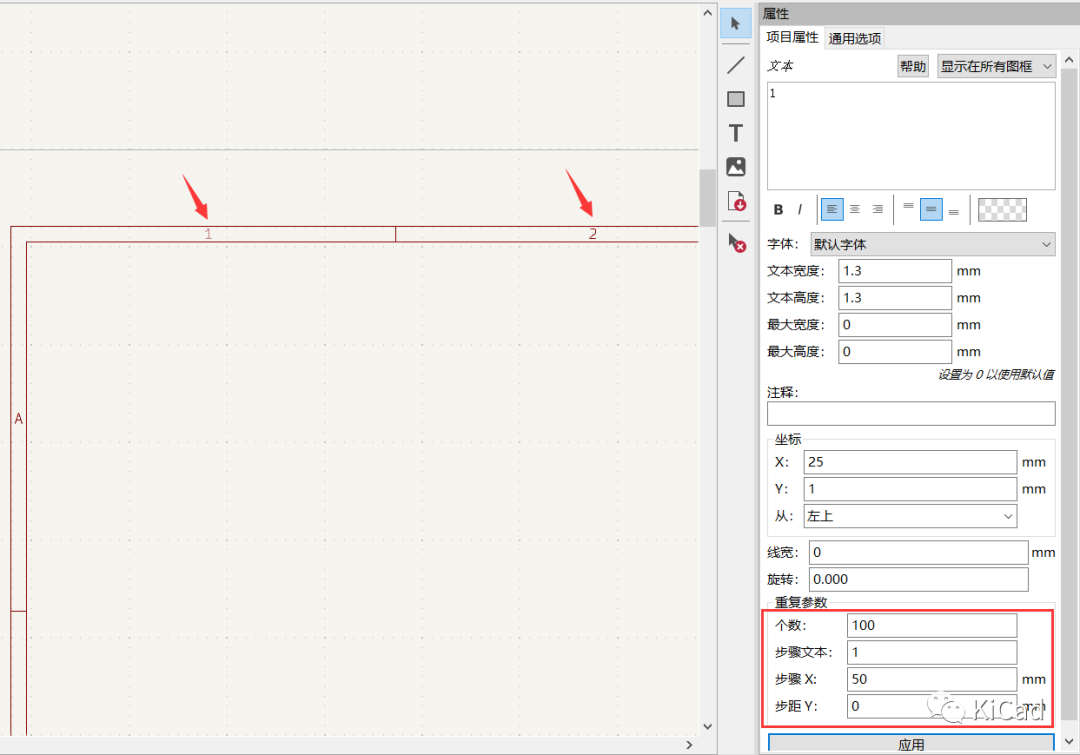
同理,可以在垂直方向先摆放一个字符 “A”,也可以得到同样的效果: 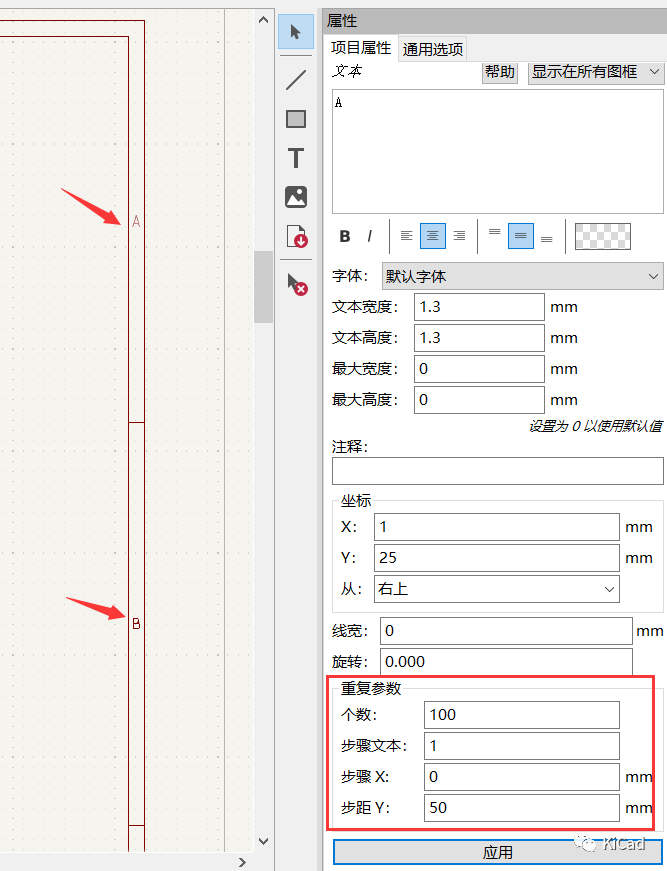 这里必须要注意的是,在设置 “重复参数” 之前,首先要确认对象的参考坐标原点是否设置正确。比如左侧及上方的文本对象应设为 “左上”,下侧的文本应设为 “左下”,右侧的文本应设为 “右上”。这样在图纸尺寸变化上才能正确扩展。 同样的,对于矩形和直线对象,要分别正确设置起点和终点坐标的相对原点,这样才能保证扩展的一致性。 原理图和PCB也可以使用同一个模板吗? 答案是肯定的!KiCad的原理图和PCB都可以使用同一个图纸模板(*.kicad_wks)。
这里必须要注意的是,在设置 “重复参数” 之前,首先要确认对象的参考坐标原点是否设置正确。比如左侧及上方的文本对象应设为 “左上”,下侧的文本应设为 “左下”,右侧的文本应设为 “右上”。这样在图纸尺寸变化上才能正确扩展。 同样的,对于矩形和直线对象,要分别正确设置起点和终点坐标的相对原点,这样才能保证扩展的一致性。 原理图和PCB也可以使用同一个模板吗? 答案是肯定的!KiCad的原理图和PCB都可以使用同一个图纸模板(*.kicad_wks)。
也就是说,在KiCad中,只需要维护一个图纸模板,就可以应用于所有尺寸的原理图及PCB!这比其他的EDA工具好用太多了!
在很多大型的企业(比如国企、军工),不仅原理图、PCB需要A0到A4的标准模板,还存在一些特殊的加长模板,动不动就几十个模板,维护工作量巨大!而使用KiCad,这些都不是问题。你要做的,就是维护一个模板,然后在使用时调整图纸的尺寸即可。 如何使用图纸模板?
首先需要使用图纸编辑器,创建您自己的图纸模板(建议可以直接在KiCad提供的模板基础上进行修改)。
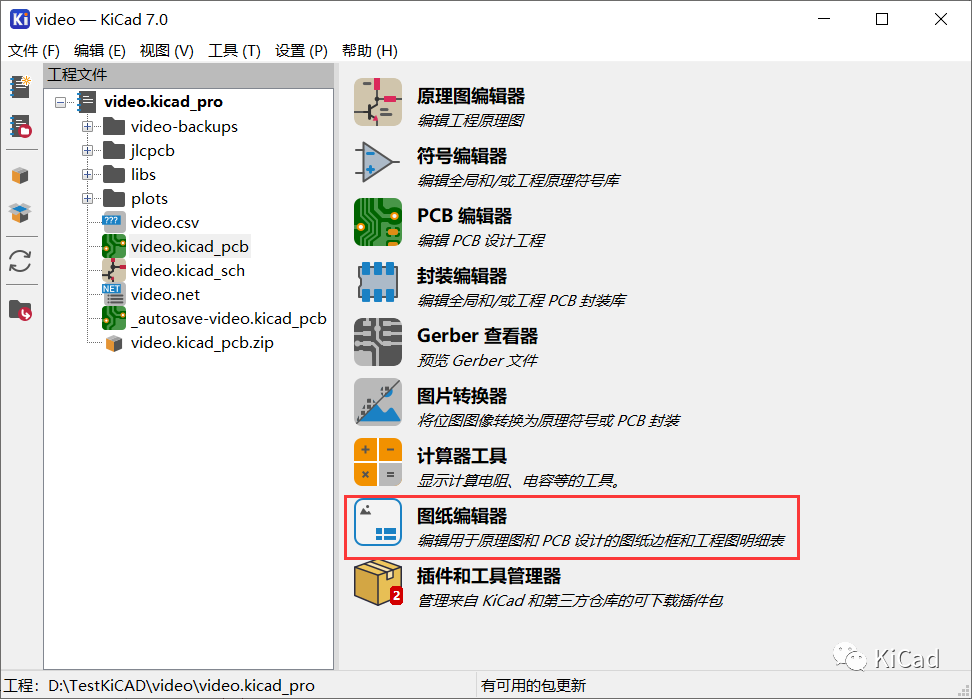
编辑完成后,将图纸模板保存到您指定的路径。记得图纸模板的后缀为:*.kicad_wks
在原理图编辑器或PCB编辑器中,点击 “文件 -> 图框设置”,打开图框设置截面:
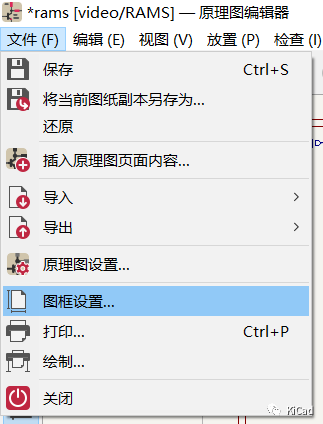
在对话框中浏览并选中您的图纸模板即可:
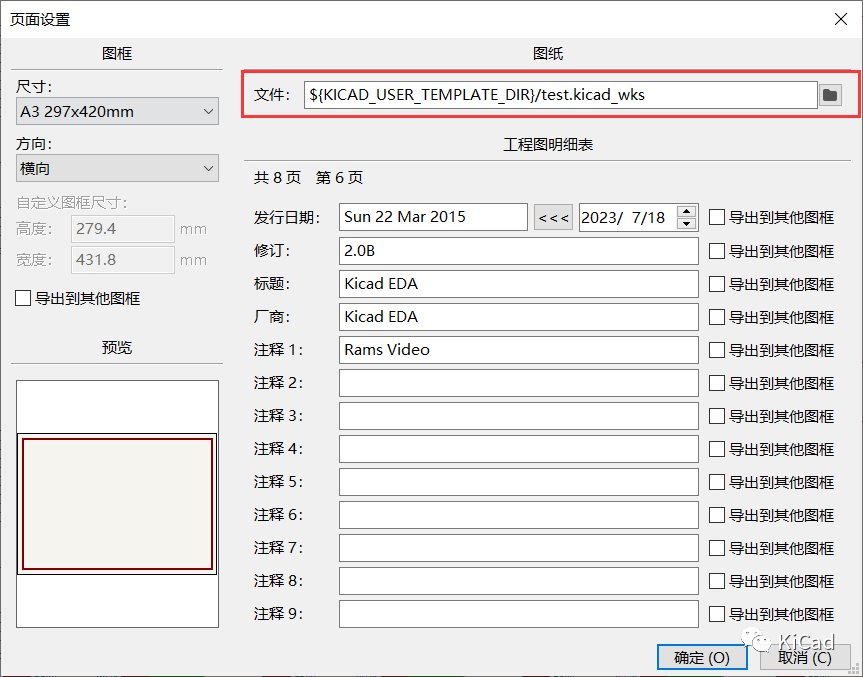
如果需要调整图纸的尺寸,无需重新选择模板,只需要直接修改尺寸即可:
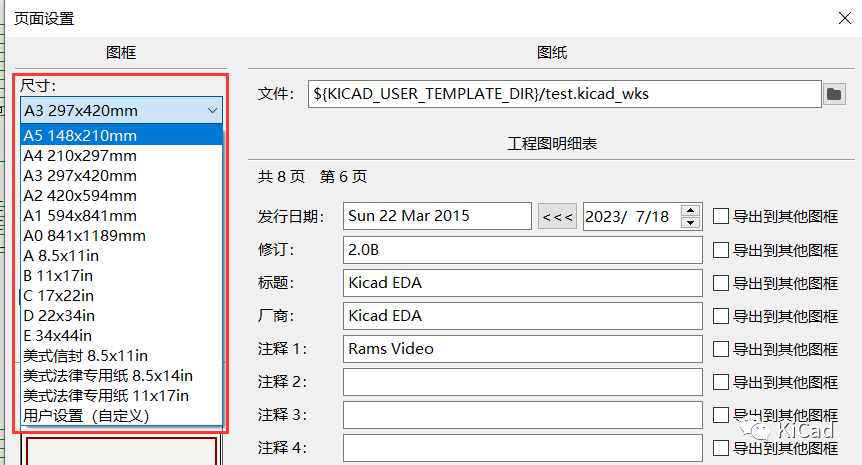
对于特殊尺寸的图纸,使用 “用户设置(自定义)” 即可。
以下是同一张图纸尺寸分别为A3、A2、A1以及特殊加长尺寸的一个对比。
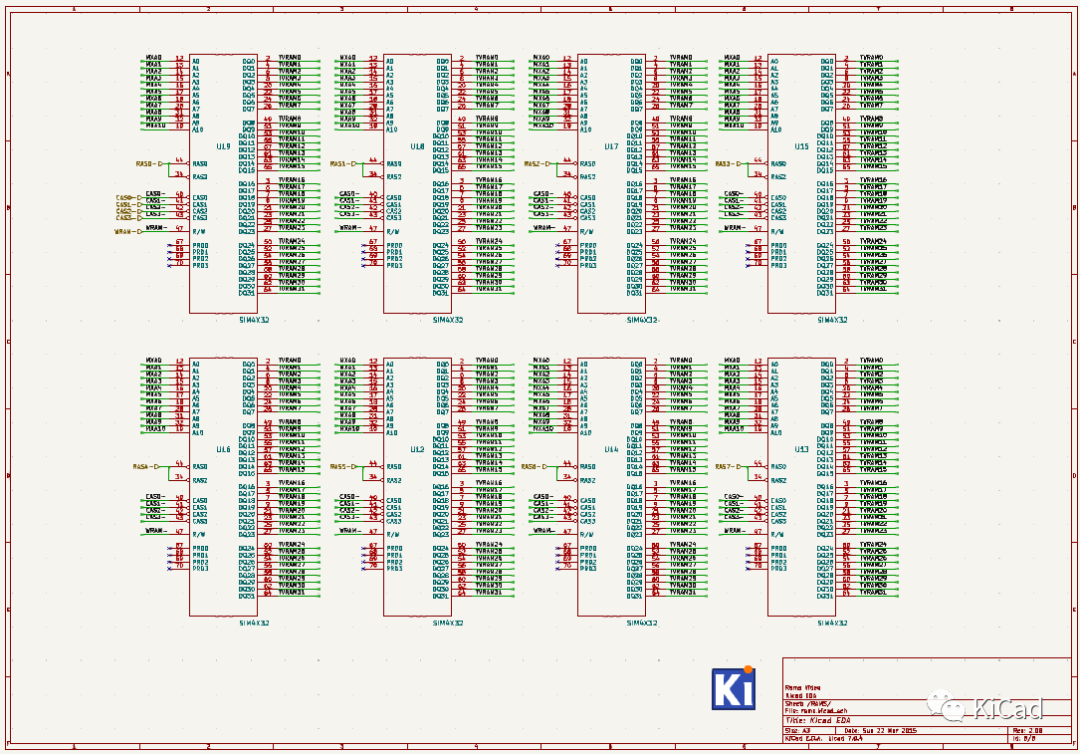
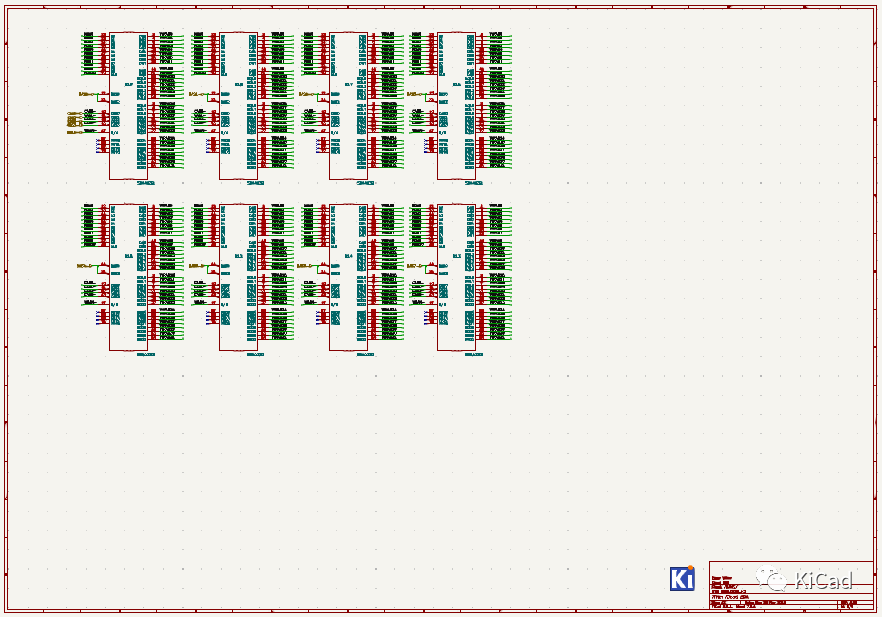
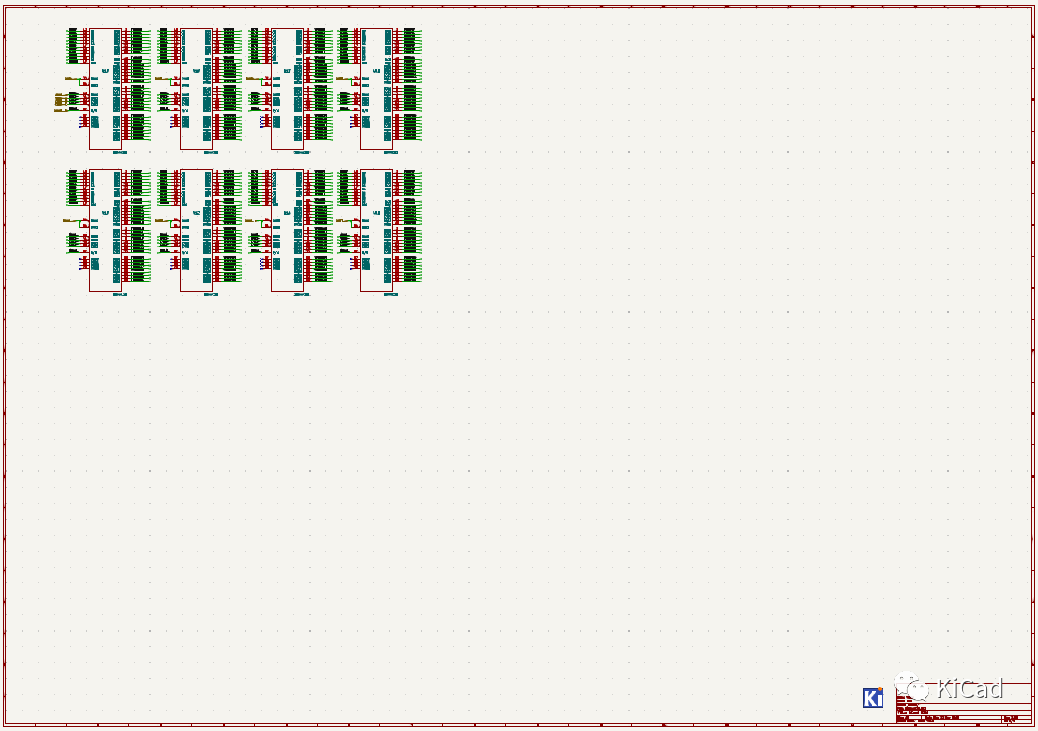
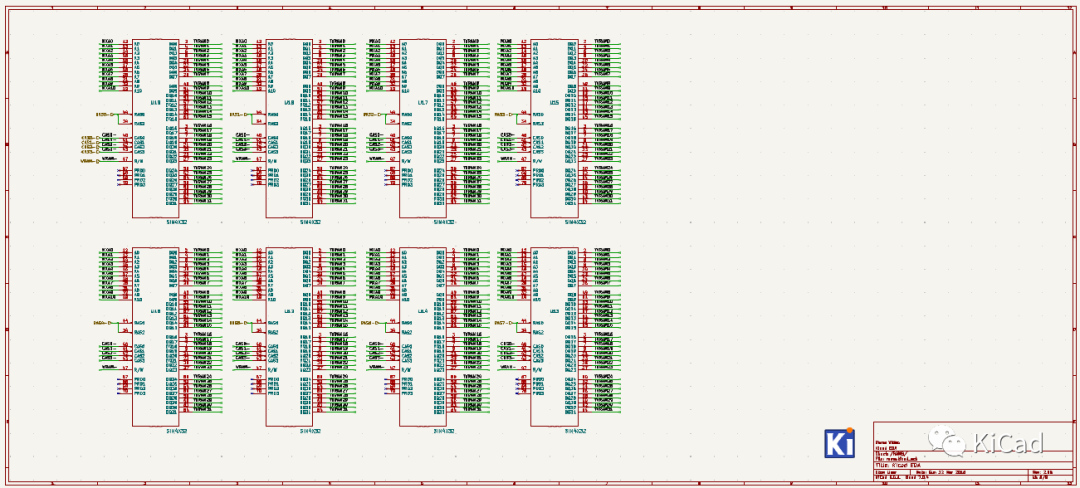
完全符合我们的预期,标题栏位置准确,边框也自动进行了扩展。
结束语
本文介绍了如何使用KiCad的图纸编辑器,只使用一个图纸模板就搞定原理图、PCB所有图框的方式。 除此之外,KiCad的图纸编辑器还有许多其他“语法糖”,比如首页和续页可以不同,文本变量的使用等。我们会在后面的文章中进行介绍。
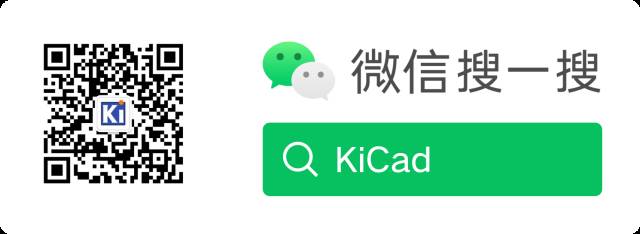
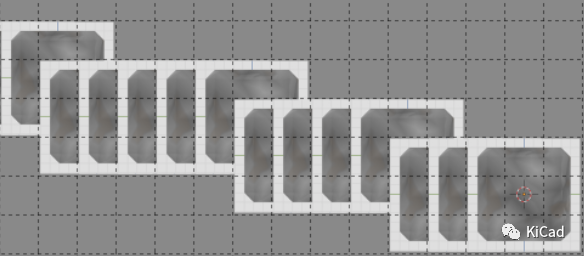
审核编辑 黄宇
- 相关推荐
- KiCAD
-
a4标准图框,a3标准图框,a2标准图框,a1标准图框,a0标准图框2008-09-23 0
-
国家标准CAD图框模板2008-09-23 0
-
PADS Logic的A4图纸2013-09-11 0
-
【锆石A4 FPGA试用体验】——小炮与锆石A4的故事(5)——A4数码管实验2016-09-24 0
-
【锆石A4 FPGA试用体验】锆石科技-A4 FPGA开发板开箱鉴赏2017-07-29 0
-
【锆石A4 FPGA试用体验】锆石科技-A4 FPGA开发板开箱鉴赏-您将得到的是一门技术2017-07-29 0
-
【锆石A4 FPGA试用体验】锆石A4 FPGA弹奏世界名曲2017-08-01 0
-
【锆石A4 FPGA试用体验】锆石A4智能家庭娱乐系统-结项报告2017-09-28 0
-
CAD打印图纸后出现多余图框的原因及解决办法2019-08-20 0
-
为什么SRAM地址线(A0-A4)与开发板上(FSMC_A0-A4)连接相反?2019-09-05 0
-
cad标准图框 下载2008-09-23 7262
-
国家标准图框(含A0,A1,A2,A3,A4标准图框)2008-09-23 4228
-
奥迪A4电路图2015-10-29 1580
-
什么是A4处理器?2021-11-30 870
-
NR同频切换判决使用A4事件2023-05-22 1104
全部0条评论

快来发表一下你的评论吧 !

