

西门子1200与三菱FX5U通讯案例
电子说
描述
CC-Link IEFB与 Profinet,作为当今两种极为重要的主流工业网络协议,在工业领域中各自展现出极为明显的优势以及特定的适用范围。在如今这个高速发展的现代工业自动化时代,各类设备与系统之间的通信需求变得愈发重要且日益紧迫。

CC-Link IE FB转 Profinet 网关在此时就凸显出了巨大的优势。远创智控YC-PN-CCLKIE就可以实现CC-Link IE FB与 Profinet协议互转功能。它具有高度的兼容性,能够轻松实现不同协议设备之间的无缝连接,打破了协议壁垒,让原本孤立的系统得以高效协同工作。同时,该网关具备强大的稳定性和可靠性,在复杂的工业环境中也能确保数据传输的准确无误,极大地减少了因通信故障而导致的生产停滞风险。此外,它还具有高效的数据传输速率,能够快速响应生产过程中的各种指令和数据变化,提高生产效率。

也正是在这样的大背景之下,CC-Link IE FB转 Profinet 网关如同一位关键的连接使者,应运而生。它就像是一座坚实可靠的桥梁,成功地将 CC-Link IE FB与 Profinet 这两种不同的协议紧密地连接在一起。本文将会全方位、深入地探讨 CC-Link IE FB转 Profinet 网关的工作原理,细致入微地剖析其技术细节,同时全面展示其丰富多样的应用场景。通过这样的深入探讨,旨在帮助广大读者更加全面、深刻地理解 CC-Link IE FB转 Profinet 网关的重要性以及在实际应用中的巨大价值。

本片文章就以远创智控YC-PN-CCLKIE模块来进行举例
配置步骤如下:
首先配置PN端
打开博图创建一个新的工程,选择使用的CPU,然后导入YC-PN-CCLKIE网关的GSD文件

添加YC-PN设备模块,在网络视图创建网络连接,连接成功后,可在属性中看到组态网络的参数
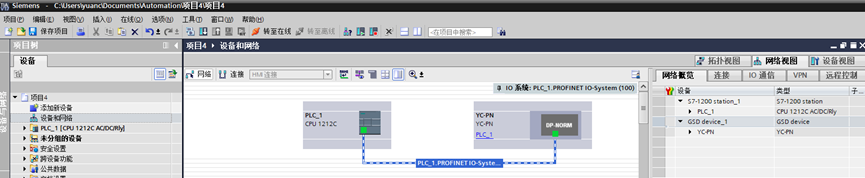
双击YC-PN设备并组态子模块,如图所示
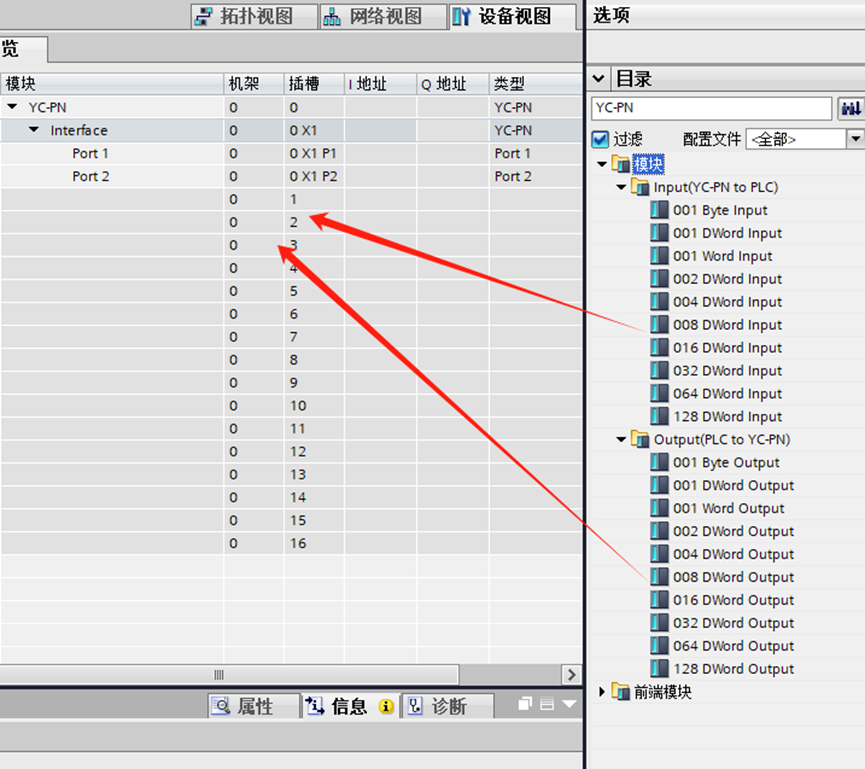
组态YC-PN的PROFINET接口,选择设备上的绿色网口。窗口的“属性 > PROFINET接口”选择“以太网地址”,在IP协议中设置IP地址和YC-PN设备名称如下图;
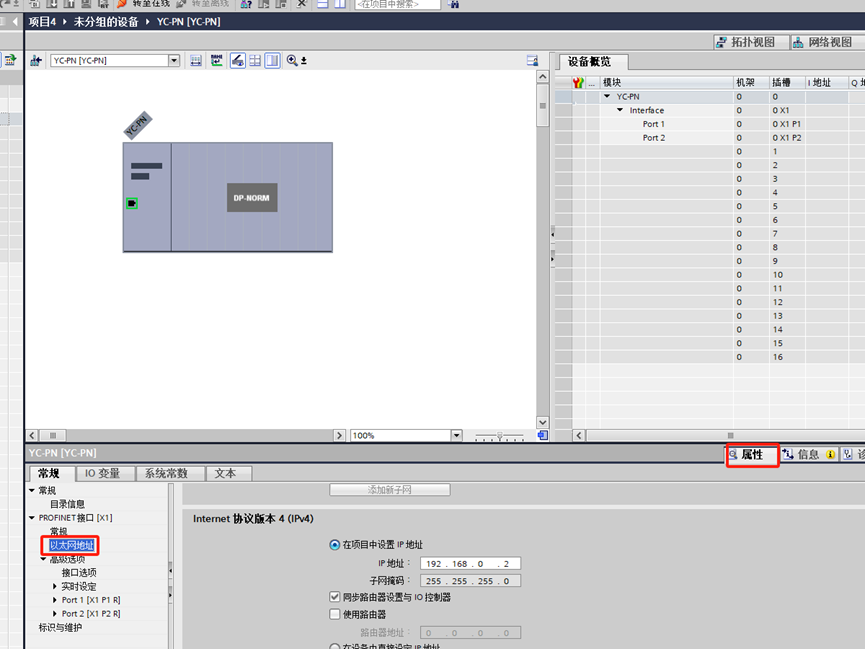
在“设备视图”选择YC,右击鼠标选中“分配设备名称”
弹出“分配PROFINET设备名称”对话框,在“网络中的可访问节点”下点击更新列表(YC-PN设备正确连接在网络里)即可访问出PROFINET网络里的各个节点;选中更新列表的节点,点击“分配名称”将组态的PROFINET设备名称:“YC-PN”写入网络节点中;写入成功后PROFINET设备名称更新为“YC-PN”,状态为“正确”;关闭该对话框;重启网关后设备名称有效。
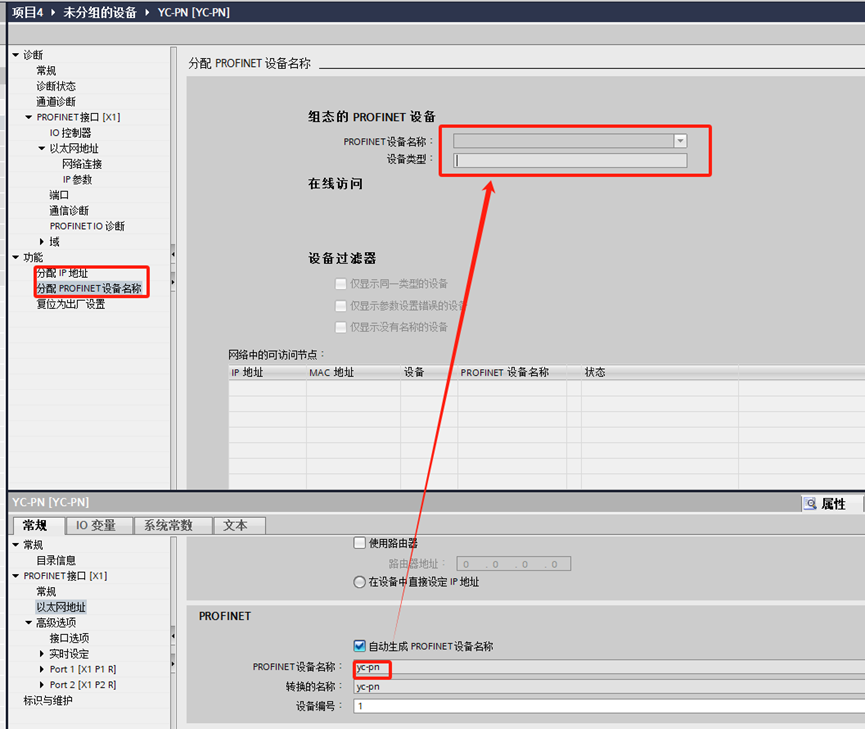
配置完成后,保存—编译—下载即可
配置CCLKIE端
打开GX Works3软件,创建新项目,选择使用控制器的系列以及机型,然后选择程序逻辑语言,点击“确定”按钮创建项目,项目创建完成之后,界面跳转到POU程序编程界面;
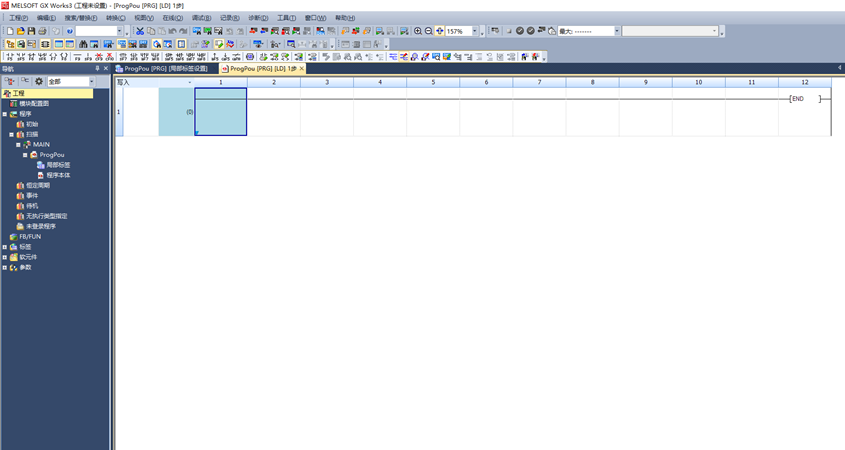
新建完成项目后,接下来组态
在软件界面左侧列表中,依次选择展开<参数>、、<模块参数>,出现<以太网端口>选项;
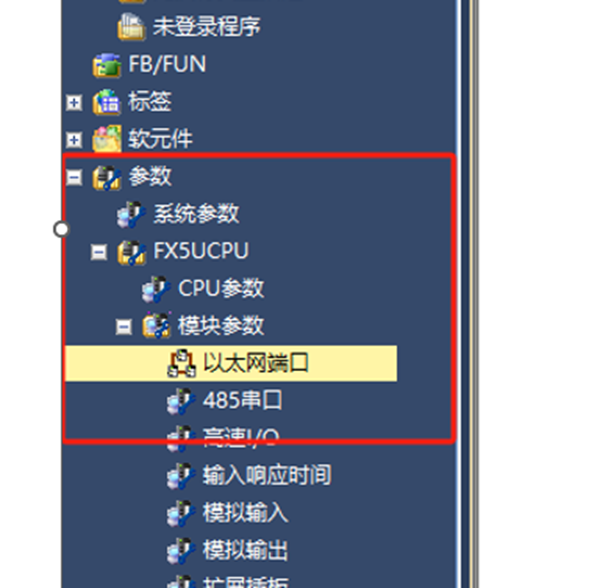
双击“以太网端口”,弹出配置界面;
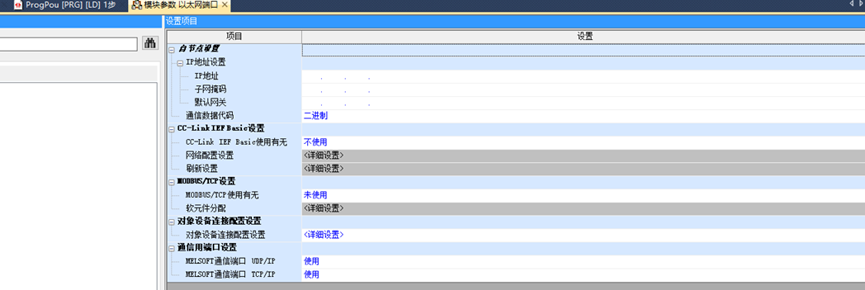
在“设置项目”窗口>“自节点设置”区域,进行CCLKIE主站IP地址参数设定,将我们需要配置IP地址进行写入,如图所示:
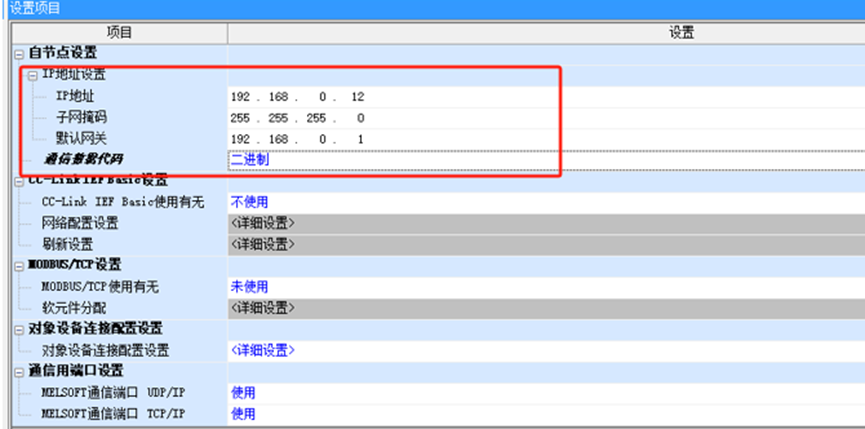
在<设置项目>窗口-->“CC-Link IEF Basic”区域,进行CCLKIE从站参数设定,如图所示:
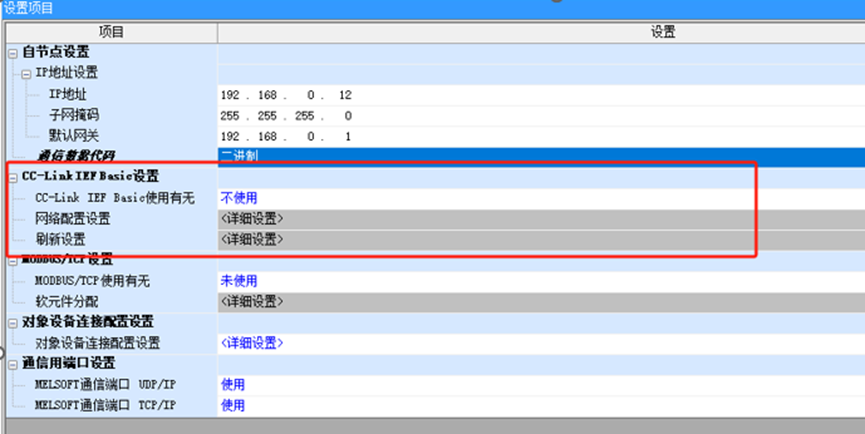
在“CC-Link IEF Basic使用有无”行,将“不使用”改为“使用”,

在“网络配置设置”行,双击“详细设置”,弹出“CC-Link IEF Basic配置”界面弹窗,
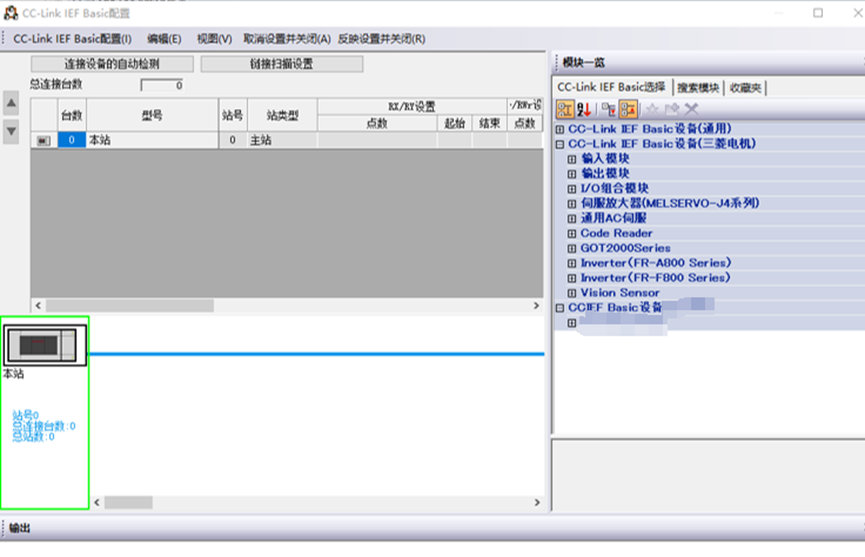
在右侧<模块一览>列表,点击展开列表,将列表中展示设备拖动添加至左侧配置区域,如下图所示:
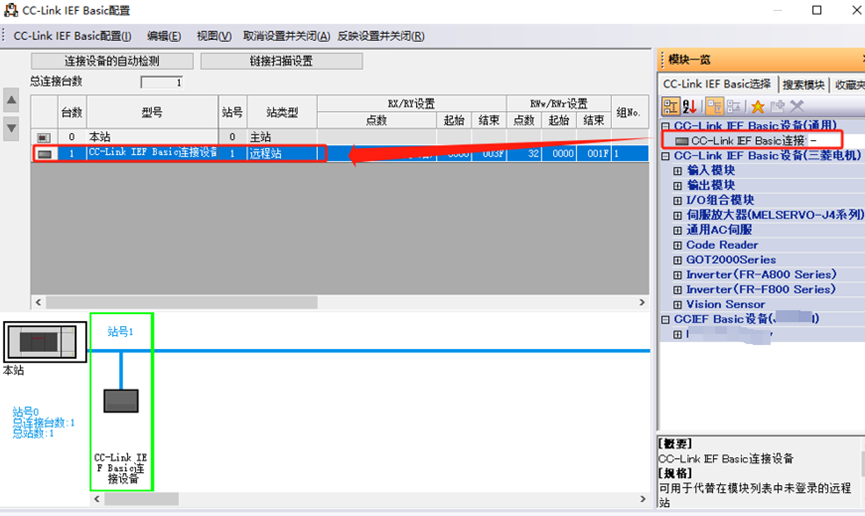
拖动配置区域界面滚动条,显示的IP地址配置信息,修改IP地址为需要设定地址<192.168.0.13>
修改完成IP地址之后,点击<反映设置并关闭>选项,弹窗出现确认窗口,单击<是>按钮,关闭界面,返回软件配置界面,如图所示:
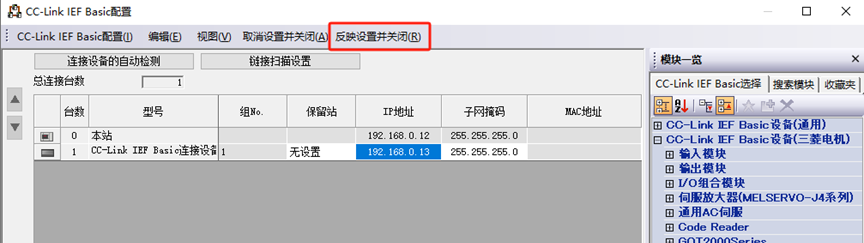
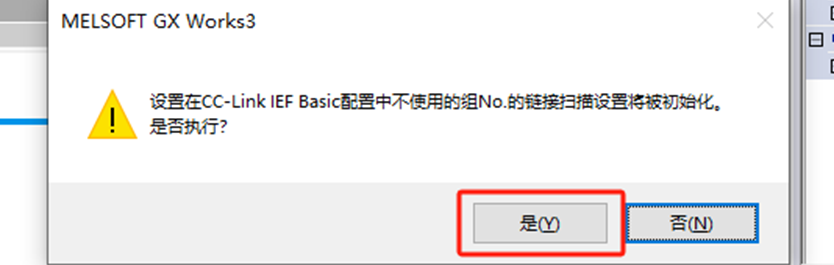
在<刷新设置>行,双击<详细设置>,弹出<数据传送映射>界面,如图所示:
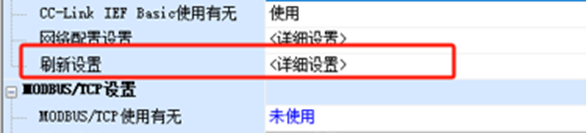
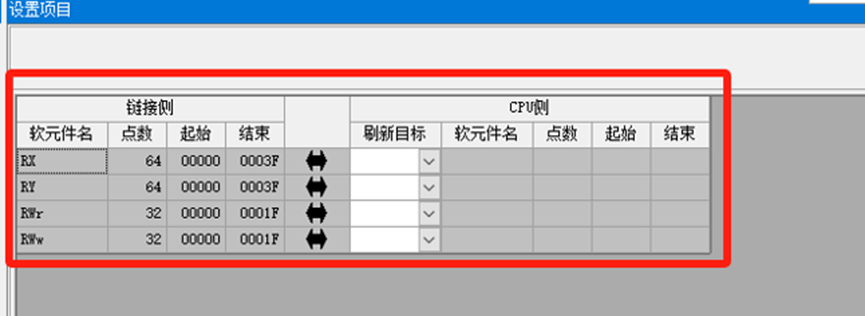
修改CPU侧<刷新目标>列为<指定软元件>项目,在与行,修改<软元件名>为,<起始>点分别为<0>、<64>;在与行,修改<软元件名>为,<起始>点分别为<0>、<32>;设定完成之后,点击右下角<应用>按钮保存设置,如图所示:
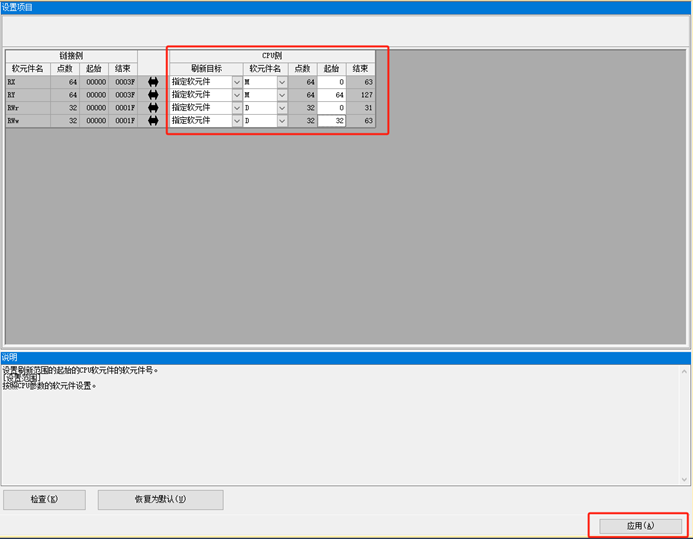
保存完毕之后,在软件<菜单栏>选择<在线-->当前连接目标...>,弹出<简易连接目标设置 Connection>窗口,勾选<直接连接设置>、<以太网>选项,在<适配器>项目行中选择对应连接PC与PLC之间的网卡,点击<通信测试>按钮,弹出窗口显示<已成功与FX5UCPU连接。>信息,则点击<确定>按钮关闭信息弹窗,返回到<简易连接目标设置 Connection>窗口,点击<确定>按钮关闭窗口,如图所示:
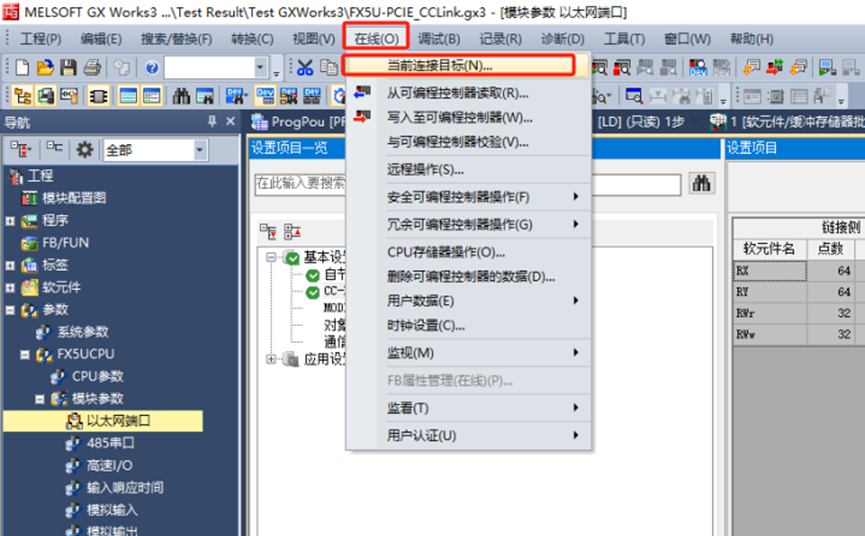
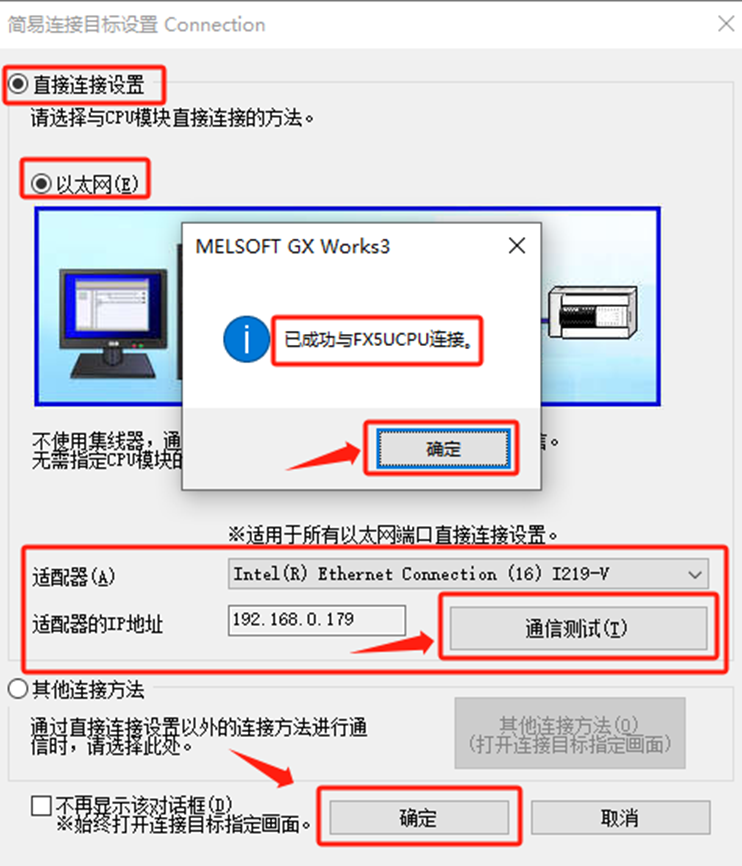
与PLC建立连接之后,在软件<工具栏>点击选择<写入至可编程逻辑控制器>按钮,弹出<在线数据操作>窗口,如图所示:
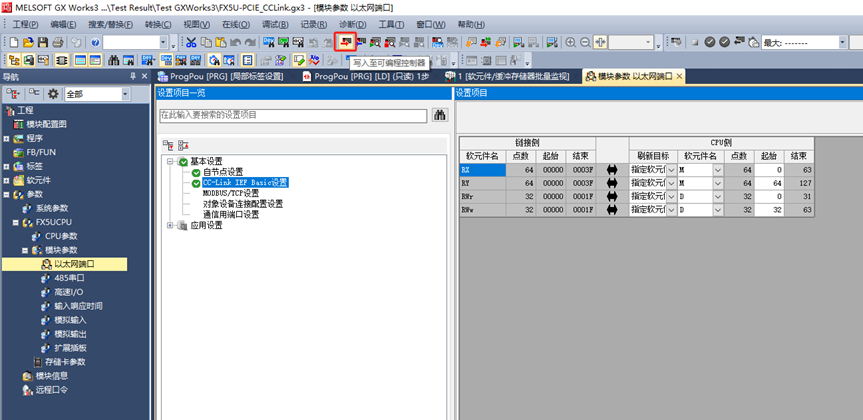
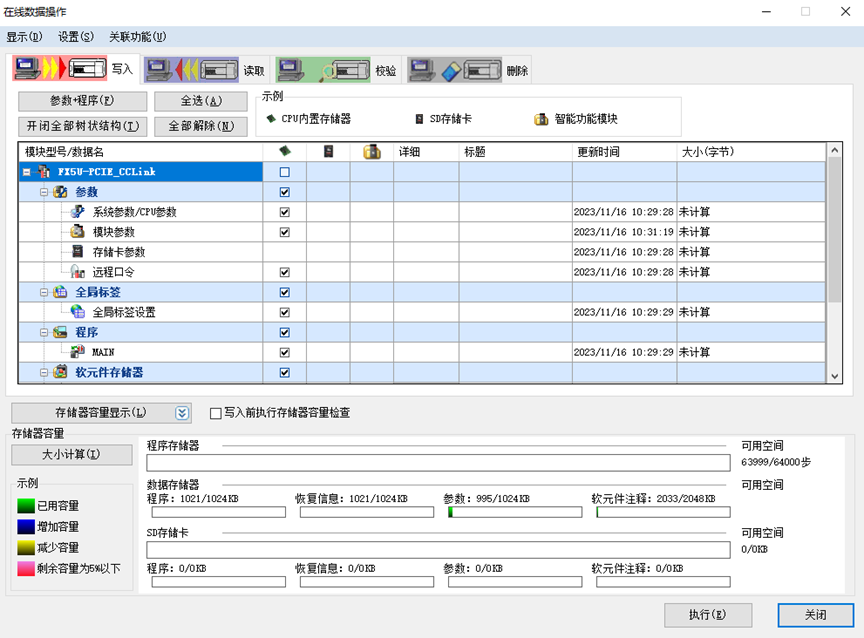
在<在线数据操作>窗口中,选择<写入-->全选-->执行>操作,弹出提示确认窗口,选择<是>按钮,如图所示:
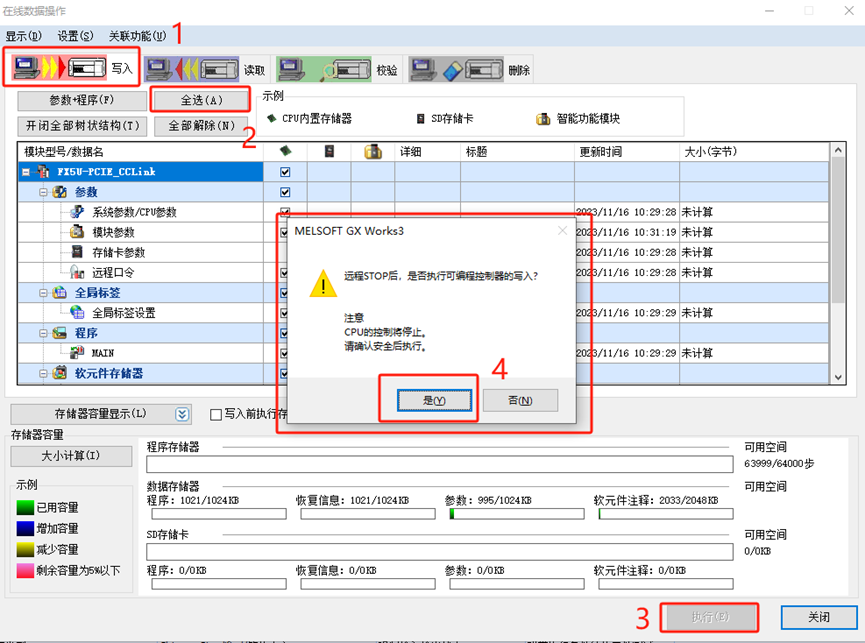
在弹出确认覆盖窗口中选择<全部是>按钮,工程配置开始下载,下载完成之后,弹出提示<切换PLC至RUN状态>窗口,选择<是>关闭窗口,如图所示:
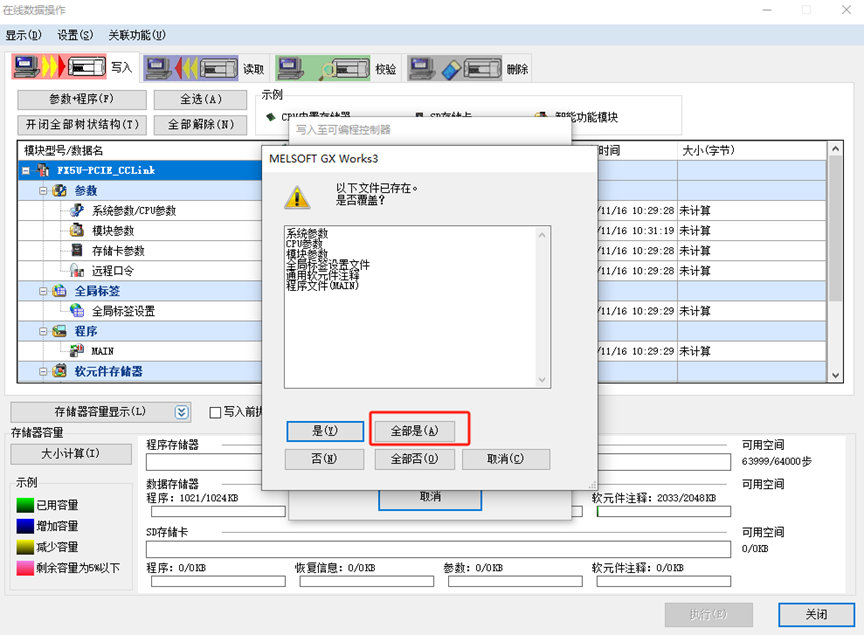
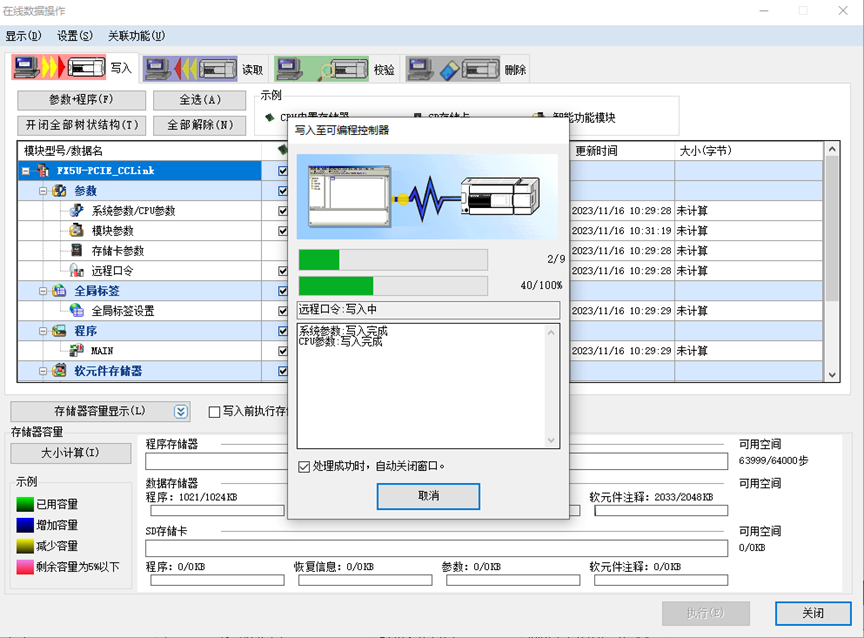
编辑到这里网关就配置完啦!这时就能实现西门子与三菱两个不同协议的PLC进行通讯啦!
今天就分享到这里,欢迎广大网友前来探讨技术问题,祝您身体健康,工作顺利~
审核编辑 黄宇
-
回收三菱Q系列CPU 回收三菱模块/回收三菱FX5U/FX3U系列回收三菱2021-11-16 0
-
三菱FX5U,FX3U系列模块回收,三菱变频器回收2021-12-07 0
-
不用编程,实现三菱FX5U与罗克韦尔(AB)PLC之间实时通讯2022-04-14 0
-
三菱PLC与西门子PLC选用指南2019-05-07 9607
-
三菱微型PLC FX5U的入门使用手册资料详细概述2019-11-18 2824
-
三菱PLC FX5U的硬件手册详细资料概述2019-11-18 2226
-
三菱PLC MELSEC iQ-F系列FX5U的程序设计手册资料免费下载2019-11-18 1376
-
三菱FX5U PLC的应用手册免费下载2019-11-18 1909
-
三菱PLC FX3U与FX5U连接MQTT物联网关2021-11-21 1867
-
三菱PLC FX5U转OPC UA对接上位机应用于智能制造2021-12-06 2831
-
三菱plc与西门子plc编程有什么不同?2021-12-21 5786
-
三菱FX5U PID自动调节控制案例2022-12-12 6917
-
三菱FX5U如何控制伺服精确定位2023-05-04 8154
-
西门子S7-1500PLC如何和三菱FX5U2023-07-26 2377
-
三菱和西门子PLC区别及优势分析2023-10-26 3223
全部0条评论

快来发表一下你的评论吧 !

