

干货来喽!实用树莓派Linux编译指南
电子说
描述
通常情况下,模组对接的Linux协议是USB协议,模组通过USB插入Linux设备后可直接使用,系统会检测出设备的标识:PID VID。
然而实际运用中,时有新手朋友问:
Linux对新手用户实在不友好,有没有好的解决办法?
今天来分享一下我的私藏干货——树莓派Linux编译。编译好之后,开发板只需插到树莓派上连接电脑就可以直接用了,极其方便。
本文以树莓派为例,其他板子只要带Linux系统的,大体上也都可以按这个操作。
一、烧录镜像
1.1 烧录软件
建议用树莓派官方工具,可以直接设置添加SSH、树莓派在路由器后台的名字。
官方最新版下载地址:
https://www.raspberrypi.com/software/
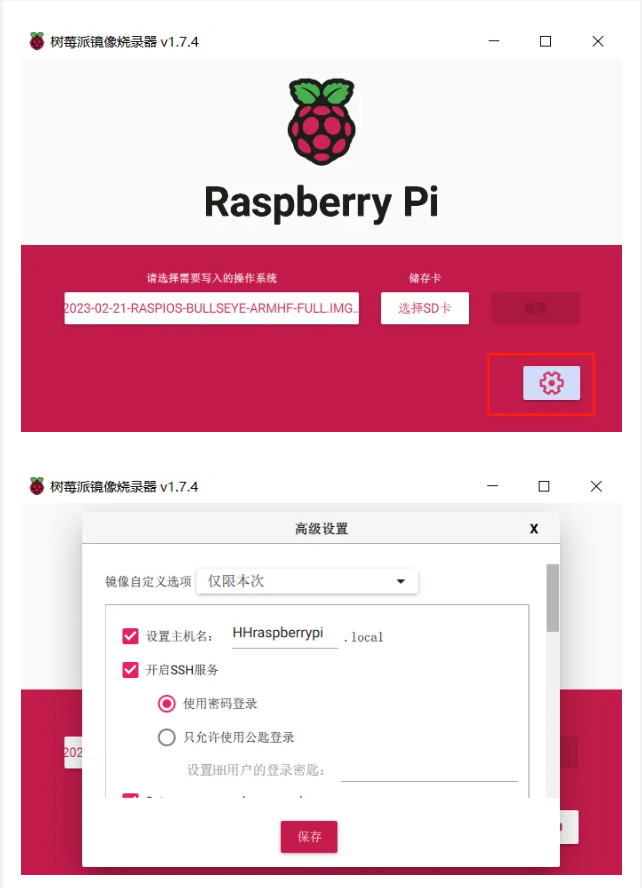
上方登录的用户名密码,也可以一次性设置。
1.2 镜像文件的下载
1.2.1 镜像文件下载地址
镜像文件,建议使用32位的,也可以使用64位的。
注意:如果想要使用可视化界面,下载镜像时请选择桌面版本的镜像文件,最好是带常用软件的版本,还有尽量使用32位的,64位的我没编译成功过。
镜像文件下载地址:
https://www.raspberrypi.com/software/operating-systems/
1.2.2 高速下载工具
如果下载进度慢,可以先下载一个motrix,然后把下载链接用它打开。
motrix下载地址:
https://motrix.app/zh-CN/
1.3 烧录过程
下载完成后选择使用自定义镜像,然后插SD卡,烧录就行。
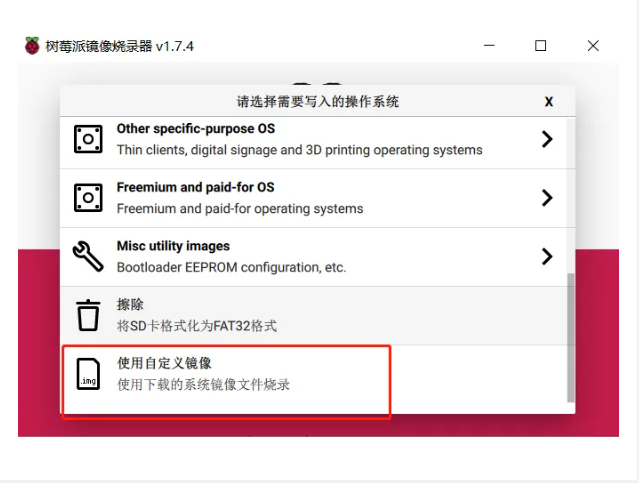
特别提醒:SD卡最好在32G及其以上,16G也行,但最好选择速度快一点的SD卡,因为烧录、写入,包括后面的编译整个系统,都是在SD卡上完成的。
二、远程控制
2.1 SSH方式
烧录完成后,SD卡会被分成两个区:
一个是无法打开的系统区,一个是可以打开的文件系统区。
如果你之前没有在官方烧写工具里打开SSH,需要用电脑打开那个文件系统区,新建一个文件:名字叫做SSH,不要加任何文件名后缀。
新建好文件以后,将内存卡插入树莓派中,路由器那接根网线给树莓派,上电开机,树莓派官方推荐的电源为5V3A(注意:如果电源小于这个,你带的东西比较多还带个屏幕的话,会出现供电不稳导致的模组重启等现象)。
接下来,打开你的路由器管理后台,找到树莓派。如果上一步你设置了树莓派的名字,那么后台还是比较好找的。如果没设置的话,树莓派的默认名字为raspberry,root用户默认密码也为raspberry,如果长期用树莓派,建议分配一个静态IP。
我这边大概的管理界面如下:
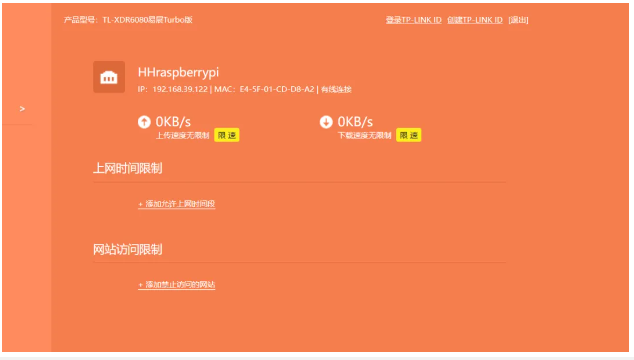
Xshell和Xftp下载地址:
www.xshell.com
打开Xshell,新建登录界面,IP选择你在路由器后台看到的树莓派的IP,用户名和密码都是你之前用镜像烧录软件设置的密码。
如果没有设置,用户名为root,密码为raspberry,如果实在登录不上,建议重新烧录,重新设置(Xshell和Xftp是配套软件,建议一次都下载上)。
登录上以后,建议使用sudo passwd命令,修改root用户密码,修改成你自己能记得住的。
Linux常见命令 :
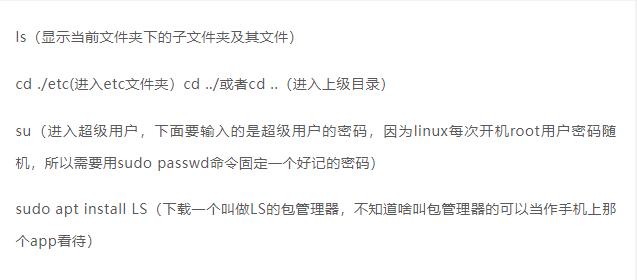
2.1.1 VNC远程桌面
如果不太喜欢命令行方式,也可以使用VNC远程桌面(类似于PC上的向日葵)。
注:如果想要使用VNC,当时下载镜像那一步的时候就要选择桌面版本的镜像文件,最好是带常用软件的版本。
PC端VNC下载:
https://www.realvnc.com/
三、直插屏幕式控制
你插个屏幕过去,所有的输入输出都使用键盘和鼠标完成也可以(注:如果想要使用屏幕,当时下载镜像那一步的时候就要选择桌面版本的镜像文件,最好是带常用软件的版本)。
优点嘛就是可视化,操作文件夹比较方便。
缺点就是在你图形化修改驱动文件的时候,可能会遇到驱动文件是只读文件,修改不成功,还得用命令行进root用户赋予文件/文件夹777权限(chmod -R 777 linux)。
四、树莓派换源
因为树莓派默认使用的国外的源,下载东西比较慢,编译代码时候需要的各种工具和包管理,所以可以使用清华/阿里/中科大等镜像源。
使用SSH的用户,在命令行里输入uname -m;使用VNC和直插桌面的用户,打开命令行终端,一样输入uname -m。
然后按照这篇指导来:
https://mirrors.tuna.tsinghua.edu.cn/help/raspbian/
换源好了以后,可以尝试输入:
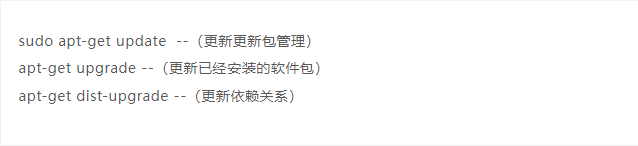
换源可能遇到的问题:
如果出现error,说什么key什么找不到的,把报错里key后面那串数字复制出来,将这篇文章里的命令最后的那个key换成你的,如果报了多个key,那就设置多次。
五、编译内核
编译分为本地编译和交叉编译,这两种方式都可以。本地编译就是树莓派自己编译自己,交叉编译就是用另一台比树莓派性能强大的机器(比如自己的电脑)去编译驱动,编译完进行一个内核替换,将编译好的内核替换到SD卡上,然后SD卡插回树莓派。
本文仅讲解本地编译方式:
5.1 本地编译
本地编译的好处是不需要太多的命令,对新手玩家友好。
缺点就是受限于树莓派孱弱的性能,编译起来速度慢的要死。4个内核全开的话编译一次大概一两个小时。如果使用的默认编译指令,只开一个核,我试过一次,大概4个小时多。
5.1.1 下载Linux内核源码
打开命令行,进入你想要的目录,比如桌面或者dowon,新建一个目录也行,记得不要写中文,进入后用下面这条命令下载树莓派的最新内核。

-depth=1的意思类似于浅拷贝,只clone当前项目下的代码,没有历史文件的修改记录。常见的git clone其实是深度拷贝,带了从init这个仓库以后的所有操作。
我们只是学习/编译当前版本内核不需要看那些东西,全部拷贝过来的话,大概3G多,不走代理下载到猴年马月去了,即使走免费的代理,大多数也有最大仓库2G的限制。
原始仓库在下面这里,直接clone这个仓库,慢的一批,所以走了热心群友提供的代理路径,详细命令在后面,这里就不说了。
树莓派Linux仓库:
https://github.com/raspberrypi/linux
5.1.2 修改我们驱动对应的文件
如果使用的是SSH方式命令行修改,可以使用nano编辑器修改文件,记得先输入su进入超级用户,要不然修改可能会不成功。(注:大学接触过Linux的话,应该知道VI编辑器和VIM编辑器,都可以用,nano编辑器方便一点。)
具体命令如下:

5.1.2.1 option.c文件的修改
sudo nano drivers/usb/serial/option.c
--使用nano编辑器进入option.c文件
切记:进入文件后,上下翻页不要用鼠标,用键盘的上下按键!使用鼠标会导致对应文件里输入一堆^H^L。
option.c文件里需要修改四处:
第一处:
static const struct usb_device_id option_ids[]函数的"{"下面加一句。
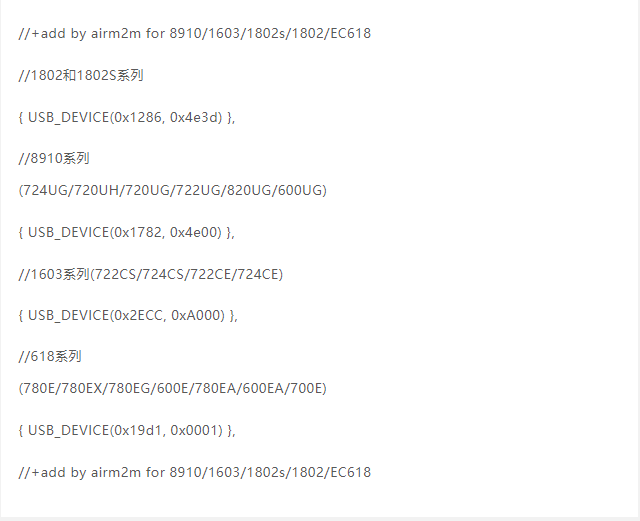
第二处:
static struct usb_serial_driver option_lport_device函数,
最后一行,.resume = usb_wwan_resume,下面加一行。
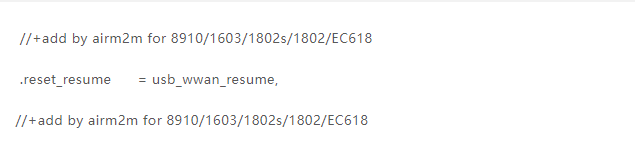
第三处:
Struct usb_interface_descriptor那一行下面,加一句。

第四处:
If (iface_desc->bINterfaceClass一直到return -ENODEV;
这句话下面加这几句:
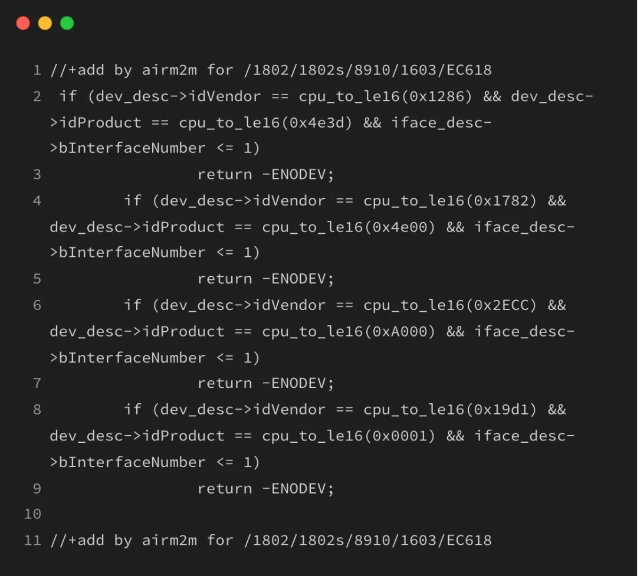
修改完成后,使用ctrl+o保存修改,ctrl+x退出文件编辑器。
5.1.2.2 usb_wwan.c文件的修改
一样使用:
sudo nano drivers/usb/serial/usb_wwan.c
--使用nano编辑器打开usb_wwan.c文件。
这个文件修改的地方只有一处:
static struct urb *usb_wwan_setup_urb函数,
在if (intfdata->use_zlp到PACKET;行后面,
加上如下几句话:
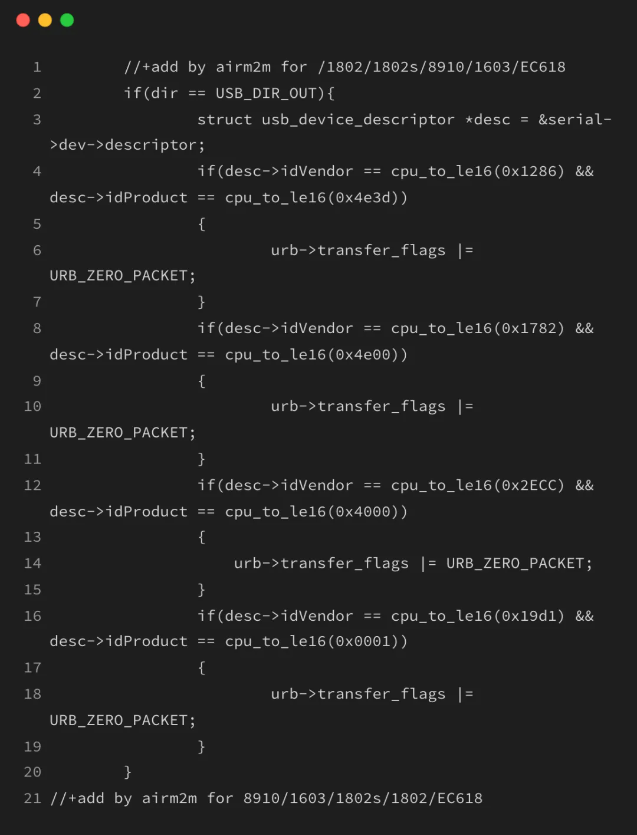
修改完成后,使用ctrl+o保存修改,ctrl+x退出文件编辑器。
至此驱动修改完成,可以进入内核编辑界面了。主要是为了配置些没有默认打开的功能,比如ECM/PPP。
5.1.3 编译前非代码修改部分的准备工作
首先安装Git和构建依赖项:

看清你手上的树莓派版本以及下载的系统版本为32位还是64位,选择下面对应的命令。
如果已经在Linux目录下了,就不用第一句cd linux了。
1)适用于树莓派1、零和零W以及树莓派计算模组1 ,默认(仅限 32 位)构建配置:
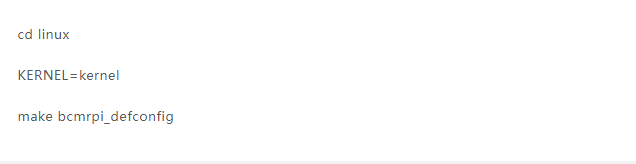
2)适用于树莓派2、3、3+ 和零2W,以及树莓派计算模组 3 和 3+ ,默认32位构建配置:
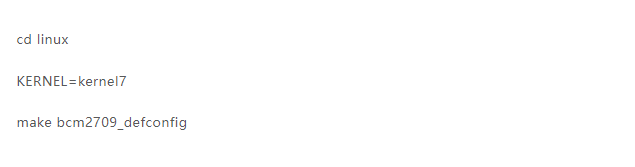
3)适用于树莓派4和400,以及树莓派计算模组4,默认的32位构建配置:
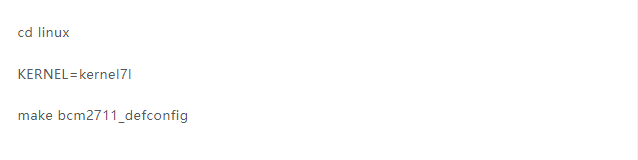
4)适用于树莓派3、3+、4、400和零2W以及树莓派计算模组 3、3+ 和4,默认64位构建配置:
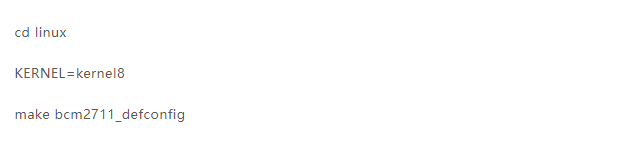
准备完成以后,就可以愉快地进入内核配置界面了。
如果上述指令任意一条指令报错,可自己百度解决,或咨询合宙FAE。
5.1.4 内核配置
就在Linux这个路径下,输入:

进入内核配置界面,如果进不去,先确定下自己当前用户是否是超级用户。如果不是,输入su进入超级用户;然后再config。
进入内核配置界面,按下"/",可以搜索想要改的地方。比如搜索RNDIS时,如果相关配置项很多,这个界面下可以滚动鼠标查看,确保搜索结果中与RNDIS相关的选项状态为y或m:
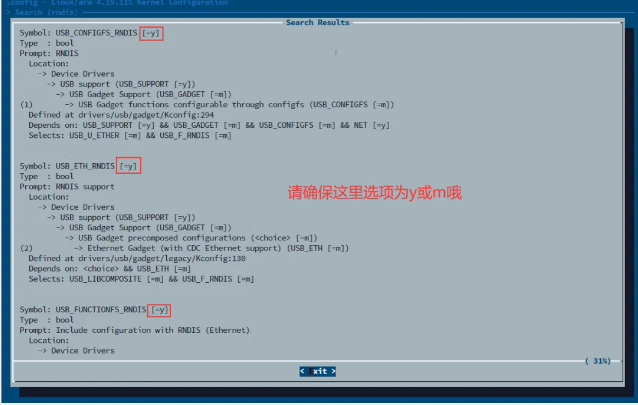
下面有写相关配置项的路径:

ECM/PPP/CMUX同理,CMUX需要注意的是,搜索的是N_GSM:
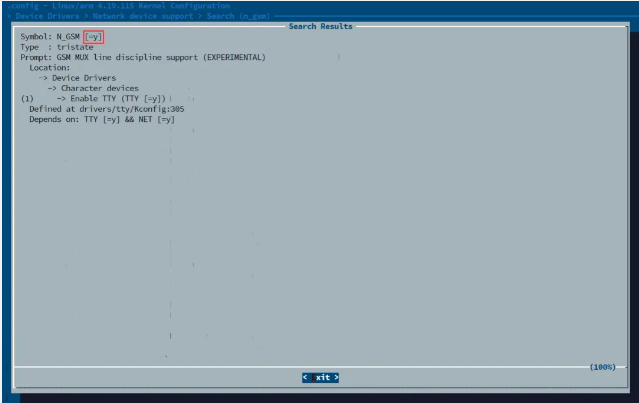
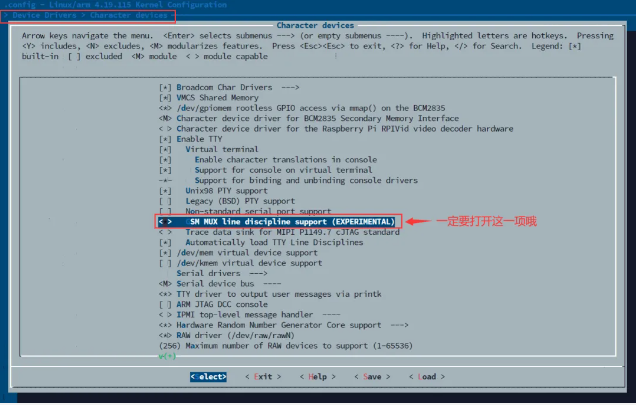
可以选择一个项目配置完就按左右选择Save保存下配置,所有选项勾选完毕,点击键盘的左右按钮,选择Exit,直到退出到弹出对话框问你是否保存,选择yes保存完毕,就结束了所有配置工作。
5.1.5 构建内核
生成并安装内核、模组和设备树blob。此步骤可能需要很长时间,具体取决于所使用的树莓派模型。
对于32位内核:
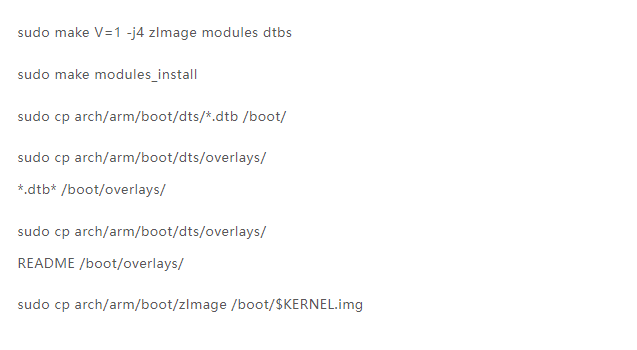
对于64位内核:
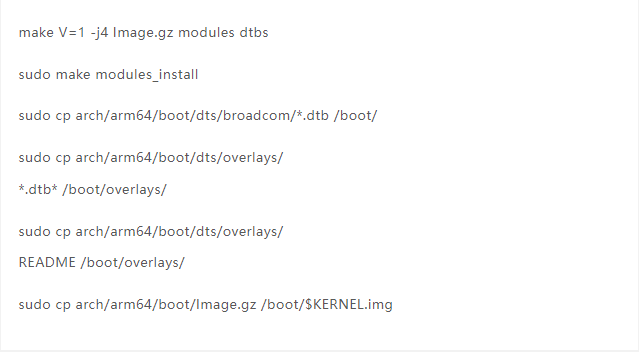
注1:第一句make后面的V=1为编译时候看的日志等级为1级,日志最多为S级,不加这个V=1可能看不到你修改的驱动哪里有问题;
注2:-j4为启动4个内核一起编译。
记得给树莓派拿个风扇怼着散热,会很烫。

所有的项目完成以后,现在重新启动,你的树莓派应该运行你新编译的内核!

给树莓派插入Air724/Air780E/1802/1603系列的板子,开机以后,输入:
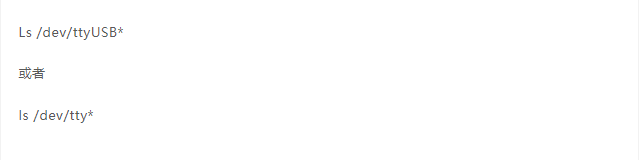
就能看见三个端口:
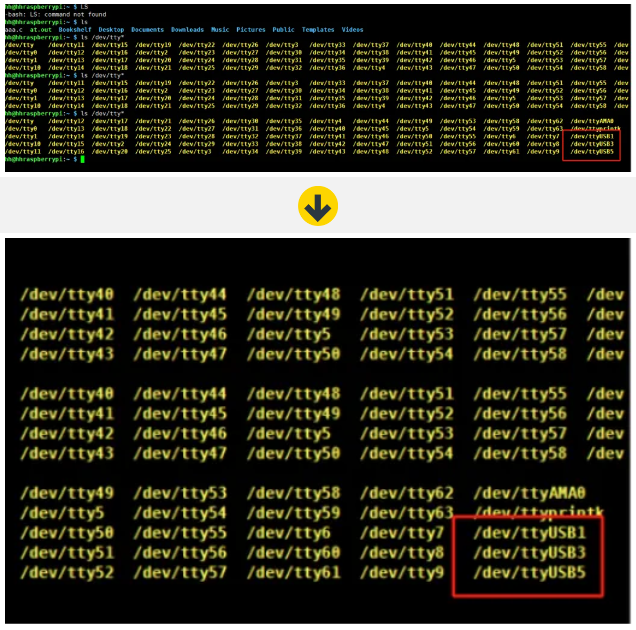
注1:这三个端口是Linux自己分配的,端口号可能不固定,如果想要固定端口号,可以使用这个链接里提到的方案:
https://doc.openluat.com/article/2080/0
注2:618可能会出现不叫ttyUSB的端口,可能叫ttyACM,也有可能是其他:
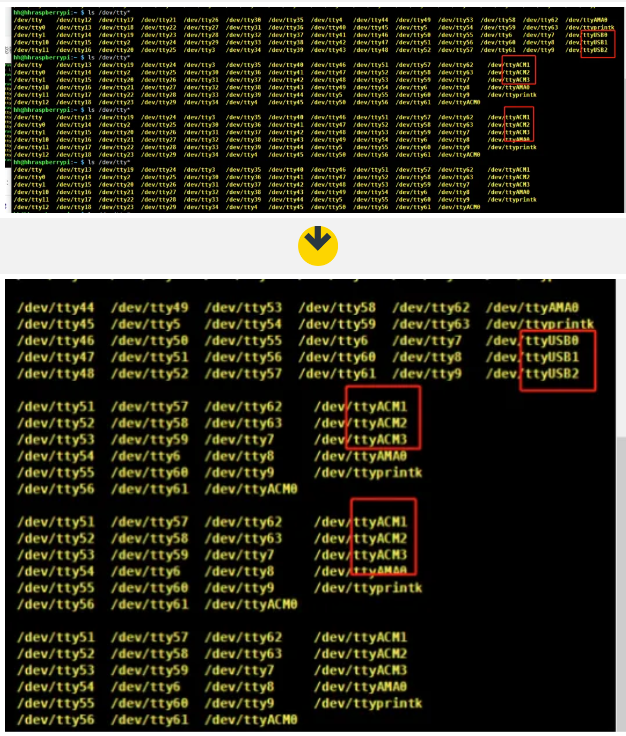
Linux下的串口调试工具很多,最知名的就是minicom,简单使用方式在下面:

我个人觉得不好用,所以我用的是我们自己写的一个串口工具,使用方法如下:
https://doc.openluat.com/article/645/0

编译完成后,在目录下会生成一个at.out的可执行文件,使用示例:

5.2 编译完可能出现的问题
5.2.1 找不到端口
如果lsusb可以显示出来对应模组的PID VID,但是找不到那几个虚拟串口。
解决方法:发送命令
1)8910系列
Air724UG/720UH/720UG/722UG/820UG/600UG…
发这个:

2)618系列
Air780E/780EX/780EG/600E/780EA/600EA/700E…
发这个:

然后再去找下端口,如果能找到,则证明PID VID修改未成功,重新从5.1.1开始做起。
如果lsusb找不到对应端口,先确定下模组开机vdd_ext有没有电压。如果没有,powerkey接地,vbat供电4V;如果有,建议给vbus DM DP gnd四个飞线出来,接一根USB线给Win10电脑。模组开机以后,看看Win10电脑上有没有三个端口。
5.2.2 端口显示异常
lsusb显示的端口为17d1 0001,并非19d1 0001。
解决方法:
17D1 0001为618模组进入boot后Linux显示的端口号,通常情况下,重新给618模组开机一次即可解决。
如果开机后依旧显示17D1 0001端口,则证明vdd_ext引脚和uboot引脚短接在了一起,或者uboot引脚接入了其他高电平引脚如3.3V或者vbat引脚。
---
树莓派Linux编译及系列模组的使用方法,就先分享到这里了~
审核编辑 黄宇
-
树莓派权威用户指南2014-07-01 0
-
树莓派Python编程指南分享2023-10-07 0
-
树莓派gpio应用2017-11-09 4204
-
树莓派(Raspberry Pi)实战指南.pdf2018-05-07 3196
-
解答树莓派如何开启root账户2018-10-30 6467
-
树莓派是什么树莓派入门教程资料免费下载2019-05-13 1260
-
使用树莓派设计智能小车代码上传及编译方法教程免费下载2019-06-24 983
-
如何使用树莓派实现嵌入式Linux开发教学的探索2020-07-20 2053
-
虹科干货 | 工业树莓派开发工具指南之文件传输工具篇2022-06-09 1088
-
虹科干货 | 工业树莓派开发工具指南之远程访问工具篇2022-06-10 565
-
虹科干货 | 工业树莓派开发工具指南之SSH登录工具篇2022-06-14 705
-
小安派Demo固件编译和烧录指南2023-08-06 509
-
linux开发板与树莓派的区别2024-08-30 982
-
实用树莓派Linux编译指南,打工人必备!2024-12-17 688
-
Raspberry Pi树莓派新手指南2024-12-23 60
全部0条评论

快来发表一下你的评论吧 !

