

termius如何使用,termius如何使用的过程,linux服务器远程连接的实用教程
电子说
描述
随着技术的不断进步,服务器远程连接技术也在不断提升其性能和安全性,以满足企业日益增长的需求。本文将和大家一起讨论termius如何使用的过程以及Linux远程桌面的实用教程。
(一).termius如何使用的过程:
先创建连接,填写服务器信息与认证信息后保存。连接成功后在命令行输入命令操作服务器,如“pwd”查路径等。文件传输时,进入SFTP模式,用“put”上传本地文件,“get”下载服务器文件。在会话管理方面,可编辑、删除、重命名连接会话。能设置主题风格与字体大小满足个性化需求。安全性上,支持密码、密钥认证及连接加密等,保障数据安全与隐私。
但是有一款工具比termius更好用,它就是IIS7服务器管理工具提供了更加详细和直观的使用教程和指南以及丰富的功能选项和内置命令等功能。在远程服务器管理领域,IIS7服务器管理工具以其出色的开源特性而广受好评。该工具拥有精致友好的用户界面,并提供了高效的SFTP功能。开发者持续对其进行更新和改进,确保了其卓越的性能和不断增长的发展前景。对于专业人士和爱好者而言,IIS7服务器管理工具是远程管理服务器的上佳选择,它也已成为我日常工作中不可或缺的助手。
(二).Linux服务器远程连接的实用教程:
下面为大家详细介绍IIS7服务器管理工具连接Linux的使用教程。
1.准备信息
获取目标服务器的登录IP地址,端口号,账号和密码。
2.安装工具
从官方网站安装IIS7服务器管理工具,按照提示完成安装。
3.添加服务器信息
打开IIS7服务器管理工具,Linux界面。
点击添加(ip、端口、用户名、密码为必填项,其他的服务器名称,负责人等都可以选填),
也可以批量导入服务器,点击导入找到表格(.xlsx)格式在导入表格里输入好需要添加的服务器ip,端口,用户名,密码,其他的选填,填写完成后点击导入确定即可完成批量导入服务器。
4.添加完成如图所示:
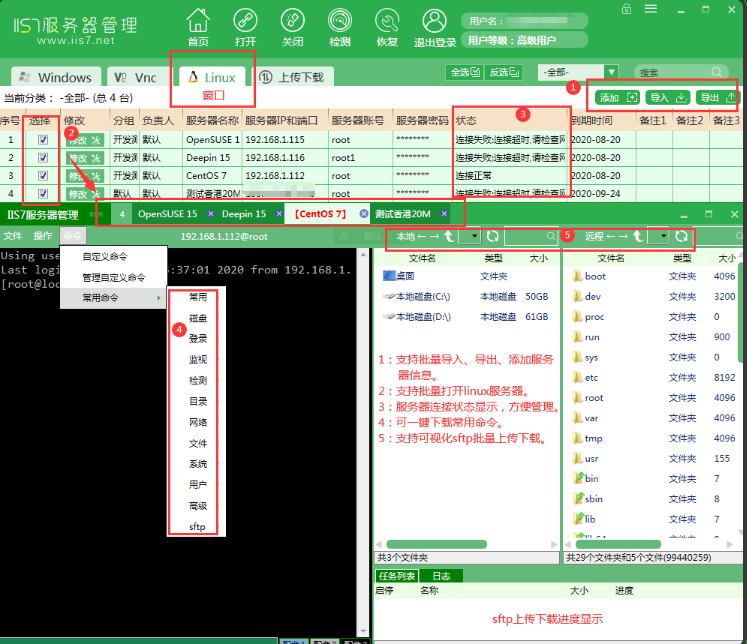
5.选择需要远程连接的服务器
6.点击“打开”,进入远程桌面即可远程控制,Linux系统远程桌面远程成功后的默认界面如下,默认界面里包含了SSH和SFTP界面(左边是SSH界面,右边是SFTP界面):
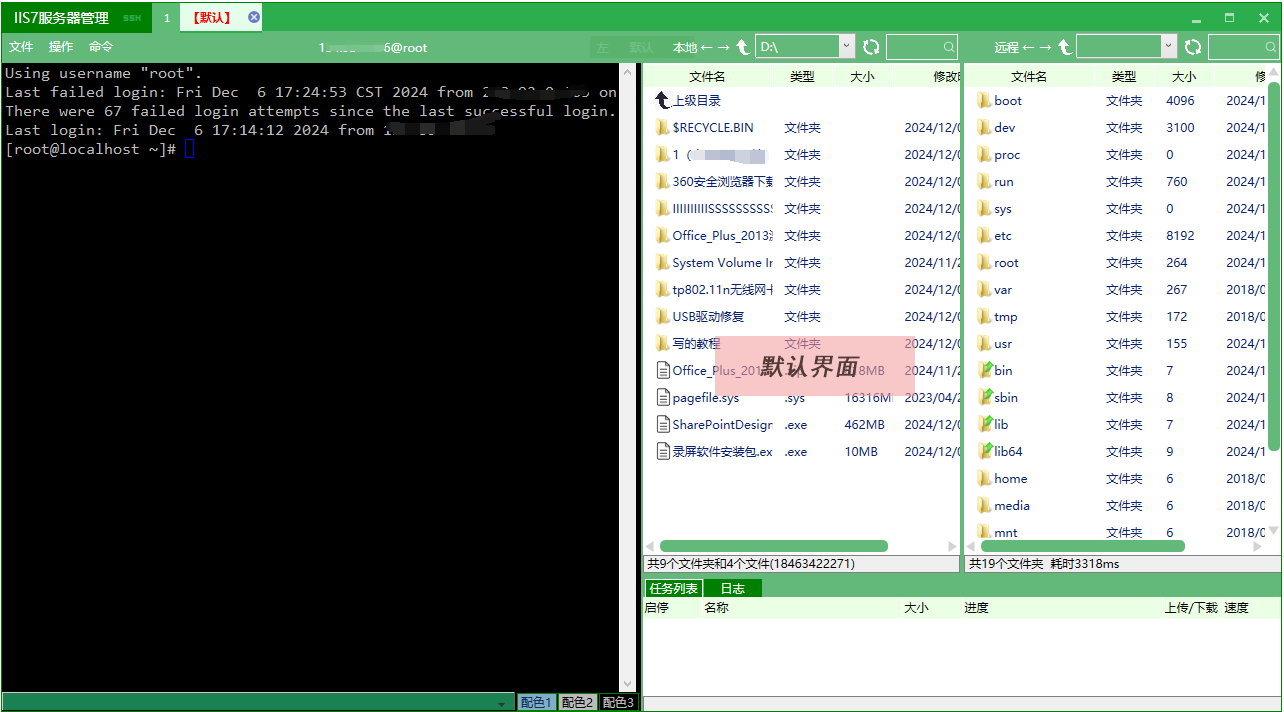
学习之旅虽已结束,但IIS7服务器管理工具的实践之路才刚刚开始。愿你在未来的日子里,与它并肩作战,共同面对挑战与机遇,共同创造属于你的辉煌未来和无限可能。
审核编辑 黄宇
-
服务器远程不上服务器怎么办?服务器无法远程的原因是什么?2024-02-27 0
-
手机也能玩Linux服务器——NOKIA手机高端应用2012-11-28 0
-
如何用LWIP进行远程服务器连接2019-07-18 0
-
window的linux服务器连接2019-07-25 0
-
关于使用终端工具远程登录连接Linux服务器失败或者登录成功后自动断开的解决办法2020-06-09 0
-
Jenkins远程部署Linux服务器的过程2022-11-18 0
-
linux系统如何登录到远程linux服务器2020-05-14 3537
-
Linux上保护 SSH 服务器连接的方法2022-08-08 931
-
恒讯科技分析:windows怎么远程连接linux服务器?2023-01-06 6331
-
如何使用Checkmk监控Linux服务器?2023-02-17 1217
-
Mac怎么连接远程服务器?2023-05-22 9616
-
为什么Xshell连接不上服务器?2023-06-09 4474
-
如何使用 Mobaxterm 建立 Linux 服务器连接2024-11-11 404
-
termius 中文,termius 中文的实操步骤,linux服务器远程连接的实用教程2024-12-18 90
-
Termius设置,如何设置Termius?2024-12-18 38
全部0条评论

快来发表一下你的评论吧 !

