

松下MPS媒体制作平台第七篇:视频混合器插件(第二部分)
描述
第七篇:视频混合器插件(第二部分)
视频混合器(Video Mixer)插件可以轻松进行主体键控,不受拍摄地点的局限,同时便于将多种视频素材进行合成。
关于视频混合器的操作介绍,我们一共制作了四部分的MPS媒体制作平台教程,本期是第二部分。在进入本部分之前,请参考之前的视频做好相应的准备设置工作。
◎松下MPS媒体制作平台入门篇:下载、安装及激活教程
◎松下MPS媒体制作平台第二篇:设备查看
◎松下MPS媒体制作平台第三篇:一体化摄像机控制
◎松下MPS媒体制作平台第四篇:可视化预设插件
◎松下MPS媒体制作平台 第六篇:视频混合器插件
本视频内容包括:
1.视频混合器界面管理
2.I/O设置
3.系统格式设置
4.输入源设置
5.输出I/F设置
01
视频混合器的界面管理
视频混合器插件包括5个主要的管理界面
多视图界面
多视图界面以多视图格式并排显示输入源视频和创建的视频素材,如场景(组合视频)。这使得查看视频文件查更加容易,切换操作更加直观。
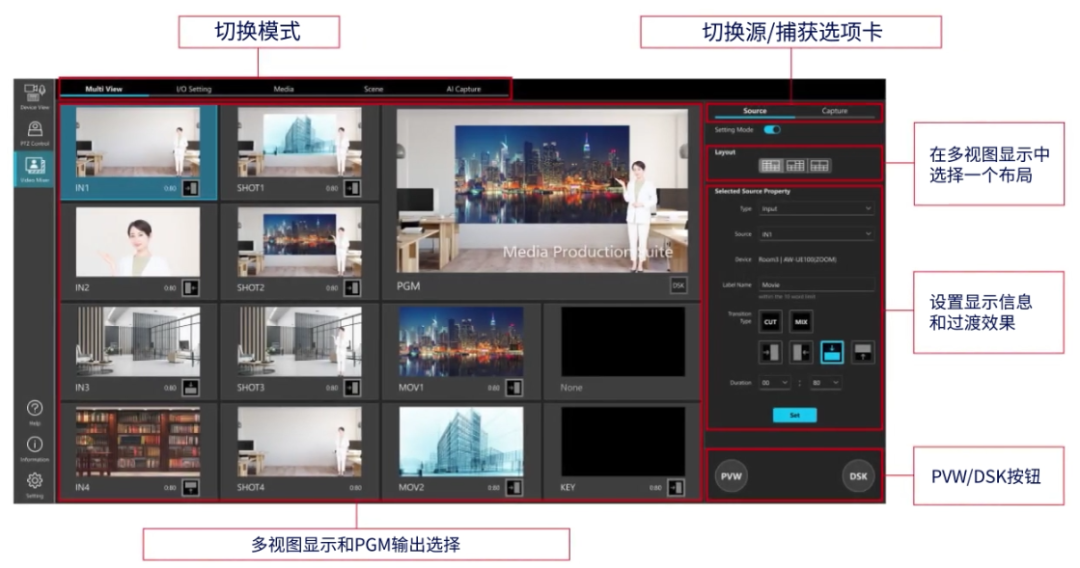
I/O设置界面
在I/O设置界面,您可以配置输入源视频、输出视频和系统格式的设置。
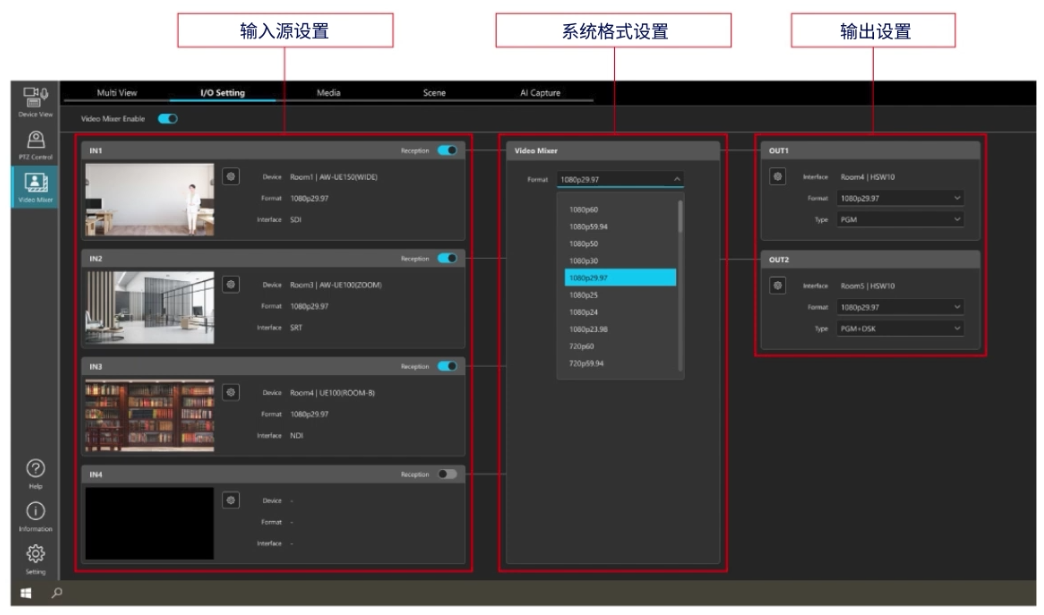
素材管理界面
在素材管理界面,您可以管理将用作视频合成素材的视频文件和静态图像文件。
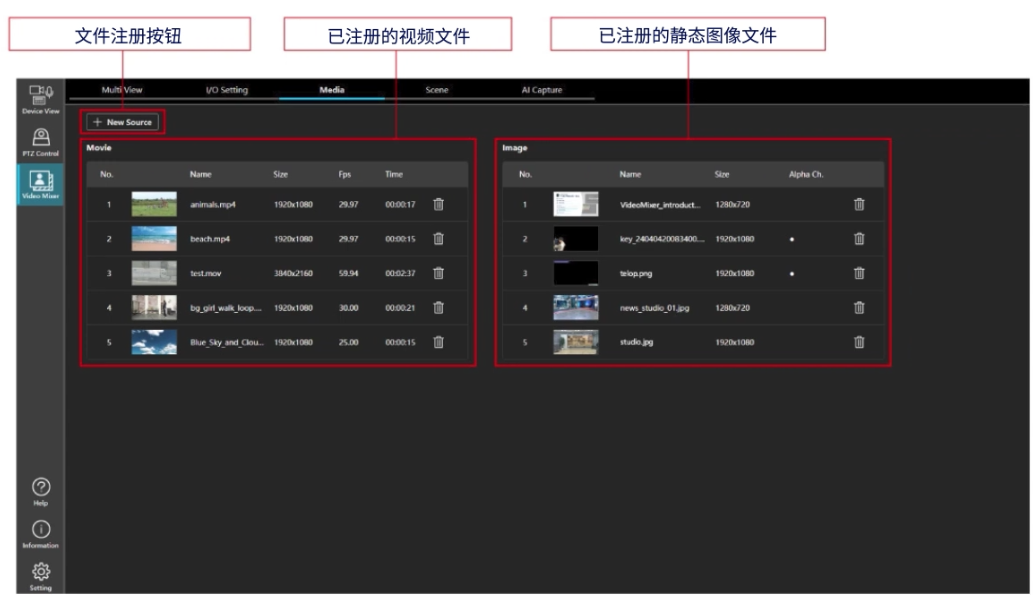
场景设置界面
在场景设置界面,您可以使用如AI键控等视频效果来创建和管理场景。
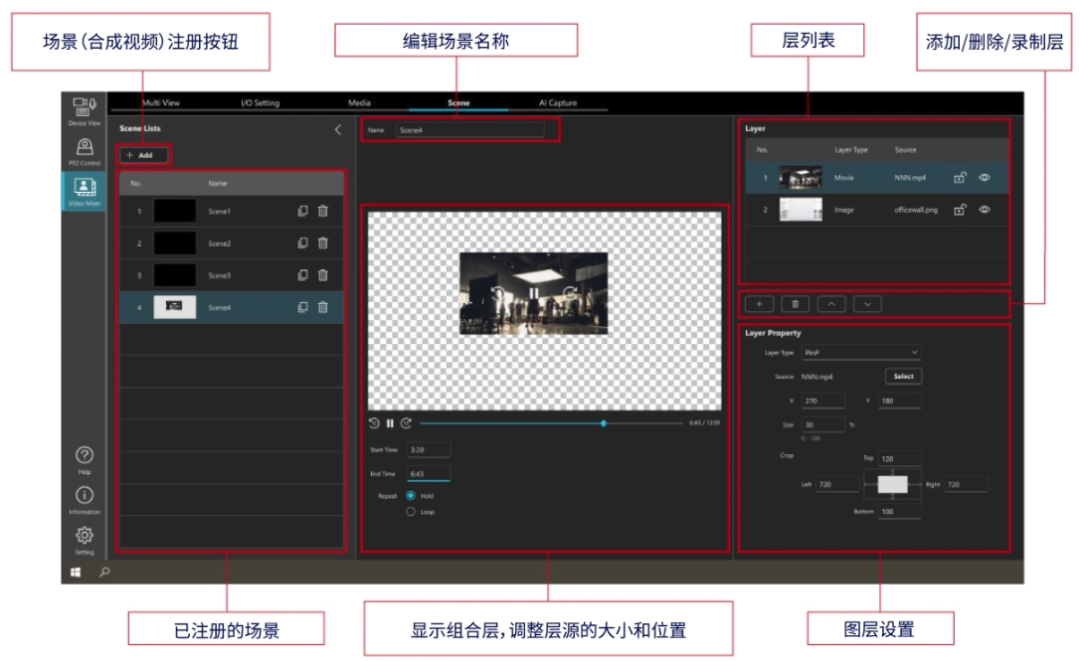
AI取景界面
在AI取景界面,您可以通过捕获用于AI键控的背景图像来为AI键控做准备
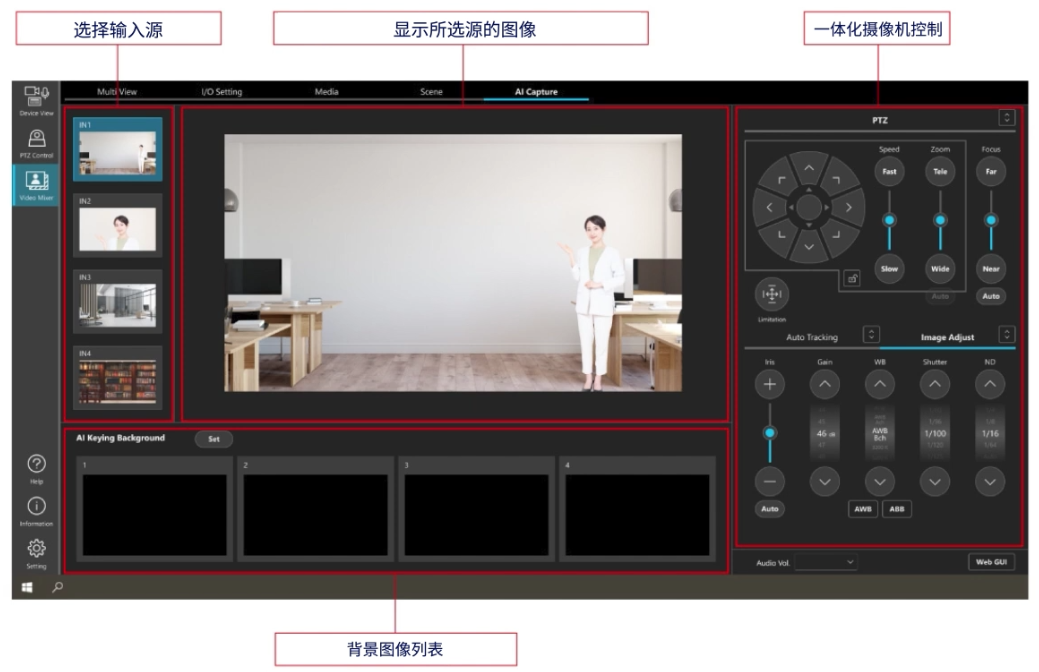
02
I/O 设置
请先确保完成第六篇操作教程中讲解的一体化摄像机的设置和组注册后,再到I/O设置屏幕上配置系统格式以及输入/输出设置。
03
系统格式设置
打开软件界面,进入Video Mixer(视频混合器)插件页面,点击进入I/O Setting(I/O设置)标签,确保Video Mixer Enable(视频混合器启用状态)处于未启用。
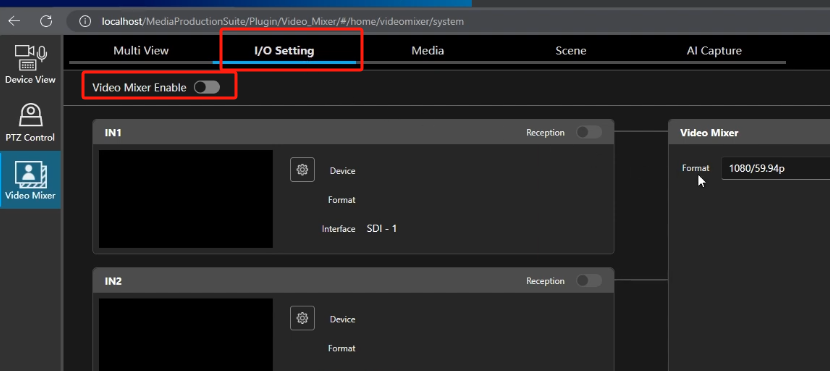
在Video Mixer Format(视频混合器格式)的下拉菜单中,选择所需的格式。
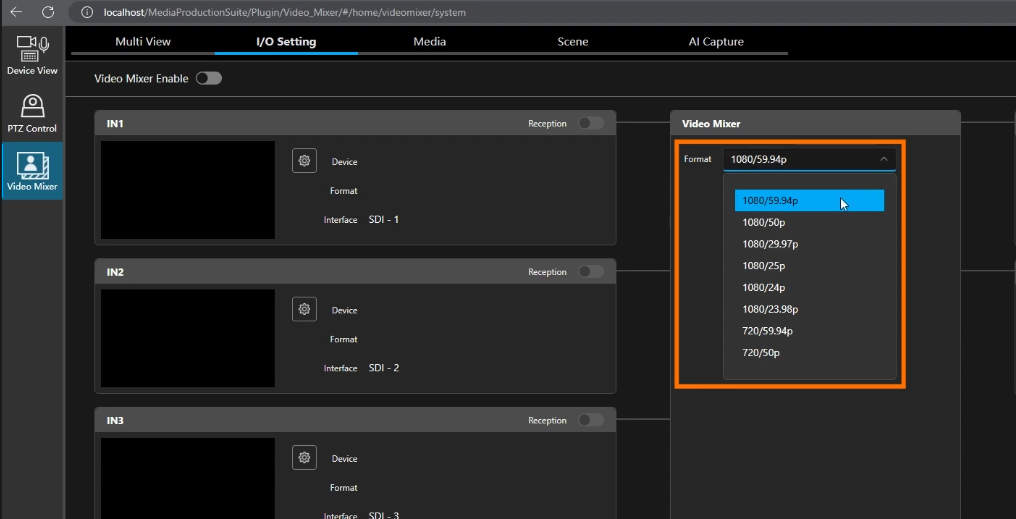
04
输入源设置
在这个部分,我们将以两个系统示例展开介绍,以便更好地演示如何设置输入源。
系统示例1的网络拓扑图
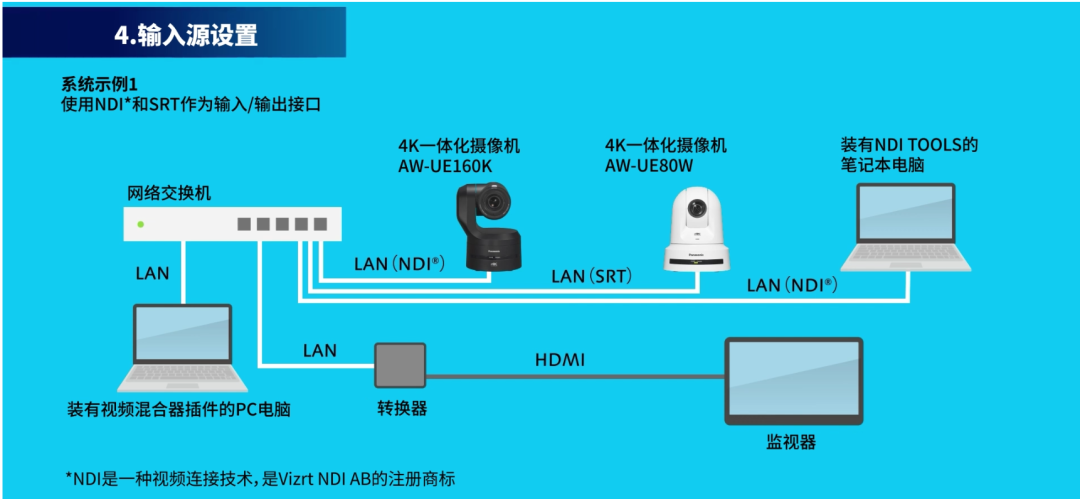
系统示例2的网络拓扑图
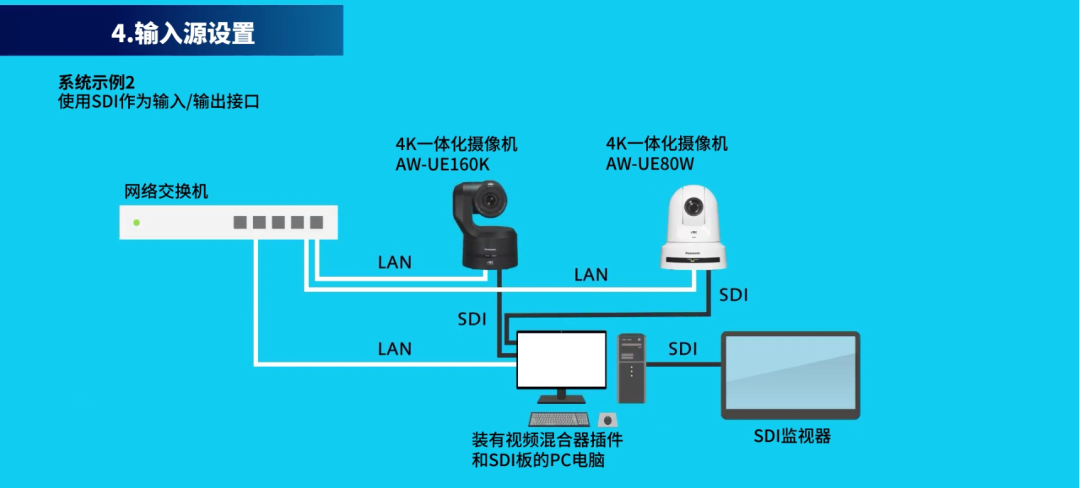
接下来,我们将以五个场景的示例演示,让您更好地了解各类输入设置。
场景一
基于系统示例1 ,完成一体化摄像机输入设置(使用NDI)
1.确保视频混合器启用按钮已关闭。
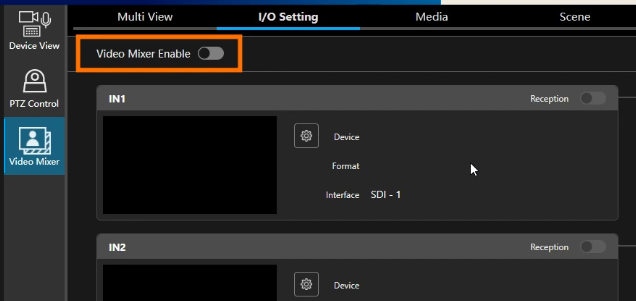
2.选择您想要配置的输入源(本次示例为IN1输入),点击Settings(设置)按钮。
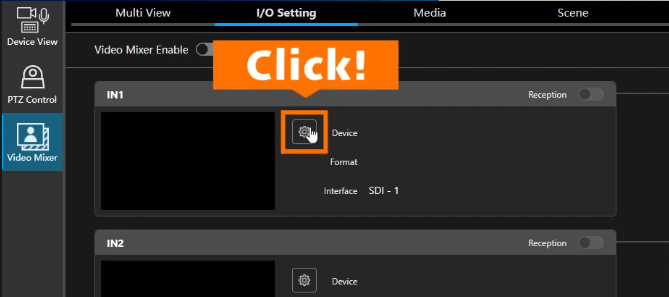
3.在Device Type(设备类型)中选择PTZ Camera(一体化摄像机),并从列表中选择一个摄像机。
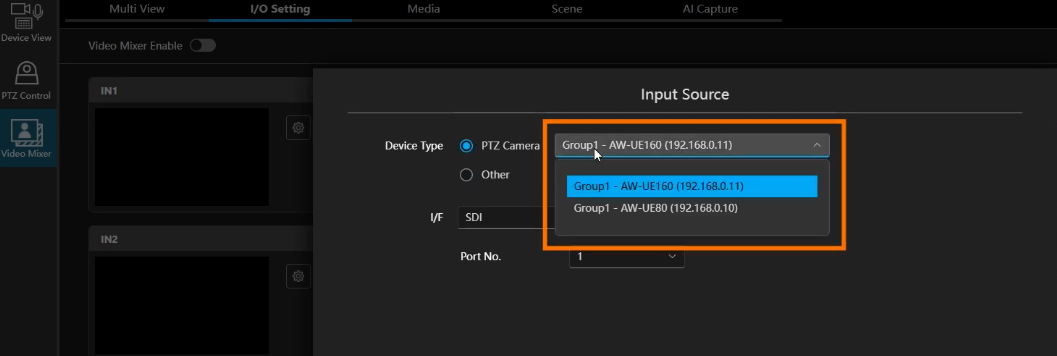
4.在I/F(接口)中选择NDI
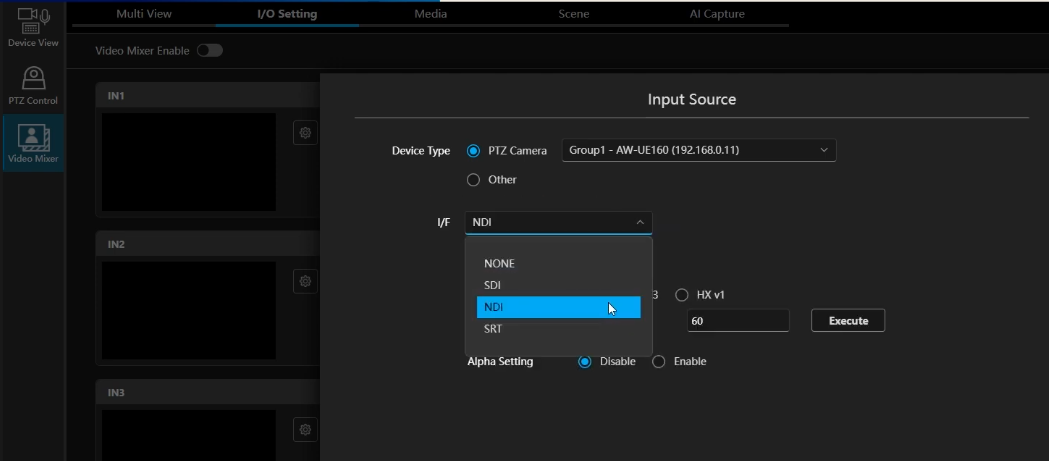
5.点击Execute(执行)
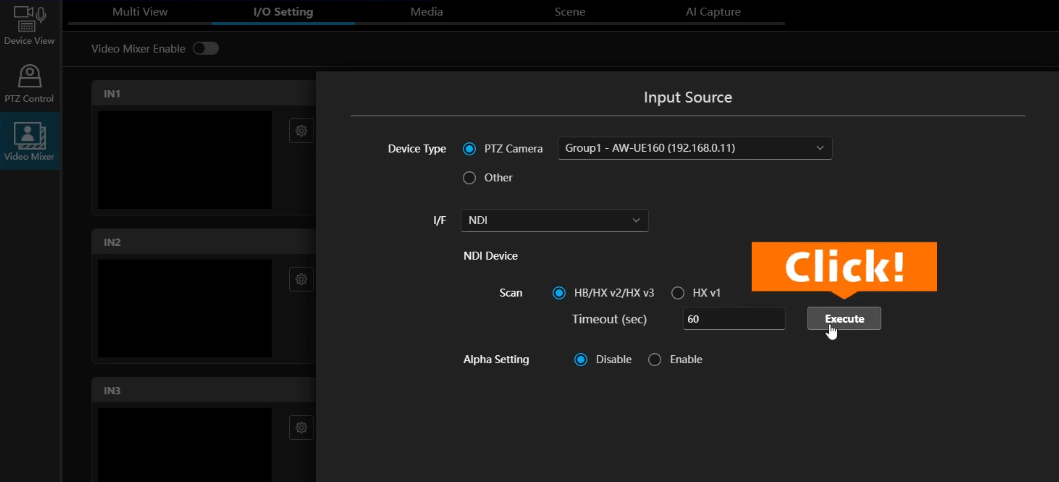
6.一体化摄像机将显示在NDI Device(NDI设备)处
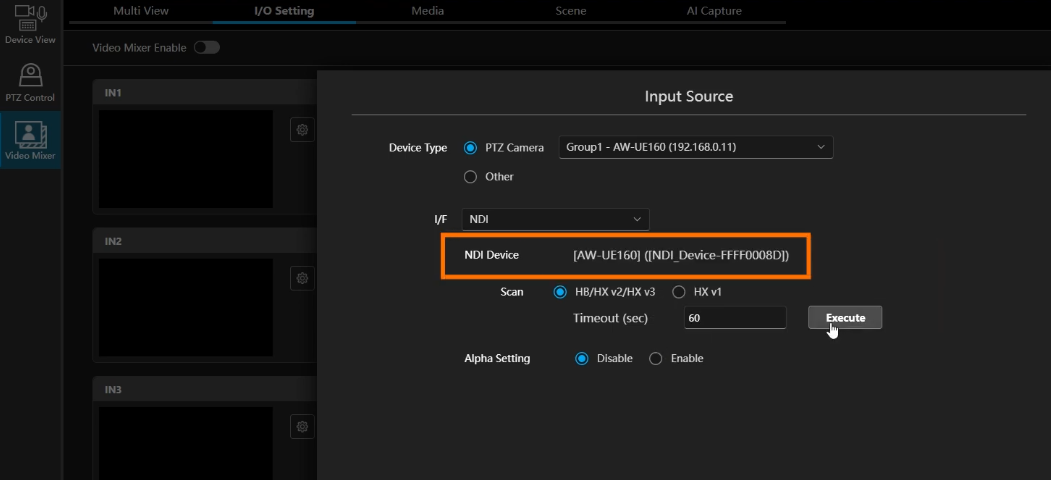
7.点击OK,保存所有配置。
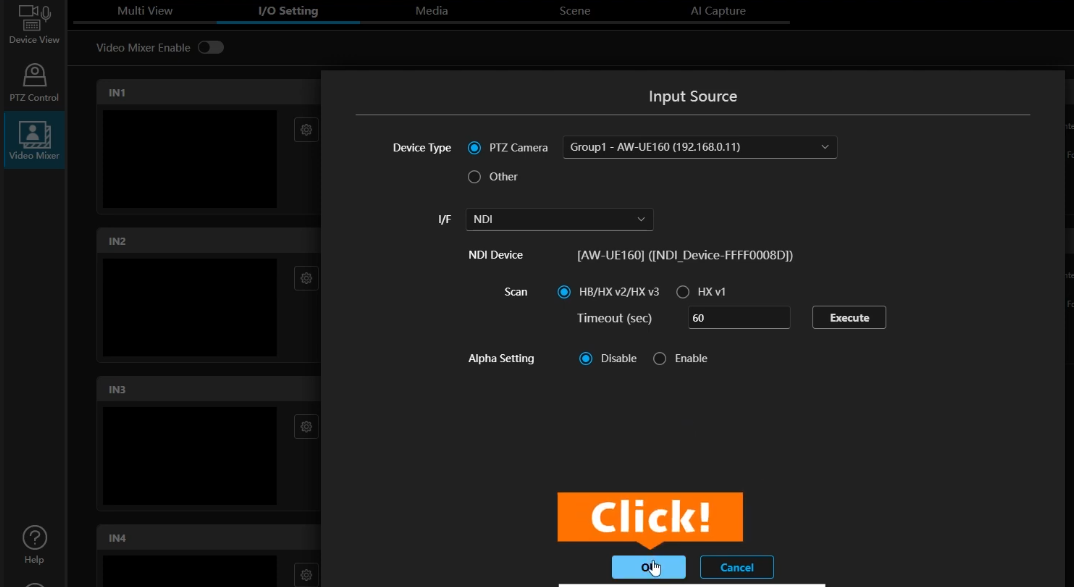
场景二
基于系统示例1 ,完成一体化摄像机设置(使用SRT)
1.选择您想要配置的输入源(本次示例为IN2输入),点击Settings(设置)按钮。
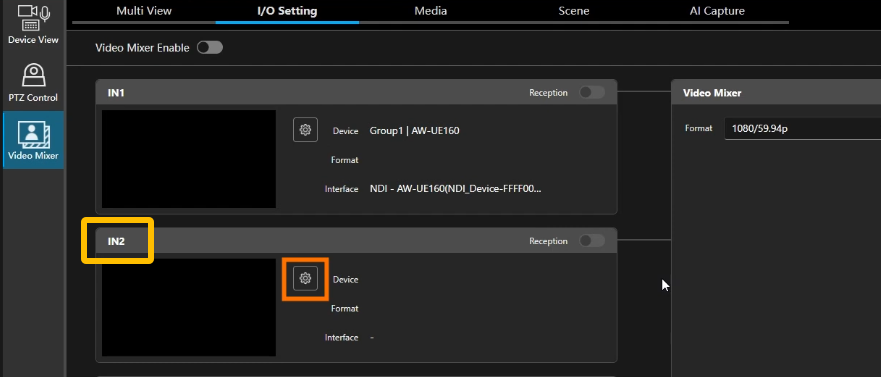
2.在Device Type(设备类型)中选择PTZ Camera(一体化摄像机),并从列表中选择一个摄像机。
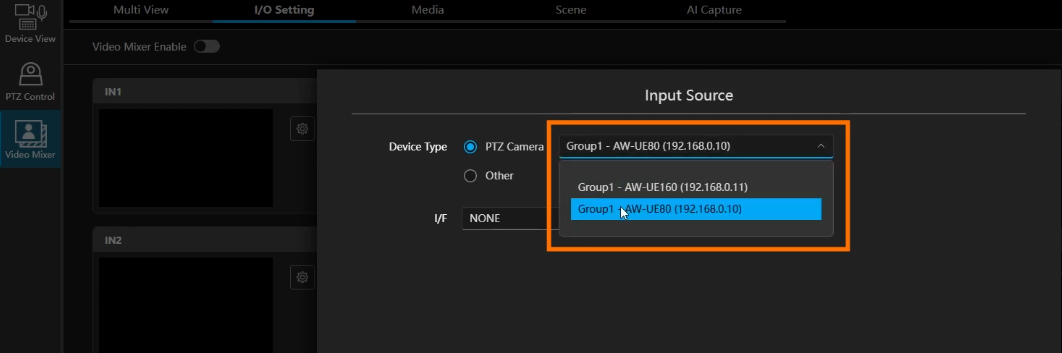
3.在I/F(接口)中选择SRT
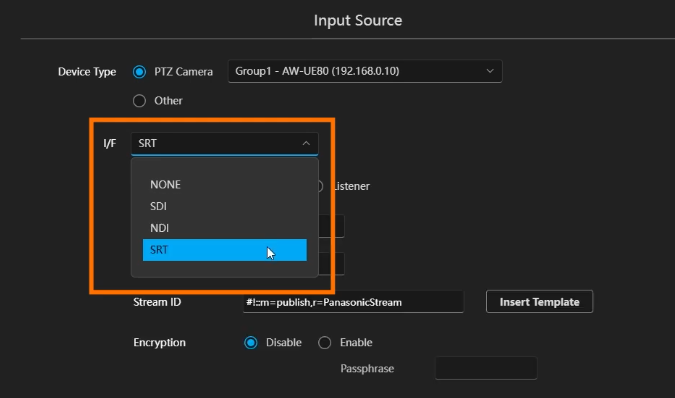
4.选择Caller(呼叫模式)或Listener(监听模式)
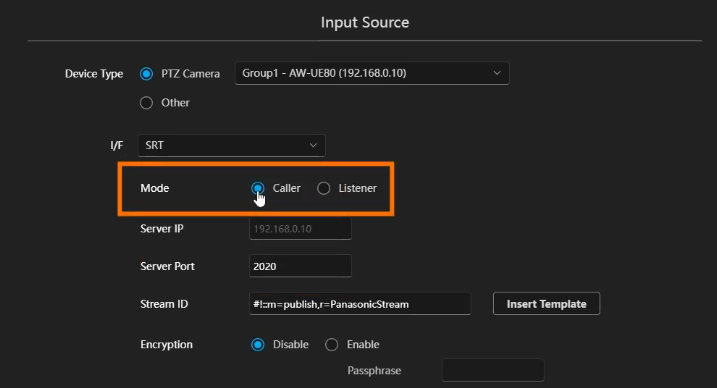
<注意>模式必须与一体化摄像机的设置相反。例如,本次已将一体化摄像机AW-UE80设置为Listener监听模式,因此这里视频混合器应设置为Caller呼叫模式。
5.确认Server Port(服务器端口)与一体化摄像机的Web GUI中显示的客户端(呼叫)端口相同。
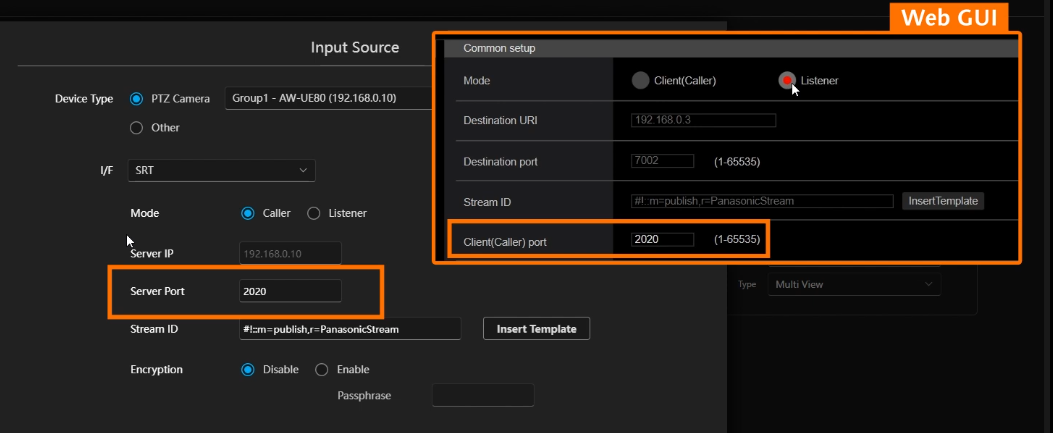
场景三
基于系统示例1,完成非一体化摄像机的设备设置(使用NDI)
选择您想要配置的输入源(本示例选择IN3路输入),点击Settings(设置)按钮。
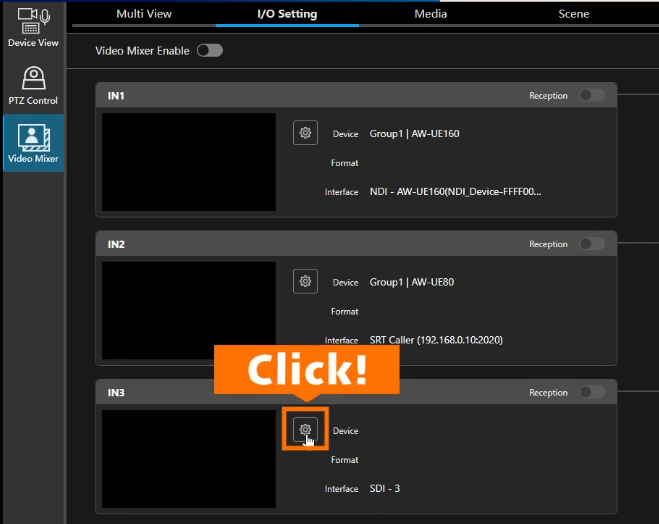
2.在Device Type(设备类型)中选择Other(其他),并输入设备名称(本次示例中输入PC)。
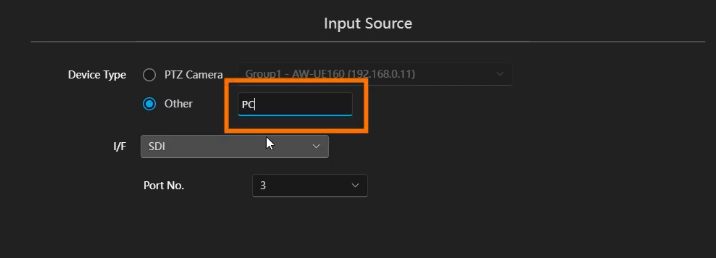
3.在I/F(接口)中选择NDI
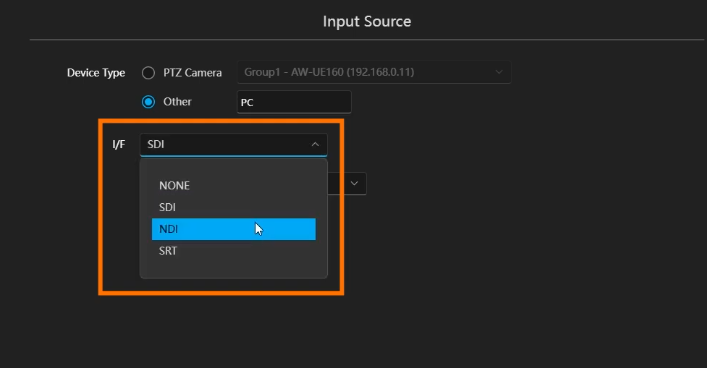
4.点击Execute(执行)
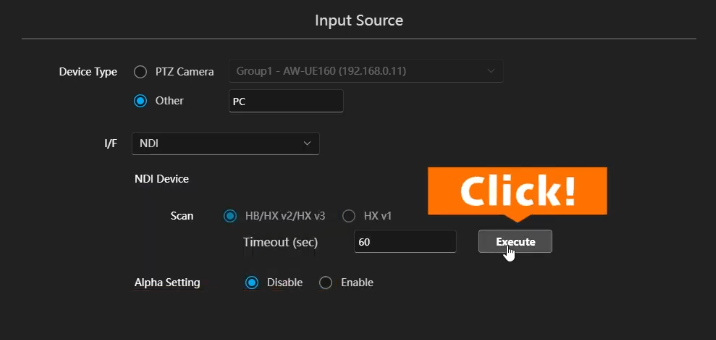
5.列出同一网络内的NDI设备列表,选择一个设备,点击OK选中。

6.选择的NDI设备将显示在NDI Device(NDI设备)处。

7.点击OK,保存设置。
场景四
从各个输入源开始流媒体传输
1.首先打开视频混合器启用按钮。
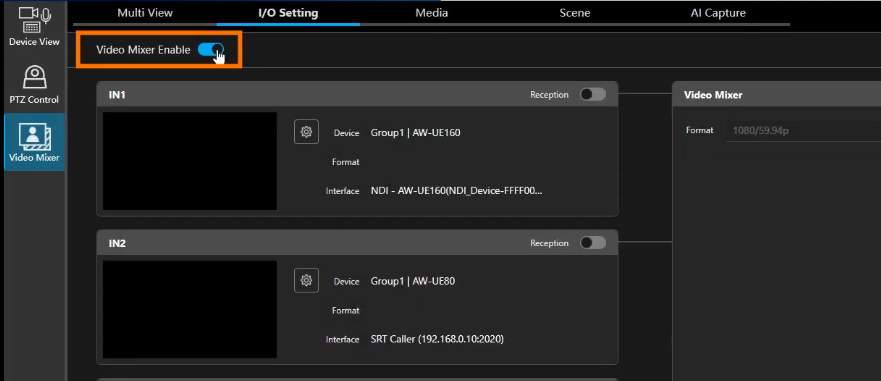
2.为每个输入源打开Reception (接收)按钮
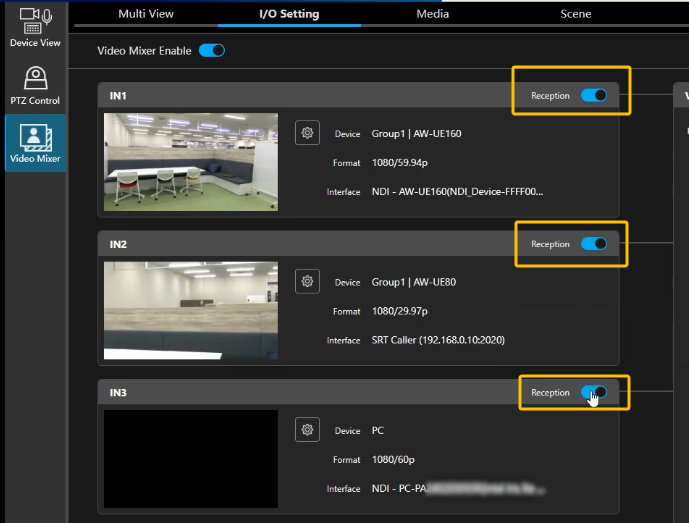
3.缩略图、分辨率和帧率等信息会显示出来
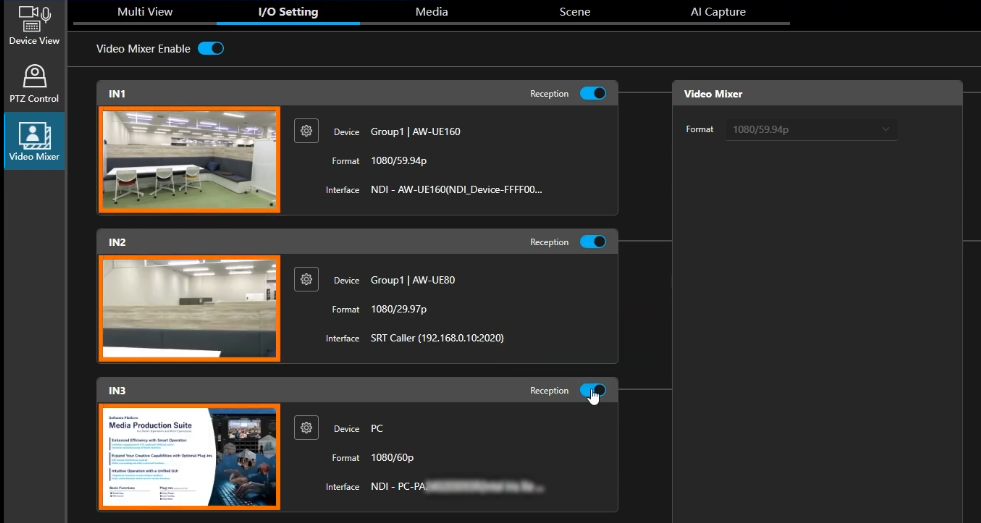
场景五
基于系统示例2,完成一体化摄像机的设置(使用SDI)
1.确保视频混合器启用按钮已关闭。
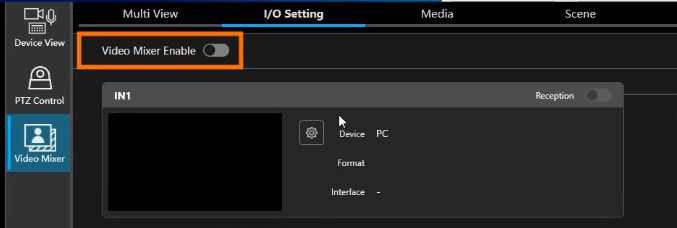
2.选择您想要配置的输入源,点击Settings(设置)按钮。
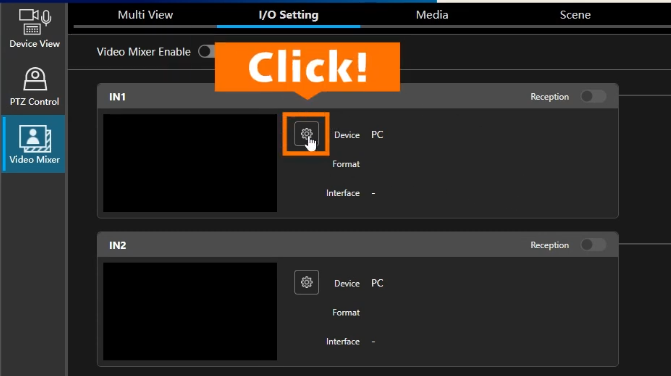
3.在Device Type(设备类型)中选择PTZ Camera(一体化摄像机),并从列表中选择一个摄像机。
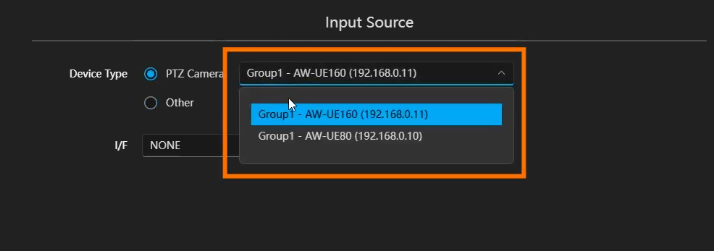
4.在I/F(接口)中选择SDI
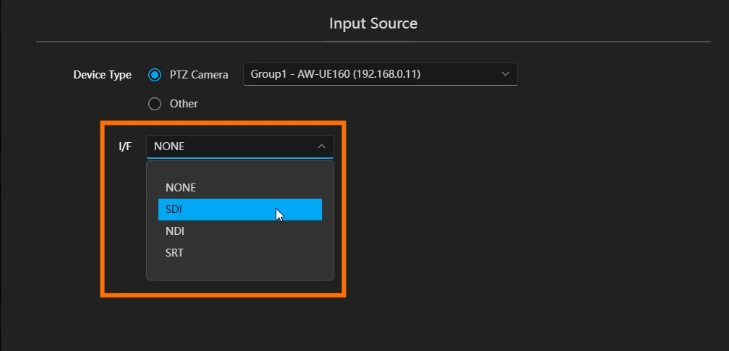
5.选择Port No.(端口号)。
*请参考视频混合器的操作手册,以确认Blackmagic SDI板的端口号。
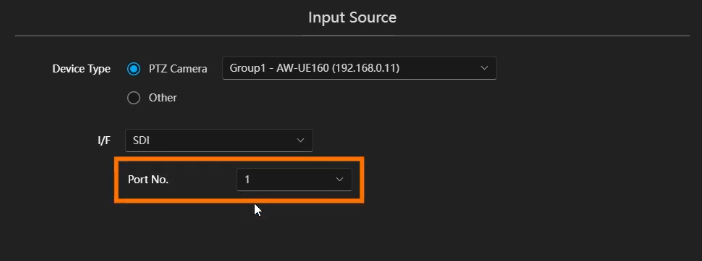
6.点击OK,保存设置。
7.重复场景四开始流媒体传输的步骤,打开“视频混合器启用”和“接收”按钮,以从输入源开始流式传输视频。
05
输出I/O设置
在这部分,我们会基于系统示例1和系统示例2的网络拓扑结构,列出2个场景的示例操作。
场景一
基于系统示例1,使用NDI输出视频
1.确保视频混合器启用按钮已关闭。
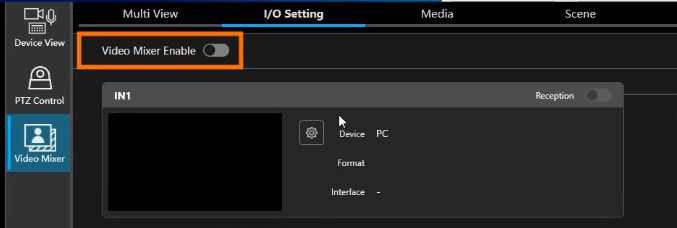
2.在界面右侧的输出设置区,选择您想要配置的输出(本次示例为OUT1),点击Settings(设置)按钮。
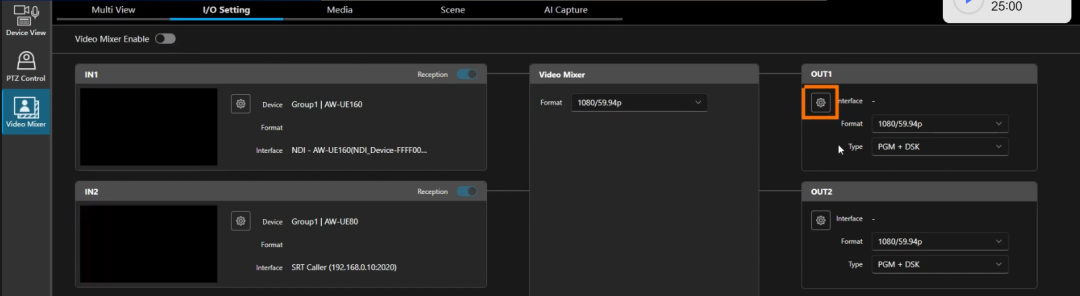
3.在I/F(接口)中选择NDI
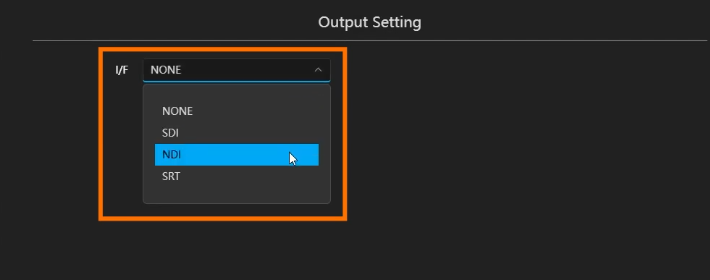
4.点击OK,保存设置。
5.分别选择Format(输出格式)和(Type)类型
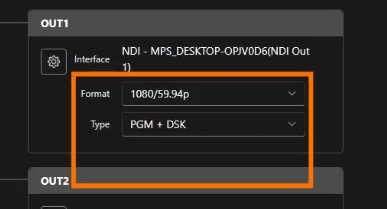
场景二
基于系统示例2,通过SDI输出视频
1.确保视频混合器启用按钮已关闭。
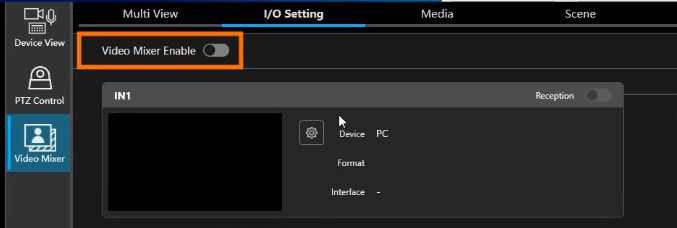
2.在界面右侧的输出设置区,选择您想要配置的输出(本次示例为OUT2),点击Settings(设置)按钮。
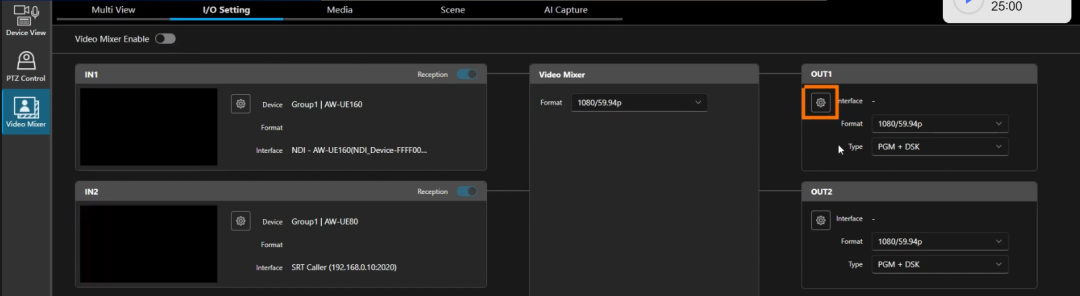
3.选择SDI
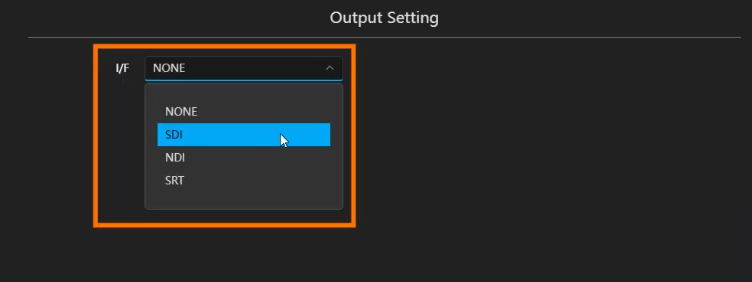
4.选择Port No.(端口号)。
*请参考视频混合器的操作手册,以确认Blackmagic SDI板的端口号。
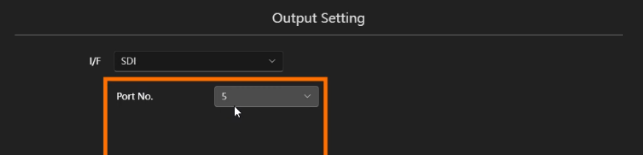
5.分别选择Format(输出格式)和(Type)类型
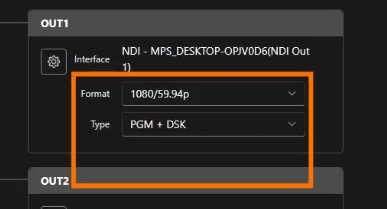
本期内容自此结束,下期我们将带来第三部分的操作教程,尽情期待。
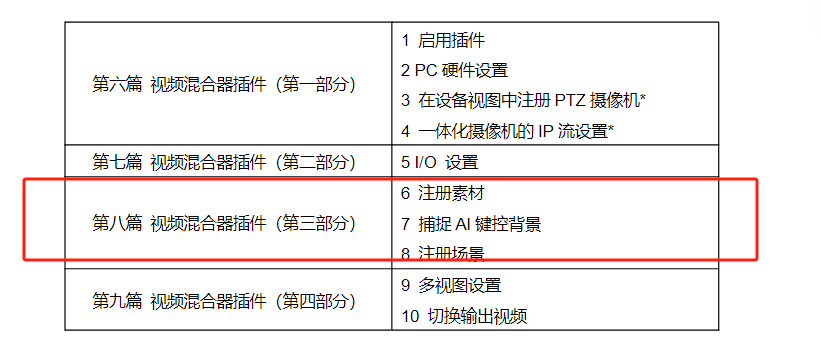
-
至芯科技之altera 系列FPGA教程 第七篇 新建verilog文件2016-08-11 0
-
JN5189 第二部分-12020-09-23 0
-
实现免调整VCO1的IC (第二部分)2006-05-07 1041
-
AT91SAM9260使用手册第二部分2010-03-10 1237
-
使用DBM设计的频率变换电路及制作第二部分2010-05-15 1975
-
常用单片机实例与仿真_第二部分2015-11-10 544
-
中国NB-IOT产业联盟-第二部分问题清单-201608242017-01-11 1066
-
2012年PSoC数模混合设计培训_第二部分2017-10-27 955
-
如何使用 Nios II 处理器进行你中意的设计之第二部分教程2018-06-11 5023
-
AN-389: 使用Σ-Δ转换器—第二部分[中文版]2021-03-19 664
-
有时你需要一点收获第二部分2021-04-19 549
-
超声波感应器会被用于何处?—— 第二部分2022-11-01 416
-
如何实现更高的系统效率——第二部分:高速栅极驱动器2022-11-02 343
-
设计一台物联网模块灯——第二部分2022-11-02 347
-
生成任意量级的偏置电流网络(第二部分)2022-11-03 347
全部0条评论

快来发表一下你的评论吧 !

