

把电脑作为云存储,如何把电脑作为云存储?
电子说
描述
云电脑使用已成为热门的新型办公方式,得益于信息技术和互联网的普及,它摆脱了地理和硬件限制,可自由安排工作时间和地点。随着人们对工作生活平衡和环境可持续性的重视,远程办公未来定会受到更多青睐。今天小编要为大家讲解如何把电脑作为云存储。
将电脑作为云存储服务器是一个相对复杂的过程,但通过正确的步骤和注意事项,你可以轻松实现这一目标。以下是详细的步骤和建议:
选择合适的操作系统:
Windows:如果熟悉Windows环境,也可以选择WindowsServer。
安装云存储软件:
Nextcloud:开源且功能丰富,支持文件同步和共享。
OwnCloud:同样开源,提供类似的功能。
Seafile:适合大文件存储和团队协作。
配置网络设置:
确保网络连接稳定:使用有线连接或稳定的Wi-Fi。
设置端口转发:如果需要从外部访问,配置路由器进行端口转发。
设置用户管理和权限:
创建用户账户:为每个用户分配不同的存储空间和访问权限。
配置共享文件夹:允许特定用户访问共享文件夹。
数据备份和安全性:
定期备份数据:使用云存储软件的备份功能或第三方备份工具。
启用加密:确保数据在传输和存储过程中加密。
现在您可以将电脑成功配置为云存储服务器,那您知道云电脑工具可以做什么吗?小编就列举几个告诉您,使用“个人云电脑工具”您就可以知道,该电脑的远程连接地址,并且可以设置、修改密码,保护电脑和个人的隐私。知道远程地址之后,您就可以远程连接云电脑,在云电脑中进行日常的文件管理、编辑、娱乐、游戏等需求;您可以更新云电脑内的组件,查看云电脑的基础信息、配置信息等。接下来我来给大家介绍“个人云电脑工具”如何使用。
为了便于区分两台电脑,我们就称为电脑A和电脑B。
A:需要被远程的电脑。
B:需要用这台电脑去远程电脑A。
1.首先我们需要用电脑A先下载“个人云电脑工具”,得到远程地址,如图所示:
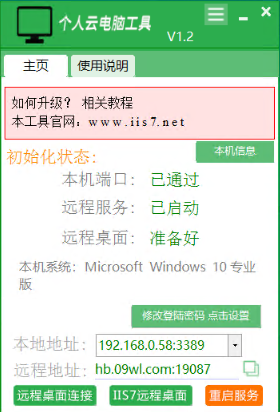
2.电脑B上找到mstsc(电脑左下角,点击搜索,输入“mstsc”即可调出此页面),输入电脑A上得到的远程地址和用户名,点击连接。连接后,输入电脑A的密码,点击确认,如图所示:
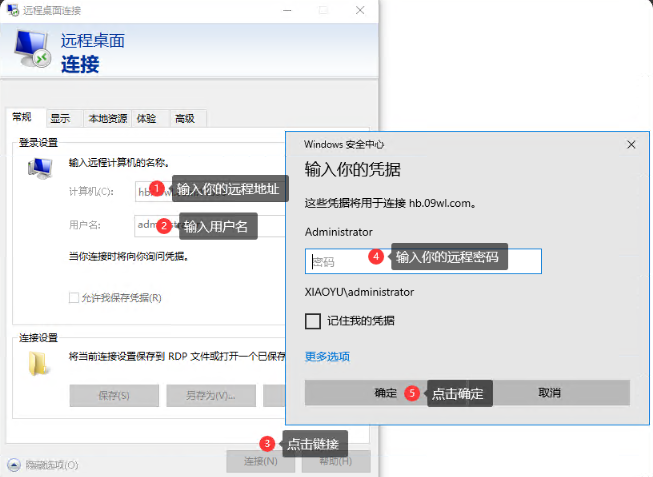
3.连接成功后如图所示:
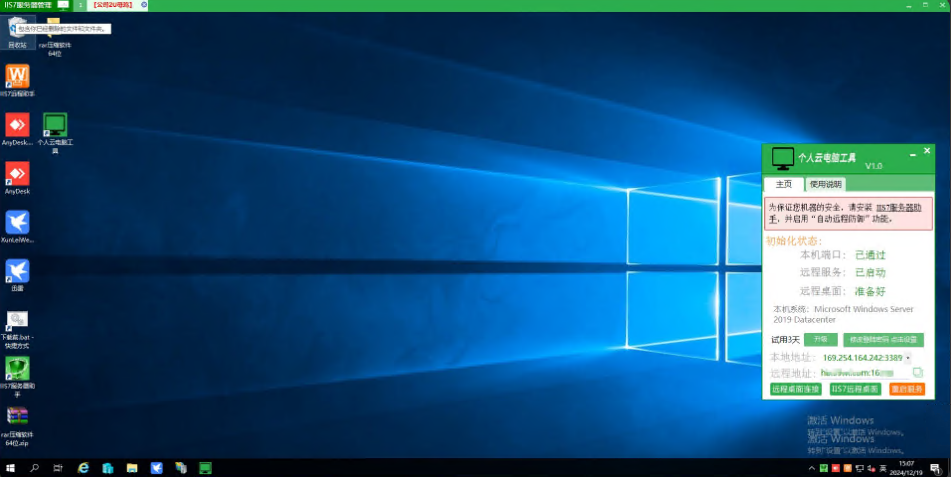
感谢您的阅读,希望本文能为您在使用远程连接时提供有价值的参考与帮助。如果您有任何疑问或建议,欢迎随时与我们交流分享。
审核编辑 黄宇
- 相关推荐
- 云存储
-
什么是云存储?云存储系统的结构是如何构成的?2021-06-02 0
-
哪些闪存作为云存储提供和使用案例2018-10-06 3043
-
云存储有什么缺点2020-05-17 4221
-
办公电脑云存储,办公电脑云存储安全吗?2024-12-21 203
-
电脑变成云存储设备,电脑变成云存储设备的教程,个人云电脑是什么以及怎么连接2024-12-21 166
-
把个人电脑变成云电脑,把个人电脑变成云电脑的步骤2024-12-23 105
-
电脑怎么利用云存储,电脑怎么利用云存储的教程,个人云电脑是什么以及怎么连接2024-12-23 108
-
云存储电脑怎么设置,云存储电脑怎么设置的教程,个人云电脑是什么以及怎么连接2024-12-24 113
-
私有云电脑是什么,私有云电脑是什么,个人云电脑是什么以及怎么连接2024-12-25 69
-
电脑怎么成为云存储,电脑怎么成为云存储的教程,个人云电脑是什么以及怎么连接2024-12-25 60
-
云存储电脑怎样连接,云存储电脑连接方法2024-12-25 110
-
旧电脑家庭云存储的教程,云电脑是什么呢以及怎么链接2024-12-26 113
-
电脑怎么搭建云存储,电脑怎么搭建云存储的教程,个人云电脑是什么以及怎么连接2024-12-30 59
-
电脑云存储系统,电脑云存储系统的教程,个人云电脑是什么以及怎么连接2024-12-31 81
-
电脑变成云存储nsa,电脑变成云存储nsa的教程,个人云电脑是什么以及怎么连接2025-01-02 56
全部0条评论

快来发表一下你的评论吧 !

