

云电脑打印机设置策略:端口自动设置为VM端口怎么办
描述
晚上10点,老师突然在群里布置学习单,得赶紧打印。 咦,云桌面怎么无法使用USB打印机?
救命啊,怎么才能连上啊?!
别着急,这时候可以查看打印机属性中的端口是不是自动设成了VM开头的端口。 如果端口自动设成了VM开头的端口,将导致打印机无法使用,因为USB直连打印机需要使用USB开头的端口。
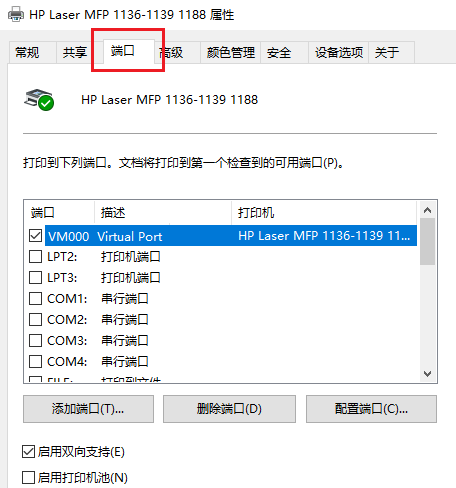
如果是以上原因导致打印机无法使用,马上告诉你如何解决!
1
解决思路
首先查看你使用的终端的类型。
如果使用D321终端,则按照针对D321终端的解决方案执行。
如果使用Windows PC终端,则按照针对Windows PC终端的解决方式。
如果以上方法无法解决,可以尝试一劳永逸法。 注意如果使用一劳永逸法,你将不能再使用网络打印机。
2
针对D321终端的解决方法
1. 退出云电脑。 2. 在D321终端的界面,单击页面右下角的 图标,选择更多网络配置,打开D321终端的设置中心。
图标,选择更多网络配置,打开D321终端的设置中心。
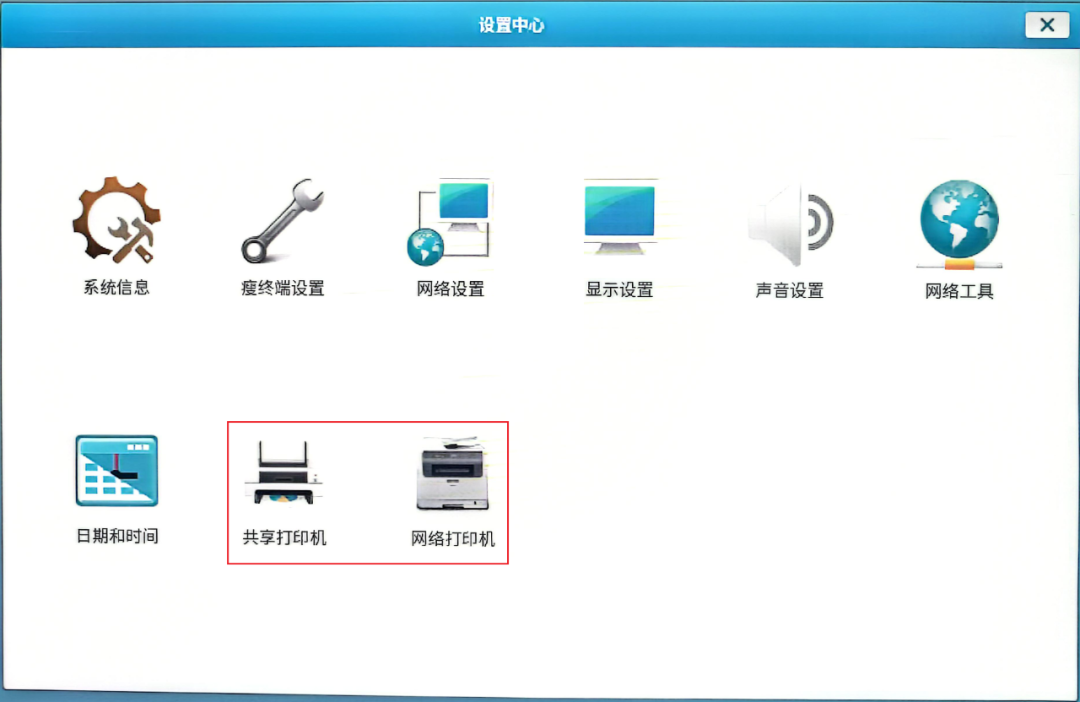
3. 查看是否有共享打印机和网络打印机选项。 4. (可选)如果没有共享打印机和网络打印机,选择瘦终端设置,在瘦终端设置页面中勾选共享打印机和网络打印机。 说明进入瘦终端设置需要输入终端密码,可联系管理员获取。
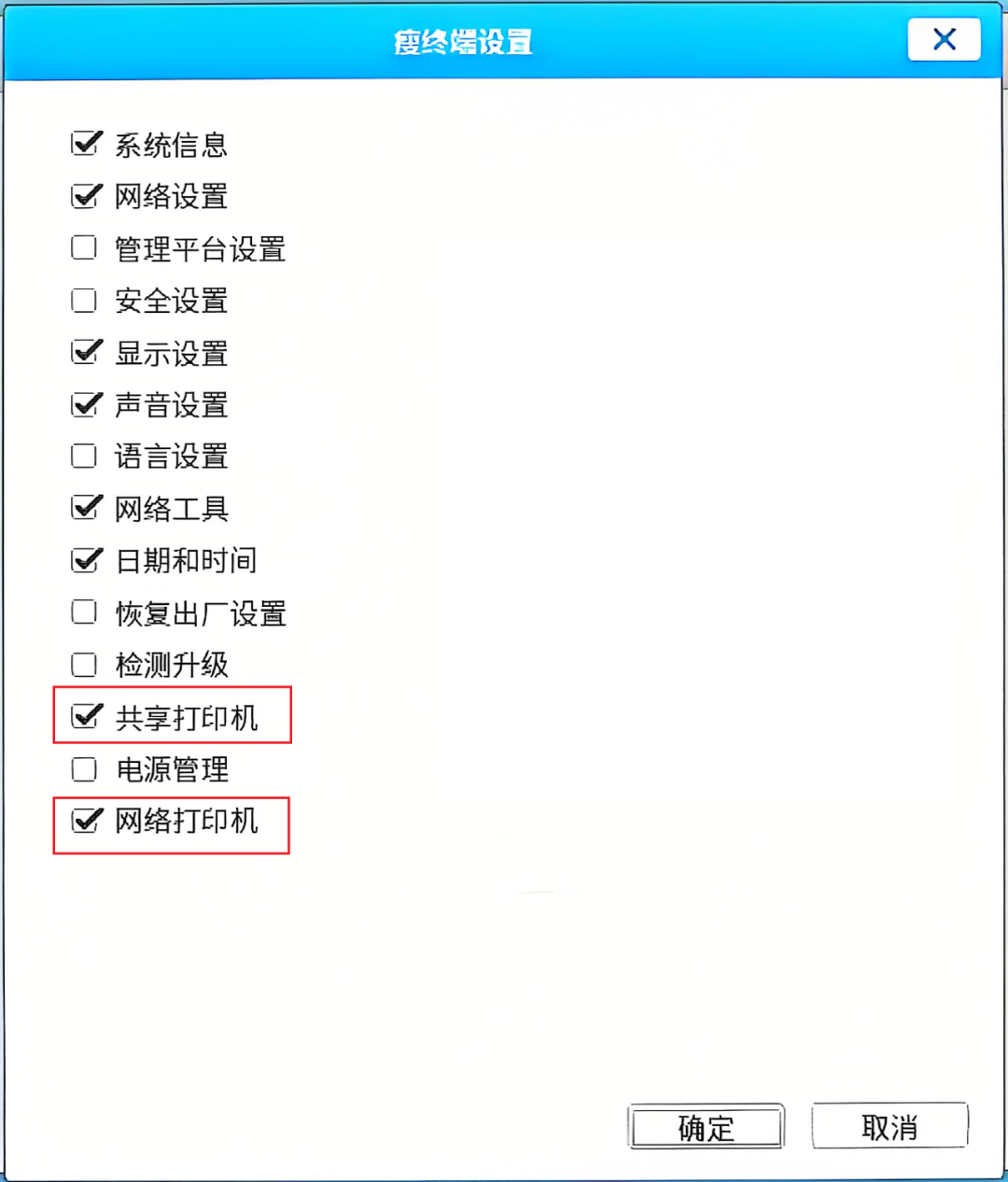
5. 选择共享打印机,在共享打印机页面中,取消勾选共享打印机。
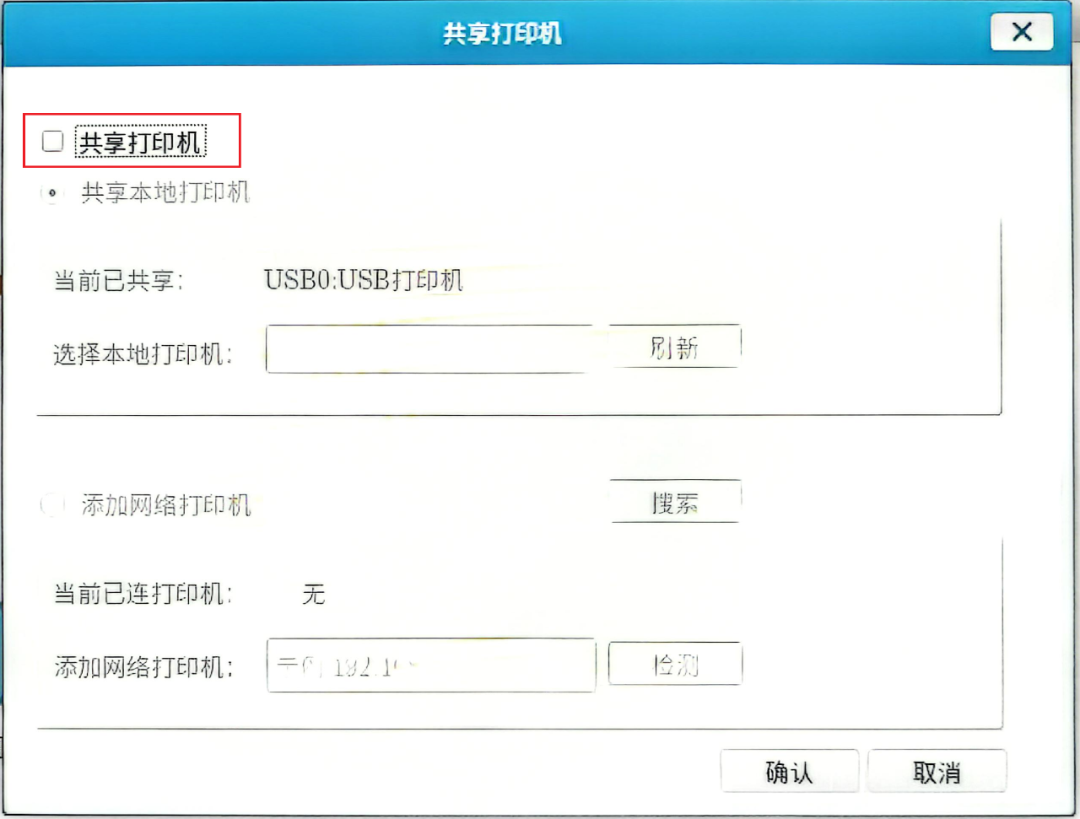
6. 选择网络打印机,在网络打印机页面中,选择已经添加的打印机,单击删除打印机按钮。
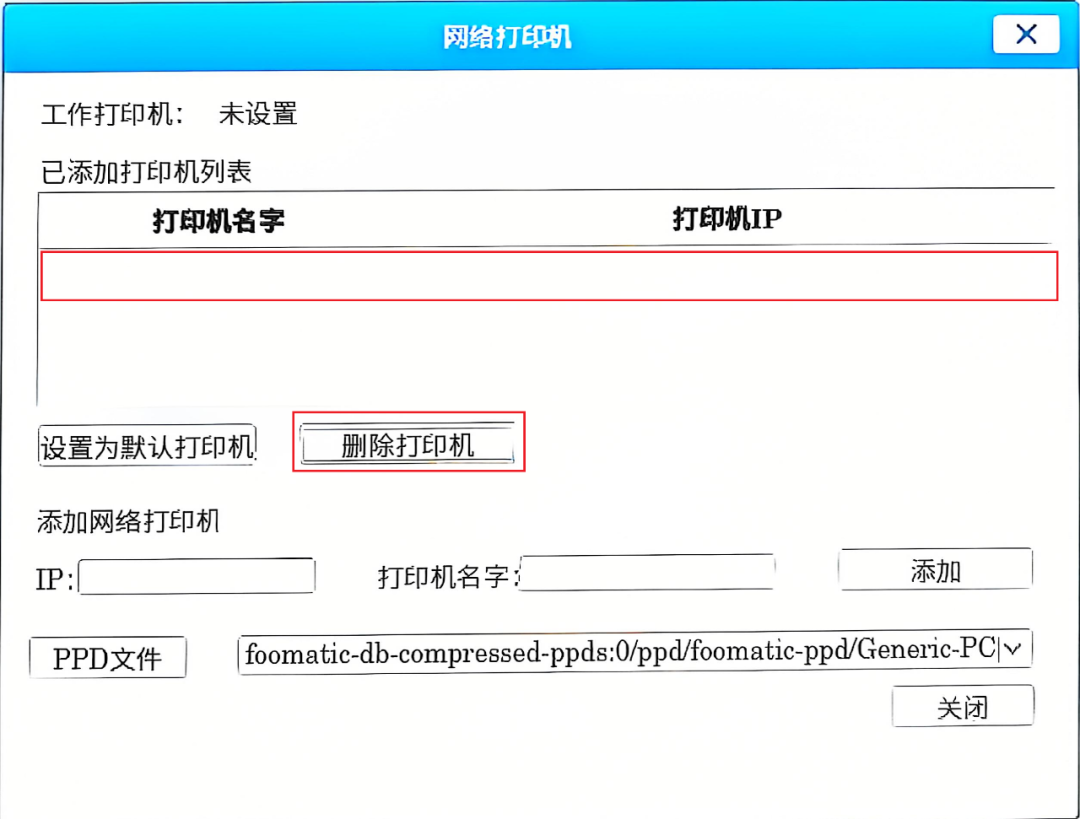
7. 在云电脑内重新配置打印机。如果是网络打印机,则重新使用网络打印机配置工具配置。如果是USB打印机,则重新重定向。
3
针对Windows PC终端的解决方法
1. 退出云电脑。 2. 在本地PC机上查看默认打印机。
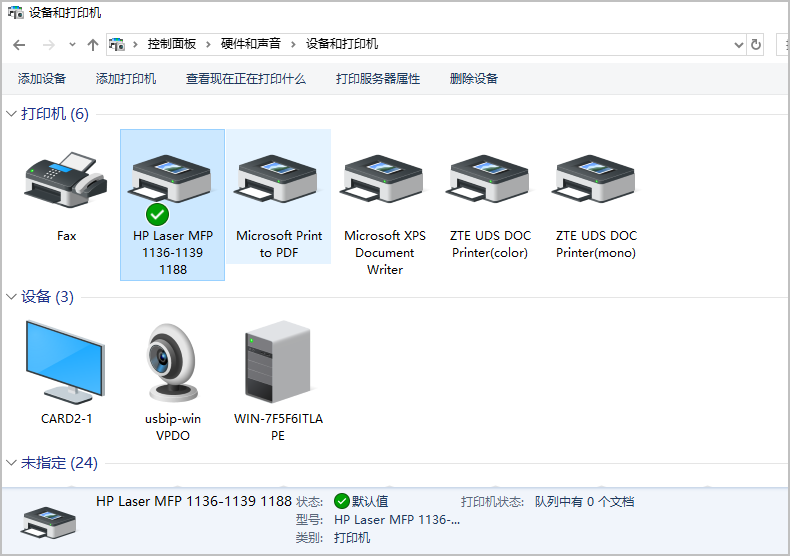
3. 如果PC机本地默认打印机和云桌面使用的打印机相同,将PC机本地的默认打印机修改为其他打印机(可以选Microsoft Print to PDF打印机)。
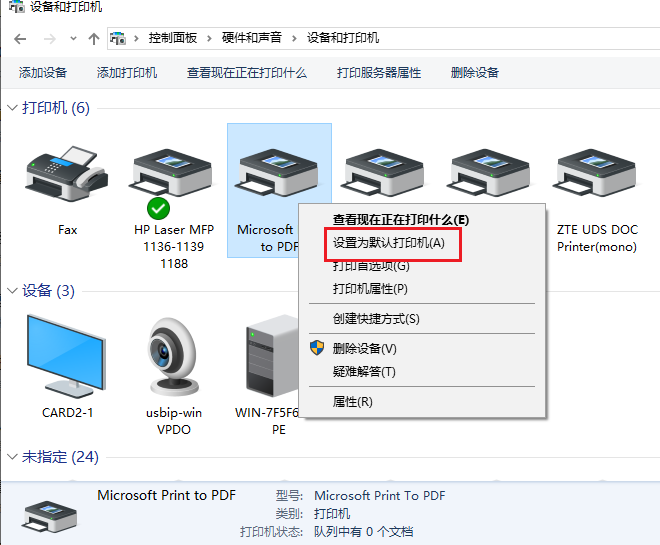
4. 重新配置云桌面内的打印机。如果是网络打印机,则重新使用网络打印机配置工具配置。如果是USB打印机,则重新重定向。
4
一劳永逸法
1. 联系云电脑管理员,在基础策略中关闭通用打印机功能。
2. 重新配置云桌面内的打印机。如果是网络打印机,则重新使用网络打印机配置工具配置。如果是USB打印机,则重新重定向。 说明只有确定不再使用网络打印机时,才可以使用此方法解决。
END
上述方法能解决你的问题吗?使用云电脑时还有哪些疑问?欢迎评论区留言讨论~
-
打印机并口转u***2008-06-10 0
-
提高喷墨打印机性能的技巧2009-12-04 0
-
树莓派之无线打印机2016-01-06 0
-
求教labview通过tcp/ip控制打印机的问题?????2017-04-11 0
-
通过打印机端口测量温度2009-02-19 500
-
测试打印机2009-06-12 1547
-
打印机无法打印怎么办2010-01-14 7320
-
电脑端口被关闭怎么办2010-02-25 3943
-
网络打印机的设置、安装和共享方法2012-02-02 2232
-
局域网打印机连接设置方法 局域网打印机怎么设置2016-09-18 21858
-
打印机和电脑怎么连接2019-04-11 82678
-
打印机卡纸怎么办2019-04-12 61520
-
winxp系统中打印机提示无法设置默认打印机怎么办2021-02-03 2216
-
共享打印机不能打印怎么办,有什么解决方案2021-03-24 6280
全部0条评论

快来发表一下你的评论吧 !

