

极路由怎么设置_极路由详细设置图文教程
路由器
描述
极路由简介
极路由是北京极科极客科技有限公司生产的一款高速智能无线路由器。极路由以用户需求为设计理念,硬件部分采用高端材质,100%无铅,全贴片元件,蓝色阻焊漆,更安全,更环保,全铝合金壳体,散热性极佳,美观时尚。软件部分首创1+X加速引擎,内置8G/16G存储空间,提供完美的加速服务;首创市场平台,聚合各类应用,使得路由器真正智能化;手机远程控制,实时流量监控,更方便,更安全。极路由内测机在官网销售。
极路由采用了全铝合金做外壳,这在目前市售的家用级无线路由器当中,是唯一的一款。全铝合金的材质,不仅起到美观的作用,同时也能够很好的保护内部主板、芯片不会受到外力的冲击,最关键的是能够很好的解决设备工作时所带来的散热问题。虽然说全铝合金的外壳对成本有所增加,但是在环保方面有着非常大的益处,未来如果产品报废,金属壳体能够有效的回收再利用,不会像塑料壳体那样造成“电子垃圾”,这点也是极路由在设计之初就规划好的方向。
极路由的整体设计非常小巧,厚度比普通无线路由器薄很多,甚至不如站立的一角钱硬币高;与iphone5相比,极路由也同样显得很小巧。无论是在家使用,还是外出携带,极路由的大小都不会让你有任何的不适感。
标准MicroUSB的电源接口,用户只需要通过USB口连接移动电源或者笔记本,都可以让极路由正常工作,尤其是在一些单位或者学校,在断电的情况下(很多地方都是断电不断网),依旧可以完成自己的工作或者资料的查阅。
以往无线路由器的电源适配器,往往要占用两到三个插孔空间,造成插线板资源的严重浪费,消费者使用起来也不方便。而极路由直插型适配器的设计,让插板上的空间不再拥挤,个头也非常小巧,携带方便。
极路由详细设置图文教程
一台新购买(恢复出厂设置)的极路由路由器,要连接宽带上网,需要经过下面几个配置步骤:
1、正确连接极路由路由器
2、设置电脑IP地址
3、设置极路由上网
4、检查上网设置是否成功
第一步:正确连接极路由路由器
1、电脑有线连接
(1)宽带是电话线接入时:
请准备2根较短的网线,极路由的WAN口(有因特网图标的接口),用网线连接宽带猫(ADSLModem)。电脑用网线连接到极路由上另外2个接口中任意一个,连接方式如下图所示:

宽带是电话线接入时,路由器正确连接方式
(2)宽带是光纤接入时:
请准备2根网线,极路由的WAN口(有因特网图标的接口),用网线连接光猫。电脑用网线连接到极路由上另外2个接口中任意一个,连接方式如下图所示:
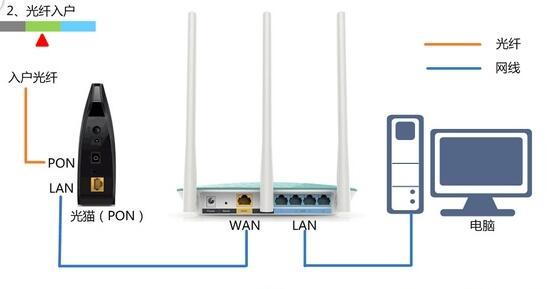
宽带是光纤接入时,路由器正确连接方式
(3)宽带是入户网线接入时:
把运营商提供的入户网线,连接到极路由的WAN口(有因特网图标的接口)。电脑用网线连接到极路由上另外2个接口中任意一个,连接方式如下图所示:

宽带是光纤接入时,路由器正确连接方式
(4)宽带是入户网线接入时:
把运营商提供的入户网线,连接到极路由的WAN口(有因特网图标的接口)。电脑用网线连接到极路由上另外2个接口中任意一个,连接方式如下图所示:
宽带是入户网线接入时,路由器正确连接方式
2、无线连接
如果准备用手机、笔记本电脑来配置极路由路由器,需要先把WAN口(有因特网图标的接口),连接宽带网线(宽带猫、光猫);然后手机/笔记本电脑搜索连接到极路由的WiFi,默认WiFi名称是:HiWiFi_开头,且没有加密,可以直接连接的。
第二步:设置电脑IP地址
在设置极路由路由器上网之前,需要把电脑本地连接(以太网)中的IP地址,设置为自动获得(动态IP),如下图所示。如果不清楚怎么设置(电脑动态IP地址的设置方法)。
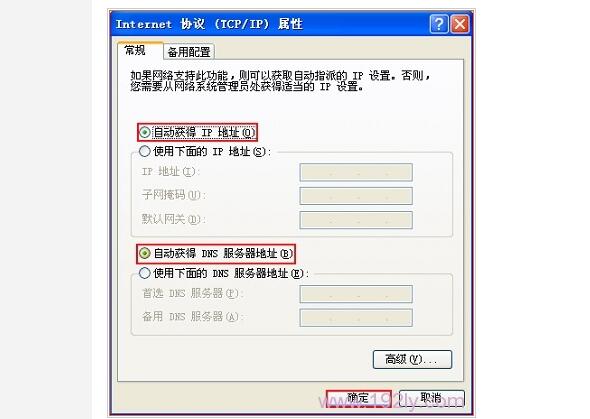
把IP地址设置为自动获得
温馨提示:
一般来说,电脑中的IP地址,默认情况下就是自动获得。为了保险期间,还是建议大家检查以下你自己电脑中的IP地址,是否已经配置为了自动获得。
第三步:设置极路由路由器上网
1、在浏览器地址栏中输入:hiwifi.com或者192.168.199.1,然后按下Enter键,会出现下图所示的页面。
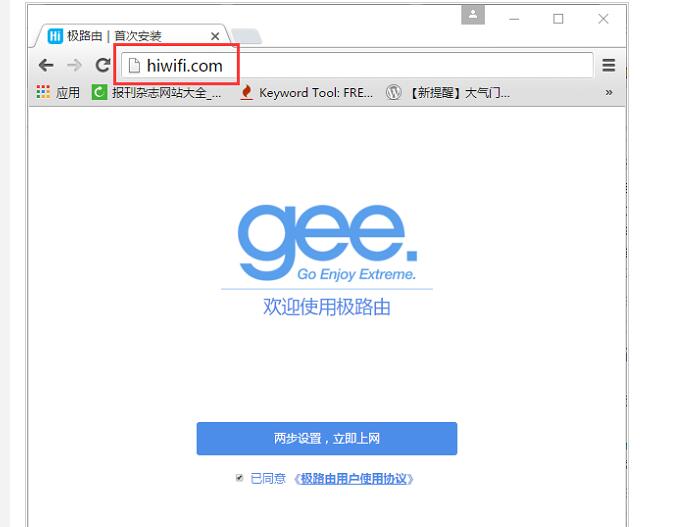
输入hiwifi.com,打开极路由设置页面
温馨提示:
如果输入:hiwifi.com或者192.168.199.1后,打不开设置页面
2、点击“两步设置,立即上网”
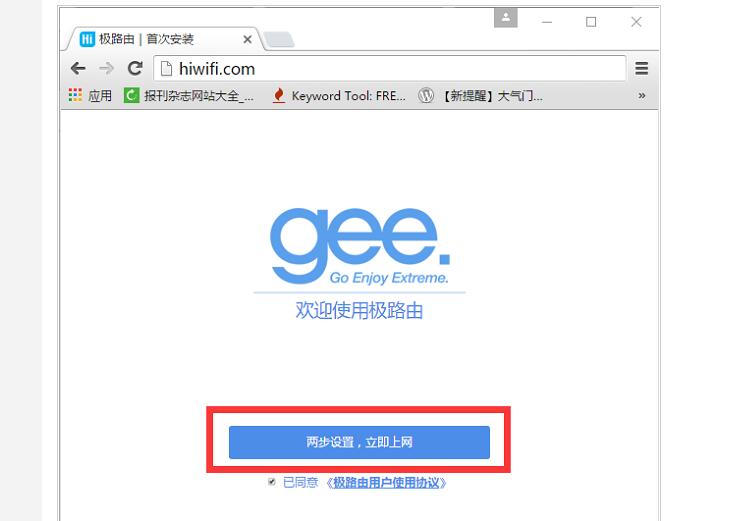
点击“两步设置,立即上网”
3、选择上网方式,并设置上网
这里可以看到有3个选项:宽带拨号、自动上网、其它方式。其实上网方式是由用户办理的宽带业务类型决定的,或者是极路由安装的网络环境决定的,并不是随意选择的,下面说明如何进行选择:
(1)宽带拨号
在开通宽带的时候,宽带运营商提供了宽带账号、宽带密码给你,并且在未使用路由器上网时,电脑上需要用“宽带连接”(或者类似的拨号程序),填写宽带账号、密码进行拨号上网。
那么在设置极路由上网时,上网方式就应该选择:宽带拨号——》在“宽带账号”填写:运营商提供的上网账号——》在“宽带密码”填写:运营商提供的上网密码——》点击“立即上网”。
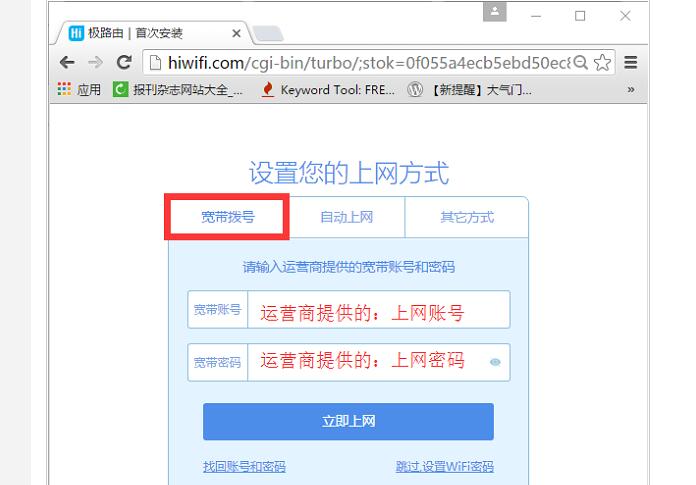
极路由中设置宽带拨号上网
重要提示:
宽带帐号、宽带密码由你的宽带运营商提供,一定要填写正确。如果填写错误,是不能上网的;据统计,75%以上的用户,都是因为把宽带账号和密码填写错误,导致设置后不能上网。
(2)自动上网
在开通宽带的时候,运营商为提供任何信息给你;在没有用路由器的情况下,把宽带网线连接到电脑就能上网。
那么在设置极路由上网时,上网方式就应该选择:自动上网——》点击“立即上网”
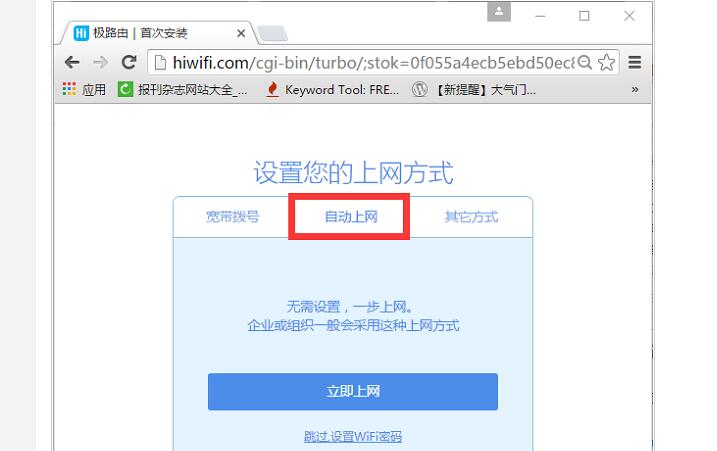
极路由中设置自动上网
重要说明:
当把极路由路由器作为二级路由器使用时,即把极路由路由器连接到已经可以上网的路由器、交换机下面时,也应该选择:动态IP上网
(3)静态IP上网
开通宽带的时候,运营商会提供一个静态IP地址、子网掩码、默认网关、DNS信息给你。在未使用路由器时,需要在电脑本地连接(以太网)中,填写宽带运营商提供的静态IP地址信息,然后电脑才能上网。
那么在设置极路由上网时,上网方式就应该选择:其它方式——》静态IP上网——》然后填写宽带运营商提供的IP地址、子网掩码、默认网关、DNS
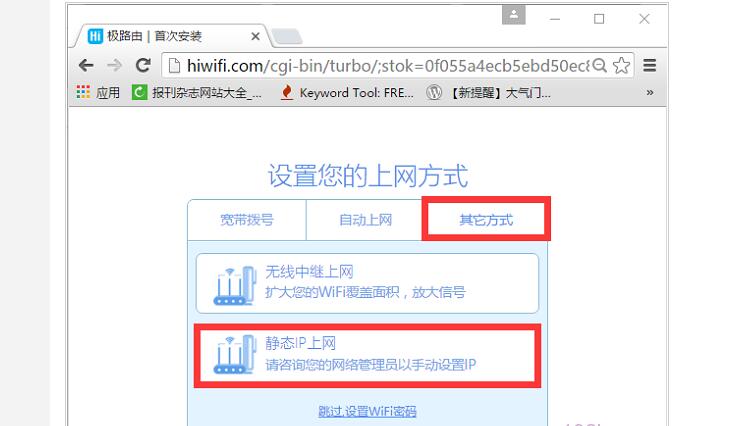
极路由中上网方式选择:静态IP上网
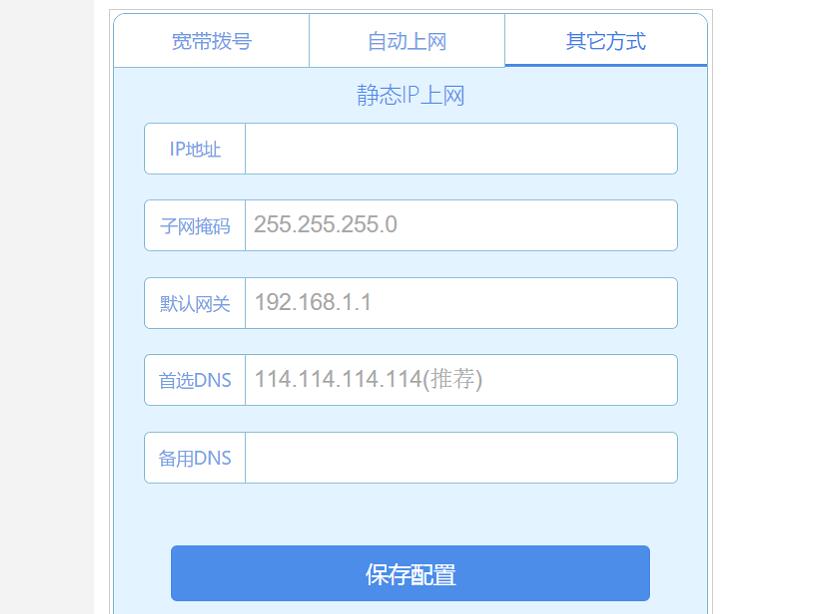
极路由中设置静态IP上网所需的参数
(4)无线中继上网
如果你打算用极路由,来放大某一台已经可以上网的路由器的WiFi信号。
那么在设置极路由上网时,上网方式就应该选择:其它方式——》无线中继上网,然后点击搜索网络,进行相关设置。
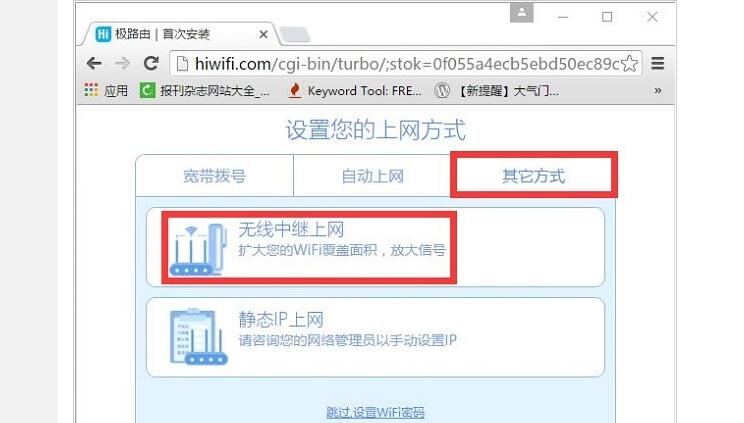
极路由中上网方式选择:无线中继上网
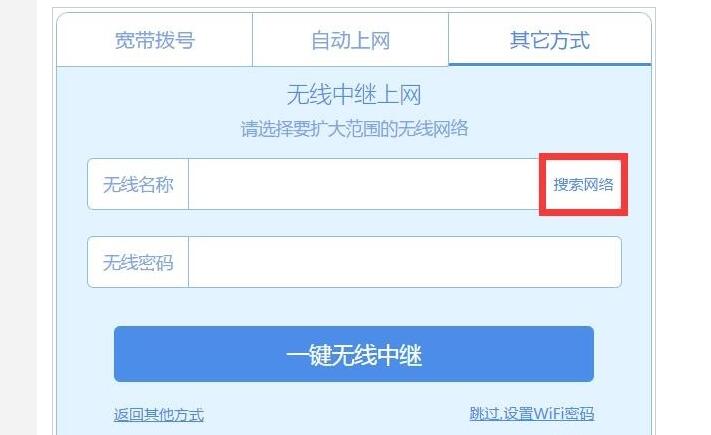
极路由中配置无线中继
4、设置“WiFi名称”和“WiFi密码”——》同时建议勾选“设置管理密码和WiFi密码相同”,如下图所示
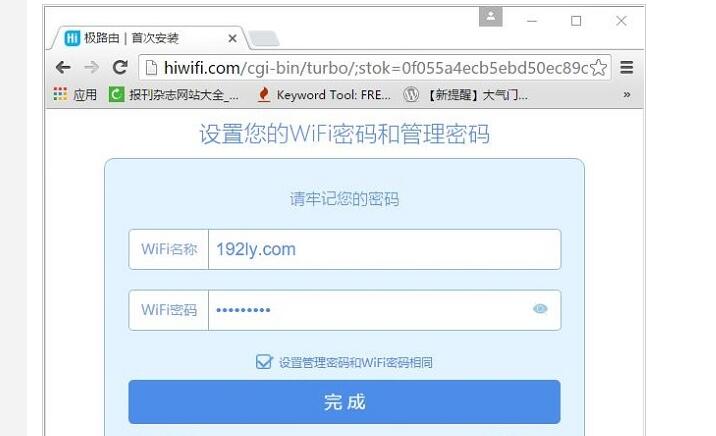
设置极路由中的WiFi名称、WiFi密码
注意问题:
(1)注意勾选“设置管理密码和WiFi密码相同”;勾选后,极路由的管理密码(登录密码)和WiFi密码是一样的,小编强烈建议大家勾选这一项。
(2)WiFi名称,建议用字母、数字设置,不要用中文汉字。
(3)WiFi密码,建议用大写字母+小写字母+数字+符号的组合来进行设置。
5、在弹出的提示框中,点击:知道了
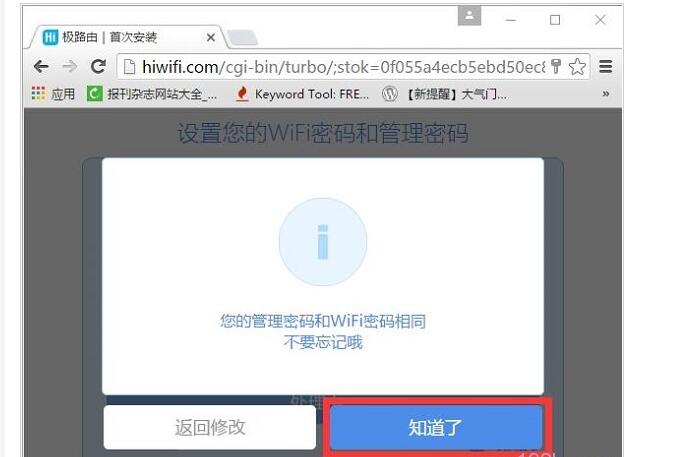
点击:知道了
6、系统配置相关设置
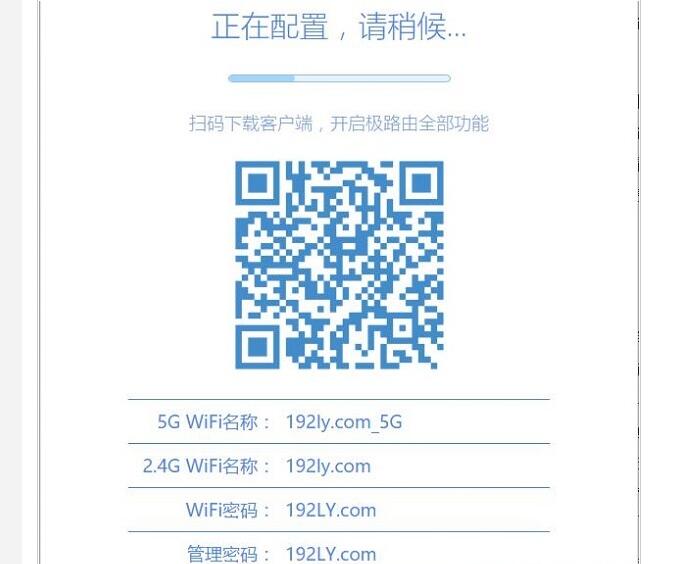
极路由在配置设置参数
7、设置完成
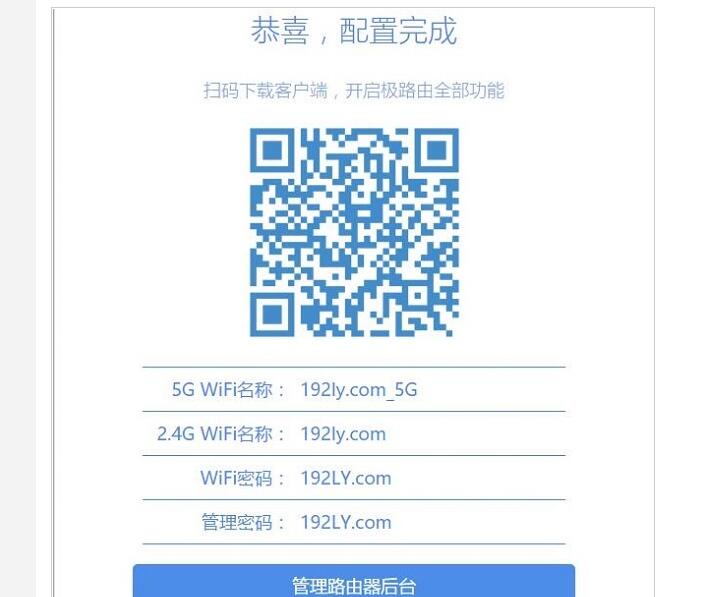
配置完成
第四步:检查设置是否成功
1、重新在浏览器中输入:hiwifi.com或者192.168.199.1打开设置页面,输入刚才设置的WiFi密码,登录到极路由的后台设置页面。
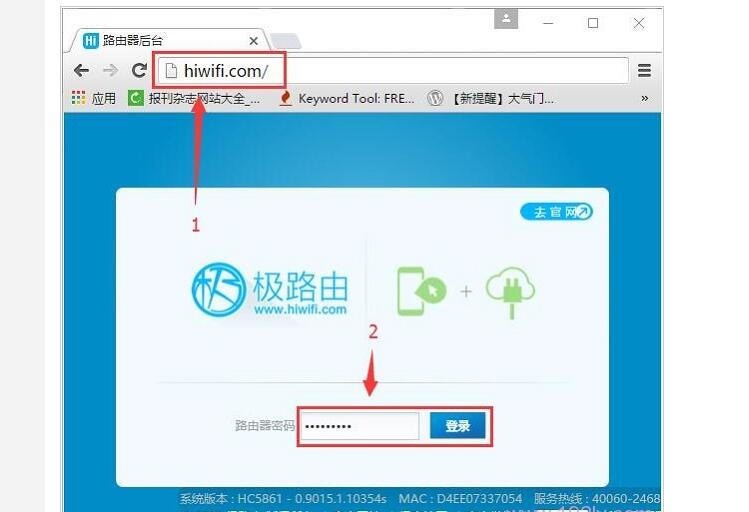
输入刚才设置的WiFi密码,登录到极路由设置页面
2、重新登录到极路由的设置界面,查看“外网设置”选项处,如果显示一个绿色的ˇ,说明极路由与运营商之间连接成功。
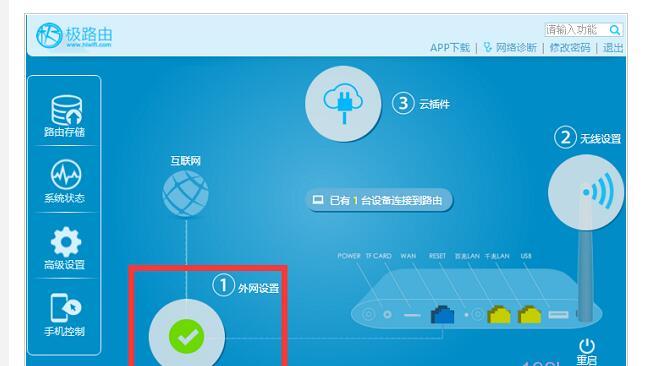
极路由设置成功
如果“外网设置”选项处,如果显示一个红色的X;说明极路由与运营商服务器之间未建立连接,也就是极路由上网设置失败。
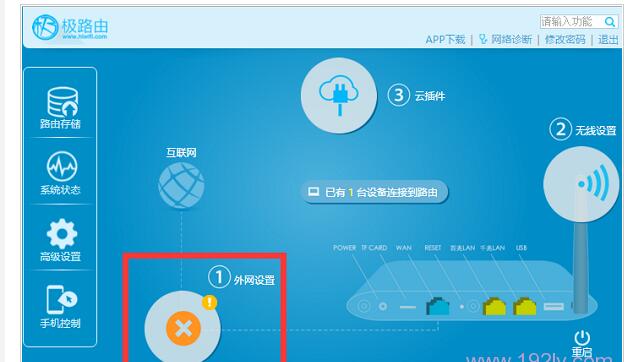
极路由设置失败
易错点总结:
(1)路由器连接错误。注意是WAN口(有因特网图标的接口),是用来连接宽带网线(宽带猫、光猫)
(2)上网方式选择错误。再次说明,上网方式是由宽带类型,或者网络接入环境决定的,不能随意选择;请查看上面文章中介绍的选择依据。
(3)宽带账号、宽带密码填写错误。当上网方式是:宽带拨号时,需要填写运营商提供的宽带账号、宽带密码,如果填写错误,是不能上网的。
- 相关推荐
-
苹果路由器怎么设置_苹果无线路由器设置步骤教程2018-04-27 23442
-
华硕路由器中继设置图解2018-01-04 76646
-
极路由宣布推出全球首台区块链路由器--极X2018-01-16 1647
-
极路由系统源码 HiWiFi2014-04-22 0
-
无线路由器安全设置及设置密码方法2008-01-30 58575
-
路由协议设置详细图解2010-04-01 7056
-
路由器设置2011-12-08 32632
-
几种常见路由器设置方法2011-12-12 14133
-
腾达路由器设置图解2011-12-15 340659
-
tp-link无线路由器设置与安全2011-12-21 3168
-
无线宽带路由器设置详细讲解2012-05-03 4043
-
TP Link无线路由器设置图文教程2022-09-27 1742
-
totolink路由器WiFi的设置教程2022-09-28 692
-
无线路由设置步骤2023-10-20 169
-
如何正确设置路由器?路由器设置教程分享2023-12-14 3731
全部0条评论

快来发表一下你的评论吧 !

