

西门子S7-1200数据块的使用
电子说
描述
硬件环境:
S7-1200 CPU V2.0(6ES7214-1AE30-0XB0)
软件环境:
(1)Windows 7 Professional SP1 64位
(2)STEP7 V11 SP2
步骤
1. 创建DB块: 在项目中添加了S7-1200设备之后,在项目树中此PLC的"程序块"下即可以添加新的数据块。

图1 DB块的创建
在打开的"添加新块"窗口下选择数据块。 以下是对此窗口下各项配置的说明:
名称:此处可以键入DB块的符号名。如果不做更改,那么将保留系统分配的默认符号名。例如此处为DB块分配的符号名为“Data_block_2”;
类型:此处可以通过下拉菜单选择所要创建的数据块类型-全局数据块或背景数据块。如果要创建背景数据块,下拉菜单中列出了此项目中已有的FB供用户选择。
语言:对于创建数据块,此处不可更改。
编号:默认配置为“自动”,即系统自动为所生成的数据块配分块号。当然也可以选择“手动”,则“编号”处的下来菜单变为高亮状态,以便用户自行分配DB块编号。
块访问:默认选项为“已优化”,当选择此项时,数据块中的变量仅有符号名,没有地址偏移量的信息,该数据块仅可进行符号寻址访问。选择“已优化”创建数据块可优化CPU对存储空间的分配及访问,提升CPU性能;用户也可以选择“标准-与S7-300/400兼容”,获得与S7-300/400数据块相同的特性,数据块中的变量有符号名和偏移量,可以进行符号访问和绝对地址访问。
注意:数据块的块访问属性只能在创建数据块时定义。创建完成后无法修改数据块的访问属性。如果在编程中需要对数据块进行绝对地址访问,必须在创建该数据块时将块访问设置成“标准-与S7-300/400兼容”。
当以上的数据块属性全部定义完成,点击“确定”按钮即创建完成一个数据块。用户可以在项目树中看到刚刚创建的数据块,如图2所示:
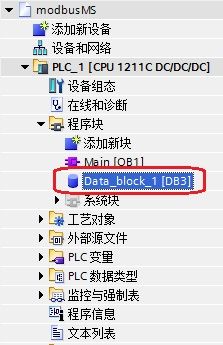
图2 项目树中的DB块
2. 为数据块定义变量:双击打开数据块即可逐行添加变量,如图3 所示。
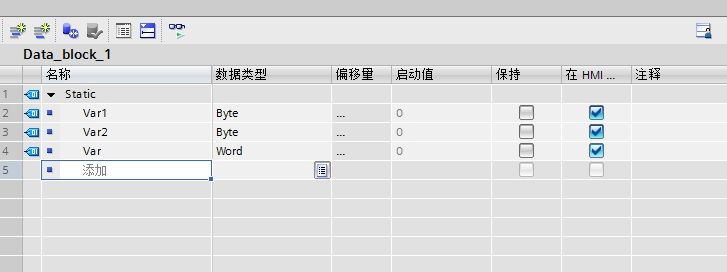
图3 DB块的编辑
如果数据块时选择“标准-与S7-300/400兼容”,则在数据块中可以看到“偏移量”列,并且系统在编译之后在该列生成每个变量的地址偏移量。设置成优化访问的数据块则无此列。
默认情况下会有一些变量属性列未被显示出来,可以通过右键单击任意列标题,可在出现的菜单中选择显示被隐藏的列,见图4:
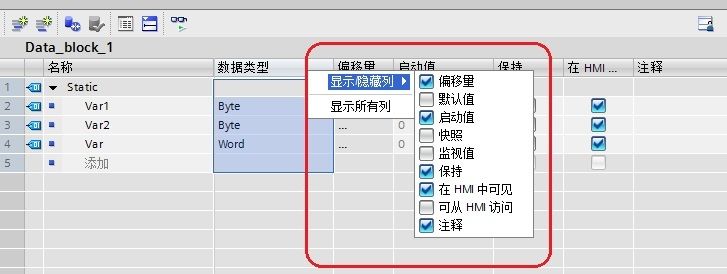
图4 显示隐藏列
表1是对数据块变量定义的所有列的说明:
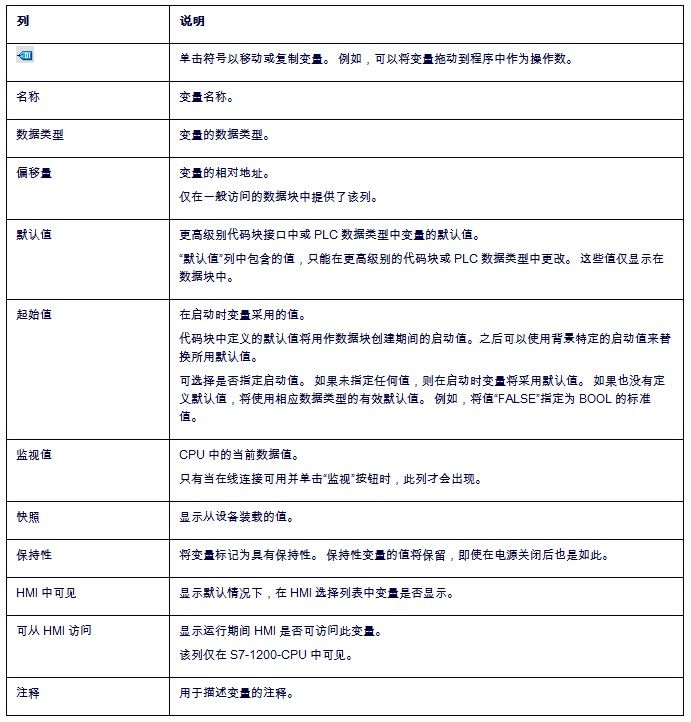
表1 DB块中的列属性
定义变量的数据类型:可以为变量定义基本数据类型,复杂数据类型(时间与日期,字符串,结构体,数组等),PLC数据类型(如用户自定义数据类型),系统数据类型和硬件数据类型。可以直接键入数据类型标识符,或者通过该列中的选择按钮选择。如下图所示:
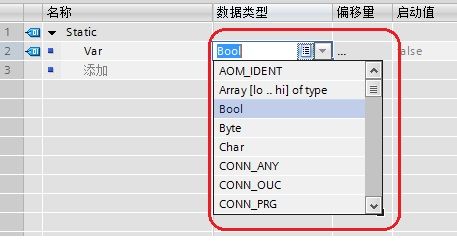
图5 定义数据类型
需要创建多个数据类型相同的变量时,可以将光标置于第一个变量名称的右下角,待光标变为“+”符号后向下拖动光标,即可轻松创建多个具有类似属性的变量:
图6 创建多个变量
DB块数据的保持性:对于可优化访问的数据块,其中的每个变量可以分别设置其保持与否;而标准数据块仅可设置其中所有的变量保持或不保持,不能对每个变量单独设置。如图7和图8所示:
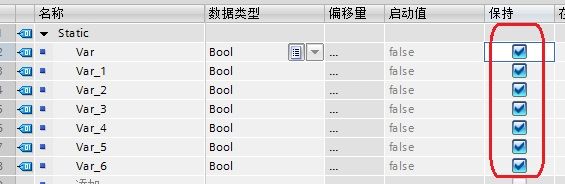
图7 标准数据块中仅可设置所有的变量保持或不保持
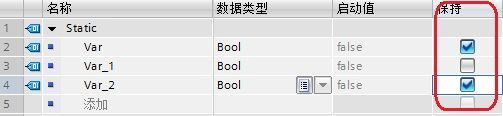
图8 可优化访问的数据块中可以分别设置每个变量的保持性
3. 数据块的访问:
符号访问:.<变量名>;例如:Data_Block_1.Var1;
绝对地址访问:.<变量长度及偏移量>:DB1.DBX0.0;DB1.DBB0;DB1.DBW0;DB1.DBD0。
注意:复杂数据类型只能符号寻址。
- 相关推荐
- S7-1200
-
西门子S7-200到S7-1200的软件转换工具2015-05-08 1626
-
西门子S7-1200 和 S7-1500 的编程指南pdf下载2018-03-27 8506
-
西门子S7-1200 PLC的在线模拟方法免费下载2020-12-17 1325
-
西门子S7-1200高速计数功能简介2021-04-23 1235
-
西门子S7-1200接入MQTT私有云平台2021-11-11 4134
-
西门子S7-1200和S7-1500编程风格指南2022-08-17 1059
-
如何通过网关对西门子S7-1200 PLC远程监控?2022-11-01 5382
-
西门子S7-1200的TCP通信配置过程及数据交换方式2022-11-16 17721
-
西门子S7-1200系列PLC与上位机的配置2023-05-25 596
-
西门子PLC S7-1200在线下载功能分享2023-06-25 2546
-
如何选择合适的西门子S7-1200 PLC2023-07-26 1706
-
谈谈S7-1200/1500系列PLC优化块访问的功能2023-09-27 5304
-
PLC西门子S7-200smart和S7-1200的区别?2023-11-17 10267
-
西门子S7-1200 PLC的基本功能2024-06-13 2206
-
西门子S7-1200 PLC的指令介绍2024-06-18 2784
全部0条评论

快来发表一下你的评论吧 !

