

protel如何设置多层板_protel多层板的设置方法
PCB
描述
Protel99SE简介
Protel99SE是应用于Windows9X/2000/NT操作系统下的EDA设计软件,采用设计库管理模式,可以进行联网设计,具有很强的数据交换能力和开放性及3D模拟功能,是一个32位的设计软件,可以完成电路原理图设计,印制电路板设计和可编程逻辑器件设计等工作,可以设计32个信号层,16个电源--地层和16个机加工层。
使用Protel 99SE制作多层电路板
由于加工费用等问题,电路板最常见的是双面板和单面板,但有时为了满足特殊要求,需要制作多层电路板。下面以一个反相比例放大器加跟随器为例,说明一下多层板的制作过程。
一、新建原理图如图1:

二、新建一个PCB板图,在PCB板编辑界面的菜单中执行Design -》 Layer Stack Manager…,弹出图2所示对话框:
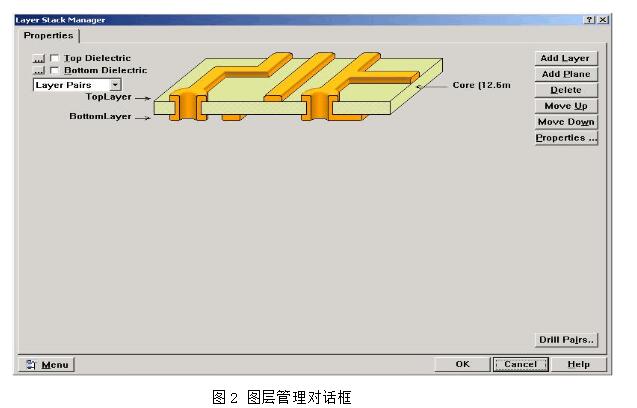
从图2中看出,默认的PCB板是双面的,只有顶层和底层两个信号层,我们可以在这对PCB板的层数进行更改设置。在对话框左上角有六个按钮,可以点击不同按钮实现添加中间层(Add Layer)、添加内电层(Add Plane)、删除层(Delete)、调整层次结构(Move Up 、Move Down)等。需注意的是在进行相应操作时,需要先在左边的图层上选择一个层如TopLayer,这时还可以查看层的属性(Properties…),并可进行相应的编辑操作。在实例中添加一个中间层和内电层,并把默认的“InternalPlane1”层改为“Plane1”层。添加两个层后对话框如图3所示:
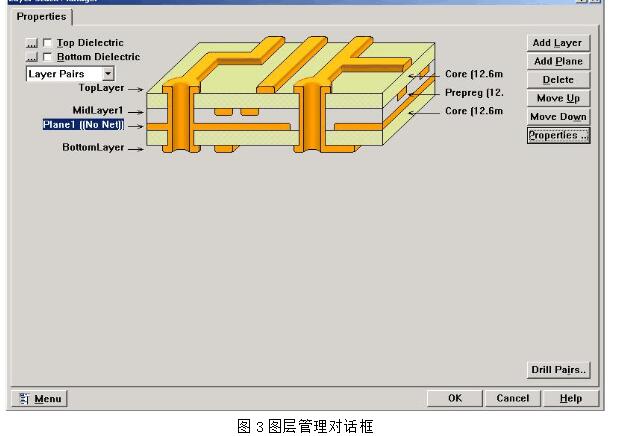
设置完后,点击“OK”按钮,接下来在机械层中设置电路板的物理边界,在禁止布线层设置电路板的布局区域,载入由原理图生成的网络表和元件、元件布局,这些与单面板和双面板制作时是一样的,这里不多说了,得到图4结果:
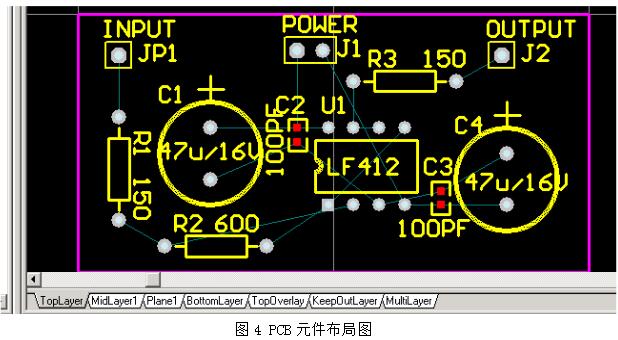
三、再接下来要开始布线了,这就有点不同了。前面加了一个中间层和一个内电层:中间层一般当作与顶层和底层一样的信号层,可以在中间层走各种信号线,在这只走电源线。内电层一般作为电源和地的工作层,在使用时,内电层可以分割成不同的信号块,且可分别指定与不同的网络相联接,在这把它作为地的工作层。
首先对内电层Plane1进行分割:执行菜单命令:Design -》Split Planes…,弹出下面图5所示对画框:
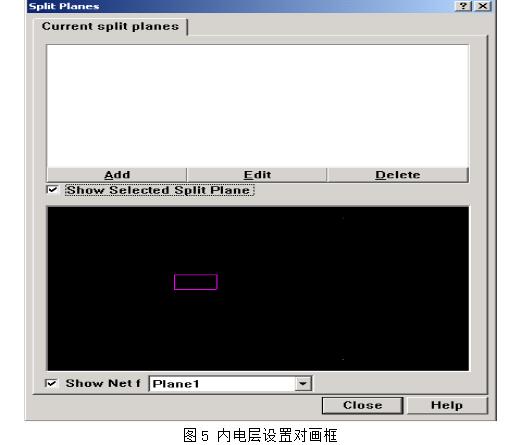
在对话框中间点击“Add”按钮,弹出图6所示对话框:
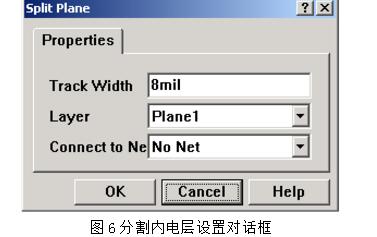
由于要将分割的内电层“Plane1”连接到“GND”网络,所以在对话框的“Layer”项下拉列表中选择“Plane1”,在“Connect to Net” 项下拉列表中选择“GND”,在“Track Width”项中输入“15mil”,这一项既是指所绘制区域边框的线宽,同时也表示在同一内电层上两个块区之间的安全距离。设置后单击“OK”按钮退出设置对话框。这时鼠标变成十字形,然后与放置多边形覆铜一样,用鼠标左键画线,将想要设定的区域用封闭的线框起来,画完后会跳回图7对话框:
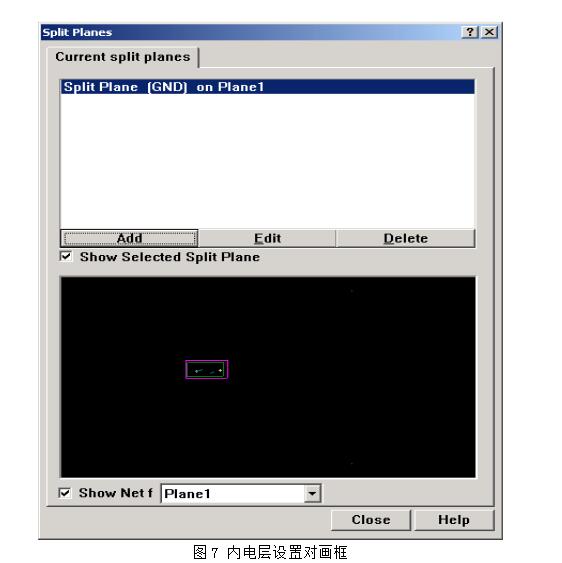
这时显示出了刚分割的区块名称以及所在的内电层,同时在下面的对话框窗口中显示出了分割区块在整个电路板上的形状和区域,以及属于“GND”网络的焊盘在电路板上的相对位置。单击“Close”按钮,完成内电层分割。这时再看图中“GND”焊盘,如图8所示,它们的上面都有一个十字,表示它们已和内电层联通了。注意的是内电层通常是整片的铜膜,所以它是负性的,也就是在图中铜膜为黑色,而没有铜膜的地方为绿色(具体颜色与软件的图层颜色设置有关)
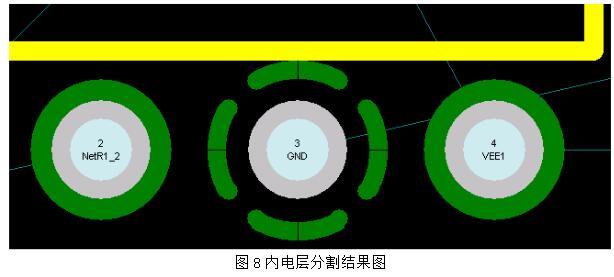
下面接着在中间层布电源线VCC和VEE,同样先设置电源线的布线宽度,然后选择“MidLayer1”层,与在顶层和底层布线一样,对电源网络进行布线就可以了,结果如图9中棕色走线所示:
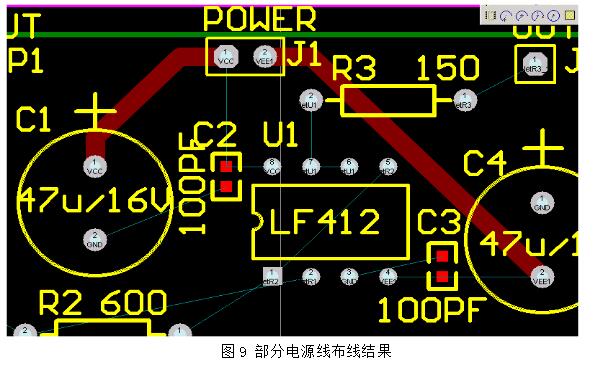
电源线和地线都布完了,只有信号线了,这些都布在顶层和底层就可以了,当然也可以布在其它两个层,在布线时电源线、地线与信号线不处于同一层,在只考虑布线不交叉的情况下,不用理会电源线和地线,这样增大了布线的空间和灵活性。最后得到的结果如图10所示:
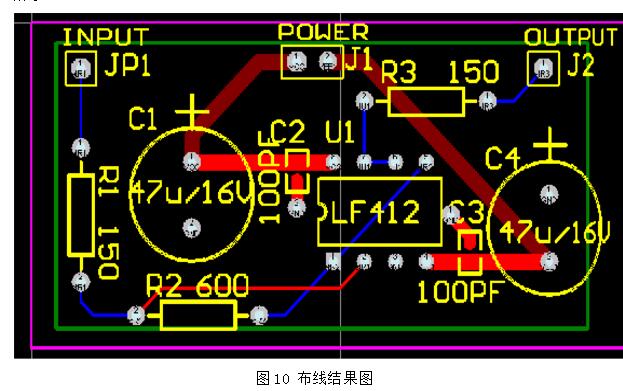
protel多层板的设置方法
在PCB的设计中,一般的软件默认的都是双面板的设计。如果你需要设计多层板,你得对软件进行设置。下面以PROTEL99SE为例,教大家对PCB四层板进行设置。六层也完全是一样,只是在原来的基础上再加上二层信号层就可以。 在新版的AD9中完全可以用PROTEL99SE的设置方法对其进行设置。
1、先打开你需要设计的PCB。执行DESIGN---LAYER STACK MANAGER这个选项。在本图中我仅做演示,(本图中的PCB已布好)

2、打开后的界面如下图所示。你可以添加LAYER 也可以添加PLANE。
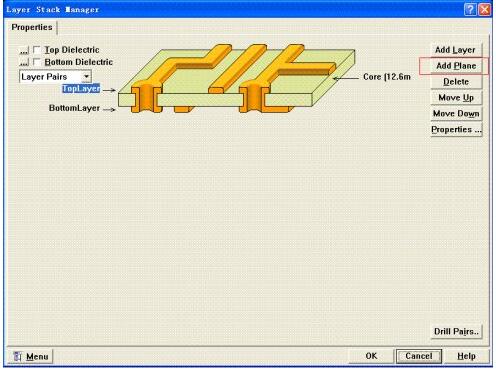
3、我们来添加一层PLANE平面层。如下图所示。
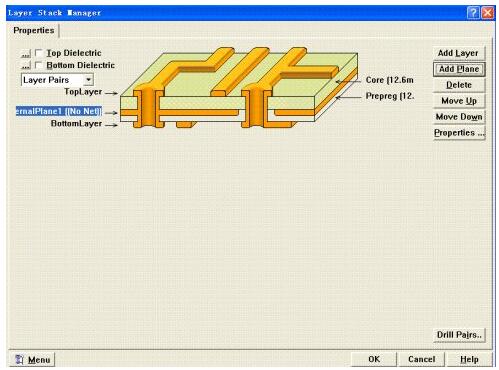
4、选中刚添加的平面层,点击右边的属性。或双击也可以打开相应的导性对话框。打开的对话框如下。我们可以设置他的名字和相对应的网络。在这里面全设置为GND
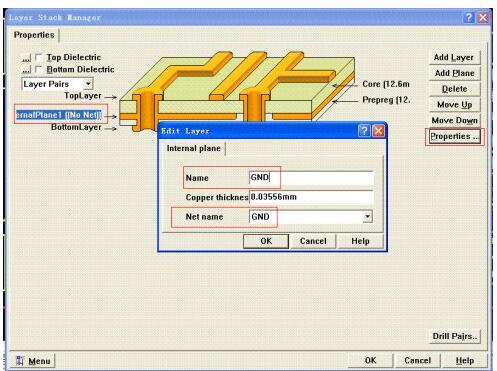
5、按下面再添加一个VCC。如下图所示。
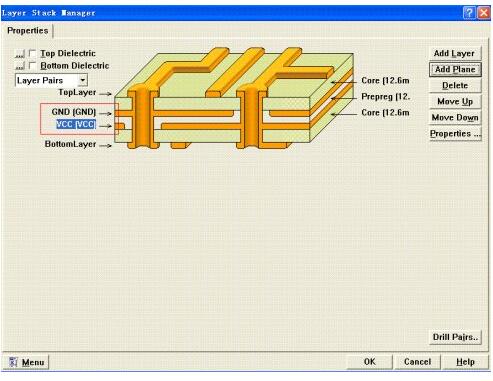
6、添加完毕后的PCB图片。大家可以看得到在PCB的下面,已添加有GND和VCC二个PCB层。相关信号都会有一些绿色的标记。。。这些绿色如果是全圈状的代表这个是和GND不是同一网络的。
7、GND平面层的最终效果图。
-
PADS多层板设置2011-08-17 0
-
Protel中多层板的一个设计实例2012-06-03 0
-
protel \ AD多层板盲埋孔设计教程求助2014-12-16 0
-
过孔的设置(适用于四层板,二层板,多层板)2007-12-12 18121
-
多层板2009-09-30 1415
-
多层板减为两层板的方法2009-11-17 1455
-
Altium Designer 多层板设计2015-10-29 1094
-
多层板设计2015-12-07 438
-
多层板设计参考2016-12-15 891
-
Altium Designer多层板教程2016-12-17 2069
-
pcb多层板设计2019-04-18 4436
-
多层板设计protel99se添加层体管理器菜单的方法资料免费下载2019-06-21 1765
-
基于PCB多层板的设计方法解析2019-10-04 2009
-
PCB多层板 pcb多层板结构介绍2021-07-21 16976
-
PCB多层板为什么都是偶数层?2023-12-07 1200
全部0条评论

快来发表一下你的评论吧 !

