

CorelDraw输出图片质量上佳 Altium Designer导入图片的步骤
EDA/IC设计
1066人已加入
描述
CorelDraw能够处理矢量图,利用CorelDraw输出的图片质量更佳。摸索了一下从CorelDraw向AltiumDesigner导入图片的步骤,总结如下:
1、用CorelDraw打开一个矢量图(附件中示例),如下图所示。
图1 原始示例 图2 反白效果
2、想对其做反白处理,所以将其线条和填充变为白色,同时添加一个黑色填充的矩形框,并将其移到放在底层,得到的效果如图2所示。
3、选择文件,导出bmp格式,选择黑白模式,其他参数根据情况设置,如图3所示。
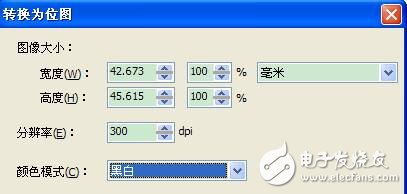
图3 CorelDraw输出位图参数设置
4、打开AltiumDesigner,选择左上角DXP-》运行脚本,然后浏览找到PCBLogoCreator.PRJSCR,效果如图4所示。
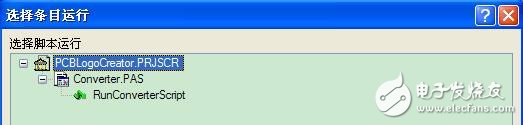
图4 脚本对话框
5、双击最下面的Runconverter,弹出图5所示的对话框,通过load找到前面生成的bmp文件,合理设置Scaling Factor,得到合适的图形大小(Image Size)。选择board Layer为Top Overlayer即可。
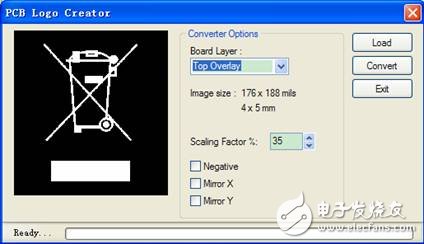
图5 PCB Logo Creator对话框
6、点击Convert就可进行转换。倘若bmp图片较大,则转换时间会较长。转换后的效果如图6所示。

图6 转换后效果
声明:本文内容及配图由入驻作者撰写或者入驻合作网站授权转载。文章观点仅代表作者本人,不代表电子发烧友网立场。文章及其配图仅供工程师学习之用,如有内容侵权或者其他违规问题,请联系本站处理。
举报投诉
评论(0)
发评论
-
 小萌萌的大猪猪
2023-04-14
0 回复 举报那么问题来了,PCBLogoCreator.PRJSCR这个脚本在哪呢 收起回复
小萌萌的大猪猪
2023-04-14
0 回复 举报那么问题来了,PCBLogoCreator.PRJSCR这个脚本在哪呢 收起回复
-
[原创]CorelDraw图像处理2009-05-10 0
-
protues能不能像Altium Designer那样直接插入图片2012-04-12 0
-
纠正第一次上传没有图片在Altium Designer中画元件封装超详细2014-05-14 0
-
【eda经验分享】如何使用Altium Designer导入Allegro的brd文件2014-11-18 0
-
怎样把dxf文件导入Altium designer2015-10-10 0
-
求助!!!请问图片中的元件在Altium Designer的元件库中叫什么名字 万分感谢2016-09-18 0
-
如何将图片(.png)在Altium中导入AD的原理图中2019-07-16 0
-
怎么才能让Altium Designer 10在PCB中插入图片?2019-08-06 0
-
Altium_Designer输出Gerber文件教程2016-06-21 946
-
Altium Designer 导入powerPCB中的pcb2017-03-01 2526
-
altium designer的不同原理图怎么分别导入不同pcb2019-07-13 5893
-
PCB技术:Altium怎么安装导入导出插件2020-10-14 6656
-
Altium Designer原理图设计导入PCB的两种方法2020-10-16 84875
-
CorelDraw软件的使用方法2022-08-23 546
-
如何导入Altium Designer的原理图和PCB?2024-11-12 1802
全部0条评论

快来发表一下你的评论吧 !

