

安装Notepad++和MinGWl方法图解
描述
Visual C++6.0总是出现兼容性错误的情况,高版本的操作系统运行不了,在学校机房上完课,回来箱在自己的电脑上做些练习,却运行不了,很让人头疼了,有木有,什么时候能不出现兼容性错误呢,先做个梦吧……
还是换一个开发环境吧,换哪个呢???
C语言有很多集成开发环境,如Dev C++、Visual C++、C-Free、Visual Studio、code::blocks等等。我们来选一款比较简洁,易上手的工具。C语言一般是大学教学计划中的第一门计算机语言,老师们也喜欢给学生选个最简单、大众化的开发工具——Visual C++6.0。
Visual C++ 6.0集成了MFC6.0,于1998发行,又称VC98。这么多年一直经久不衰,为各大学校机房、项目开发的首选。但是,这个版本在Windows XP下调试功能会出现问题,通过打一个叫“Visual C++6.0Processor Pack”的补丁来解决。Visual C++6.0对Win7及以上的操作系统的兼容性非常差,有大大小小的兼容性问题。
所以,我们选择Notepad++作为编辑器,MinGW(gcc)作为编译器。
1
下载Notepad++
百度搜素“Notepad++”下载即可。
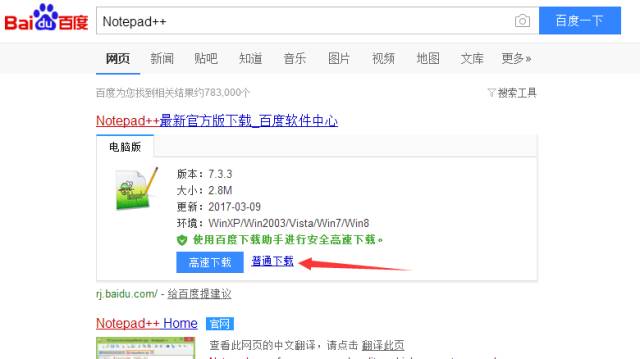
安装教程:
1.双击你下载的“Notepad++”。
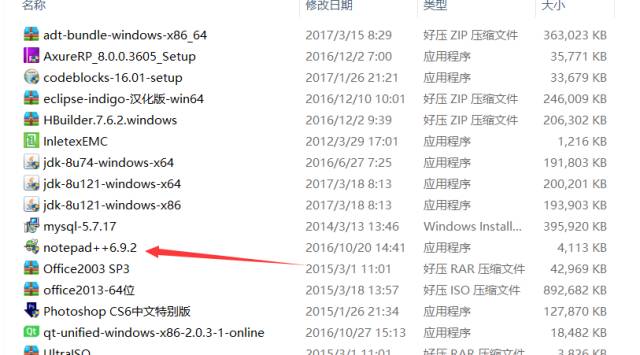
2.选择“OK”。
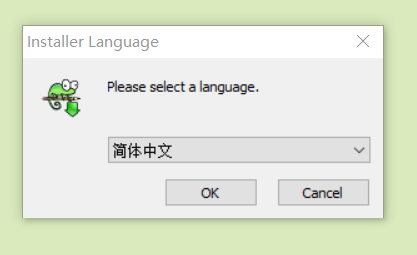
3.选择“下一步”。

4.选择“我接受”。
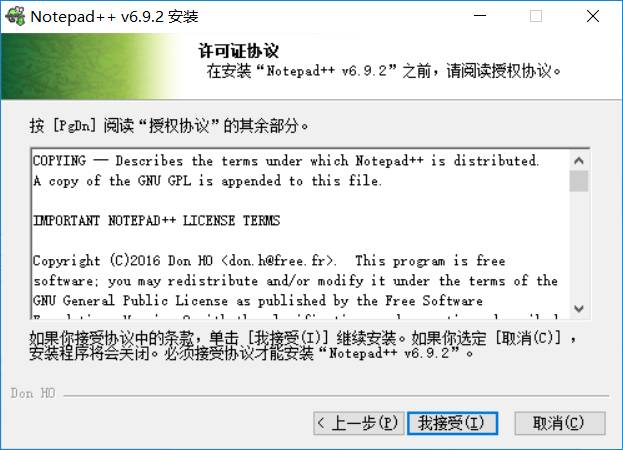
5. 选择安装路径,然后选择“下一步”。
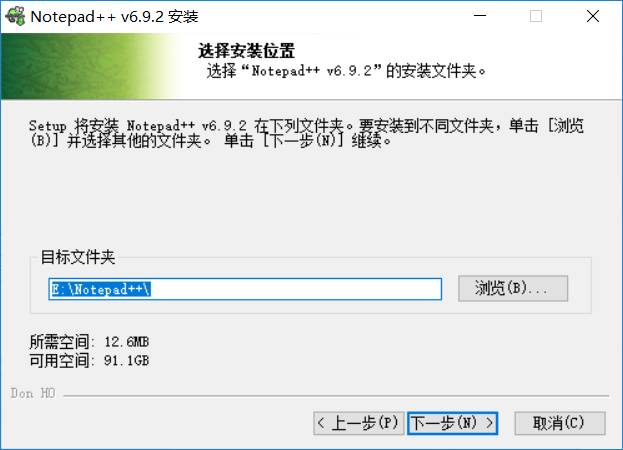
6.这边的勾勾不用管,选择“下一步”。
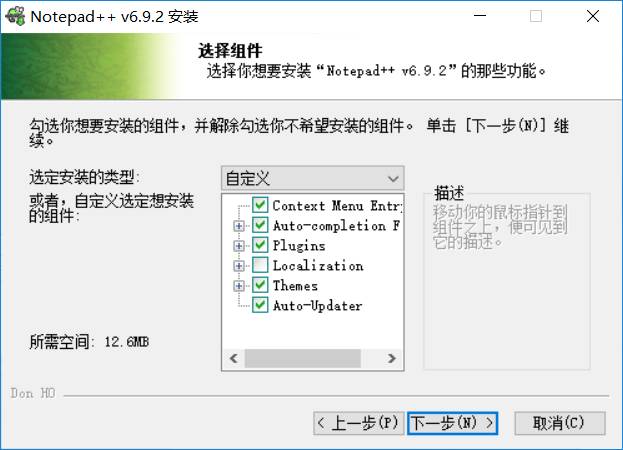
7.这边的勾勾也不用管,选择“安装”即可。
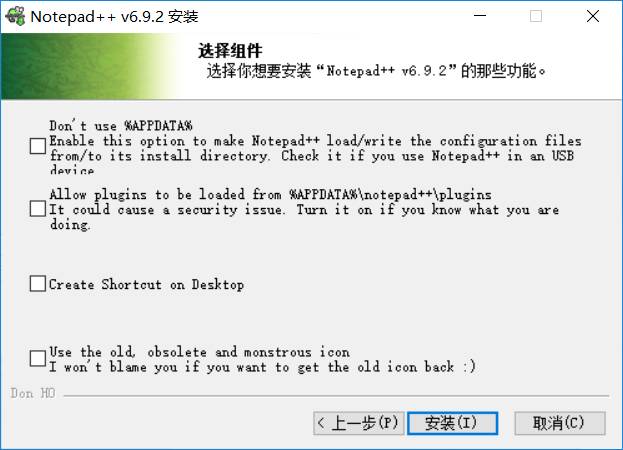
8.等待安装。
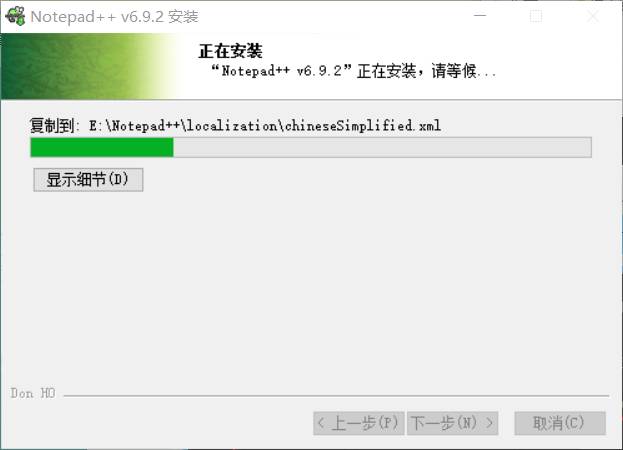
9.选择“完成”。
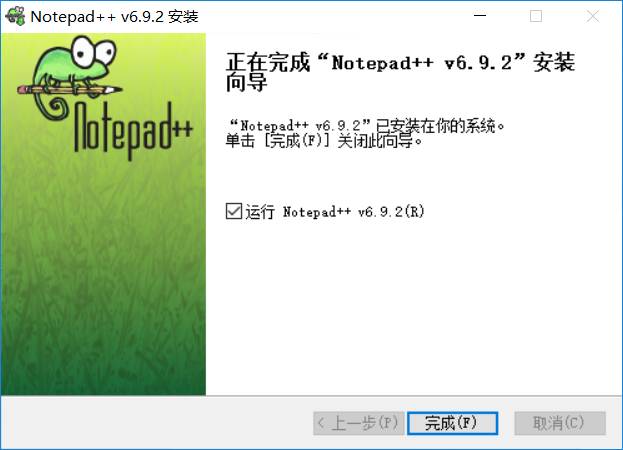
2
下载MinGW(gcc)
下载地址:https://sourceforge.net/projects/mingw/files/
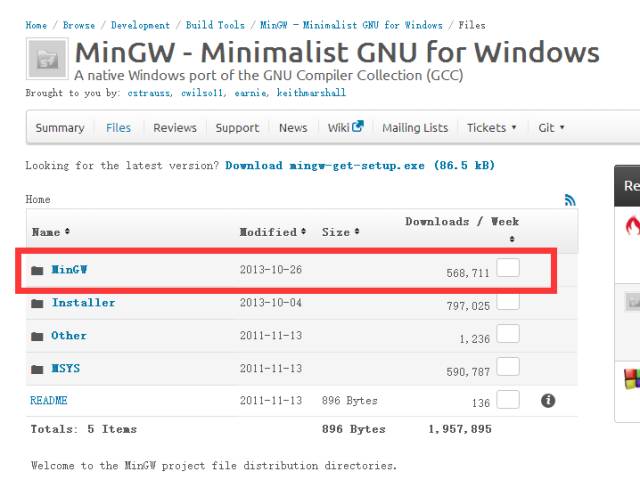
下载后进行安装,也可以百度下载免安装的解压包。
3
配置环境变量
以Win10系统为例配置gcc环境变量:
总共需要配置bin、lib、include三个变量
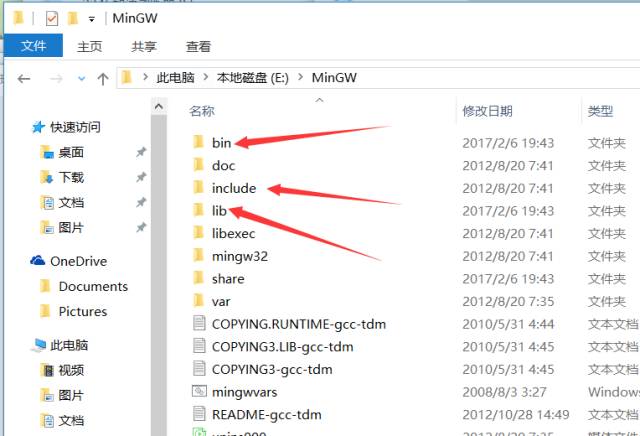
右键我的电脑->属性->高级->环境变量
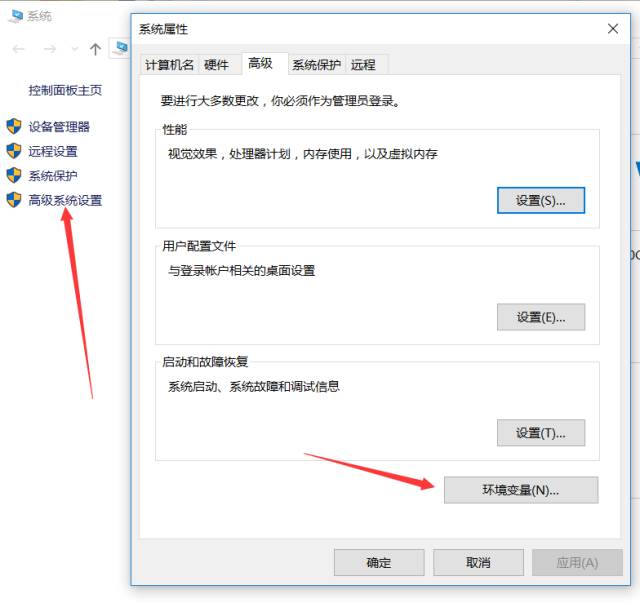
双击系统变量的PATH,选择“新建”
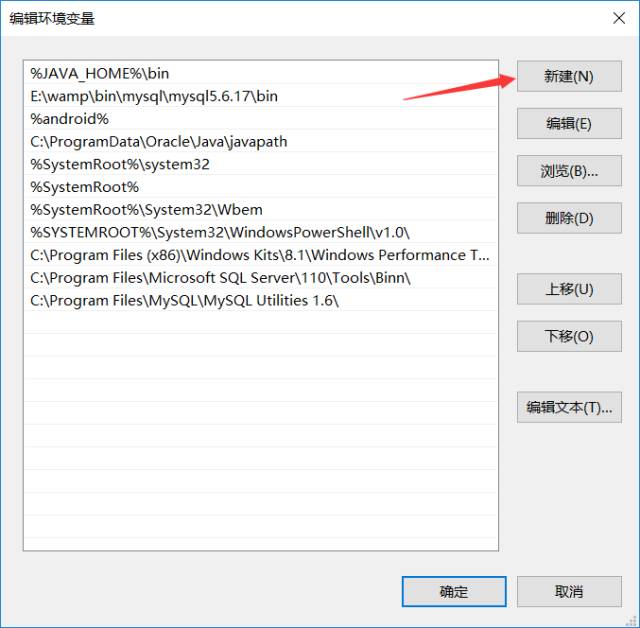
在新建弹出的框中输入MinGW下bin的路径(以你电脑上MinGW下的bin所在的路径为准),然后单击“确定”
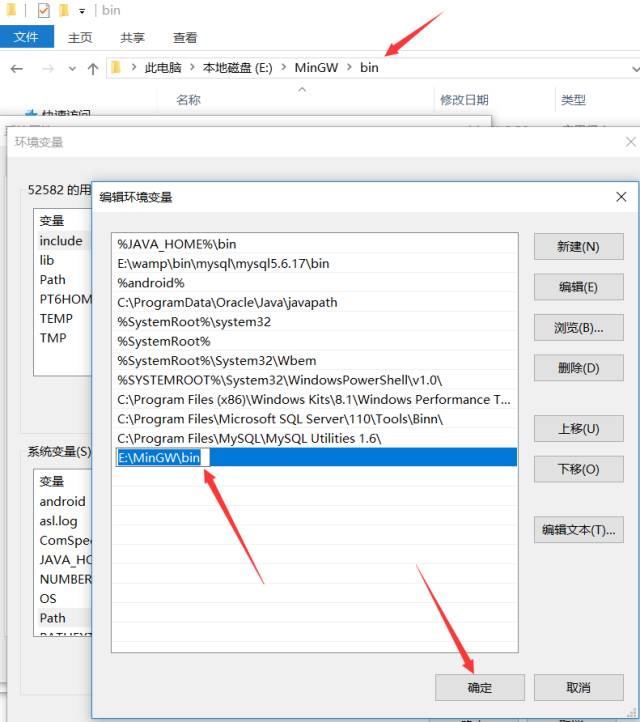
温馨提示:windows 7的版本直接找到path选择编辑加上英文符号后复制粘贴上去,选择确定就好了!
在环境变量界面的上方的“用户变量”中,分别新建lib和include变量
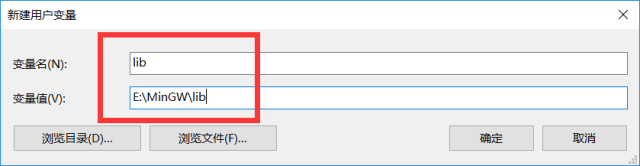
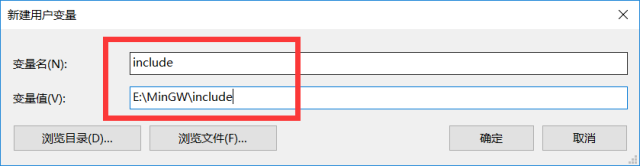
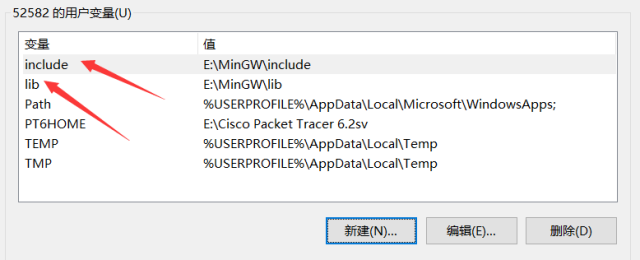
3个变量全部配置好后,点“确定”、“确定”
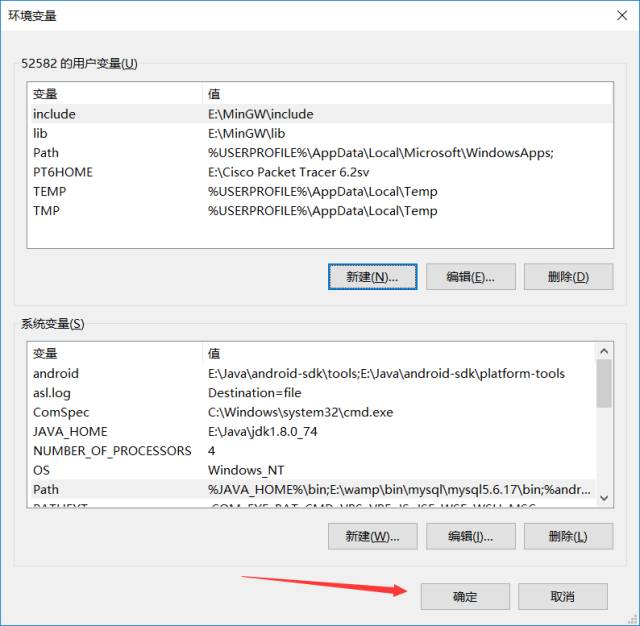
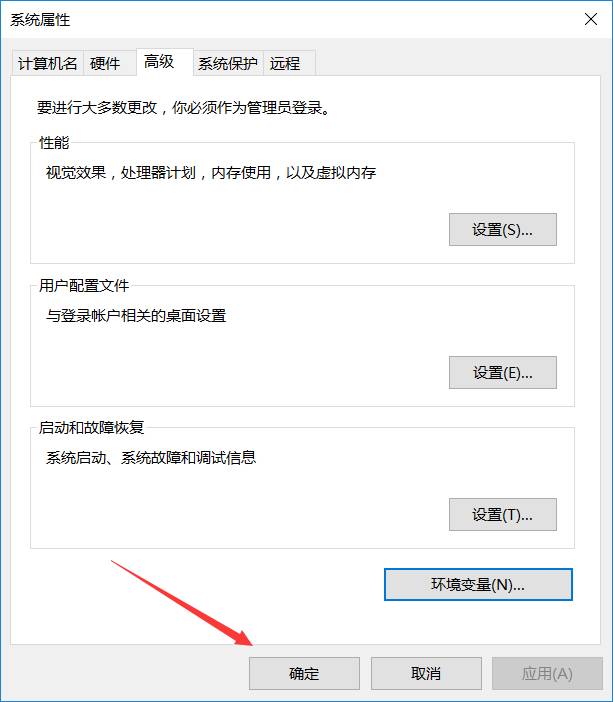
接下来我们验证gcc是否配置成功
使用WIN+R快捷键调出“运行”窗口,输入cmd调出命令提示符
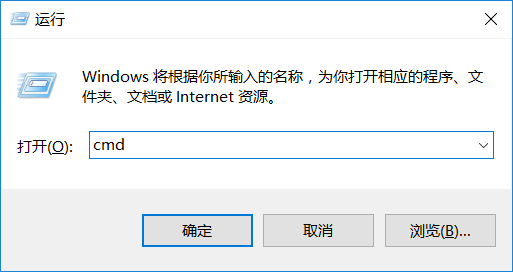
在cmd中输入gcc -v(gcc和-v中间有个空格),显示出了gcc版本就说明成功了
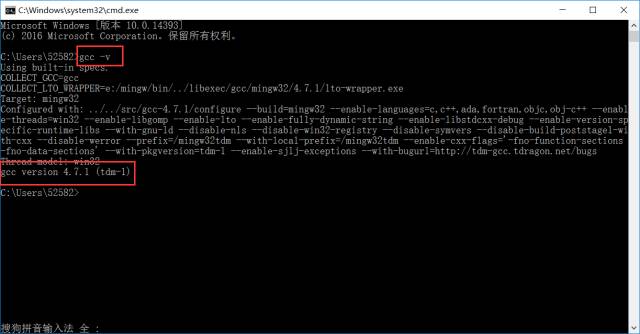
到此,我们已经配置好开发环境了,可以正常使用了!!!
-
Xilinx FPGA入门连载3:文本编辑器notepad++安装2015-09-08 0
-
Xilinx FPGA入门连载4:ISE中使用notepad++的关联设置2015-09-10 0
-
第43章 Notepad++网页编辑2018-01-03 0
-
notepad++打开十六进制文件插件分享!2019-08-15 0
-
怎么用notepad++编译C语言2021-07-20 0
-
Notepad++软件的安装方法2022-01-18 0
-
notepad++与vivado关联2018-10-04 11673
-
如何把notepad++配置成一个能编译C代码的记事本2020-02-04 3240
-
Notepad Next:开源Notepad++替代方案2022-10-11 6563
-
NOTEPAD++安装包2022-11-14 491
-
这款Notepad++替代品终于开源了!2022-11-16 1618
-
换掉Notepad++!国产开源编辑2023-01-10 1097
-
一款超越Notepad++的国内开源文本编辑器2023-02-02 2051
-
找verilog bug的利器—notepad++介绍2023-12-21 2636
-
notepad++安装的压缩包2024-07-01 282
全部0条评论

快来发表一下你的评论吧 !

