

教你怎么用Atollic TrueStudio 9.0
描述
ST之前发布了Atollic TrueStudio 9.0版本软件开发工具,为STM32用户提供全免费、全功能的专业MCU集成开发环境。借此机会介绍一下TrueStudio工具搭建STM32开发环境的方法。
1、从Atollic官网下载安装程序,安装好 TrueStudio 后,运行 TrueStudio, 在菜单栏中选择"New--->C Project"新建项目。
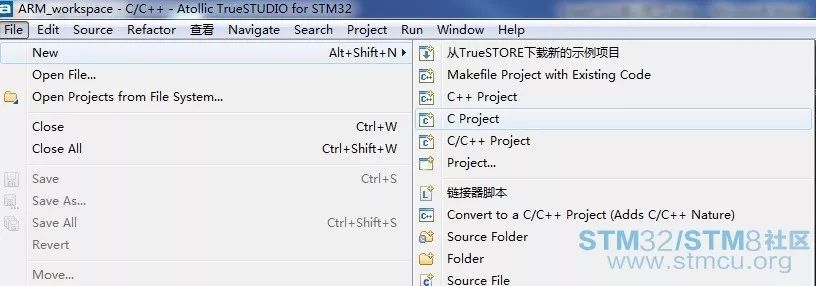
2、选择一个嵌入式C项目,并配置为Atollic ARM Tools。
3、选择一个MCU 型号,并选择浮点、浮点单元、代码为之、指令集等参数。手边的开发板是在线活培训活动提供的 Nucleo-L496ZG,在硬件配置窗口的STM32L4系列MCU下选择STM32L496ZG,(这里工具中没有提供Nucleo-L496ZG板卡选择,但选择MCU一样能实现本实验)
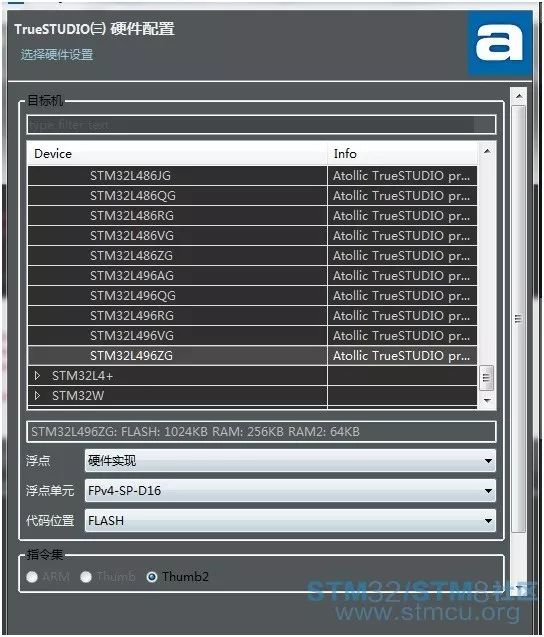
4、接下来选择项目编译和链接时所用的环境参数。这里要修改默认值,按下图选择“新库”,勾选“生成系统调用文件”的选项,并选择“动态堆大小(缺省)”,其他的默认即可。
5、选择一个合适的下载调试工具,这里Nucleo-L496ZG开发板上具备ST-LINK,所以选择“ST-LINK”,最后Finish后,工程项目就生成了。
6、观察生成的工程项目,这里只有基本的框架,MCU的底层驱动、第三方工具以及驱动芯片初始化代码等都未加入,需要人工进行填补。
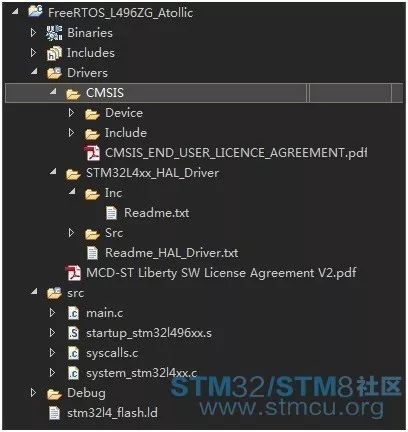
❀此处更多细节信息,请点击“阅读全文”,可找到详细文档。
7、最后在项目右键--〉Properties 中,C/C++ Gennerl ---->Paths ans symbols 中,重新定义Includes文件以及 Source Location即可。
8、项目生成后main.c中 的相关配置可自行添加,不熟悉的参考CubeMX 的生成代码,将代码(代码可通过阅读原文下载)代入到项目中
这里要说的是,ST官方培训建议我们使用原生态的FreeRTOS,在理解 cmsis_os.c/cmsis_os.h 的文件基础上,尽可能的将os_xxxxx函数,替换为x_XXXX的函数或vxxxxx的函数
LED2灯亮起试验照片:
-
atollic truestudio调试时Live Expressions显示功能不可用怎么解决?2024-04-02 0
-
TrueSTUDIO编译STM32Cube_FW_F1_V1.7.0默认工程出错的原因?怎么解决?2024-04-24 0
-
[实战经验] 免费全功能 STM32 TrueSTUDIO 9.02018-03-27 0
-
TrueSTUDIO报错,出现 “Program “gcc” not found in PATH”怎么办?ST中文官网已帮您解决2018-08-02 0
-
Truestudio for STM32 单片机开发教程2021-08-09 0
-
DB3480_TrueSTUDIO数据手册2022-11-25 0
-
在Linux上安装Atollic TRUEStudio的步骤有哪些呢?2022-12-07 0
-
如何正确的在电脑上安装Atollic TrueStudio软件呢?2022-12-09 0
-
从TrueStudio迁移到STM32CubeIDE,转换前无法创建项目文件备份是什么原因?怎么解决?2022-12-14 0
-
TrueSTUDIO工程为什么无法导入到STMCubeIDE中?2022-12-15 0
-
STM32F411RE代码在Atollic TrueStudio中运行报错怎么解决?2022-12-27 0
-
如何下载旧版TrueStudio?2023-01-10 0
-
了解TrueSTUDIO9.0给STM32开发带来的新价值2018-05-16 15488
-
Truestudio for STM32 单片机开发教程(工程建立,J-li2021-11-13 695
-
TrueStudio上手2021-12-31 192
全部0条评论

快来发表一下你的评论吧 !

