

如何在GitHub上创建一个全新的Git仓库详细讲解
描述
如果您从未使用过 Git,甚至可能从未听说过它。莫慌张,只需要一步步地跟着这篇入门教程,很快您就会在 GitHub 上拥有一个全新的 Git 仓库。
在开始之前,让我们先理清一个常见的误解:Git 并不是 GitHub。Git 是一套版本控制系统(或者说是一款软件),能够协助您跟踪计算机程序和文件在任何时间的更改。它同样允许您在程序、代码和文件操作上与同事协作。GitHub 以及类似服务(包括 GitLab 和 BitBucket)都属于部署了 Git 程序的网站,能够托管您的代码。
步骤 1:申请一个 GitHub 账户
在 GitHub.com 网站上(免费)创建一个账户是最简单的方式。
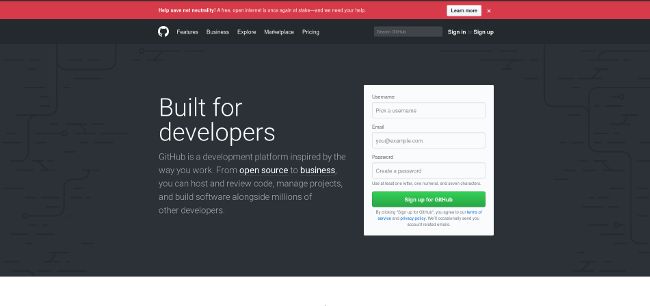
选择一个用户名(比如说,octocat123),输入您的邮箱地址和密码,然后点击 Sign up for GitHub。进入之后,您将看到下方插图的界面:
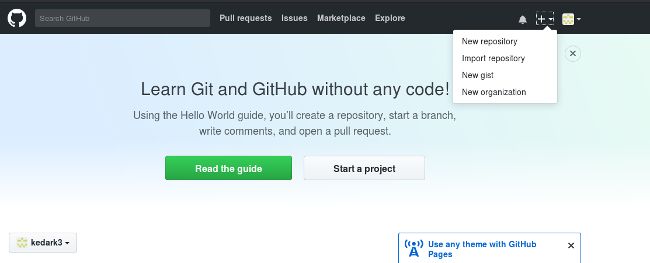
步骤 2:创建一个新的仓库
一个仓库( repository),类似于能储存物品的场所或是容器;在这里,我们创建仓库存储代码。在 + 符号(在插图的右上角,我已经选中它了) 的下拉菜单中选择 New Repository。
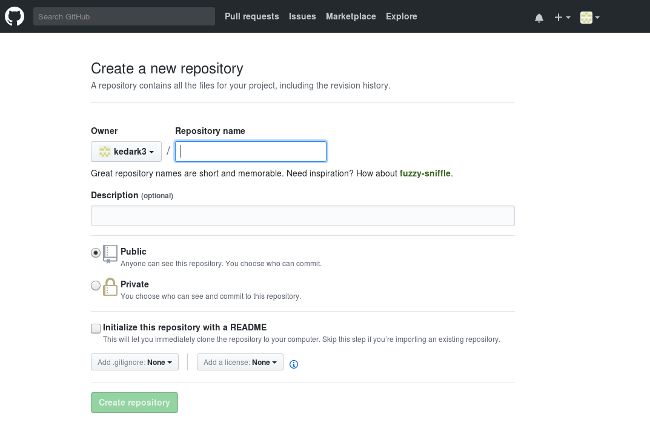
给您的仓库命名(比如说,Demo)然后点击 Create Repository。无需考虑本页面的其他选项。
恭喜!您已经在 GitHub.com 中建立了您的第一个仓库。
步骤 3: 创建文件
当仓库创建完毕后,界面将和下方一致:
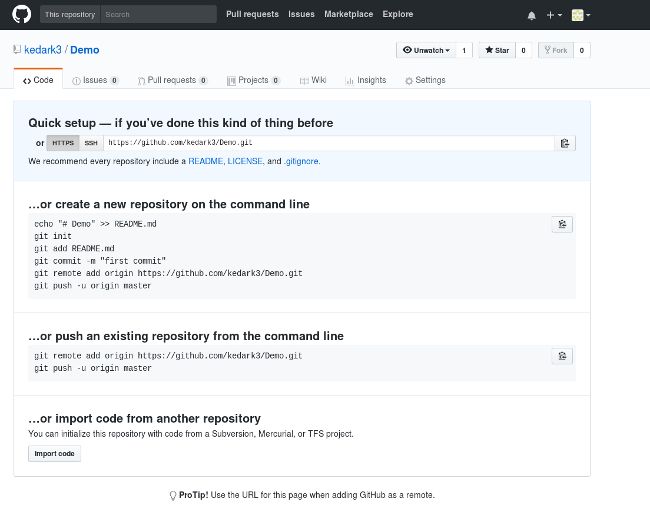
不必惊慌,它比看上去简单。跟紧步骤。忽略其他内容,注意截图上的 “…or create a new repository on the command line,”。
在您的计算机中打开终端。
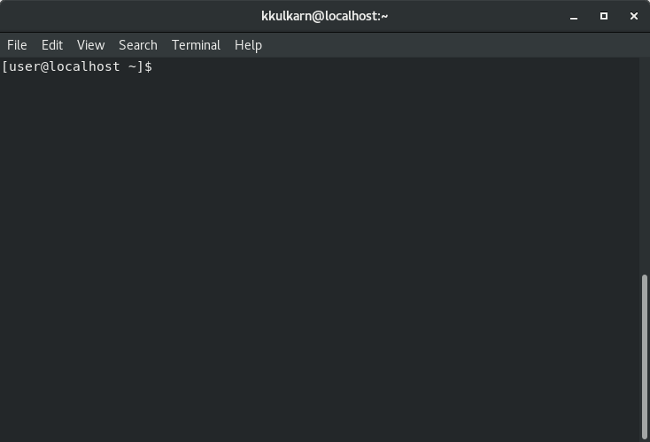
键入 git 然后回车。如果命令行显示 bash: git: command not found,在您的操作系统或发行版 安装 Git 命令。键入 git 并回车检查是否成功安装;如果安装成功,您将看见大量关于使用该命令的说明信息。
在终端内输入:
mkdir Demo
这个命令将会创建一个名为 Demo 的目录(文件夹)。
如下命令将会切换终端目录,跳转到 Demo 目录:
cd Demo
然后输入:
echo"#Demo" >> README.md
创建一个名为 README.md 的文件,并写入 #Demo。检查文件是否创建成功,请输入:
cat README.md
这将会为您显示 README.md 文件的内容,如果文件创建成功,您的终端会有如下显示:
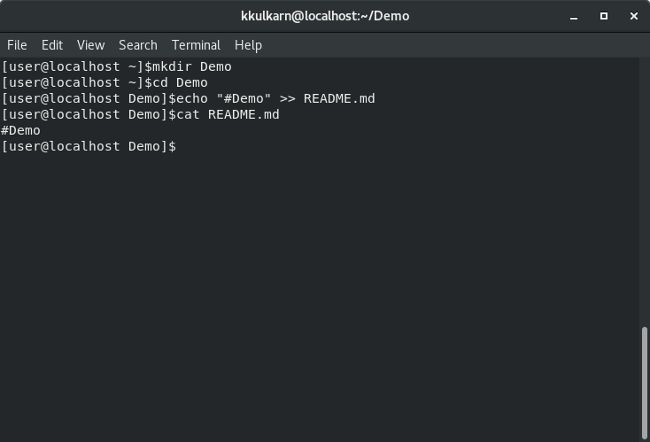
使用 Git 程序告诉您的电脑,Demo 是一个被 Git 管理的目录,请输入:
git init
然后,告诉 Git 程序您关心的文件并且想在此刻起跟踪它的任何改变,请输入:
git add README.md
步骤 4:创建一次提交
目前为止,您已经创建了一个文件,并且已经通知了 Git,现在,是时候创建一次提交commit了。提交可以看作是一个里程碑。每当完成一些工作之时,您都可以创建一次提交,保存文件当前版本,这样一来,您可以返回之前的版本,并且查看那时候的文件内容。无论何时您修改了文件,都可以对文件创建一个上一次的不一样的新版本。
创建一次提交,请输入:
git commit -m"first commit"
就是这样!刚才您创建了包含一条注释为 “first commit” 的 Git 提交。每次提交,您都必须编辑注释信息;它不仅能协助您识别提交,而且能让您理解此时您对文件做了什么修改。这样到了明天,如果您在文件中添加新的代码,您可以写一句提交信息:“添加了新的代码”,然后当您一个月后回来查看提交记录或者 Git 日志(即提交列表),您还能知道当时的您在文件夹里做了什么。
步骤 5: 将您的计算机与 GitHub 仓库相连接
现在,是时候用如下命令将您的计算机连接到 GitHub 仓库了:
git remote add origin https://github.com/
让我们一步步的分析这行命令。我们通知 Git 去添加一个叫做 origin (起源)的,拥有地址为 https://github.com/
现在,我们已经将本地 Demo 仓库副本连接到了其在 GitHub.com 远程副本上。您的终端看起来如下:
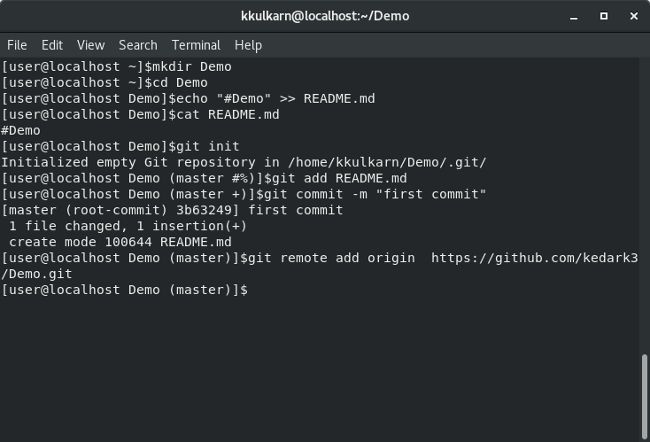
此刻我们已经连接到远程仓库,可以推送我们的代码 到 GitHub.com(例如上传 README.md文件)。
执行完毕后,您的终端会显示如下信息:
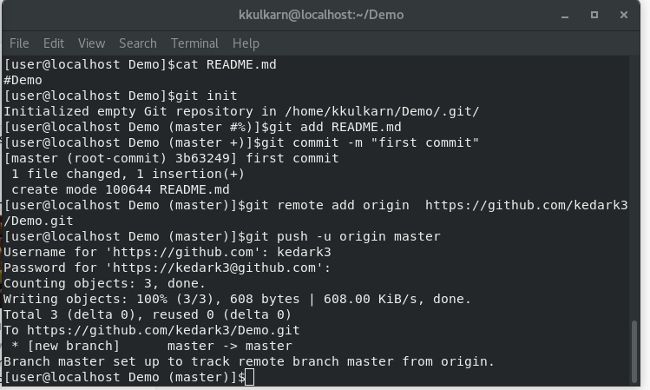
然后,如果您访问 https://github.com/
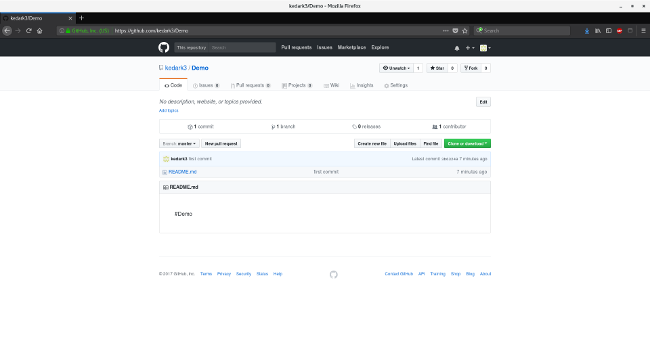
就是这么回事!您已经创建了您的第一个 GitHub 仓库,连接到了您的电脑,并且从你的计算机推送(或者称:上传)一个文件到 GitHub.com 名叫 Demo 的远程仓库上了。下一次,我将编写关于 Git 复制(从 GitHub 上下载文件到你的计算机上)、添加新文件、修改现存文件、推送(上传)文件到 GitHub。
-
github的使用2016-04-16 0
-
上传本地项目代码到github2024-09-11 0
-
命令行下和github上的仓库交互2017-02-19 0
-
Linux 下建立 Git 与 GitHub的连接并clone至本地2019-07-09 0
-
使用https的仓库地址无法提交到github怎么解决?2022-03-11 0
-
如何使用计算机上的本地仓库以及GitHub上托管的远程仓库呢2022-06-22 0
-
关于Git和Github一些注意事项2017-09-26 729
-
如何跟远程仓库一起协作提交代码2017-10-10 636
-
GitHub教程 仓库的创建、同步、删除2018-01-17 466
-
Git的使用说明四个点详细说明2019-06-18 912
-
GitHub入门与实践PDF电子书免费下载2019-12-12 1675
-
了解Git和Github2020-10-30 2560
-
GitHub入门与实践的PDF电子书免费下载2020-12-22 862
-
获取Git项目仓库的两种方式2023-07-22 1047
-
Git常用的超级实用命令2023-10-09 1212
全部0条评论

快来发表一下你的评论吧 !

