

WinCC与西门子PLC的连接设置图文详解
电子说
1.3w人已加入
描述
WinCC与西门子PLC的连接设置
|
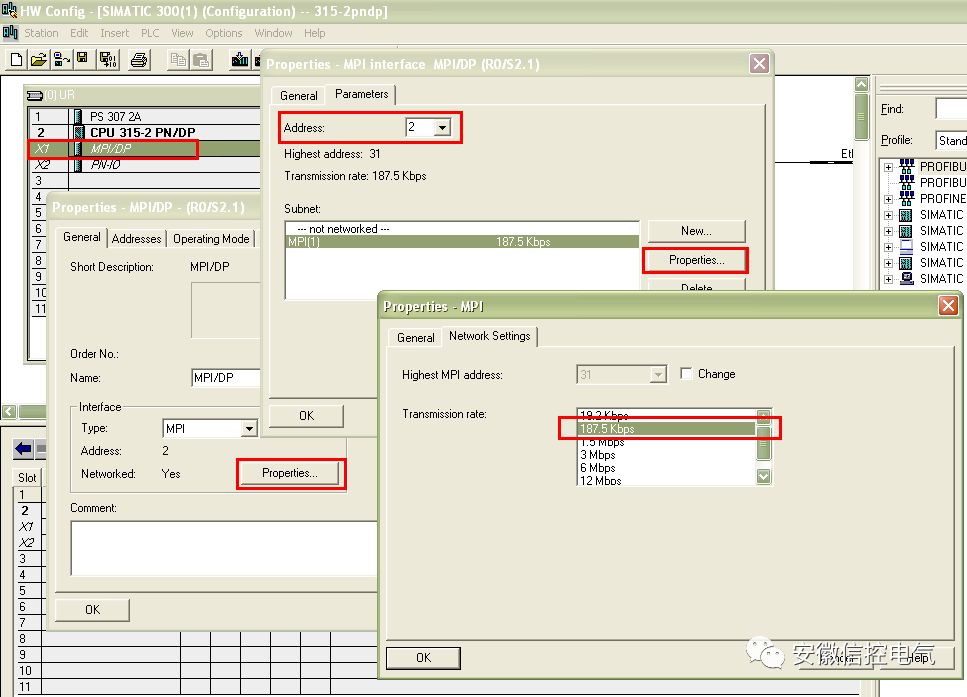
|
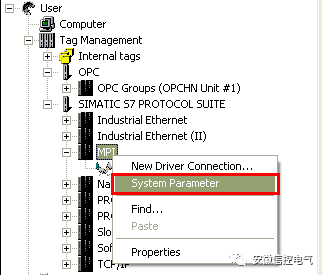
|
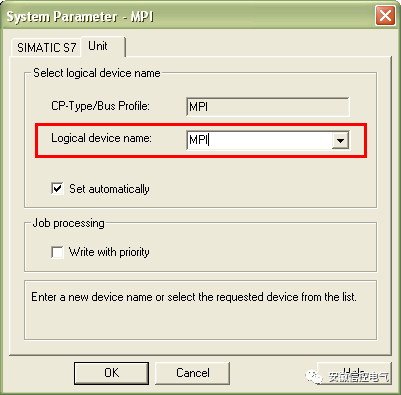
|
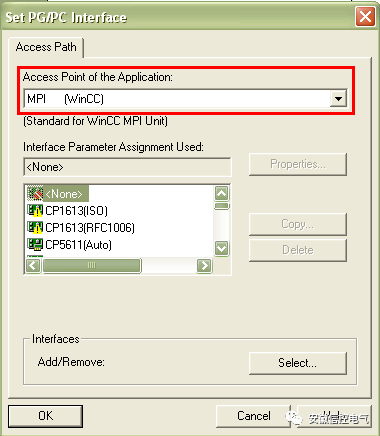
|
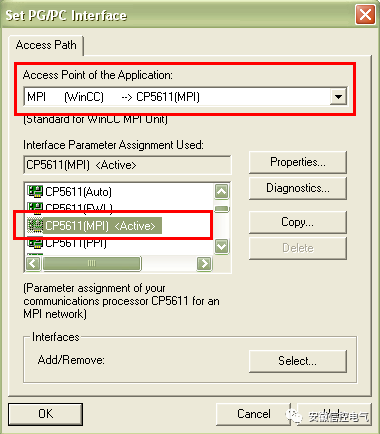
|
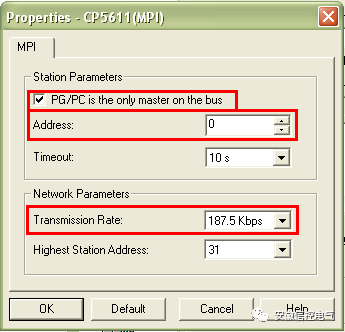
|
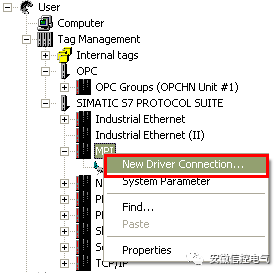
|
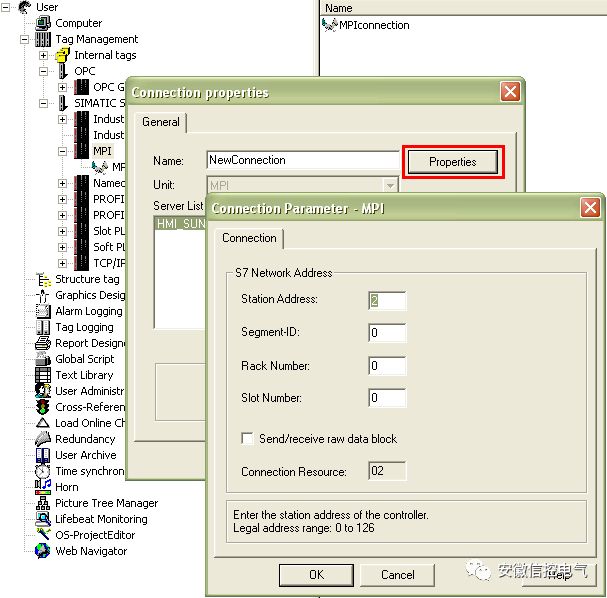
|
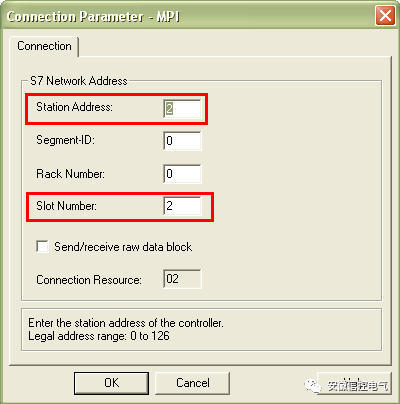
|
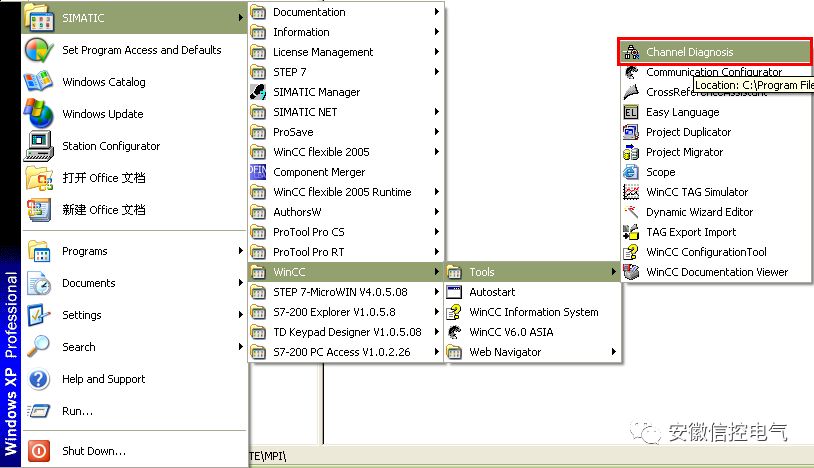
|
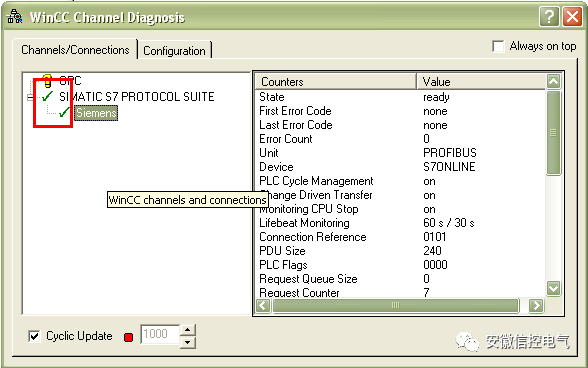
|
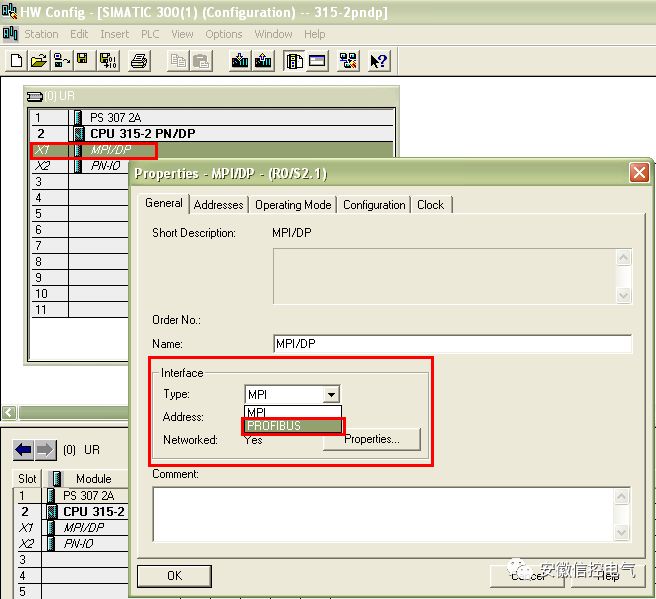
|
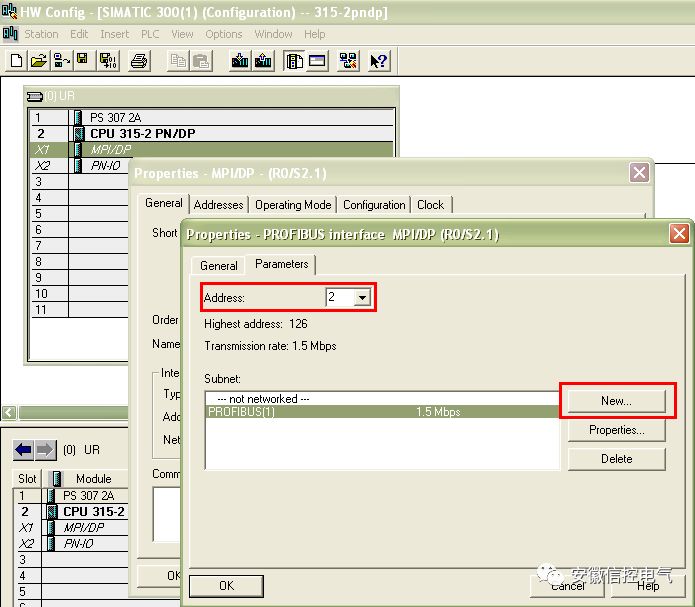
|
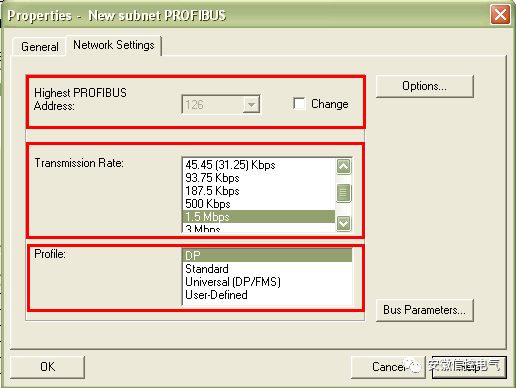
|
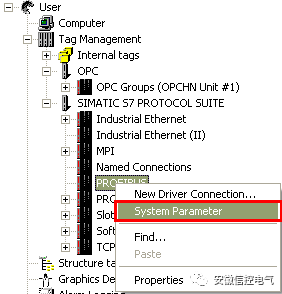
|
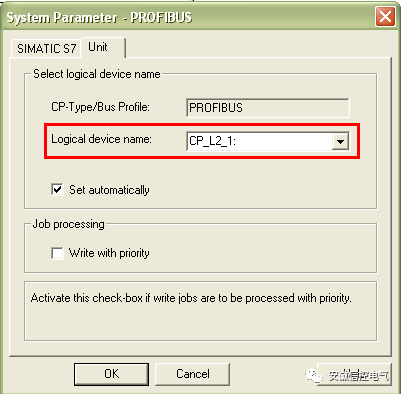
|
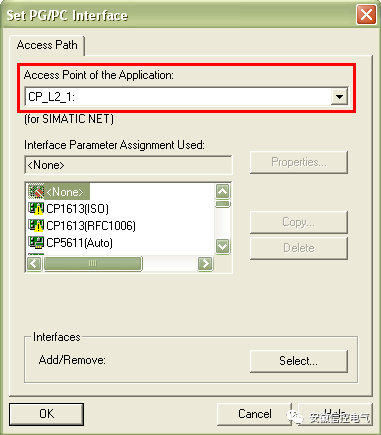
|
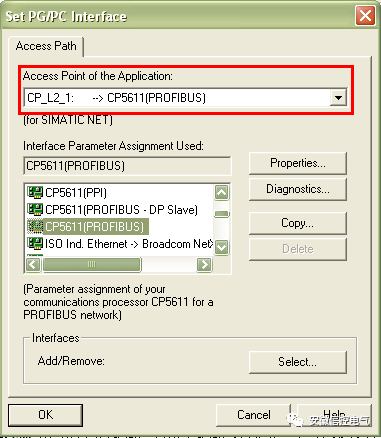
|
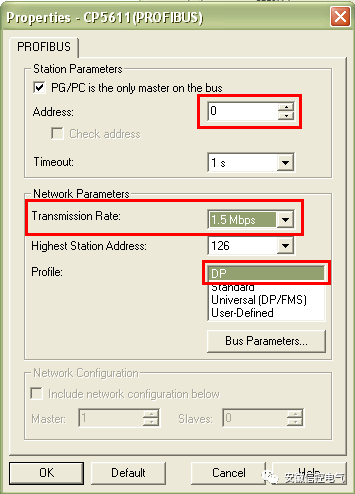
|
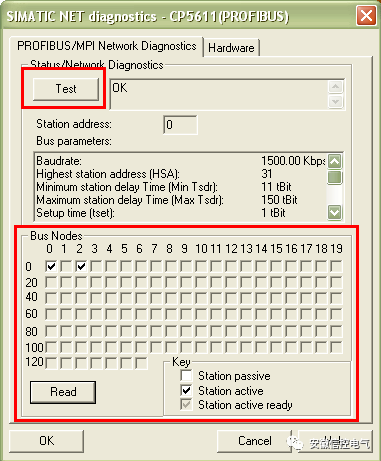
|
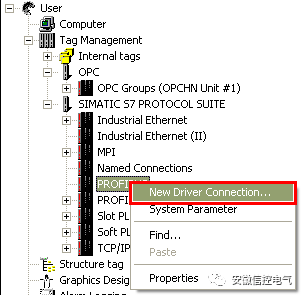
|
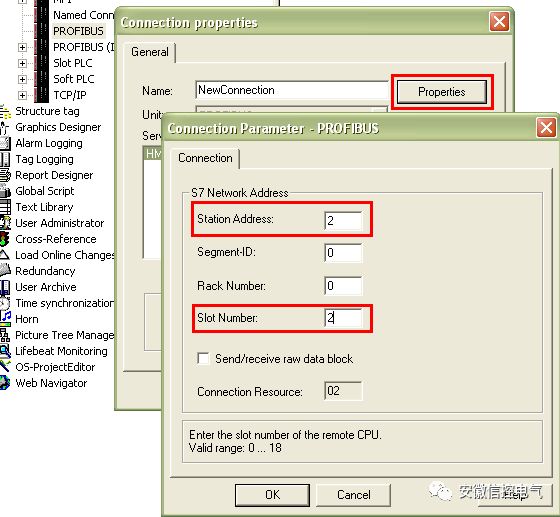
|
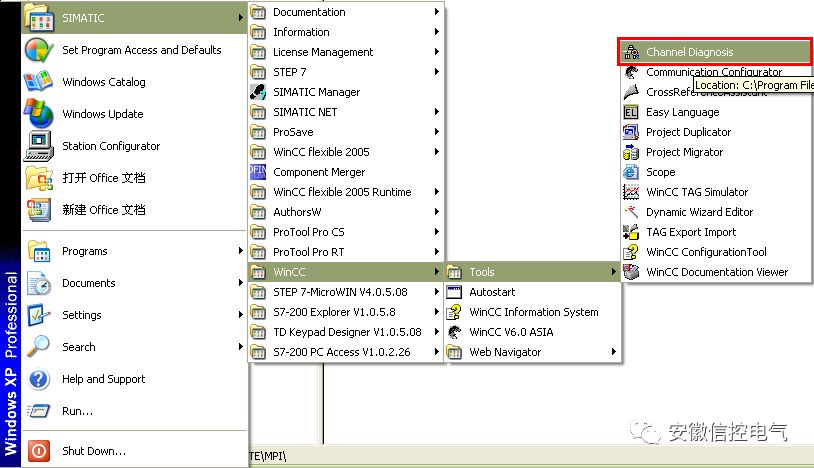
|
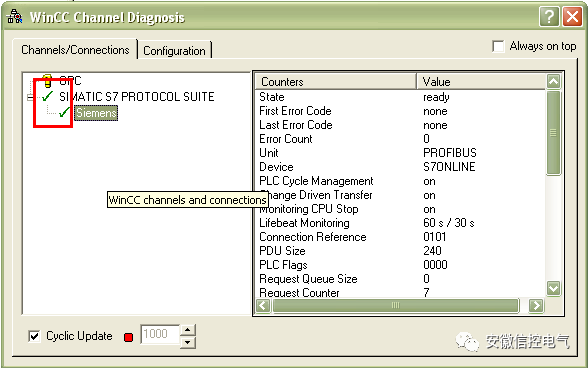
|
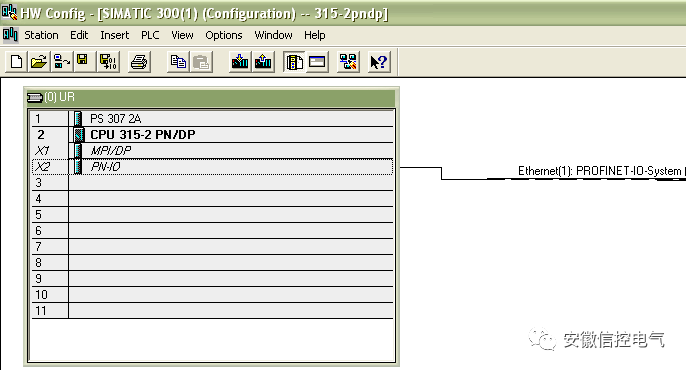
|
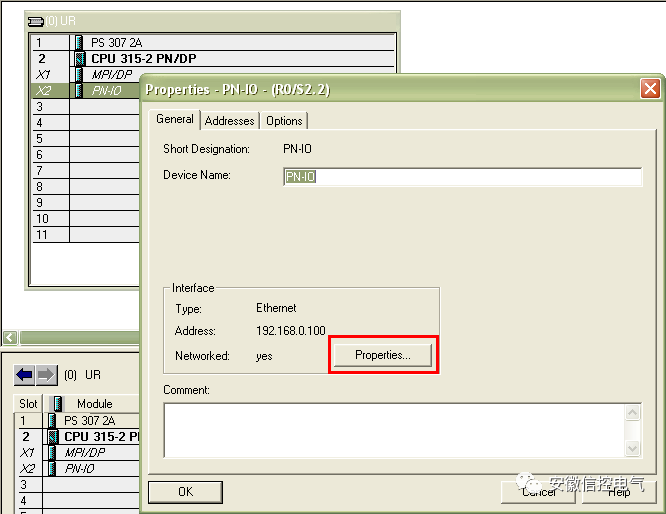
|
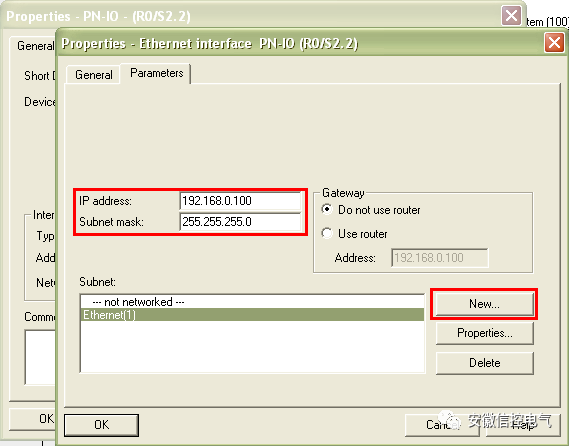
|
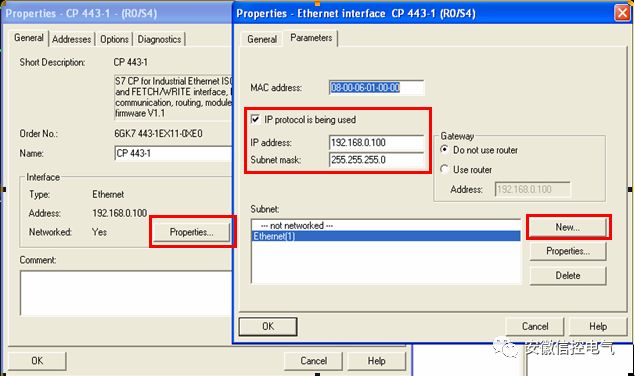
|
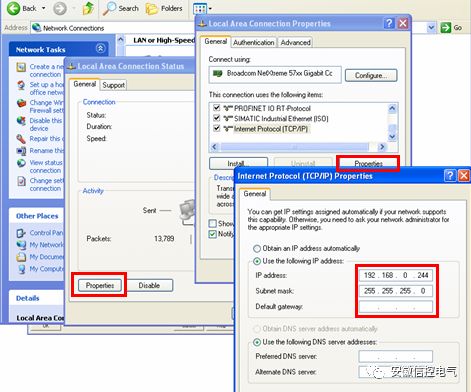
|
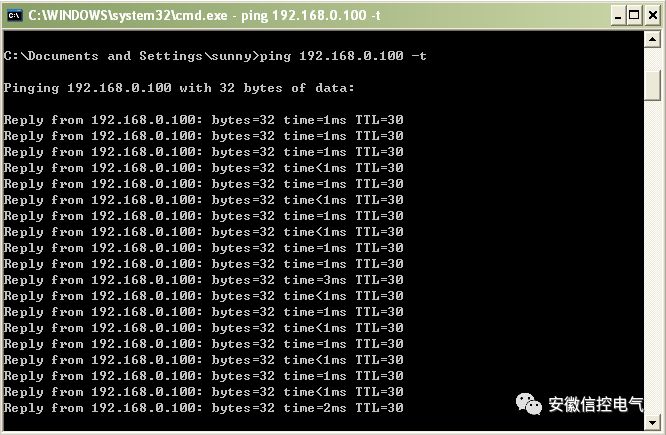
|
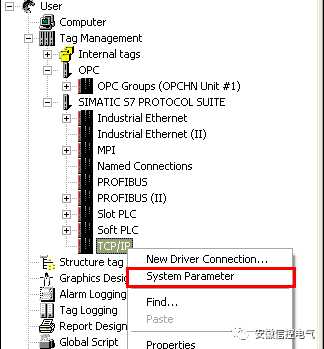
|
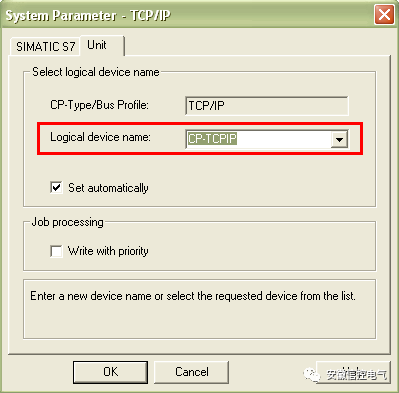
|
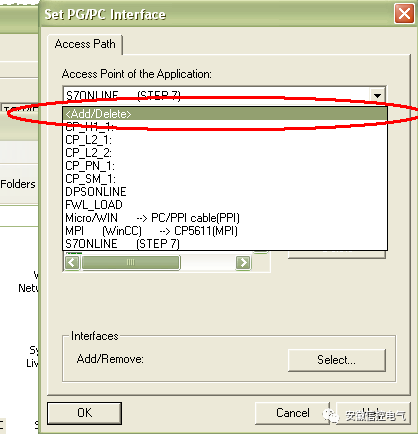
|
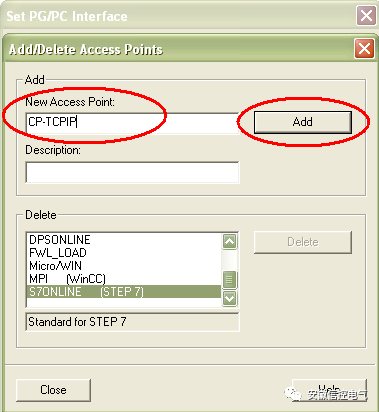
|
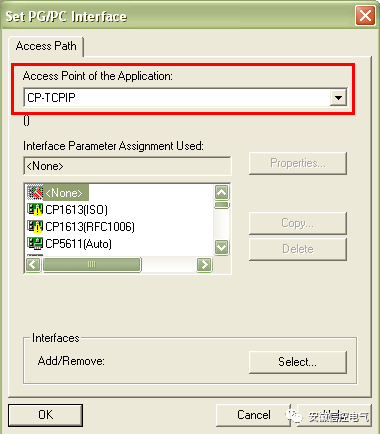
|
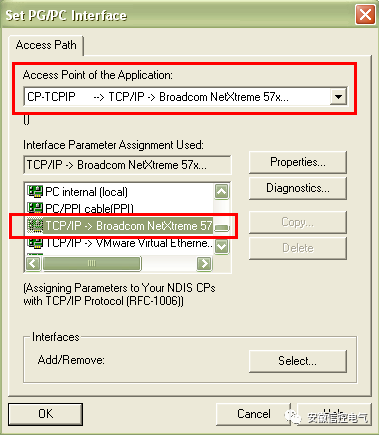
|
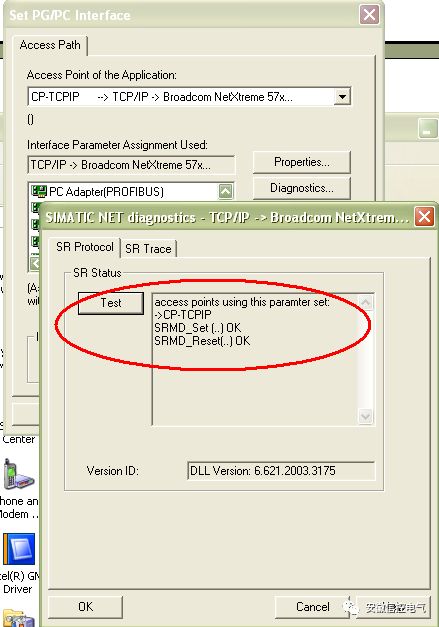
|
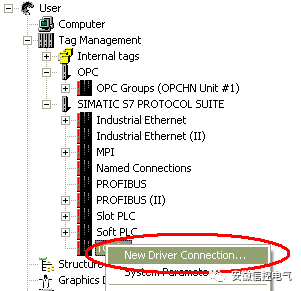
|
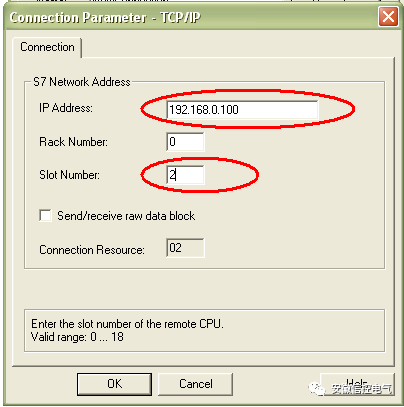
|
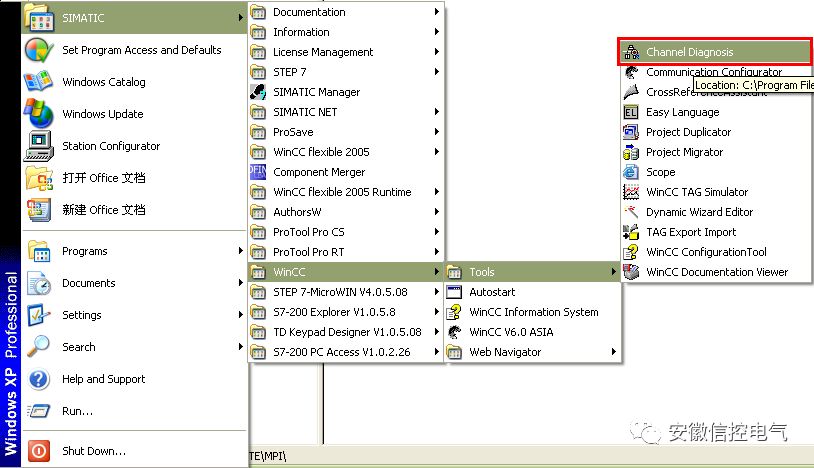
|
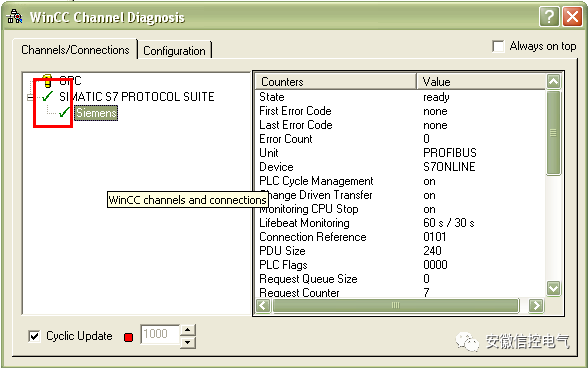
|
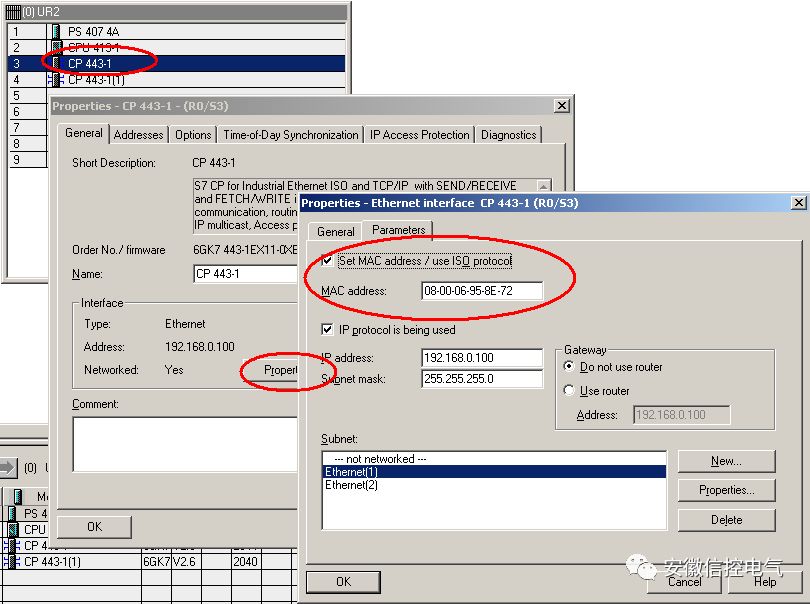
|
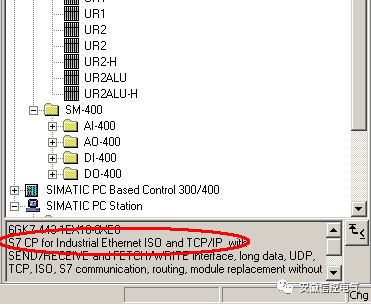
|
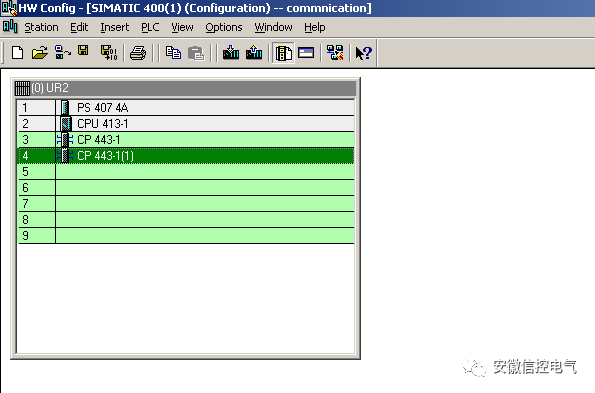
|
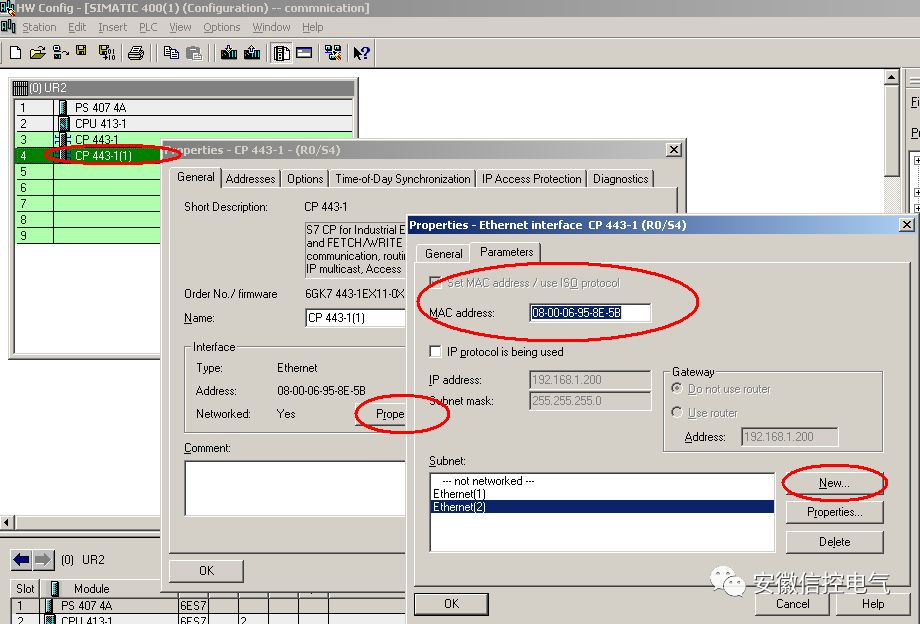
|
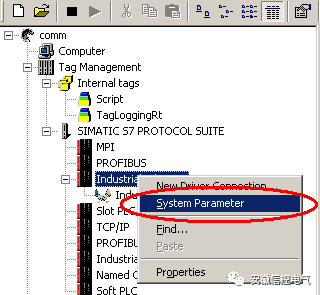
|
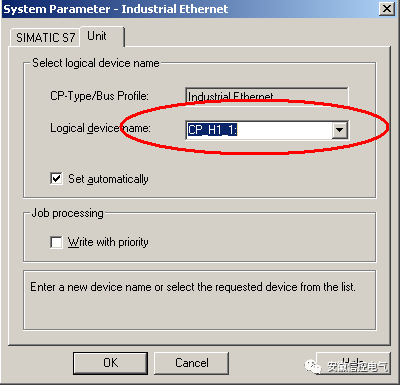
|
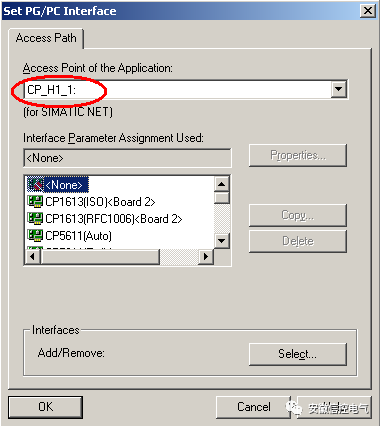
|
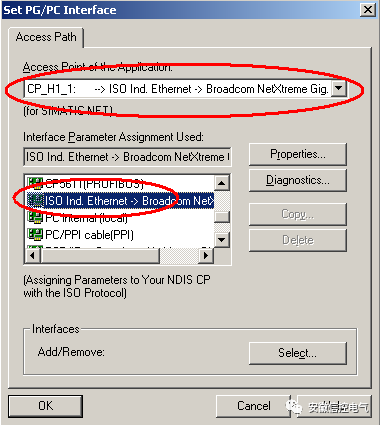
|
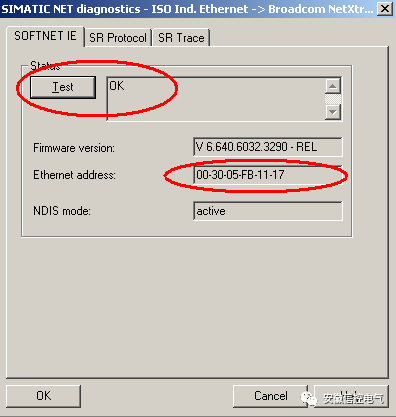
|
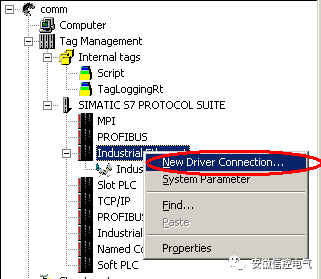
|
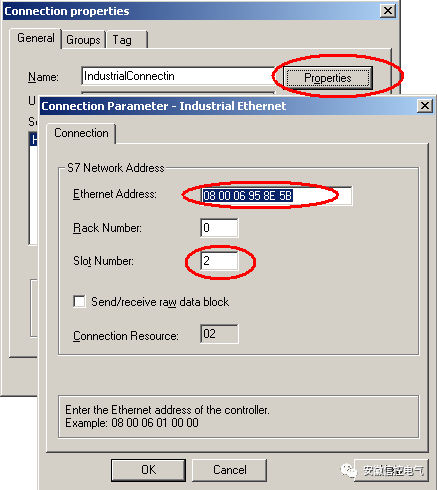
|
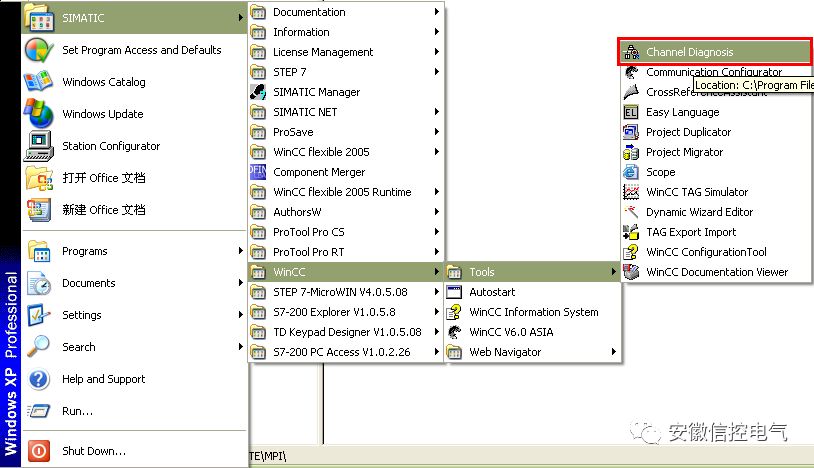
|
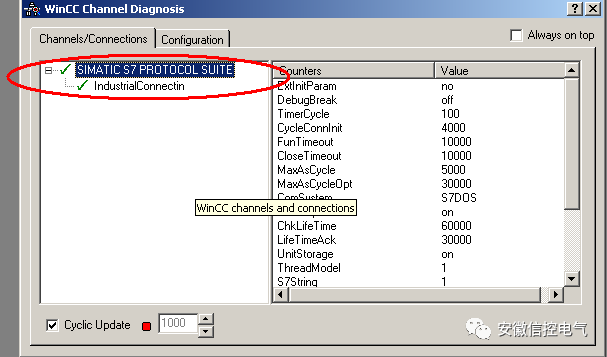
|
|||||
|
声明:本文内容及配图由入驻作者撰写或者入驻合作网站授权转载。文章观点仅代表作者本人,不代表电子发烧友网立场。文章及其配图仅供工程师学习之用,如有内容侵权或者其他违规问题,请联系本站处理。
举报投诉
-
图文详解KUKA与西门子PLC的通信连接2021-04-12 7058
-
WINCC连接Siemens PLC的常用方式2010-02-24 1013
-
西门子PLC案例2016-07-29 1875
-
wincc+200+pc+access连接步骤详解 西门子PLC与上位机连接方案分享2018-01-11 3514
-
西门子plc数据类型_西门子plc通讯方式2019-07-25 15115
-
西门子PLC和组态王通讯设置2021-05-06 1865
-
西门子S71200 PLC使用教程汇总下载2021-08-11 2630
-
西门子PLC编程软件功能及安装2023-04-17 1079
-
西门子PLC通讯知识汇总2023-05-06 2121
-
西门子PLC通过YT-MPI-ETH以太网转换模块连接WINCC2021-11-22 1559
-
西门子系列PLC安装接线详解2023-07-24 7065
-
三分钟轻松实现EG网关网口连接西门子PLC2023-10-24 1677
-
西门子plc模块型号详解2024-06-11 8659
-
西门子PLC中OB块的功能详解2024-06-15 6363
-
西门子plc怎么连接电脑怎样设置2024-09-05 3389
全部0条评论

快来发表一下你的评论吧 !

