

你知道终端软件XShell参考手册怎么操作?
嵌入式设计应用
描述
终端软件XShell参考手册
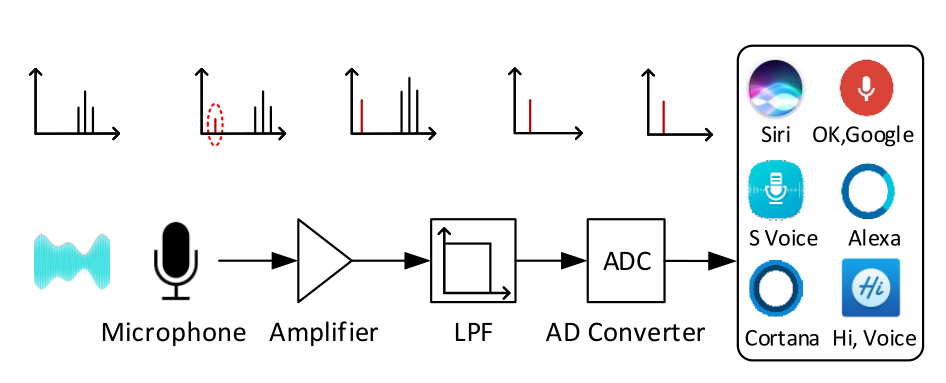
目录 [隐藏]
1 软件下载及安装
2 新建串口会话示例
3 新建SSH会话示例
4 与会话连接
5 文件传输
软件下载及安装
之所以选择 XShell,是因为XShell有"Free License",并且功能够使用。
软件官方下载地址:https://www.netsarang.com/download/free_license.html
1. 点击"Xshell 6"的"Download"。
2. 填写好"Evaluation user / Home & School user"带"*"的表项后,点击"Submit"。
3. 会在所填写的邮箱中收到来自软件官方包含下载地址的链接。
4. 复制邮件中的链接地址到浏览器中打开,即自动下载软件。
5. 软件的安装没有特别需要注意的地方,这里不就写在手册里了。
新建串口会话示例
1. 从"文件"菜单中选择"新建"。将显示"新建会话属性"对话框。
2. 从"协议"列表中选择"SERIAL"。
3. 在"名称"中输入会话名称。
Xshell6 New Session Properties Serial01.png
4. 从"类别"中选择"SERIAL"。
5. 从"端口"中选择与PC连接的串口号。
6. 在"波特率"中选择通信速度。
7. 在"数据位"中选择传输的数据单位位数。
8. 在"停止位"中选择指示数据单元结束的位数。
9. "奇偶校验"用于验证传输数据中的错误。
10. "流量控制"用于控制数据通信。
11. 单击"确定"创建新会话。
12. 使用创建的会话按照"与会话连接"中的描述建立连接。
Xshell6 New Session Properties Serial02.png
新建SSH会话示例
1. 从"文件"菜单中选择"新建"。将显示"新建会话属性"对话框。
2. 从"协议"列表中选择"SSH"。
3. 在"名称"中输入会话名称。
4. 从"主机"中输入目标SSH服务的主机IP。
5. 从"端口号"中输入SSH服务的端口号"22"。
6. 单击"确定"创建新会话。
7. 使用创建的会话按照"与会话连接"中的描述建立连接。
Xshell6 New Session Properties SSH.png
与会话连接
1. 从"文件"菜单中选择"打开"。将显示"会话"对话框。
2. 选择要连接的会话。
3. 单击"连接"。
Xshell6 Sessions Dialog Box.png
4. 如果没有新建过目标会话,则点击本页面右侧目录中的"新建串口会话"或"新建SSH会话"来新建会话。
串口会话连接示例
串口会话连接无特别操作,通常选中会话后点击“连接”即可。
SSH 会话连接示例
1. 在会话对话框选择目标SSH会话并单击连接。
2. 可能弹出询问"接受此主机密钥吗?"的对话框,选择"接受并保存"。
Xshell6 Dialog SSH MD5.png
3. 在弹出的对话框中按要求输入目标主机的用户名。
Xshell6 Dialog SSH User.png
4. 如果目标主机需要密码,则会弹出对话框,输入目标主机的用户密码。
文件传输
使用 ZMODE 由 Windows PC 向开发板发送文件
1. 从Windows文件资源管理器中选择要传输到开发板的文件。
2. 拖动文件并将其放在Xshell中对应的开发板终端窗口上。
3. 文件传输自动执行。
Xshell6 ZMODEL Recv.png
使用 ZMODE 由开发板向 Windows PC 向发送文件
1. 开发板上执行 sz 。
2. 在 Windows PC 弹出的对话框中选择文件的保存位置。
3. 等待文件传输完成。
Xshell6 ZMODEL Send.png
其它说明
SSH 终端下的 ZMODEM 的传输速度可以达到2MB/秒。
串口终端下的 ZMODEM 的传输速度在20KB/秒左右。
-
终端软件XShell手册2018-12-06 0
-
xshell如何连接云服务器?2020-04-17 0
-
明远智睿MY-IMX6-EK140P终端软件XShell参考手册2020-07-16 0
-
securecrt和xshell的区别2017-11-10 24575
-
xshell 5 最新官方软件免费下载2018-07-13 1582
-
UG-1002:ADF7030-1软件参考手册2021-03-22 690
-
示波器的这些安全操作你知道吗?2021-11-05 1794
-
Gowin PicoRV32 IDE软件参考手册2022-09-19 426
-
Gowin PicoRV32软件编程参考手册2022-09-19 432
-
Gowin PicoRV32软件下载参考手册2022-09-19 394
-
为什么Xshell连接不上服务器?2023-06-09 4750
-
Brocade Fabric操作系统消息参考手册2023-08-30 297
-
博科结构操作系统REST API参考手册2023-09-01 228
-
Brocade Fabric操作系统命令参考手册2023-09-01 365
-
xshell7,详细了解xshell7是什么2024-12-16 835
全部0条评论

快来发表一下你的评论吧 !

