

无人机管家推出传统正射制作必备工具
电子说
描述
真正射(TDOM)是基于数字表面模型(DSM),采用数字微分纠正技术,将中心投影获取的影像转换为正射投影影像,从而保证影像上每点都是完全垂直视角的影像处理技术,但鉴于当前真正射的技术限制,其建筑物边缘常存在纹理不够完整的现象,因此,传统正射技术依旧是正射影像(DOM)生产主流技术手段。为了满足用户此类作业方式需要,无人机管家测量版于2019年1月25日发布的最新版本新增了传统正射的解决方案,提供了DEM滤波提取、单片正射纠正、镶嵌成图、DEM编辑、镶嵌线编辑等传统正射制作必备工具,至此,飞马无人机管家专业版已具备全自动的快拼、空三、控制点量测、DOM、TDOM、DSM、2.5D及3D模型成果输出功能,可以满足用户全方位的数据获取及生产需求。
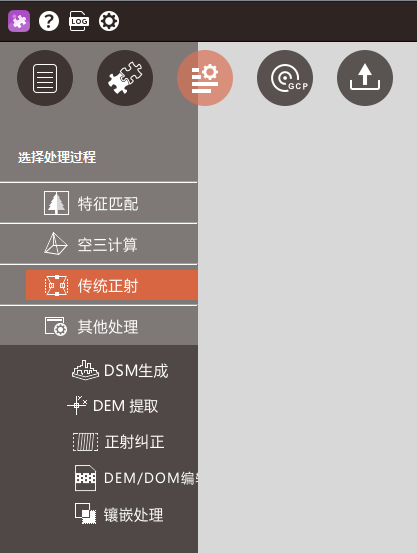
传统正射处理界面
一、飞马传统正射解决方案特点
1、良好的数据兼容性,既支持飞马无人机的影像处理,也支持第三方获取的影像数据处理。
2、一键式自动空三算法,支持高精度GPS联合平差和相机自检校,适应各种地形的影像处理。
3、快速稳健的密集匹配算法,密集匹配模块采用了基于影像金字塔技术的改进半全局匹配算法,一方面通过匹配结果的逐层传递,保证了匹配的稳定性,另一方面,GPU并行计算的引入极大地提高了算法的运行效率。
4、DEM提取的高效性,基于DSM成果直接进行DEM滤波提取,相较于点云滤波提取,迭代次数少,效率更高。
5、DEM编辑工具的多样性,提供多种DEM编辑工具,如DEM平滑,DEM内插,DEM整体升降,满足DEM编辑不同需求。支持DOM、等高线为参考的DEM编辑模式,可实时更新DOM,查看DEM编辑效果。
6、智能化镶嵌线提取技术,采用了改进的“动态规划”镶嵌线寻址算法,使得提取的镶嵌线能够自动识别相邻影像重叠区域的弱纹理区、阴影区,可以有效绕过建筑物,大幅减少由于投影差引起的错位现象。
二、作业方案
基于无人机管家进行传统正射的作业流程如下:
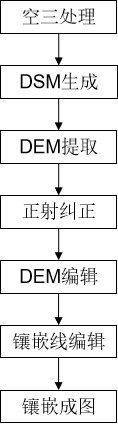
传统正射作业流程
1、空三处理
无人机管家支持基于高精度GPS的免像控模式,PPK+控制点及仅控制点的三种空三模式,可满足各种数据的处理需求。空三满足精度后,则可进入下一步操作。此次案例数据为D200正射飞行数据,基于差分解算的高精度GPS,按照免像控模式进行空三处理。
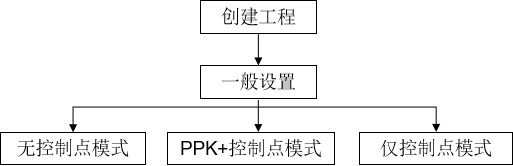
无人机管家空三模式
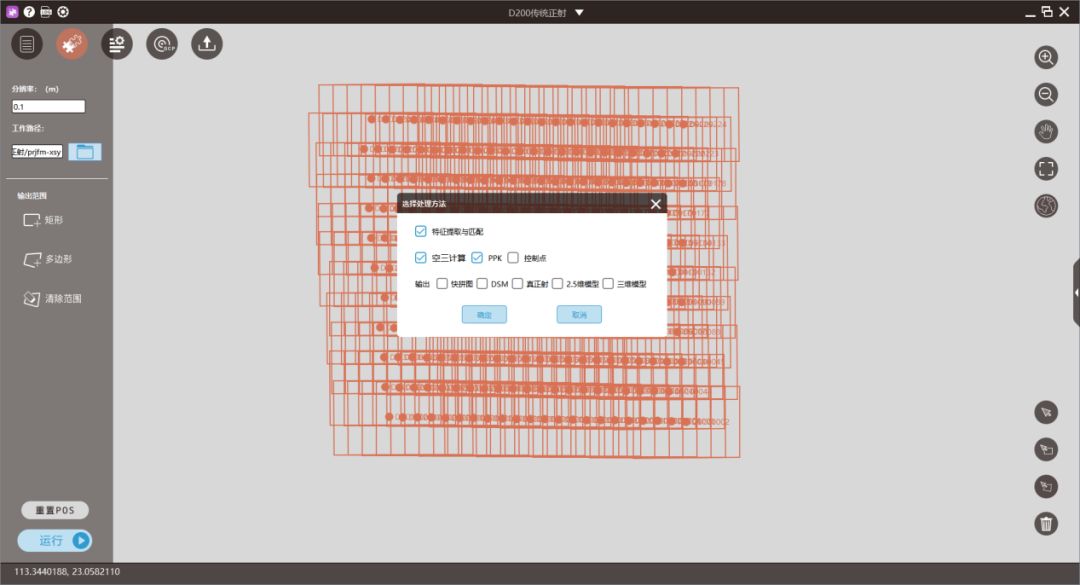
免像控空三处理
2、DSM生成
空三完成后,经密集匹配、点云栅格化生成DSM成果。具体步骤如下:
(1)DSM的输出设置
由于无人机管家的DOM和DSM的成果输出路径为同一界面设置,因此首先设置DOM的输出分辨率及成果输出路径,则DSM默认分辨率为DOM分辨率的2倍,输出路径为DOM设置路径。
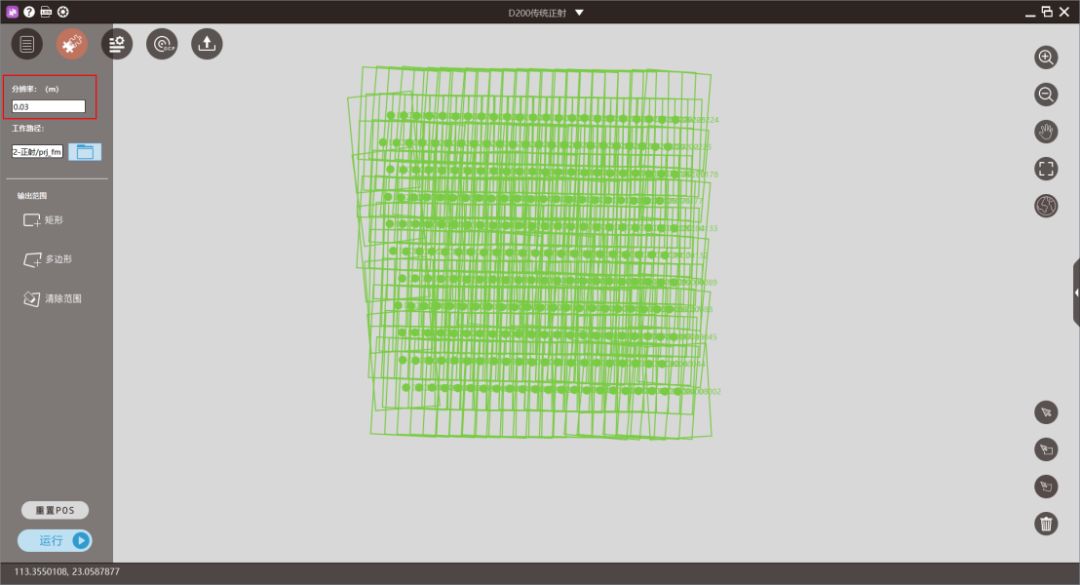
DOM/DSM分辨率设置界面
(2)一键生成DSM
选择“传统正射”→“DSM生成”,软件一键式输出DSM成果。
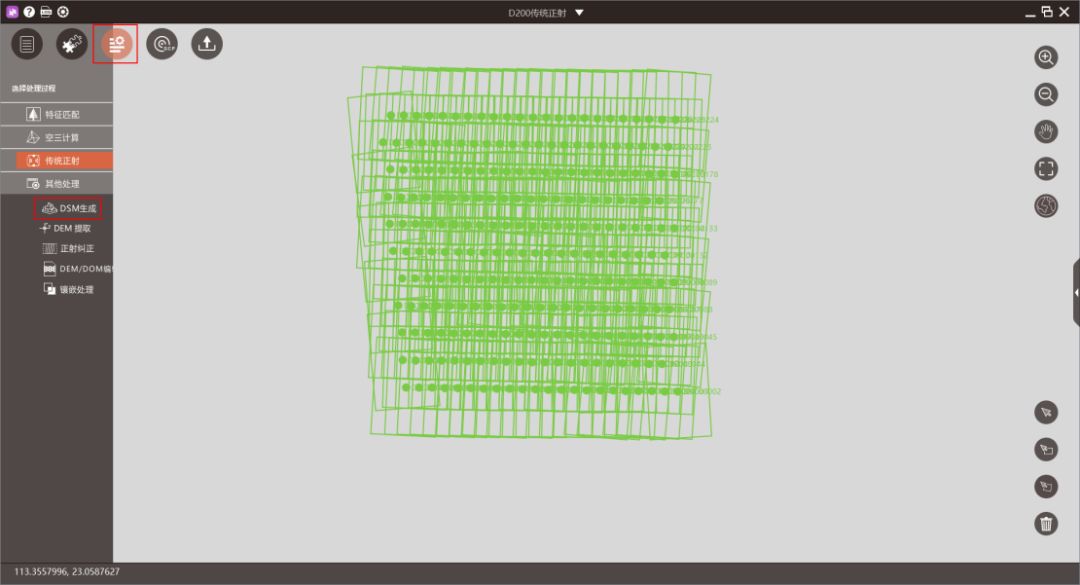
DSM生成工具
DSM成果
3、DEM提取
基于DSM成果直接进行DEM的滤波提取,去除建筑物、树木等非地形数据,步骤如下:
(1)点击“DEM提取”,设置DSM路径和提取出来的DEM成果存放路径。
(2)输入建筑最大长度和高度,具体建筑尺寸可在DSM中量取获得;也可以根据现场实际预估建筑物尺寸。点击“确定”开始DEM提取。
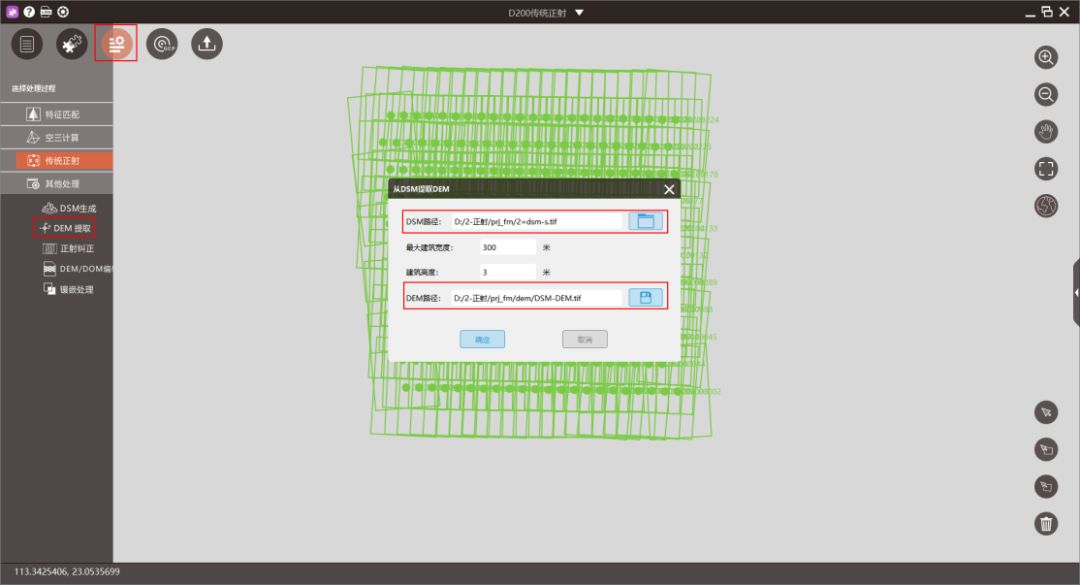
提取DEM参数设置
处理完成后,DSM中的大部分地物会被自动过滤,获得真实地形数据。而对于算法自动滤除不掉的地物,则可进入DEM编辑工具直接进行编辑处理。
提取的DEM文件
DEM成果与DSM成果对比
4、正射纠正
基于DEM进行单片正射纠正,软件同时进行镶嵌线计算,自动避让建筑物,寻找最佳镶嵌线位置。具体步骤如下:
(1)点击“正射纠正”,镶嵌线算法默认为“镶嵌线避让”,指定提取的DEM文件。点击“确定”,进行单片正射纠正和镶嵌线生成。
正射纠正
(2)在成果输出的工作路径下会自动生成一个fm_tmp文件夹,该文件夹下包含生成的单幅正射影像以及镶嵌线等附属文件。
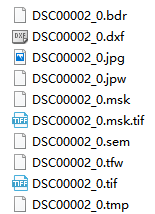
单幅正射影像及镶嵌线
生成文件说明:
.bdr影像有效矢量边界飞马内部格式
.dxf 影像有效矢量边界文件
.jpg单片正射纠正影像
.jpw单片正射纠正影像地理坐标
.msk和_.msk.tif是有效边界的栅格格式
.sem是镶嵌线信息文件
.tif和.tfw是镶嵌模板文件
.tmp是用于影像加速的相关文件
5、DEM编辑
传统正射数据处理中,建筑物、道路等变形、扭曲、错位是常遇到的问题,一般通过以下方式解决:①通过编辑DEM解决建筑变形、扭曲问题;②编辑镶嵌线解决建筑等错位问题,如果这些仍然不能解决,则需要通过PS等图像处理工具解决。
飞马无人机管家的DEM_DOM编辑模块具备DEM编辑、镶嵌线编辑、镶嵌成果输出三个功能,可同时进行DEM编辑和镶嵌线编辑,软件提供各种交互编辑工具,并支持快捷键操作(快捷键可通过光标长时间停留在功能键上显示),可快速完成交互编辑,提高传统正射生成效率。
DEM编辑和镶嵌线编辑没有一定的编辑顺序要求,一般可先解决DEM导致的问题,再进行镶嵌线编辑,也可先镶嵌线编辑再DEM编辑,还可二者同时进行。这里首先讲述DEM编辑的作业流程。
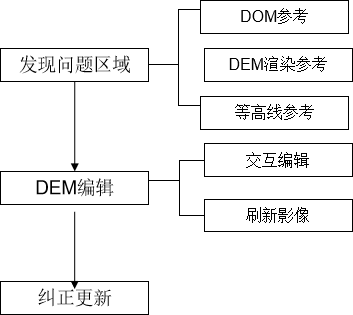
DEM编辑流程
(1)发现问题区域
DEM问题区域的发现可通过以下几种方式:
1)DOM参考
显示基于DEM的纠正影像,浏览检查由DEM问题导致的DOM扭曲变形区域。
显示设置:视图→分块显示影像→单击所要选择影像的区域→框选矩形→勾选显示.
显示DOM设置
DEM问题区域
2)DEM渲染显示
设置DEM不同渲染方式,检查易产生DOM扭曲的区域,一般建筑物区域,道路区域可重点关注,或者DEM高程起伏较大区域。
DEM渲染设置:视图→DEM默认情况下会显示彩色DEM;视图→DEM→关闭彩色DEM,则会显示灰度DEM。
彩色DEM
灰度DEM
3)等高线参考
可将等高线与DOM叠加显示,对于等高线穿建筑物的区域可重点检查是否有扭曲变形问题。
等高线参考
(2)DEM编辑
对于有问题的区域,采用DEM编辑工具进行交互处理,且编辑的同时可实时查看编辑后DOM效果。
注意:在DEM编辑时,所有的操作将会覆盖原有的DEM。因此在作业前,务必备份原始DEM。备份方法:文件→备份DEM→选择一个单独文件夹备份。
备份DEM
1)滤除地物工具
根据DEM选择边界的高程内插DEM,适用于大范围DEM编辑,如密集建筑区域或较大地物。
点击“滤除地物”,在DEM中找到需要清除的地物,左键多边形选择该地物,双击结束绘制多边形绘制,软件进行自动内插生成新的DEM信息。
滤除地物范围
滤除地物效果
2)橡皮擦工具
局部DEM平滑工具,适用于小范围DEM编辑,如接近真实地形,但是有微小起伏的区域或者微小地物去除。
点击“橡皮擦”,鼠标左键进行清除地物,可迭代使用。
DEM问题区域
橡皮擦清除效果
另橡皮擦大小可设置,设置→滤波参数→橡皮擦大小。
橡皮擦设置
3)DEM编辑效果查看
DEM编辑时,可快速查看DOM纠正效果,由DOM纠正效果评判DEM编辑是否合适。
A、自动刷新影像
完成DEM的同时,完成该区域DOM的实时更新。在DEM编辑时,在“设置”里面将“自动刷新影像”设置为启动状态(软件默认为启动状态)即可。且刷新后的DEM编辑范围将以蓝框显示。
自动刷新影像开启设置
DEM编辑前DOM
DEM编辑后DOM
B、刷新影像
而对于橡皮擦工具来说。由于存在迭代使用的情况,若实时刷新影像,则会出现刷新迟钝或者卡死的现象。因此橡皮擦工具使用时,实时刷新工具建议设置为关闭状态。此时DEM编辑范围的显示状态为红框,即已做过编辑,但未更新影像。
DEM编辑(未刷新影像)
若编辑完成后,需要查看DOM编辑效果时,则可通过“刷新影像”,软件即会针对当前视图中编辑过的DEM区域进行纠正更新DOM显示,此时DEM的编辑状态将显示为蓝框。
DEM编辑状态(刷新影像)
(3)纠正更新
DEM编辑完成后,须使用纠正更新,将DEM编辑过的区域重新进行单片纠正,保证最后镶嵌成图使用编辑后的正射影像进行。点击编辑→纠正更新即可。
纠正更新处理
6、镶嵌线编辑
镶嵌成图是将多个单片正射纠正影像拼接成一个整体图的过程,镶嵌线即为单张影像在成图中所选用的影像范围。一般来说,镶嵌线应避免穿过建筑物等带有投影差的地物,以免其拼接产生错位变形等问题。无人机管家的镶嵌线避让算法可以绕开大部分带有投影差的地物,但依然存在镶嵌线穿过建筑物、围墙等导致错位的现象,因此需要编辑镶嵌线,使其尽可能落在弱纹理区域。其作业流程如下:
(1)分块显示数据
在数据量很大时,加载全部影像,会影响操作的流畅度,因此为了快速浏览,管家采用分块显示的策略:先显示局部区域影像进行编辑,完成后再切换另一块区域的影像进行编辑。显示方式:视图→分块显示影像→单击所要选择影像的区域→框选矩形→勾选显示。
分块显示数据
(2)发现问题区域
检查DOM图像上是否存在扭曲变形等问题,对于有问题的区域检查是否因镶嵌线穿过导致变形,若是,则进行镶嵌线编辑,若无,则需要判断是否有DEM等其他原因导致。而有些区域虽然镶嵌线穿过,若未导致图面问题,也可不进行编辑。
镶嵌线绕过房屋
镶嵌线穿过房屋
(3)镶嵌线编辑
对于镶嵌线穿过建筑物导致错位的问题需要进行编辑,无人机管家的镶嵌线为一系列的闭合多边形组成,每个多边形隶属于一个影像,也就是镶嵌成图时所使用的影像部分。无人机管家的相邻多边形一定隶属于不同的影像,但可能会存在多个多边形属于同一张影像。因此编辑的时候,需要判断建筑物主体部分落在那个影像上,再修改镶嵌线路径使其该建筑物整体都被包含在该影像的多边形内,编辑的同时需要参考该影像的有效区域(影像的实际图像部分,不包括背景),超出则不能使用,则应再切换其他影像编辑。具体步骤如下:
1)从下图可以看出黄色矩形框内的蓝色建筑物被镶嵌线穿过,镶嵌线两边分别是影像1和影像2的部分,蓝色建筑物的主体大部分都落在影像1范围内,一般应该修改镶嵌线让成图取影像1部分。激活“镶嵌线编辑”,单击所在影像区域内部,可查看影像的有效区域,发现影像1不能全覆盖该建筑,而影像2能够覆盖选择建筑,则此次编辑只能选择影像2作为成图部分。
问题区域
影像1有效区域
影像2有效区域
2)确定所要选择的影像,则开始镶嵌线编辑。左键单击开始多边形绘制,起始点必须落在成图选择的影像区域内,如下图,起始点必须点击在影像2范围内,然后绕过建筑物,双击结束多边形绘制。
镶嵌线编辑
3)镶嵌线结束绘制后,视图实时刷新,显示镶嵌线编辑后的成图效果,如示例中问题区域则会显示影像2的图像部分,建筑物不再错位,即完成了该区域的镶嵌线编辑。
注意:由于镶嵌编辑的刷新显示不进行色彩羽化,可能会存在色差,而软件在镶嵌成图时会进行色彩均衡处理,因此编辑时遇到的色差问题可暂不处理。
镶嵌线编辑后效果
对于无法判断影像如何选取,可尝试选择编辑不同影像范围,查看效果,如不满意,则可进行镶嵌撤销,恢复原来状态。
镶嵌撤销
7、镶嵌处理
根据更新后的正射影像及镶嵌线进行镶嵌,输出最终的DOM成果。
镶嵌成图包括两种方式:
(1)在DEM_DOM编辑模块中,点击“镶嵌处理”,可输出最终DOM成果。
镶嵌处理界面1
(2)退出DEM_DOM编辑模块,选择“传统正射”→“镶嵌处理”,即输出最终DOM成果。
镶嵌处理界面2
输出DOM保存在工程路径下,名字为1=dom.tif,可采用view工具打开浏览。
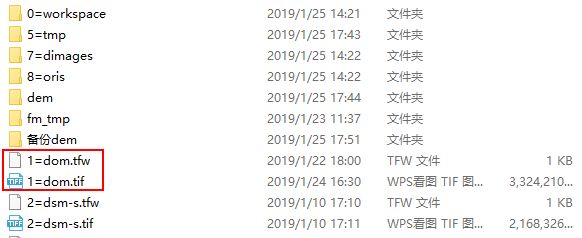
DOM输出位置
DOM成果
-
无人机遥感技术2016-03-11 0
-
限制无人机发展的因素有哪些2016-06-08 0
-
自拍无人机来袭 无人机能否颠覆自拍市场2016-06-23 0
-
无人机飞手紧缺 看无人机行业发展趋势如何?2016-06-28 0
-
无人机你们是知道了,那么反无人机有几个会知道?2016-09-26 0
-
都在谈论无人机:教你10种利用无人机赚钱的方法2017-02-17 0
-
无人机侦测和反制系统2017-04-05 0
-
无人机类型之植保无人机,带你了解什么是植保无人机?2019-06-28 0
-
DJI大疆创新推出首款农业无人机2020-05-12 0
-
无人机商用测试征途2020-05-13 0
-
利用WIFI控制无人机的教程2022-07-28 0
-
制作无人机的小型PCB2022-08-01 0
-
【开源项目】使用 Blues Swan 3.0 制作的的 DIY 无人机2023-12-20 0
-
无人机航测与传统测量的比较,无人机在项目外业中的应用2019-01-29 24278
-
大疆宣布推出新的无人机硬件和软件工具2019-02-26 4739
全部0条评论

快来发表一下你的评论吧 !

