

office的条件求和及隔行插入多列和快速为图片添加边框的三个技巧说明
电子说
1.3w人已加入
描述
各位小伙伴儿,想快速准确完成领导安排的任务吗?想变身office技能达人吗。
(一)条件求和
当需要统计每种产品的总销量时,你还在用计算器一个个相加吗,今天我们来分享用函数来条件求和。
下面我们通过步骤逐一进行分解:
(1)打开表格,是一组产品的销量表,在F2单元格输入公式“=SUMIF(B:B,E2,C:C)”,第一个参数是条件区域,所以我们选择B列,第二参数是条件,就是其中一种产品名,第三个参数是求和区域,所以我们选择C列;
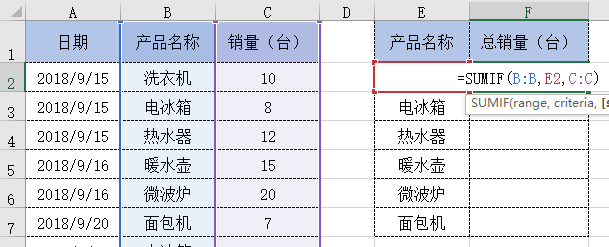
(2)确定后,下拉填充即可。

(二)excel中怎么隔行插入多列
在excel中隔行插入多列用法也很普遍,那如何操作呢?我们来学习一下。
下面我们通过步骤逐一进行分解:
打开excel文件,找到要插入多列的表格内容,首先在最上方插入一行,右键“插入”-“整行”即可,再插入的这行表格里面,输入1-5依次排列,然后在后面复制粘贴一行;
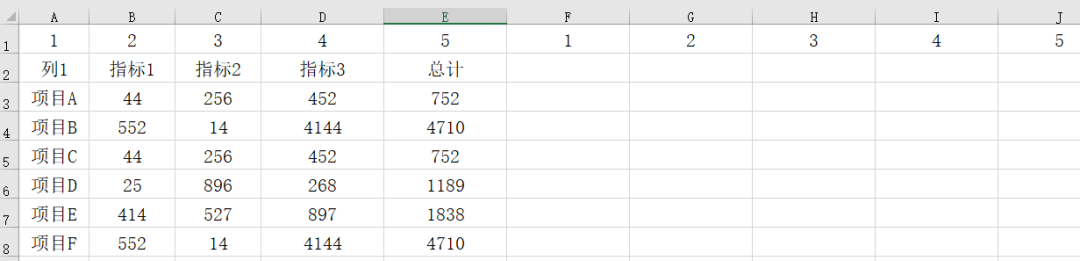
全选内容,在开始中找到“排序和筛选”-“自定义排序”,“选项”选择“按行排序”,主要关键字选“行1”确定,然后删除插入的行,发现是间隔一列插入了一列。
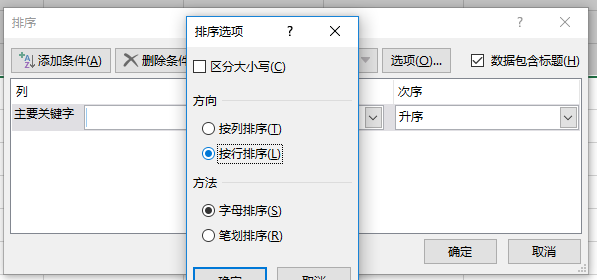
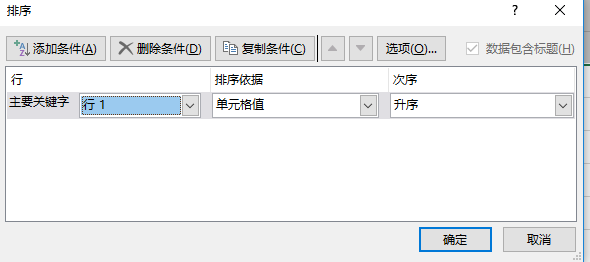
(三)快速为图片添加边框
有时候,为了区分图片与文本之间的界限,或是为了美化文档版面,我们会为图片添加上边框,我们一起看一下操作过程。
下面我们通过步骤逐一进行分解:
选择文档中需要添加边框的图片,点击【图片工具】-【格式】-【图片边框】按钮,在弹出的菜单中选择“粗线”或“虚线”子菜单中的线型,并根据需要选择合适的颜色。
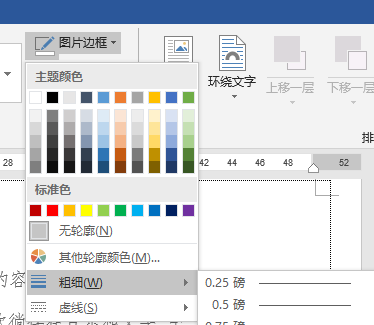
好了,今天的分享就到这里,小伙伴儿们如果工作中遇到什么难题,欢迎关注+留言,我们看到后会第一时间针对提出的问题认真回复哦!
声明:本文内容及配图由入驻作者撰写或者入驻合作网站授权转载。文章观点仅代表作者本人,不代表电子发烧友网立场。文章及其配图仅供工程师学习之用,如有内容侵权或者其他违规问题,请联系本站处理。
举报投诉
-
labview多列列表列插入项符号问题2015-05-17 0
-
三个小数求和,判断等于1?为什么有的值行,有的值不行2016-05-06 0
-
labview使用office工具包为excel插入批注(批注内容为图片)2017-11-21 0
-
多列列表框的项符号能不能自定义设置或者添加一个图片在某一列中2019-09-27 0
-
为您的仪器订单添加是德校准服务的三个重要原因2019-10-21 0
-
Labview里面多列列表框 如何多条件查询2020-06-05 0
-
AD如何把三个用线绘成的边框在三个层上重合2020-06-13 0
-
AD怎么把三个用线绘成的边框在三个层上坐标重合2020-06-13 0
-
ORCAD原理图中如何插入图片2007-11-08 57408
-
苹果WWDC2022大会亮点:苹果为信息app添加三个呼声最高的新功能2022-06-07 1054
-
sumif函数三个条件怎么填2023-11-30 5989
-
if函数三个条件怎么填2023-12-03 3856
-
sumifs多条件多区域求和2023-12-03 2867
-
动态无功补偿的三个必要条件2024-11-12 414
全部0条评论

快来发表一下你的评论吧 !

