

你会用VMware虚拟机安装Linux系统?
嵌入式技术
描述
由于要搭建Oracle RAC集群需要模拟环境,所以需要利用VMware虚拟机安装集群节点环境,本章节介绍如何利用VWware虚拟机安装centos系统(Linux)。
安装前准备:
1、VMware-workstation 14版本虚拟机。
2、centos64位镜像(CentOS-7-x86_64-DVD-1810.iso)。
安装步骤:
1、打开VWware虚拟机,选择自定义(高级),安装自己的需求创建centos系统。
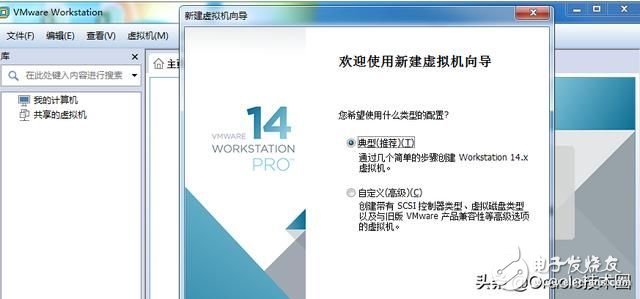
2、点击下一步:

3、选择稍后安装操作系统,点击下一步:
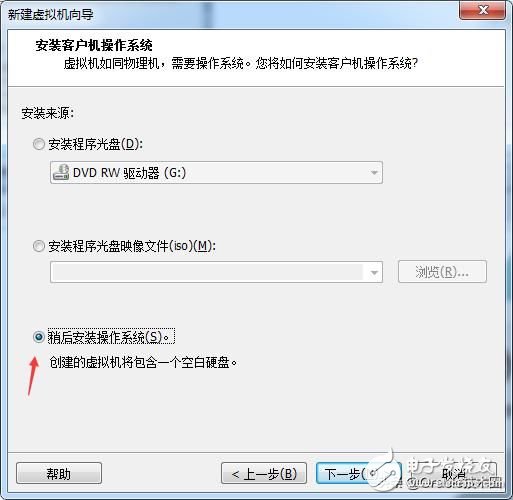
4、点击选择要安装的Linux系统的版本,我们要安装的是centos7的64位系统,所以选择好,点击下一步:
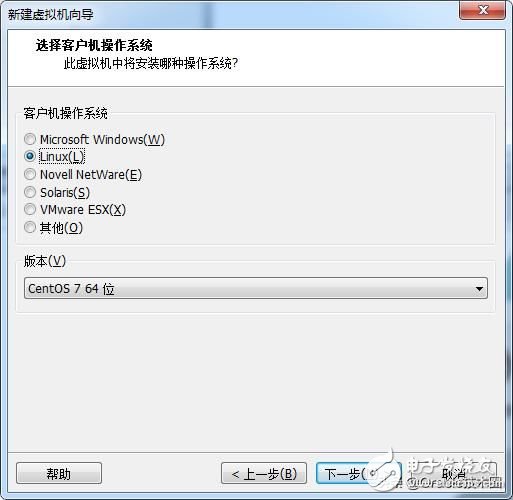
5、选择虚拟机的名称,这里名称可以自己定义。然后选择要安装的具体物理地址,推荐创建一个独立的文件夹,方便后期管理。选择好后,选择下一步。
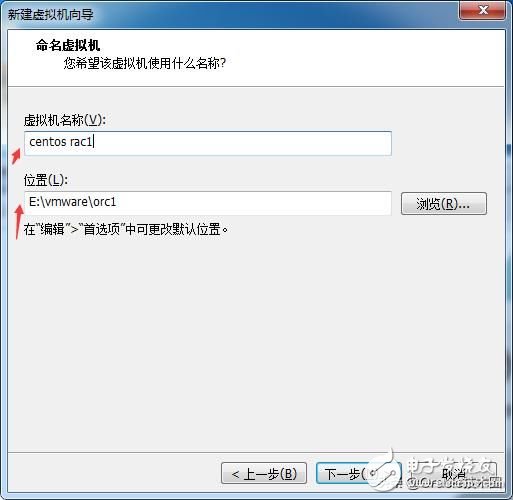
6、根据自己的需求选择好cpu、内存的配置,选择好后选择下一步:
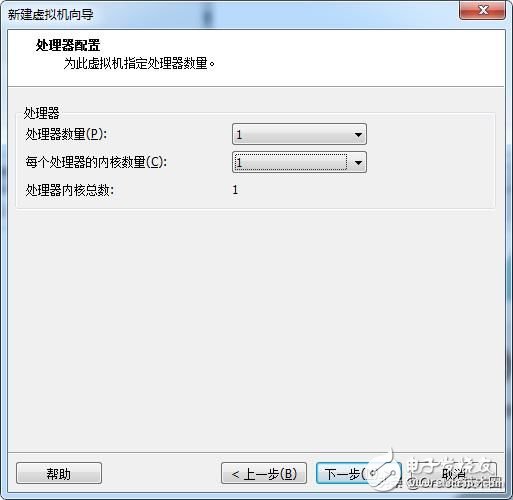
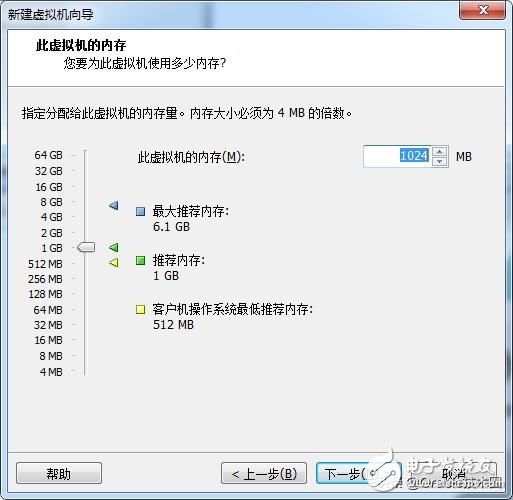
7、选择网络类型,这里为了作为RAC节点所以选择使用桥接网络(R),可以和外界交互。
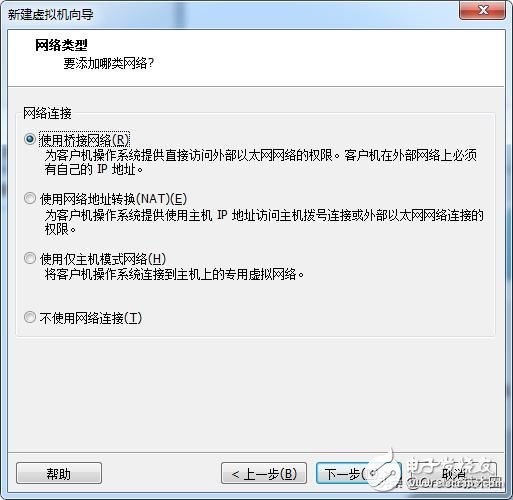
8、选择I/O控制器类型,选择推荐的LSI logic(L)
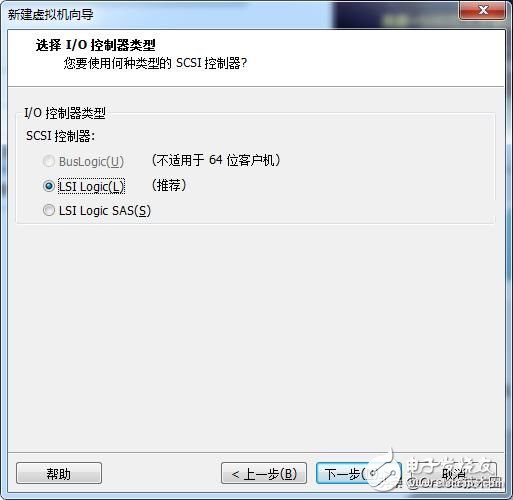
9、选择磁盘类型:
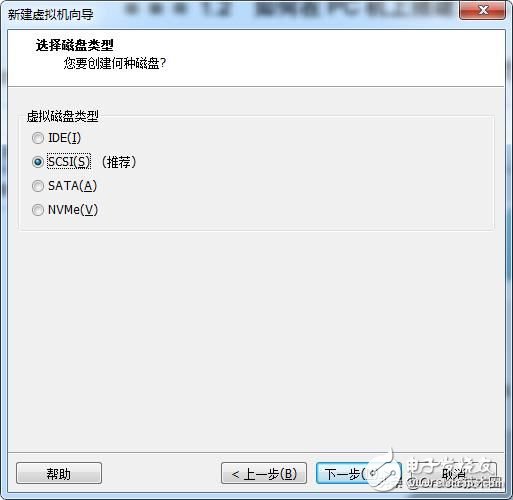
10、选择要使用的启动盘:
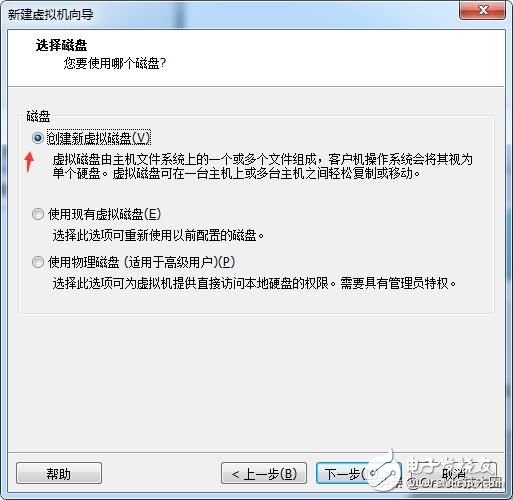
11、选择磁盘的大小,这里选择12G,因为虚拟机上要安装centos系统,后期还要安装 Oracle 数据库和Oracle集群管理软件。所以笔者这里综合考虑选择了12G(其实是电脑硬盘紧张,不然果断20G)。然后点击下一步:
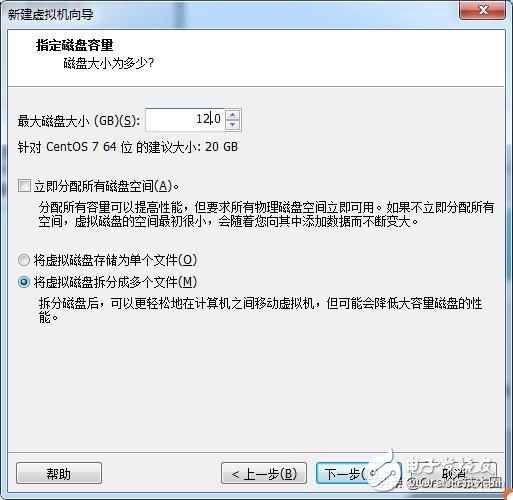
12、点击下一步:
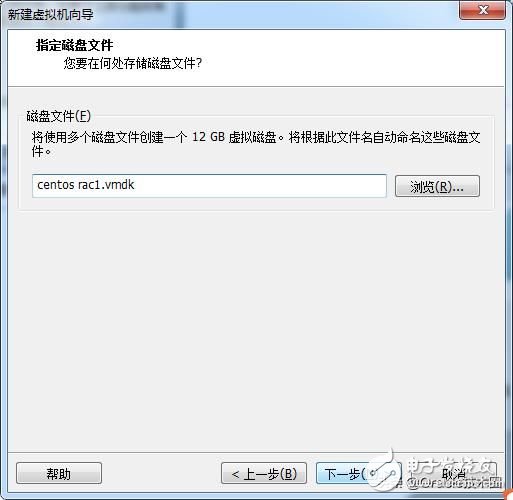
13、选择要安装的centos7的镜像进行启动安装,然选择关闭后,再选择完成,即可完成虚拟主机的创建。
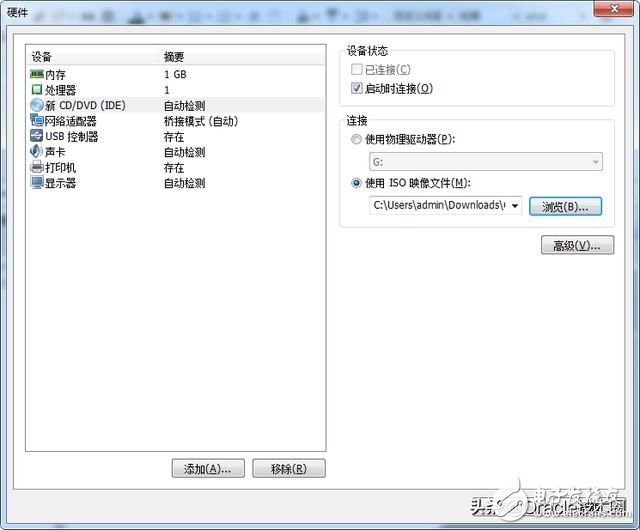
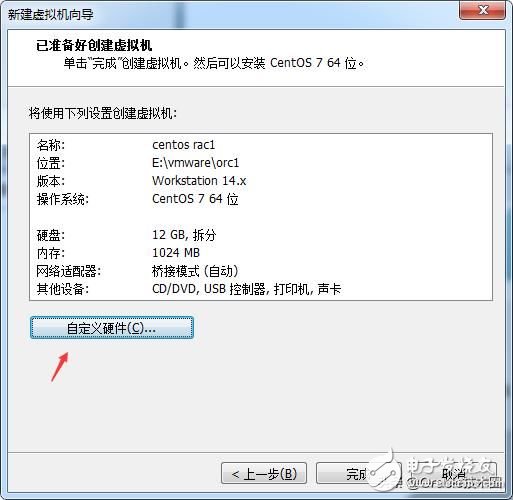
14、启动虚拟机,即可进入centos系统的安装界面,这个界面的安装和使用物理主机安装的过程一模一样。这里就不一一阐述了。
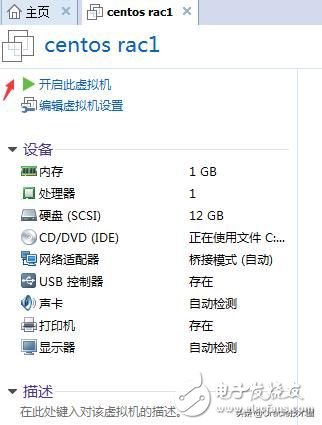
15、按照centos镜像驱动的安装提示,一步一步即可完成centos的安装。
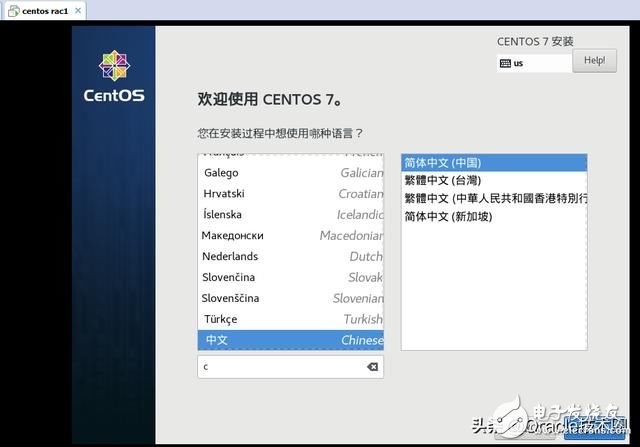
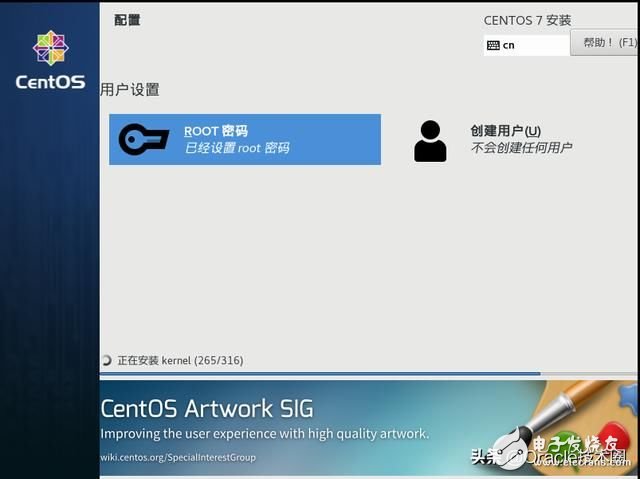
16、安装完后,可以通过刚刚定义好的root用户和密码进入centos系统。至此VMware虚拟机已经完成centos7的安装流程。
-
使用VMware给虚拟机安装linux系统2019-07-05 0
-
Ubuntu系统安装之Vmware虚拟机安装2024-08-07 0
-
Vmware虚拟机安装2024-08-10 0
-
vmware553+linux虚拟机2011-04-30 0
-
VMware虚拟机释放鼠标2013-10-19 0
-
虚拟机(RedHat9.0)中Vmware Tools图文安装教程2018-07-04 0
-
手把手教你安装Linux虚拟机2020-05-13 0
-
利用虚拟机VMWare搭建的Linux环境入门教程2017-10-31 830
-
嵌入式Linux开发环境搭建-(1)安装VMware Workstation虚拟机2021-11-02 548
-
虚拟机VMware使用教程2023-02-14 5863
-
VMware虚拟机和主机传输文件2023-06-13 1672
-
如何共享文件给虚拟机中的Linux系统2023-08-22 3886
-
linux虚拟机怎么调出命令行2023-11-17 3744
-
vm虚拟机linux系统怎么编程2023-11-17 1942
-
怎么安装linux虚拟机2023-11-23 1093
全部0条评论

快来发表一下你的评论吧 !

