

In-sight相机连接及通讯建立
电子说
描述
In-sight 相机连接及通讯建立
许多小伙伴对于康耐视的相机连接不知道如何去连接,对于数据的传输不知道如何去将视觉的结果传给PLC、机器人及其他处理机构,小编特此整理此文供大家学习,下面就跟着小编一起来学习吧!
一、连接相机
1. 在连接好相机的硬件接线之后,打开in-sight软件,在菜单栏选择“系统”>“将传感器/设备添加至网络”。如下图1所示.
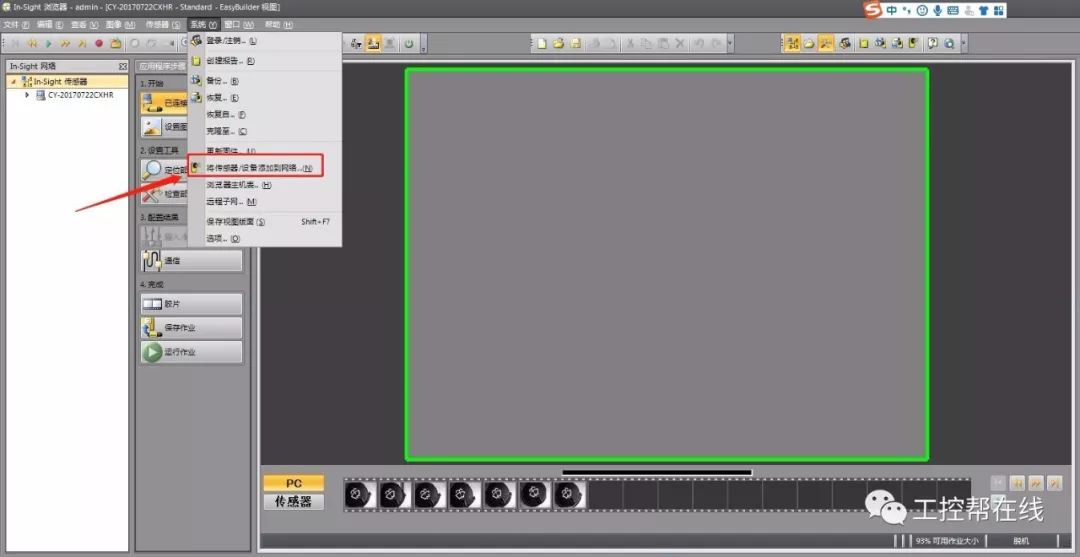
图1
2. 打开之后,等待相机出现,如果确保一直未出现,通过重新加电,再次刷新(需要等待60左右),直到相机设备出现,如下图2所示.

图2
3. 选中出现的相机,然后勾选“使用下列网络设置”,点击“复制PC网络设置”,复制之后只需修改最后一个网段,如图3中IP地址为“192.168.1.187”,把187改为0-255的整数数字。如果不修改,就会网段冲突。
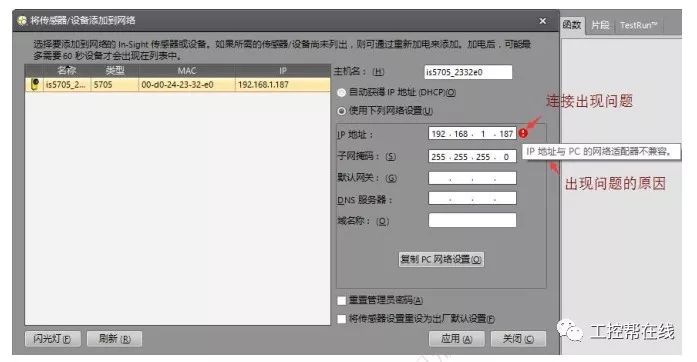
图3
如果需要修改相机的IP地址,打开电脑“网络和共享中心”>打开本地连接>点击“属性”>在网络下找到Internet协议版本4(TCP/IPv4),打开以后如下图4所示

图4
二、建立通讯
以TCP/IP协议为例
1. 打开通信,设备选“其他”,协议选“TCP/IP”,如下图5所示。
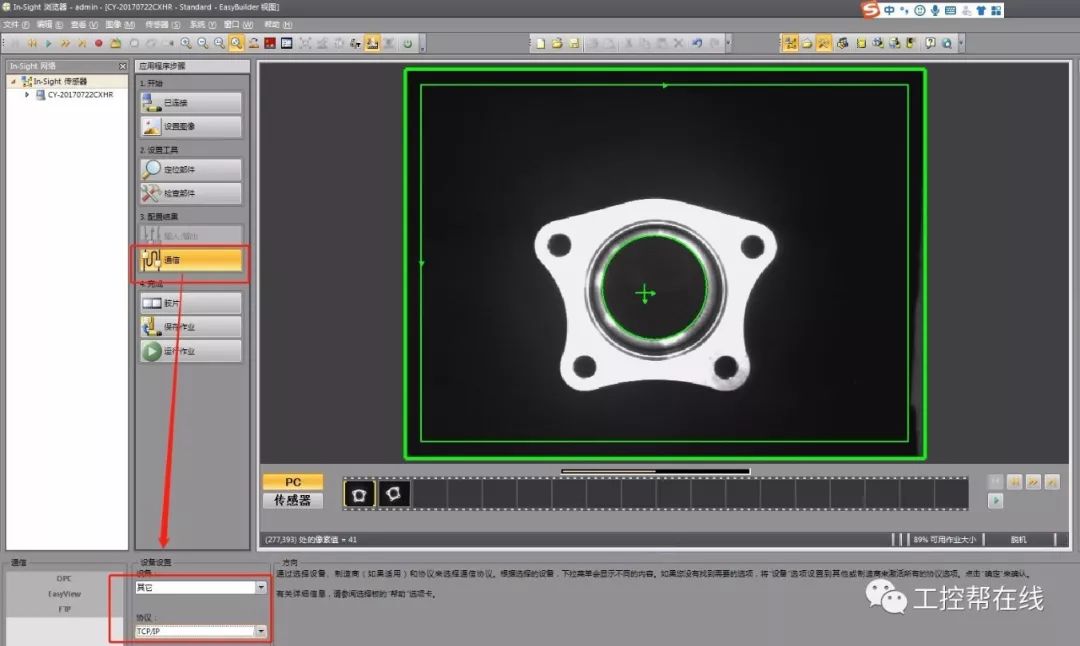
图 5
2. in-sight视觉软件做服务器,机器人做客户端,设置端口为“3000”。如图6所示。

图6
3. 添加需要输出的数据,点开“格式化字符串”,打开之后添加一个“圆半径”,设置数据类型、小数位等。如图7所示。
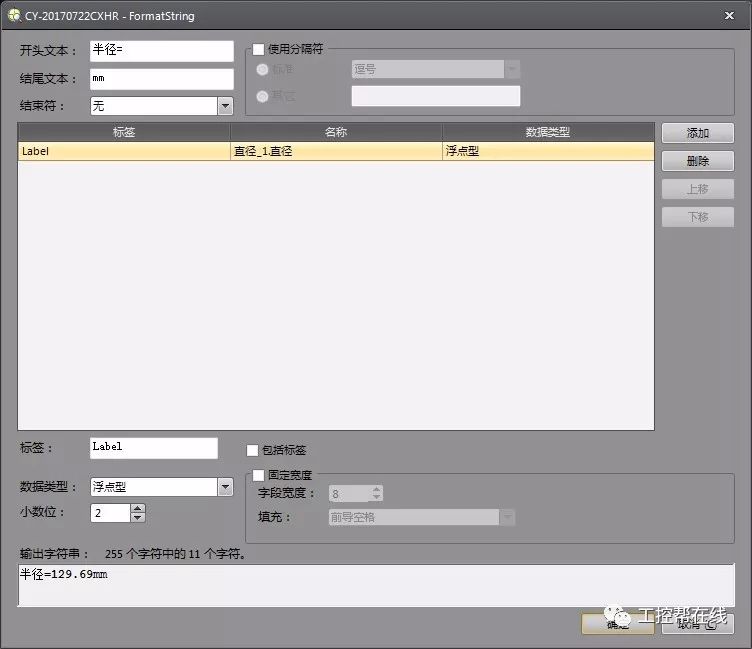
图7
4. 将相机进行“联机模式”,在 IN-SIGHT 菜单栏的“传感器”选项下有“联机/脱机”选项。如图8所示,在软件界面的右下角可以查看状态。
必须要在联机才可以传输数据。
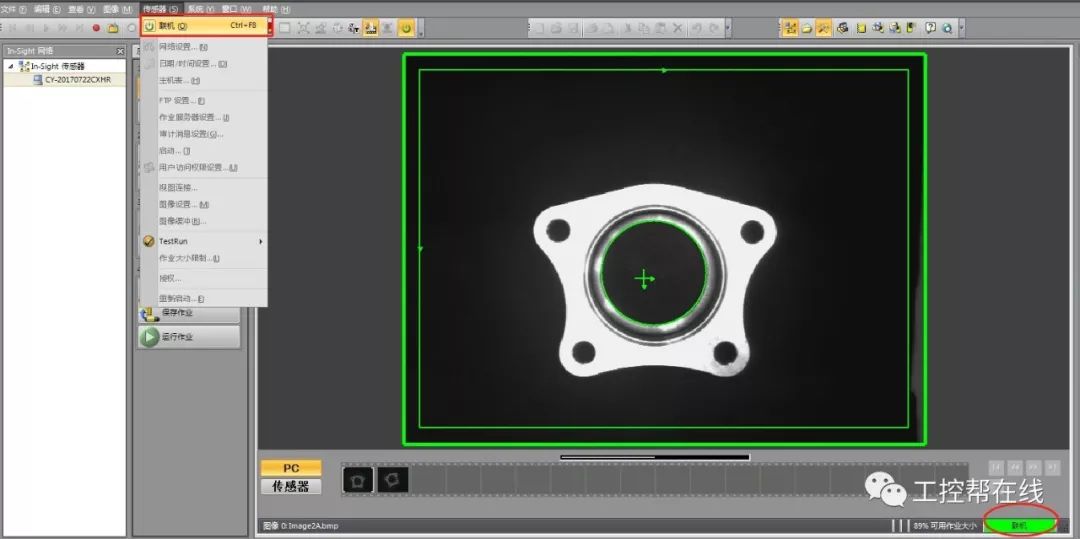
图8
5. 设置客户端的IP地址与端口号,需要与相机的IP地址和端口号保持一致。我们这儿用TCP调试助手模拟通讯环境。通讯模式选“TCP Client”,远程主机的地址输入相机的IP地址,远程端口输入相机的端口。如图9所示。

图9
连接成功后,图图10所示,在调试助手的左下角会显示已经连接。

图10
6. 通过触发相机拍照实时检测,传输数据。如图11所示。

图11
以上就是相机的连接及通讯建立,希望能够帮助小伙伴们,如果觉得文章对你有帮助,不妨分享到朋友圈,让更多的人学习。欢迎关注我们的公众号,我们不仅有很多精美的文章,还提供精准的工业自动化培训。
-
回收康耐视 IN-SIGHT 2000 机器视觉工业相机。2020-11-09 0
-
康耐视附有远端镜头相机的视觉传感器2018-10-24 0
-
大量求购康耐视工业相机【回收康耐视COGNEX In-Sight7000 系列视觉系统】2020-07-10 0
-
回收康耐视COGNEX工业相机视觉系统智能相机IS5705-212020-08-14 0
-
回收康耐视图像采集康耐视In-Sight8402视觉系统2020-08-14 0
-
苏州回收康耐视COGNEX工业相机视觉系统智能相机IS5705-212020-10-19 0
-
东莞地区回收基恩士和康耐视品牌工业配件回收COGNEX/康耐视5400 IN-Sight 5400工业相机2021-10-08 0
-
康耐视 In-Sight Explorer 4.4 软件提供2010-03-02 2293
-
康耐视推出In-Sight D900嵌入式视觉系统,解决线上检测应用问题2020-05-13 3721
-
In-Sight激光轮廓仪:简单4步完成设置与部署2020-12-26 1028
-
康耐视推出In-Sight® 3D-L4000视觉系统2021-01-13 3009
-
In-Sight Explorer硬件和连接2022-07-04 402
-
康耐视推出全新升级的In-Sight 7905V系列条码验证器2023-07-06 754
-
探索In-Sight SnAPP视觉传感器的四大优势2024-03-14 394
-
康耐视In-Sight 2800视觉系统的应用案例2024-08-08 566
全部0条评论

快来发表一下你的评论吧 !

