

PCB环境下的光标捕获系统使用方法解析
EDA/IC设计
描述
光标捕获是物理鼠标的光标在屏幕上的像素位置上驱动设计文件。如PCB环境下,逻辑光标捕捉空间坐标的特殊位置,目的是让系统能够把逻辑光标放置吸附在合适的有用的坐标点,而不是需要用户通过一个高分辨率的方式来指定。
可变的板型与器件管脚经常需要放置完全不同的英制和公制网格 这大大增加了设计的复杂度。如今,Altium Designer通过使用电气网格伴随一个常规的笛卡尔网格为实现这个目标提供了可靠的解决方案。电气网格将重要的对象点或热点用作虚拟网格点来解决几何问题。 随着Altium Designer版本中统一的光标捕获系统的到来,这个解决方案上升到一新的高度。此系统汇集了三个不同的子系统共同驱动光标捕获按优选的坐标点来设定:用户自定网格,笛卡尔和极坐标面板都有效;捕获参考线,可以自由放置并提供一个方便的可视化对齐提示;增强的目标对象捕获点,允许拖动光标当靠近一个对象热点的大概位置时放置对象。结合使用这些功能直到您觉得合适为止,确保您PCB工作区内的对象放置和对齐易如反掌!
系统访问
统一光标捕获系统,包括所有子系统和控制部分,作为一个整体来访问,有专门的捕获按钮,在主编辑区域的右下角(掩膜等级按钮的左侧)。点击此按钮,将呈现一个带有一系列命令的菜单。捕获(Snap)按钮提供了访问统一光标捕获系统中所有相关命令的菜单,如下图所示。
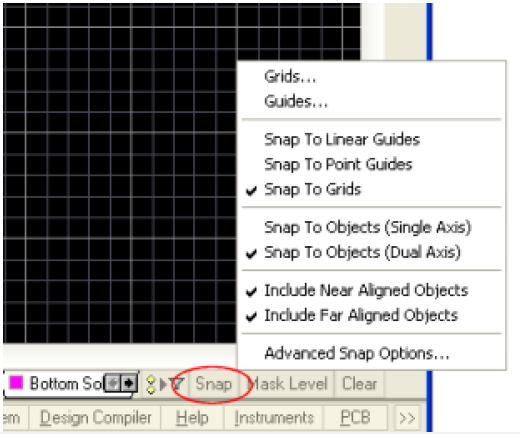
· Grids – 此命令启动 网格管理器 对话框,从这里您可以定义和管理您自己本地自定义的网格,以及板上默认的捕获网格。
· Guides – 此命令打开 捕获向导管理器 对话框,从这里您可以给板子定义和管理一系列手动捕获向导和捕获点。
· Snap To Linear Guides – 此命令用来切换光标是否能够捕获手动放置的线性捕获参考线。该特殊子系统启用时这个命令将被检测(对应于板选项对话框中Snap ToLinear Guides 选项)。
· Snap To Point Guides – 此命令用来切换光标是否能捕获手动放置的捕获参考点。该特殊子系统启用时这个命令将被检测(对应于板选项对话框中Snap To PointGuides 选项)。
· Snap To Grids – 此命令用来切换光标是否能捕获板上定义的网格。该特殊子系统启用时这个命令将被检测(对应于板选项对话框中Snap To Grids选项)。
· Snap To Objects Axis – 此命令用来切换光标是否能捕获动态对齐向导线,该捕获动态对齐向导线是通过接近所放置对象的热点生成的。该特殊子系统启用时这个命令将被检测(对应于板选项对话框中Snap ToObject Axis 选项)。
· Snap To Objects Hotspots– 此命令,其实就是电气网格,用来切换光标是否能在它靠经所放置对象的热点时捕获该对象。该特殊子系统启用时这个命令将被检测(对应于板选项对话框中Snap To Objects Hotspots 选项)。
· Include Near Aligned Objects – 此命令在激活对象的热点进行水平或垂直轴对齐时用来切换近端对象。它是对单轴对象的捕获,使用集成的动态对齐向导系统排列光标(对应于板选项对话框中Near Objects 选项)。
· Include Far Aligned Objects – 此命令在激活对象的热点进行水平或垂直轴对齐时用来切换远端对象。它是对单轴对象的捕获,使用集成的动态对齐向导系统排列光标(对应于板选项对话框中Far Objects 选项)。
· Advanced Snap Options – 这个命令用来访问板选项对话框。在这里您可以开启/禁用 各种光标捕获系统。对于单轴对象捕获(single-axisobject snap),对话框提供了高级选项来控制如何把不同类型的对象作为捕获点的源来使用。
用户可定义的网格
Main article: Grid Manager (PCB)
工作区中用户自定义的网格数可随意定义,所有网格的管理在网格管理器(Grid Manager)中执行。此对话框的访问(在PCB和PCB库编辑器中)通过点击工作右下角的捕获(Snap)按钮后选择网格…( Grids…)菜单选项。网格管理器(Grid Manager)也可以使用主菜单Tools下相同名字的命令或者快捷键 G,M来访问。在当前光标所在位置打开网格编辑器只需按快捷键Ctrl+G即可。
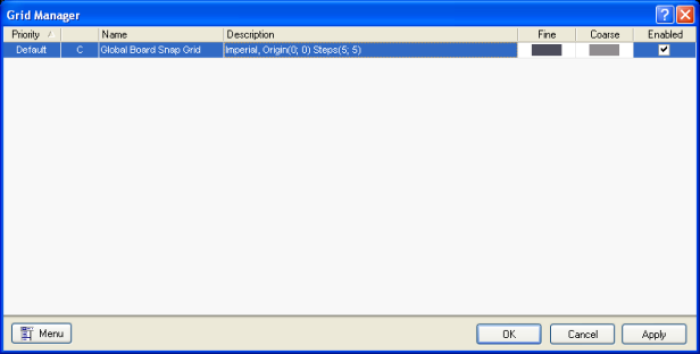
网格管理器(Grid Manager)对话框 - 定义和管理板中网格使用的命令中心在放置设计对象 ,尤其是在放置器件或布线时应用网格管理器(Grid Manager)定义笛卡尔或极坐标网格将会使得操作更加精确。每种网格类型都使用专业的编辑对话框进行全用户的自定义,定义网格放在工作区的何处、网格的步长大小、网格的范围以及工作区中网格可视化显示的两种标准(物理标准和逻辑标准)都可以轻松实现。具体如下图所示。
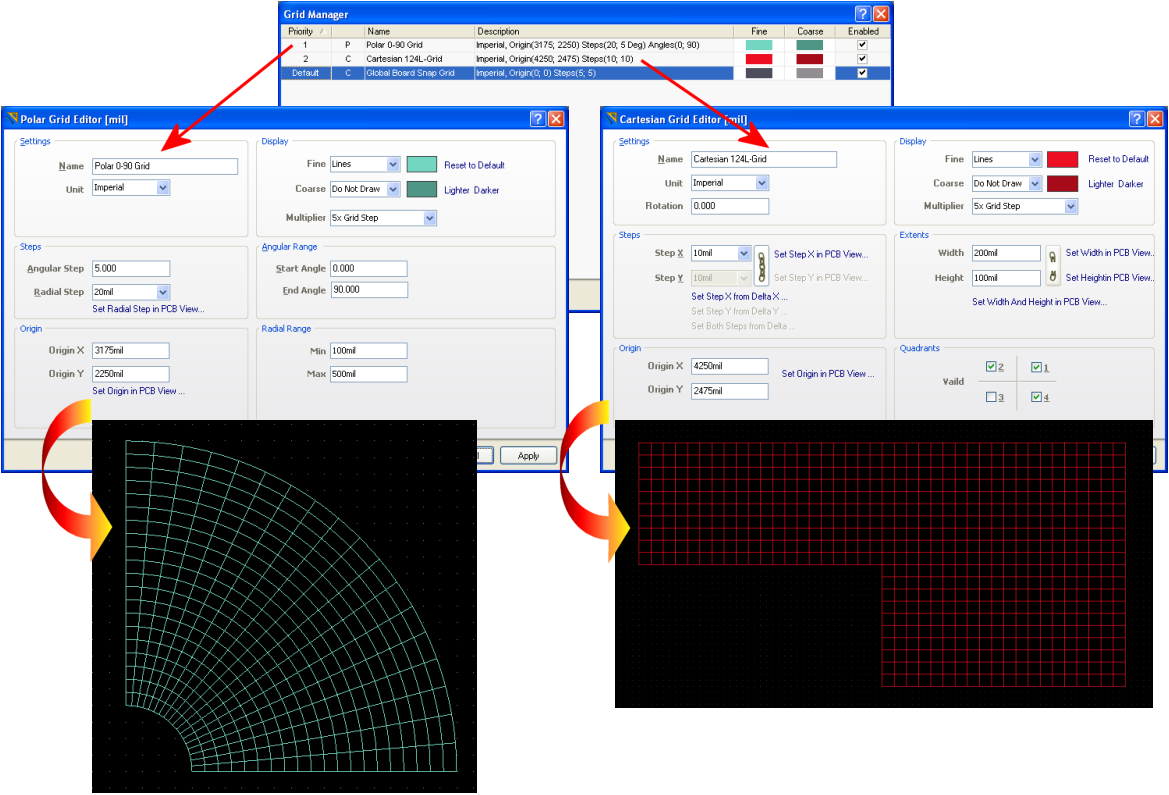
这些局部的网格可以嵌套,允许网格彼此叠加,因此可以建立层次网格。如果您在工作区的特定区域内以嵌套的方式定义了多种布局网格,你可以给它们非配优先级 – 确保实际使用的网格是您所需要的。 一个预定义的、默认的捕获网格可用于全局捕获网格 。它适用于板上还没有定义具体用户网格的所有区域,这个网格捕获的优先级低于任何用户自定义的网格。换言之,用户自定义的网格总是先捕获到。 光标只有在Snap To Grids选项使能后才能捕获到所定义的网格(包括默认捕获网格),使能选项在板选项(Board Options)对话框的捕获选项(Snap Options)区域设置(Design->Board Options)。
器件网格
任何用户自定义网格都能只对器件有效,只需使能网格管理器(Grid Manager)中Comp选项就能做到,如下图所示。
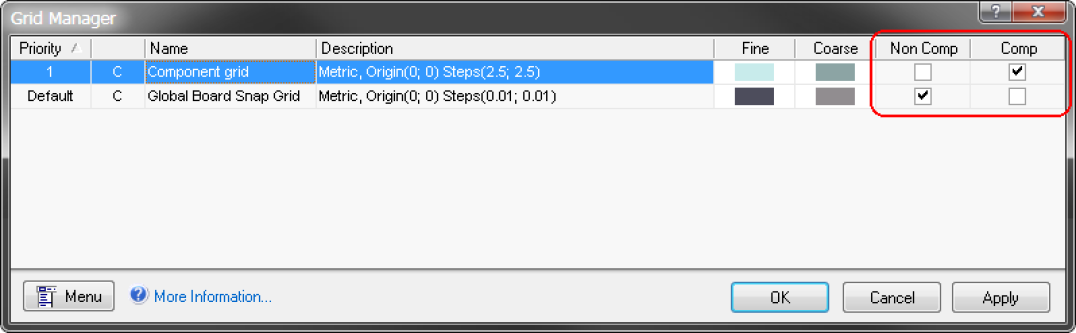
配置选项来设置网格只对器件有效。设置网格只对器件有效需要使能Comp选项并禁用Non Comp选项。注意这种只对器件有效的网格只有在对器件执行操作时才会显示,如移动器件。
可视化网格发生了什么变化?
可视化网格在PCB工作区中不再是一个单独的“实体”。现在,显示出来的网格就是网格管理器中定义的实际网格。注意只要您喜欢,您仍然可以隐藏所有的捕获网格。打开视图配置(View Configurations)对话框并禁用Show选项下的Default GridColor – Small和Default Grid Color – Large选项就能做到。
-
电子看板系统中看板的使用方法2019-01-06 0
-
数字示波器的使用方法分享——视频集2019-12-31 0
-
section的使用方法2021-11-25 0
-
乘性噪声环境下基于局部最佳检测器的伪码捕获方法2009-11-10 584
-
SIwave的使用方法2008-03-22 15371
-
PCB工序解析2011-12-13 623
-
PCB转SCH原理图的使用方法2016-11-03 2847
-
简要介绍一下Python-UNO的使用方法2018-01-04 8754
-
详细解析WORLD语音合成系统的原理以及使用方法2018-01-29 16248
-
系统演示平台的使用方法的演示2019-07-04 2417
-
KEIL5开发环境的搭建与芯片安装使用方法2021-06-10 1221
-
DWIN屏使用方法总结(下)2021-12-31 656
-
Keil环境下Jansson解析库的使用——基于STM32F1032022-01-26 751
-
linux系统中常见注册函数的使用方法2023-10-19 697
-
时间敏感网络TSN流量捕获方法2021-10-14 507
全部0条评论

快来发表一下你的评论吧 !

