

机器人工作站二维Layout视图输出
机器人
描述
一、仿真工作站处理
1.使用DELMIA软件打开之前的机器人工作站,然后使用“Jog a device”命令按钮,分别将机器人、点焊焊枪、夹具恢复到初始位置。
2.点击“文件”菜单,在弹出的下拉菜单中选择“另存为”,将仿真工作站以*.cgr格式进行保存。
机器人仿真工作站保存
二、保存工作站打开
在DELMIA软件中进入“装配设计”模块,右侧工具条中点击“具有定位的现有部件”命令按钮,然后点击左侧浏览树中的“Product1”,在弹出的选择文件对话框中选择上一步保存的*.cgr格式机器人仿真工作站文件,并将其打开。
打开保存的工作站
说明:上一步保存的*.cgr格式机器人仿真工作站文件也可以使用CATIA软件按照上述步骤打开,因此,我们也可以将保存的工作站文件直接复制给设计人员或工程人员,即使他们没有安装DELMIA软件,仍然可以使用CATIA软件对工作站进行查看。
三、Layout布局输出
1.在打开的*.cgr格式机器人仿真工作站中,点击软件的“开始”菜单,在弹出的下拉菜单中依次选择“机械设计”→“工程制图”,弹出创建新工程图对话框,此时可以对新工程图进行属性设置,如工程图视图模式、工程图标准、纸张大小等参数,这里保持默认,点击确定按钮。
创建新工程图对话框
2.在打开的工程制图界面中,右侧工具条中点击“正视图”命令按钮,在弹出的“是否从CGR生成视图”警告提示框中点击“是”。
警告提示框
3.点击“视图”菜单,然后选择*.cgr格式机器人仿真工作站装配视图窗口,软件工作区中点击任意3D数模的上表面,如机器人Base的上表面或夹具Base上表面。
点击任意平面作为工程图投影参考
注:在点击3D数模水平面之后可能会弹出“没有可投影的3D元素”错误提示框。

错误提示框
此时可以点击“工具”菜单,然后选择“选项”,在弹出的对话框中依次选择“机械设计”→“工程制图”,点击上方的“视图”属性标签,视图生成模式后点选“CGR”,设置玩抽再次进行2D图投影操作即可。
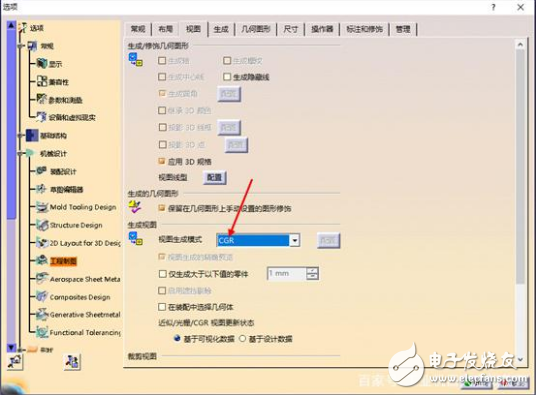
视图生成模式设置
4.此时软件自动切换到“工程制图”模块,并在软件工作区显示机器人工作站3D视图。点击右上角的蓝色视图切换按钮可以切换机器人工作站的视图模式,如正视图、右视图、俯视图等。
机器人工作站三维视图显示
5.切换到合适的视图后,软件工作区中任意空白位置点击鼠标左键,软件开始自动对所选视图模式的机器人工作站进行2D视图模式投影(本例为俯视图模式),投影完成后2D视图显示在软件工作区中。
生成二维投影图
6.点击“文件”菜单,在弹出的下拉菜单中选择“另存为”,将2D视图进行保存,保存格式可以选择*.dwg或*.dxf(本例选择*.dwg格式),这两种格式文件都可以使用Auto CAD软件打开。当然这里也可以保存为*.CATDrawing格式文件,以便于使用CATIA软件打开查看。
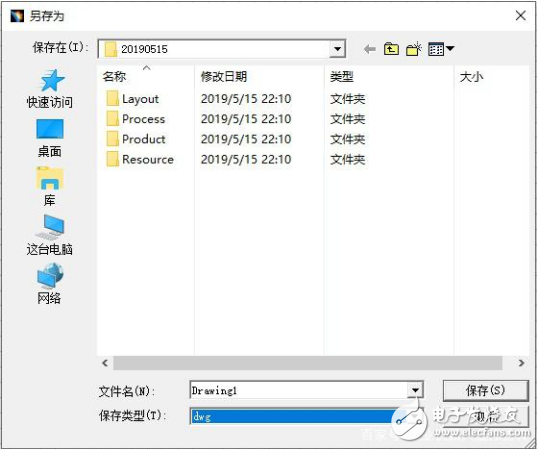
保存为CAD格式文件
四、输出的Layout布局图查看
使用Auto CAD软件打开输出的*.dwg格式机器人工作站Layout文件,打开之后缩小视图,可以看到完整的机器人工作站2D投影图。
机器人工作站二维投影图
-
【MYD-CZU3EG开发板试用申请】基于机器视觉的工业机器人抓取工作站2019-09-18 0
-
【瑞芯微RK1808计算棒试用申请】基于机器视觉的工业机器人抓取工作站2019-09-18 0
-
工业机器人打磨去毛刺实操工作站介绍2021-07-01 0
-
一种工业机器人码垛实操工作站2021-07-01 0
-
机器人搬运码垛工作站介绍2021-07-01 0
-
ZNL-Z07多功能机器人实训工作站介绍2021-07-01 0
-
ZN-980B机器人搬运码垛工作站介绍2021-07-01 0
-
工业机器人焊接实操工作站分享2021-07-02 0
-
Robotstudio软件:工作站中多台机器人I/O通信仿真实现分享2021-07-02 0
-
工业机器人模块化教学工作站是什么2021-09-28 0
-
工业机器人焊接实操工作站有哪些特点2021-09-28 0
-
如何对多机器人工作站I/O信号进行配置2021-09-30 0
-
焊接机器人工作站组成结构图_焊接机器人工作站优势2019-10-14 13608
-
焊接机器人工作站的组成结构有哪些?2023-02-09 3951
-
弧焊机器人工作站夹具如何安装?2023-11-23 804
全部0条评论

快来发表一下你的评论吧 !

