

TeamViewer的远程文件管理功能怎么用
电子说
描述
作为一款专业的远程连接软件,TeamViewer其实不仅仅能用来远程控制电脑,还可以用来远程管理文件!这可是一个相当实用的特性,在诸多场合中都有用武之地。
例如出差忘带U盘这事情,有些粗心的朋友就遇到过。在外地处理事务时,发现资料不在身边,瞬间就有一种万事皆休的绝望感。
而利用TeamViewer,则可以读取到远处设备上的文件,就算忘带U盘也不要紧,直接就可以从办公室的电脑中将有用的文件拷贝过来。
当使用TeamViewer成为习惯的时候,可以不再依赖容易丢失的U盘,同时还能够随时将有用的新资料传输到特定的设备当中,还是非常方便的。
那么TeamViewer的远程文件管理功能怎么用?一起来看看吧。
远程拷贝文件
TeamViewer远程管理文件功能使用起来并不复杂。在不同的设备登录TeamViewer后,即可远程查看另一部设备中的文件。
以PC版的TeamViewer客户端为例,它带有一个类似FTP工具的文件管理器,同时呈现了当前机器和远程机器的文件目录,查看远程机器中到底有什么文件,自然也不在话下。
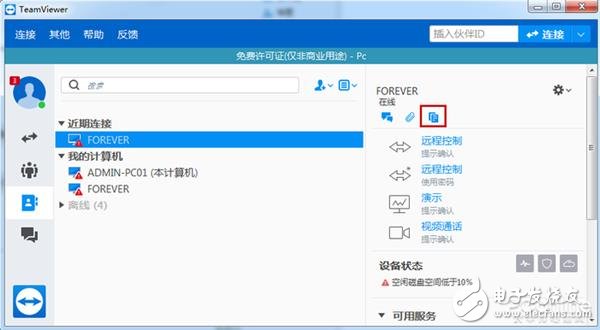
文件传输的按钮
如果想要把远程机器中的文件传输到本地,方法非常简单,选中远程机器中的文件后,拖动到当前机器的目录即可开始传输。
TeamViewer不仅可以传输单个文件,还可以传输多个文件和文件夹,在下方的“工作队列”中,即可看到文件传输的进度。

文件传输界面
TeamViewer不仅可以将远程的文件复制到本地,还可以将当前机器的文件复制到远方,这在某些场合非常有用。
例如,若你是一名媒体从业者,在前线参加发布会,用手机拍照后,既可以利用TeamViewer将照片传输到办公室电脑的特定目录当中,照片就可以一下子发布到网站上了,而后方甚至不需要他人值守,大大提升了工作效率。
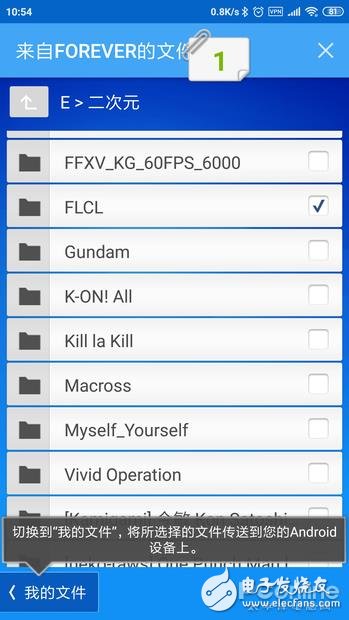
手机可以和PC进行文件互传
拖曳传输文件
TeamViewer可以利用专门的文件管理器来读取、传输远处设备的文件,但其实传输方法并不仅限于此。使用TeamViewer和远程设备建立连接后,也可以通过拖曳的方式来传输文件。
拖曳直接传输文件
TeamViewer的远程桌面可以用窗口的形式来呈现,在远程桌面的窗口中,直接将某个文件拖曳到当前电脑,这个文件就会从远处传输过来了!反之依然,也可以将当前电脑的文件通过拖曳传输到远程电脑当中,非常方便。
一键发送文件
TeamViewer拥有多种传输文件的方式,除了上文介绍的方法,还可以直接向特定的设备发送文件。
在TeamViewer中发送文件的操作很简单,在设备的列表中选中某部设备,即可通过右侧“发送文件”的按钮向其传输数据,简单快捷。
TeamViewer支持发送文件功能
除了这种操作,TeamViewer还可以直接通过快捷菜单发送文件!在当前电脑中选中某个文件点击右键,找到“发送到”一栏,接着选中TeamViewer,即可向特定的远程设备传输文件了,效率奇高。
直接通过快捷菜单,调用TeamViewer向另一部设备发送文件
云端备份文件
除了在设备之间相互传输文件,TeamViewer还可以将文件传输到云端!TeamViewer目前支持链接到OneDrive等云存储服务当中,如果你有使用相应的云服务,TeamViewer会让你更加得心应手。
总结
TeamViewer的文件传输的确大有用途,它让你摆脱了文件存放的束缚,能省去很多转移文件的功夫。
此外,TeamViewer的文件传输还是加密并且点对点的,安全表现大可放心。如果你也想要体验脱离U盘的爽快感,不妨尝试一下TeamViewer吧!
- 相关推荐
- teamviewer
-
怎么获取没有RDP/TeamViewer连接的帧2018-09-14 0
-
TeamViewer怎么样2022-01-06 0
-
基于Web远程文件管理系统的java实现2009-05-31 577
-
穿透内网远程控制软件 TeamViewer_7.0.12979.02014-03-15 680
-
远程控制软件teamviewer使用教程2017-11-29 6586
-
手机teamviewer怎么用_怎么控制电脑?2017-11-29 6015
-
teamviewer工作原理是什么2017-11-29 9560
-
TeamViewer 13 最新官方软件免费下载2018-07-13 1533
-
TeamViewer宣布了一个新版本的软件,该软件引入了增强现实功能2018-10-25 4583
-
TeamViewer 14发布 可通过TeamViewer Pilot访问增强现实2018-11-15 10848
-
TeamViewer远程控制软件免费下载2019-04-11 921
-
TeamViewer推出补丁管理解决方案2019-12-17 579
-
TeamViewer——安全远程控制,远离网络欺诈2021-09-08 1530
-
TeamViewer可轻松帮助我们实现远程控制办公2022-04-24 1370
-
teamviewer内网远程控制外网2024-08-16 1503
全部0条评论

快来发表一下你的评论吧 !

