

树莓派3B+在一周的测试中表现如何?
电子说
描述
树莓派3B+开发板在Windows系统下
进行开发的环境搭建(一)
拿到了树莓派3B+ 开发板后,经过短暂的兴奋,终于开始实战安装OS了。这次的开发是准备将原先单片机的一个应用进行升级改造,对于这种项目来说,树莓派的板子主要是替代单片机进行GPIO口操作,同时建立一个友好的人机交互界面,所以一开始规划就从这两点出发,新增外设尽可能简单,不考虑外接显示器,一切都用WiFi无线功能,搭建Windows下远程连接进行开发的环境。
经过一周的摸索和测试,终于将树莓派3B+板子的操作系统初始安装好了,并将Windows系统下进行使用开发的环境搭建了起来,下面将搭建过程和遇到的问题及经验总结分享出来,供大家参考。
一、安装前的准备
硬件部分:给树莓派板卡供电的3A电源、树莓派板卡上所插的用于安装程序及运行程序的介质16G容量的TF卡,运行Win10操作系统的笔记本电脑、用于无线上网的WiFi环境(包括宽带猫或者无线路由器等)、其他一些辅助材料如树莓派上3个散热片和固定板卡的外壳等。
软件部分:树莓派的操作系统Raspbian (单纯的Arm版的Linux系统,基于Debian)、TF卡的格式化软件micro SD,镜像安装软件Win32DiskImager或Etcher SD、SSH远程登录调试软件Putty或SecureCRT,远程桌面软件RealVNC。
所需软件的下载地址及注意事项分别是:
1、官网下载树莓派Raspberry Pi的镜像操作系统Raspbian。
注意,其Downloads首页显示的是如下界面:
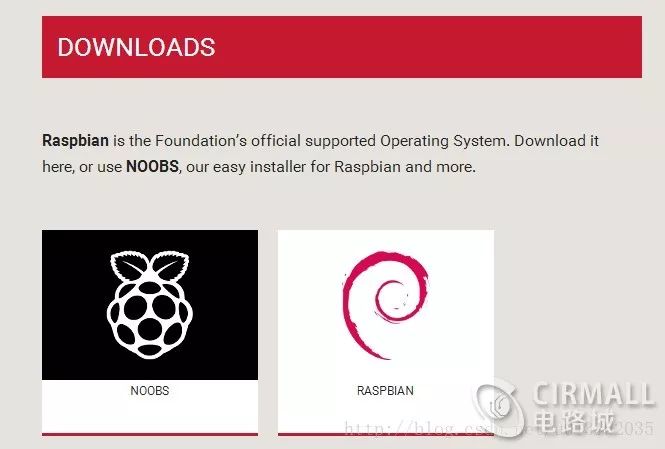
这里选择第二个RASPBIAN。第一个NOOBS是专为Raspberry pi打造的简单易用的图形界面的操作系统管理工具。第二个RASPBIAN是官方标准的操作系统。点击RASPBIAN,会出现推荐链接地址中显示的下图:
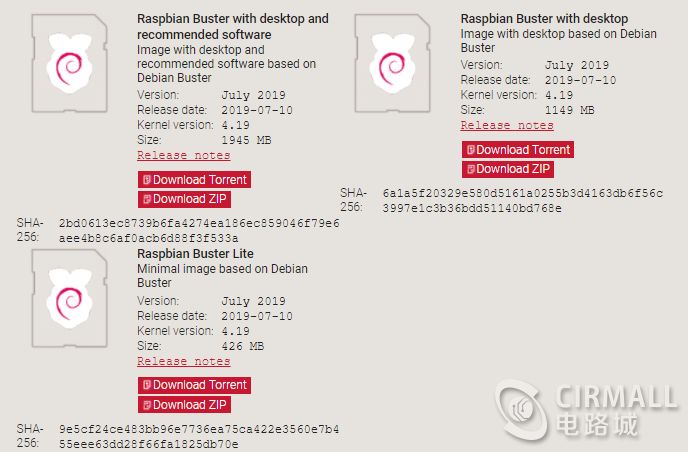
第一个是带有推荐软件和图形界面的版本,第二个是只有图形界面的版本,第三个是精简了图形界面的迷你版。
这次开发环境的搭建,选择的是带有推荐软件和图形界面的桌面标准版,即第一个软件:Raspbian Buster with desktop and recommended software。选择点击:Download ZIP压缩安装包,开始下载,下载的文件名是:2019-06-20-raspbian-buster-full.zip,大小是1.8GB,解压下载后的系统压缩文件,得到img镜像文件:2019-06-20-raspbian-buster-full.img,大小是4.9GB。
2、从官网下载镜像安装软件Win32DiskImager
win32diskimager是一款功能强大的镜像写入U盘工具,常用来备份信息存储,以及设备镜像恢复,在嵌入式开发常常被用到。它允许你在一个可移动的存储设备(比如一个SD记忆卡)上创建一个映像。此实用工具的主要功能是来写Ubuntuimg等Linux文件到SD卡中,做成一个移动的linux操作系统。此次的树莓派镜像系统Raspbian 就用这款软件来写入。只要运行该实用工具,填入自己的img,然后选择移动设备写入即可。
下载与安装方法:在上述下载的地址页面中,点击绿色的Download按键,按照弹出的提示框,下载win32diskimager-1.0.0-install.exe文件即可,这是一个中文版的工具软件, 下载后,一路Next将其安装到你想要安装的位置。注意:安装路径中尽量不要出现中文,以免产生不必要的麻烦。在第五步“Select additional tasks”中要勾选“Create adesktop icon(创建桌面图标)”,否则可能无法找到该软件。如果不慎没有勾选,请使用windows开始菜单的“查找”。
镜像写入方法:将一张8G以上的SD卡插入读卡器,最好是高速卡,推荐Class4以上的卡,卡的速度直接影响树莓派的运行速度。使用卡托或者读卡器连上电脑后,以管理员身份运行win32diskimager工具,显示如下界面:
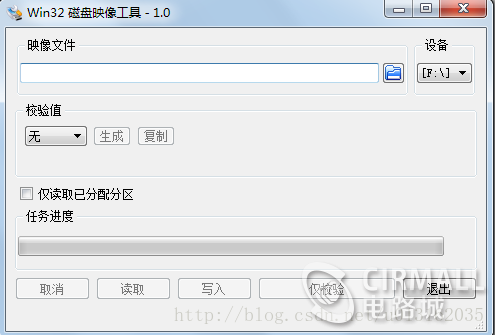
在此打开的软件界面内,点击“设备”下的按钮,选择要写入的SD卡的盘符,然后点击“文件夹”图标,打开文件选择框,在文件框中找到镜像所在的路径,点击选择该文件,然后点击“打开”按钮导入该文件到软件中,其他都用默认选项,如下图:
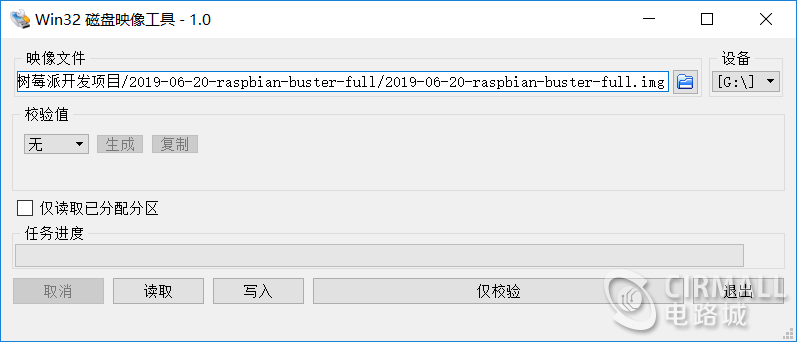
接下来点击“写入”按钮开始烧写镜像到SD卡中。左下角出现有烧录速度后,即开始烧录。烧写过程中会有进度显示,根据你的SD速度,安装过程有快有慢,烧录时间视情况而定,一般需要15分钟左右。当烧写完成时,进度条到达100%然后消失掉。烧录成功后,会弹出如下图所示的成功提示,说明安装就完成了,如果不成功,请关闭防火墙一类的软件,重新插入SD进行安装。
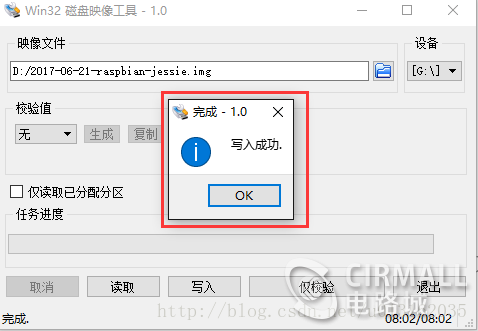
-
请问树莓派型号3B+有什么新的特点?2019-05-09 0
-
【POE HAT扩展板试用连载】树莓派3B+电路板POE供电应用2020-01-09 0
-
请问树莓派3B+怎么样?2020-11-05 0
-
请问树莓派3B/3B+和4B如何安装OpenCV?2020-11-05 0
-
怎样在树莓派3B+上去安装PriTunl?2021-07-23 0
-
树莓派3b+的PWR灯一直在闪烁表示什么情况?2023-10-12 0
-
树莓派3B+开发板的5种散热方案2019-06-03 7261
-
树莓派3B+的性能测试介绍2019-06-03 6878
-
树莓派3B+开发板的发布2019-06-03 2683
-
采用树莓派3B+开发板制作全新POE接口2019-06-03 7111
-
树莓派3B+评测 未免有些辜负时隔两年的期待2019-07-10 13794
-
树莓派3B+与STM32进行串口通讯传输信息2021-12-23 1080
-
树莓派3B+使用STM32扩展板实现按键驱动2022-01-18 695
-
树莓派32 位和 64 位在实际测试中表现如何2022-03-17 3043
-
树莓派控制步进电机2023-03-21 514
全部0条评论

快来发表一下你的评论吧 !

