

pcb设计中文件处理问题
描述
只要PCB设计人员使用CAD工具设计他们的电路板,他们也必须从这些CAD工具创建输出文件以获得设计制造。这曾经是一项耗时的任务,需要大量的人工干预。除了数据文件之外,您还必须创建多个相关文档,甚至可能使用不同的设计工具来创建制造图纸。不过,创建最终输出文件的过程已在设计工具中自动化。在Altium Designer中可以找到一个很好的例子,它允许您在核心设计工具中创建制造商所需的文件。
AltiumDesigner®为您提供了创建每个文件的能力。单独输出文件。您还可以使用Altium Designer的输出作业文件优化PCB设计输出文件,以进行大批量生产。这使您能够将所有这些单独的文件创建任务放在一个自动批处理文件中。这将最终为您节省大量时间,并且还将确保下次重新设计后生成输出文件时,它们将是相同的文件集,结构和格式。作为您的初始输出文件。
单独创建的设计输出文件
电路板设计过程应涉及您信赖的PCB设计工具。元件布局,原理图捕获和PCB布局只是让您的设计进入PCB制造的难题。 Altium为您提供了许多制造输出文件的不同选项。 Gerber,Gerber X2,物料清单和图纸PDF只是您可以创建的一些文件和格式。所有这些文件都可以根据需要单独创建。
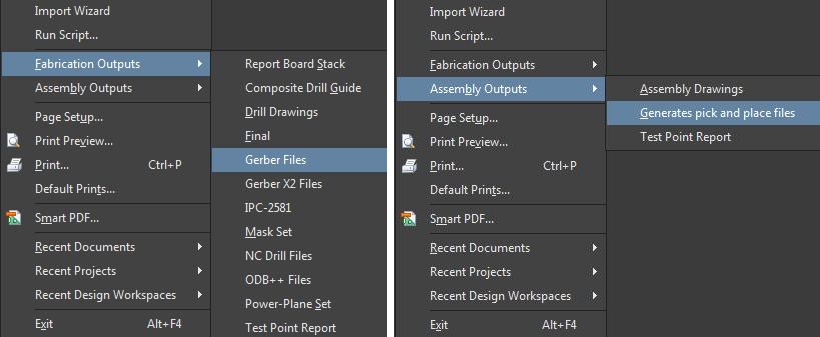
单独创建输出文件的菜单Altium
在上图中,您可以在PCB布局的“文件”下拉菜单中查看制造输出和装配输出。在每个菜单中,您都可以找到不同的输出命令。在制造输出中,您将找到用于生成输出的命令,例如Gerber文件和NC钻孔文件,而在装配输出中,您将找到装配图和拾取和放置文件生成命令。
每个输出文件命令将有自己的配置和设置菜单。例如,Gerber设置菜单有多个选项卡,用于不同的配置设置。 “常规”选项卡允许您设置Gerber文件的精度,“光圈”选项卡将允许您控制Gerber文件中的光绘机孔径设置。在下面的图片中,“图层”选项卡已打开,我们已选择创建电路板顶层和底层的Gerber文件。
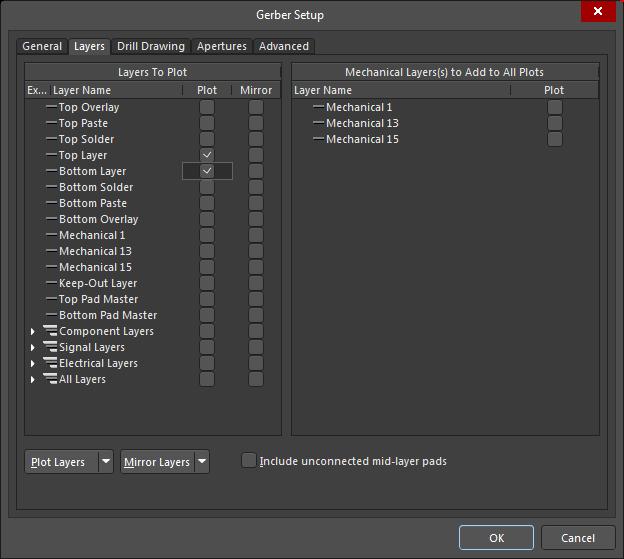
格柏设置菜单中的图层选项卡
创建和配置输出作业批处理文件
Altium使您能够将所有单独的输出文件组合成一个批处理操作。输出作业文件或“OutJob”是单个文件中的预配置输出命令集,可以作为批处理命令执行。 Altium有一个内置的工具,名为Outputjob Editor。要进入编辑器并创建输出作业文件,请转到文件下拉菜单,然后选择“新建>输出作业文件”,如下所示。
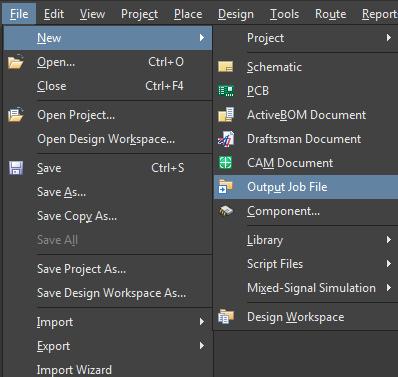
在Altium中创建一个新的输出作业文件
这将在项目面板中创建一个新的输出作业文件,并在其上打开Outputjob编辑器。与Altium中的任何文件一样,您可以保存它,或者以新名称保存它,允许您为其他设计创建副本。
输出作业文件在编辑器中分为三个部分:
变体选择
输出
输出容器
您可以看到下图中的三个部分,首先,您将在编辑器的“输出”部分将要创建的数据添加到输出作业文件中。
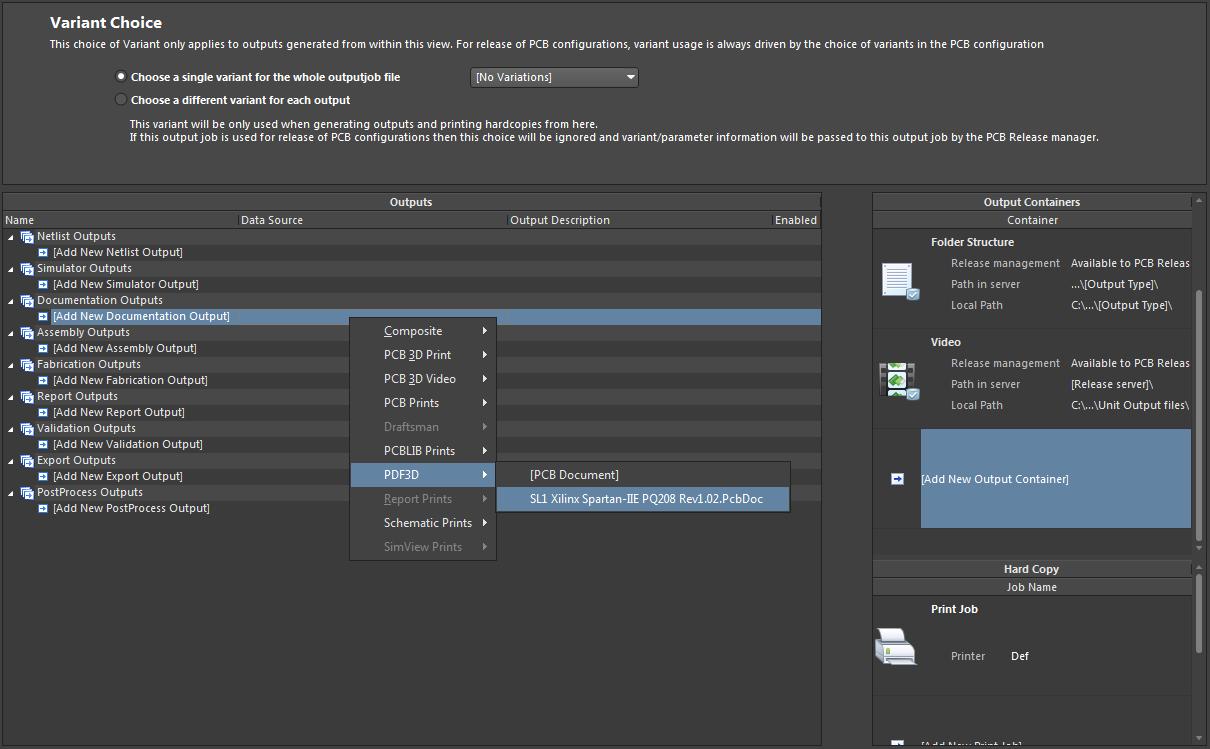
Altium中的Outputjob编辑器
在上图中,您可以看到可以添加的输出分为不同的类别,包括“文档输出” ,“装配输出”和“制造输出”等。我们点击了“添加新文档输出”,以便将我们布局的3D PDF创建添加到输出作业文件中。添加文档后,我们可以通过双击来根据需要配置其生成参数。在这种情况下,3D PDF的默认设置就像它们一样。
接下来,我们将通过单击“添加新制作输出”将一些Gerber文件添加到输出作业文件中。就像我们从菜单中选择3D PDF一样,我们选择并将“Gerber文件”添加到我们的制作输出列表中。现在双击“Gerber文件”,我们可以配置这些文件的创建,如下所示。
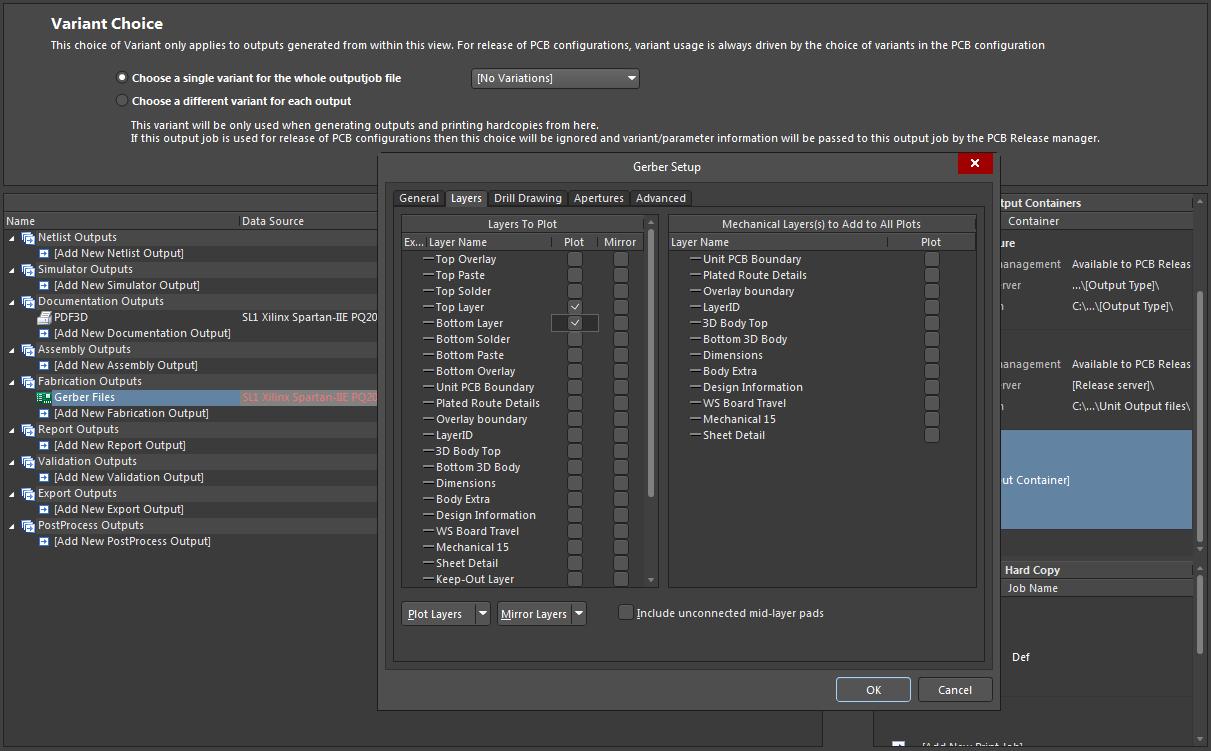
在输出作业文件中设置Gerber文件
您在上图中看到的“Gerber Setup”菜单与您在生成单个Gerber文件时看到的菜单相同。正如我们之前所做的那样,我们已将Gerber设置配置为仅生成设计的顶层和底层。您可以继续向输出作业文件添加更多输出,然后我们在此处演示。
在输出作业批处理文件中配置容器
Outputjob编辑器的右侧是输出容器。这些容器将设置将要创建的输出文件的位置和格式。新的输出作业文件以三个容器开头; “PDF”,“文件夹结构”和“视频”。通过向上滚动容器窗口,我们找到并双击“PDF”图标。这将打开用于配置我们在此作业输出文件中创建的任何PDF的输出格式的菜单,如下所示。
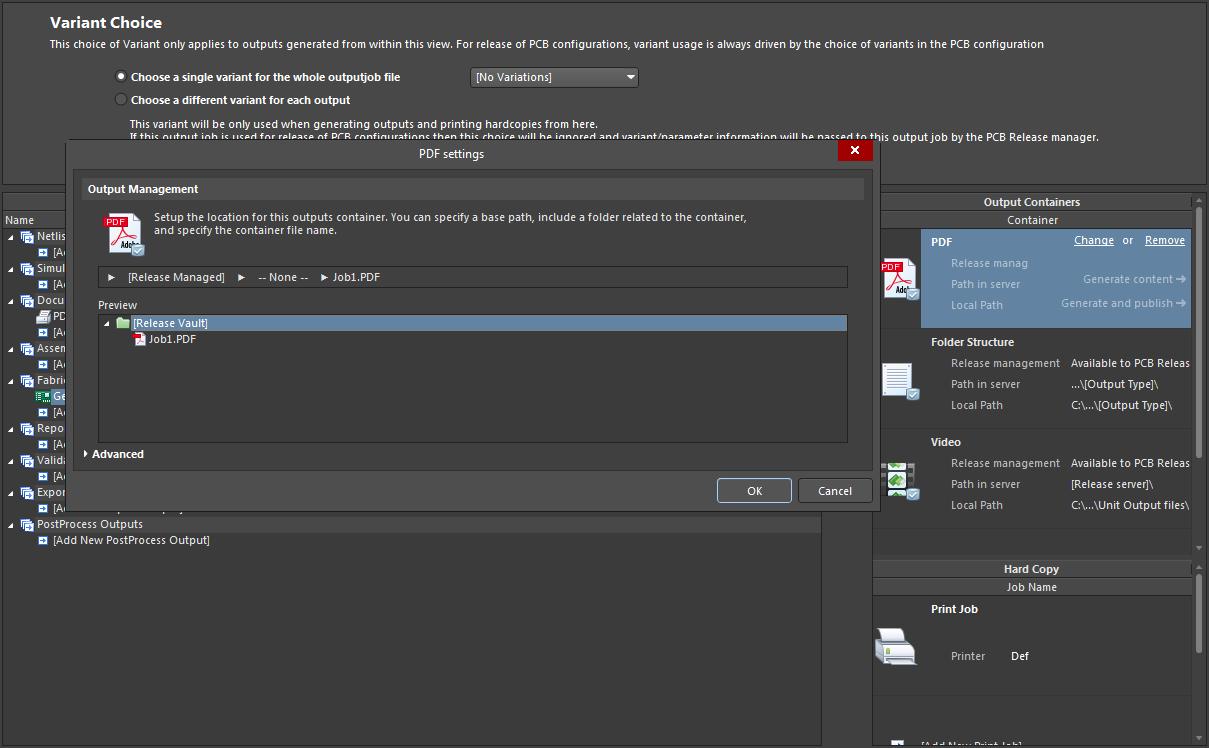
在Altium中设置输出作业文件PDF容器
Altium使用默认目标路径和命名约定,如上面的“PDF设置”对话框中所示。通常这将是您想要的,但出于演示目的,我们将通过单击对话框中间的路径元素来更改这些值。在下图中,我们更改了这些设置,将生成的输出文件放入C:驱动器上的目录,其中包含文件夹和文件的特定名称。在此步骤中,重要的是单击下图中圈出的路径的每个元素,以便将其配置为定位您想要的确切位置。
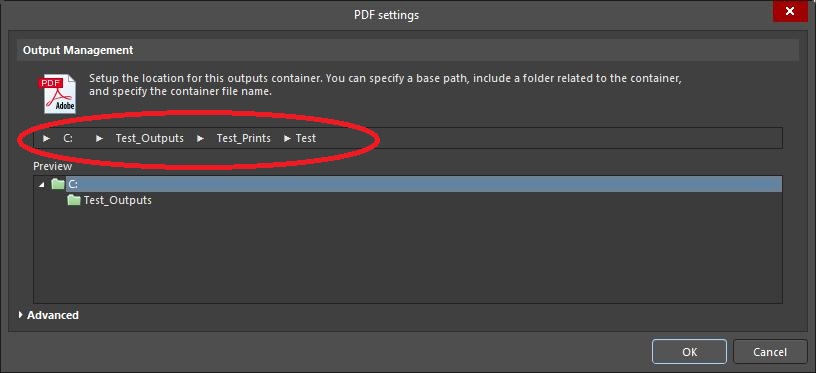
配置PDF容器设置
这里的最后一步是启用输出并将其关联到我们想要的容器。在我们的示例中,我们单击了容器窗口中的PDF图标。接下来,我们点击3D PDF输出旁边的启用点,如下图所示。您可以看到亮起的绿色箭头,以显示输出所属的容器。如果您有多个输出转到单个容器,您还可以在此处优先处理订单。

将输出与Altium Designers输出作业文件中的容器相关联
为了完成我们的示例,我们配置了“文件夹结构”容器并将我们的Gerber文件关联到它就像我们使用PDF容器一样。如果我们的设计中有变体,下一步就是在编辑器窗口的顶部配置“Variant Choice”。由于我们的示例没有这些,我们准备使用输出作业文件来生成输出文件。
使用输出作业批处理文件生成输出文件
要生成输出文件,您需要选择要从中创建输出的容器。在我们的示例中,我们选择了PDF容器。您可以在下面的图片中看到,当突出显示PDF容器时,会显示一些新选项。通过选择“生成内容”,将生成为该容器配置的所有输出文件,并将其放置在先前在设置输出文件目标路径时建立的目录中。
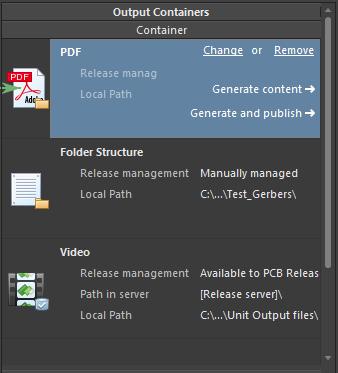
从输出作业文件生成输出文件
我们从两个输出作业生成内容我们的示例设计中的文件容器,它生成了文件,如下所示,包括我们布局的3D PDF。 Altium Designer在C:驱动器中创建了目录结构,就像我们指示的那样,并使用我们指定的文件名将文件填充到相应的子目录中。
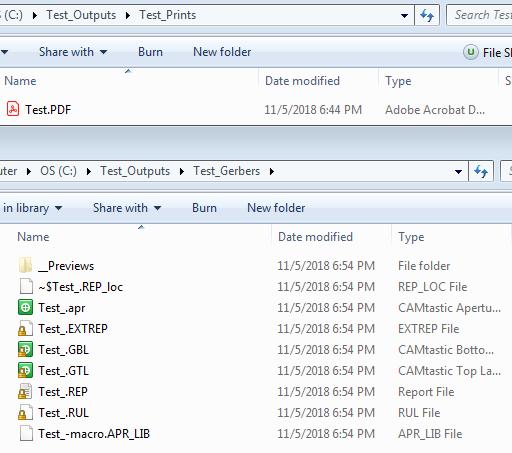
Altium Designer输出作业文件创建的输出文件
管理用户的元件,焊盘,过孔和PCB封装信息友好的PCB编辑器对于建立强大的设计流程至关重要。与您的PCB制造商进行通信从未像批量生成最终制造输出文件那样简单,这只是Altium Designer中的一个关键功能。你会发现Altium Designer有很多强大而实用的功能;它是PCB设计软件,它是根据您的需求创建的。
-
PCB设计软件EAGLE的中文视屏教程。2011-10-29 0
-
PCB设计入门 - 中文资料2013-10-31 0
-
PCB设计入门 - 中文资料12013-10-31 0
-
PCB设计中的时钟处理问题2014-10-24 0
-
ALL高速PCB设计技术中文资料2015-07-15 0
-
PCB设计后期处理概述2017-10-24 0
-
PCB Layout /PCB设计兼职代工2020-10-29 0
-
高速PCB设计技术(中文)2011-12-02 780
-
比AD更好用的“PCB设计文件转生产文件”工具2023-07-24 2401
-
PCB原理图与PCB设计文件的区别2023-08-01 4992
-
ALL高速PCB设计技术中文资料.zip2022-12-30 390
-
高速PCB设计技术(中文).zip2022-12-30 282
-
PCB设计输出与制造文件全览2024-03-08 2166
全部0条评论

快来发表一下你的评论吧 !

