

怎样精准创建PCB封装
描述
我们知道作为PCB设计工程师我们在进行PCB设计之前都需要进行PCB封装的创建,但是对于一些新手工程师对于创建的封装的精准数据无法进行判断,并且对一些焊盘的补偿参数不是很明白,导致自己做出的封装只能满足打样或者无法使用的囧状。
针对这种情况其实我们Altium Designer考虑得比大家多多了,早早就内置了一个封装创建向导IPC Compliant Footprint Wizard...封装创建向导。利用此工具创建出来的封装是满足IPC行业标准的,工程师再也不用担心做的封装是否能用或者用得好不好了。
那今天一起跟随我来一个步骤一个步骤的看看这个是个什么神器吧。演示版本采用最新的版本Altium designer 19.1.5,此方法也适用其他版本。
1、这个工具是作为一个插件在altium Designer当中存在,在使用之前需要进行安装此插件。可以点击右上角的“EXtensions and updates”扩展和更新菜单命令。
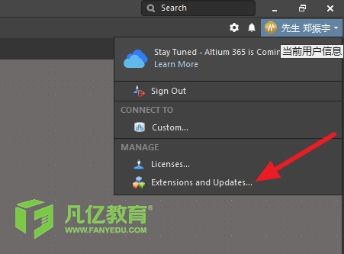
在扩展里面找到“IPC Footprint Generator”这个插件进行下载安装即可,不过安装之后需要重启下软件才会生效!
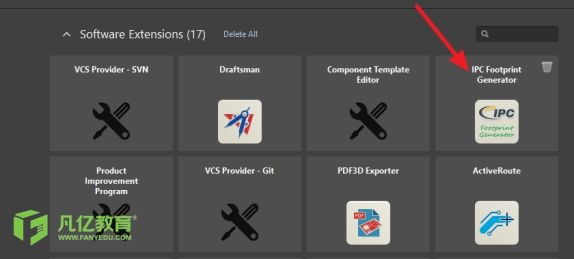
2、新建一个PCB封装库文件,「文件」→「新的...(N)」→「库」→「pcb元件库」。
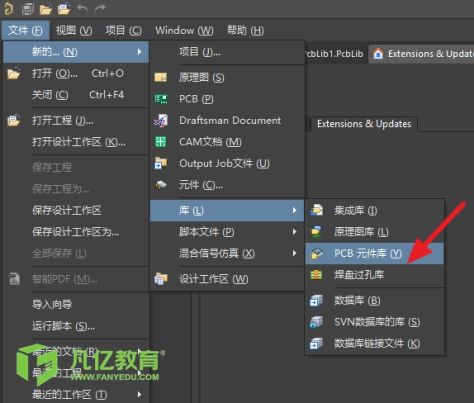
3、打开新建的PCB库,执行菜单命令“「工具」→「IPC Compliant Footprint Wizard...」”命令,进入封装创建向导的界面。
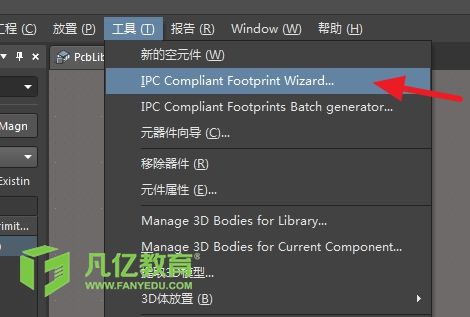
4、我们可以看到在创建向导里面罗列了很多封装类型,可以选择自己想要的封装类型,这边选择sop进行范例进行讲解。
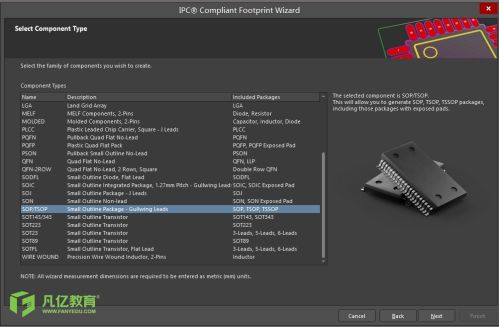
5、在网上找到SOP8的封装尺寸规格,在向导界面继续执行下一步。
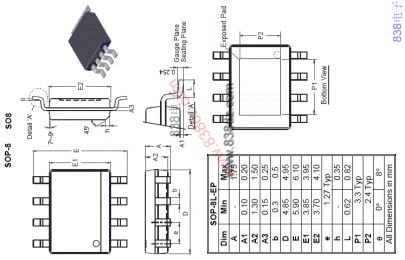
根据向导我们可以看到以前是需要自己去计算焊盘之间的间距及焊盘尺寸,现在只需要根据规格书输入相关尺寸数据和引脚数就可以了,这个工作不需要技术难度就可以做,是不是就不用再担心这担心那了呢?
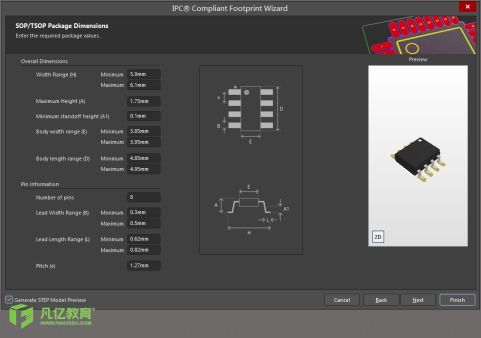
6、向导界面左小角“Generate STEP Model Preview”导入3D模型预览可以勾选上,这样我们就可以在右边预览框看得到封装创建完成之后的一个实物模型。
7、继续执行下一步,如果如果中心有热风焊盘,勾选该选项,输入相关尺寸数据。
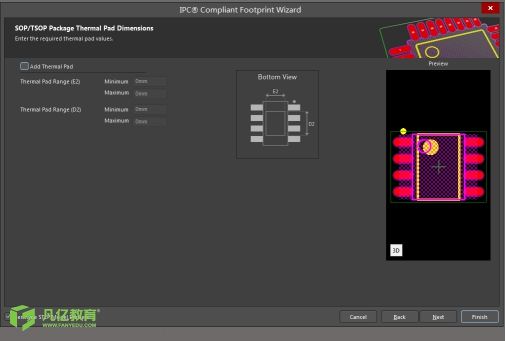
8、继续执行下一步,这边可以不用去输入数据,直接采用软件计算的一个值即可。继续执行下一步!
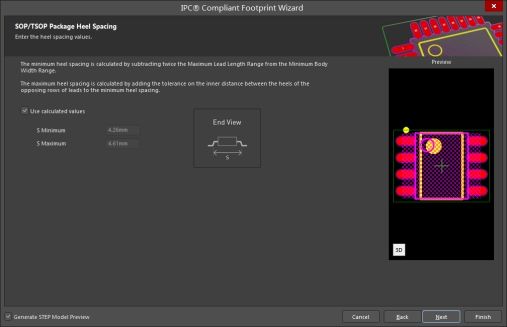
9、此选项卡这边提供了三种密度水平的标准选择,对于板子密度非常大的PCB板子我们在制作封装的时候可以选择Level C,如果板子密度比较低,那么可以吧封装焊盘做大点,可以选择Level A。不过常规我们推荐选择Level B 满足绝大多数的PCB设计。
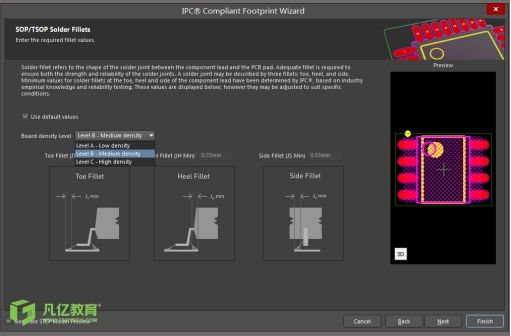
10、继续执行下一步,下面的参数设置一般才去默认的即可。
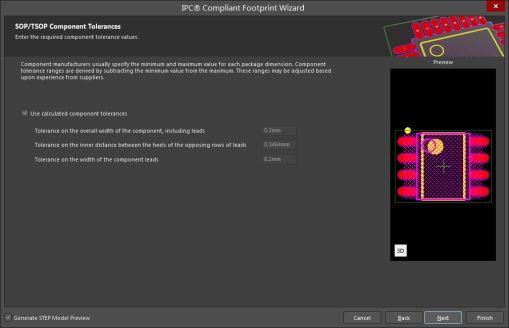
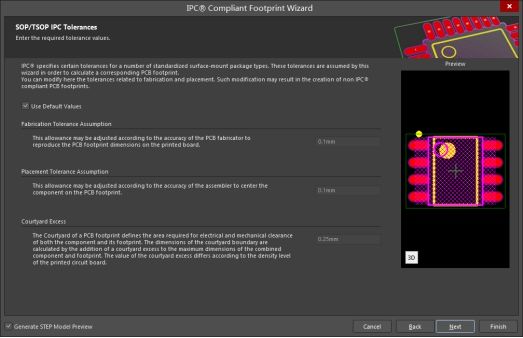
11、如下图,我们可以设置焊盘的形状,可以是圆形也可以是矩形。
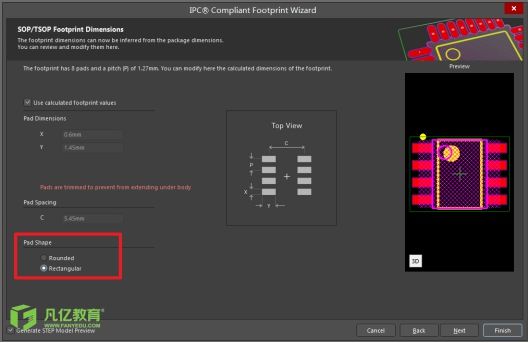
12、继续执行下一步,这边设置的是关于器件的丝印大小,此处我们一般设置的宽度参数是0.15mm。
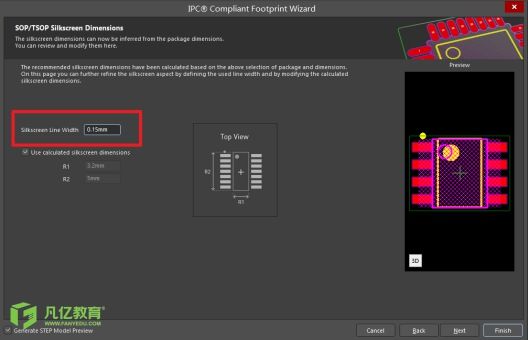
13、继续下一步执行默认数据即可。
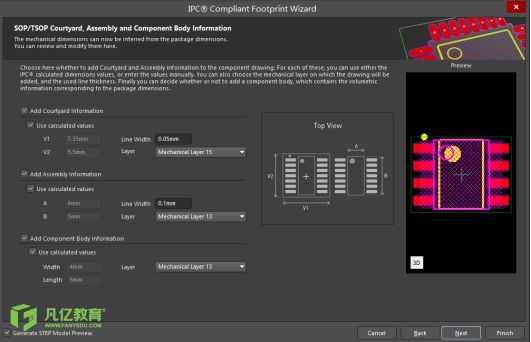
14、此处可以更改创建封装的名称和描述信息,可以把勾选去掉自己更改,不过推荐大家使用默认的即可,不需要额外的设置。因为这个名字是按照标准封装名称进行定义的。
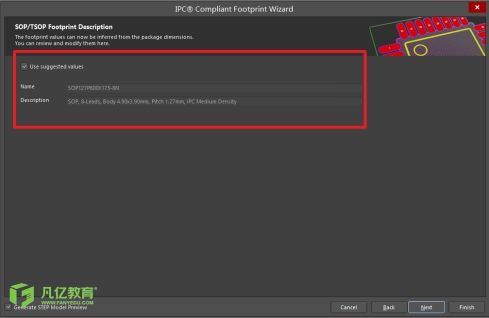
15、创建的封装看是添加到哪个封装库里面,可以选择添加到当前的封装库也可以添加到已存在分封装库,这个都是可以的 根据自己的需求进行选择。同时可以采取默认的3D封装模型还是可以自己添加封装模型,都是可以自己进行处理。
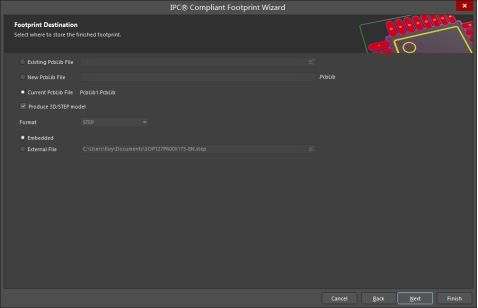
16、创建好之后的2D pcb封装和3D封装预览,非常标准,再也不用担心自己做的封装有问题了,这个神器是不是非常好用啊,大家赶紧拿起Altium Designer软件自己去尝试下吧!
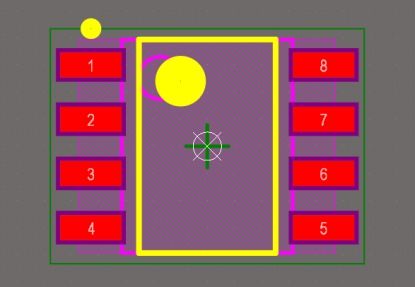
-
#PCB设计 #Allegro速成教程 怎样导出PCB封装电子技术那些事儿 2022-09-12
-
altium pcb教程-IPC封装创建PCB封装学习电子知识 2023-08-14
-
altium pcb教程-异形焊盘PCB封装创建学习电子知识 2023-08-14
-
pads layout pcb封装编辑怎么创建异形封装?2012-06-21 0
-
PCB封装库命名规则+分类+创建、修改、复制封装元件等2014-12-11 0
-
请问自己怎样去画PCB封装?2021-04-26 0
-
PCB封装内容有哪些2022-01-05 0
-
使用DigiPCBA创建和复用PCB封装2022-06-17 0
-
基于Altium Designer的PCB设计教程之创建元件封装和作业资料2019-07-15 1358
-
利用Altium Designer IPC封装向导创建PCB封装2019-07-25 7472
-
PCB封装的基本组成2020-09-15 14182
-
如何创建PCB的封装详细资料说明2020-12-04 1229
-
allegro与PADS的区别及创建PCB封装的步骤2021-03-27 2828
-
PCB封装创建和复用入门知识科普2022-06-17 3125
全部0条评论

快来发表一下你的评论吧 !

