

PCB封装创建问题解答
PCB设计
描述
4.6 阅读Datasheet制作PCB封装,需要知道哪些参数?
答:要分析Datasheet资料,分析资料中的以下内容:
第一步,分析视图,分析Datasheet中所提供的图示,一般会提供几个视图,首先要分析出哪个是“TOP”视图,哪个是“BOTTOM”视图,以免做封装时镜像,如图4-8所示,
第二步,分析间距、跨距尺寸。分析完视图后,需要分析管脚的相对位置,分析一行焊盘与焊盘的距离、一列焊盘与焊盘的距离,如图4-9所示,
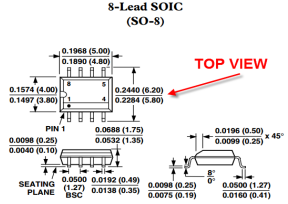
图4-8 顶视图示意图
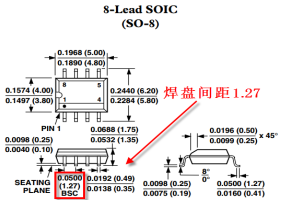
图4-9 间距尺寸分析示意图
第三步,分析器件实体管脚尺寸,即分析器件管脚的长与宽尺寸大小,如图4-10所示,
第四步,分析管脚排序,找到器件的焊盘管脚1脚位置,并判断其他管脚排序,如图4-11所示,
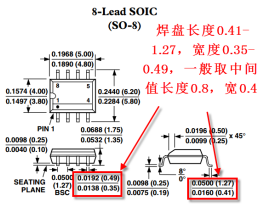
图4-10 管脚长度分析示意图
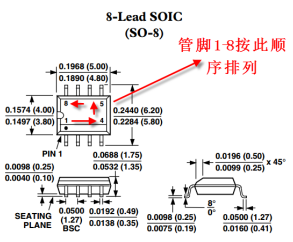
图4-11 管脚排序分析示意图
第五步,分析器件实体尺寸,以方便后期画丝印,如图4-12所示。
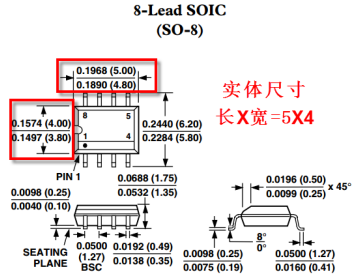
图4-12 器件实体尺寸示意图
4.7 如何让焊盘焊盘编号默认从1开始?
答:当我们在封装库放置焊盘的时候经常会遇到放置的焊盘不是从默认“1”开始的,这时候我们只需要点击设置按钮,或者直接执行Altium快捷键“TP”打开设置界面,找到“PCB Editor→Defaults→Pad”在“Proprieties→Designator”中设置为“1”,即每个新建的封装放置的焊盘编号都会是“1”了。
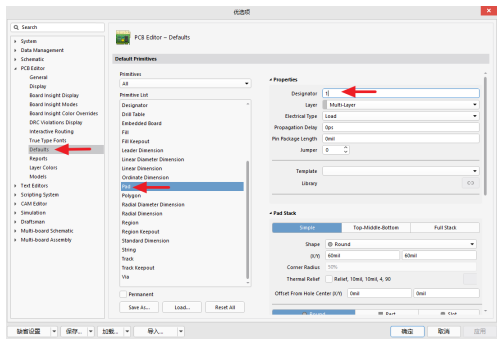
图4-13 焊盘编号默认设置位置示意图
4.8 常规阻容器件型号的如何认识,如R0402中的0402?
答:常规的阻容器件一般命名方式都是前面一个类型,后缀加上尺寸,一般是英制的。其器件实体尺寸如图4-14所示,

图4-14 元器件手册标注尺寸示意图
一般命名方式R0402/C0402/L0402,含义是指贴片类型电阻/电容/电感器件,器件实体大小0402 = 40X20mil。
4.9 焊盘的Soldmask是什么,其作用又是什么?
答:Soldmask是指PCB设计中的阻焊,包括TOP与BOTTOM面的阻焊,特别要注意这个是反显层,有表示无,无表示有。就是PCB板上焊盘(表面贴焊盘、插件焊盘、过孔)外一层涂了绿油的地方。它是为了防止在PCB过锡炉(波峰焊)的时候,不该上锡的地方上锡,所以称为组焊层(绿油层)。Soldmask是要把PAD露出来,这就是我们在只显示Soldmask时看到的小圆圈或小方圈比焊盘大的原因(Solder是指组焊层,就是用它来涂敷绿油等阻焊材料,从而防止在不需要焊接的地方沾染焊锡,这层会露出所有需要焊接的焊盘,并且开孔会比实际焊盘大)。在生成Gerber文件时,可以观察Soldmask层的实际效果。在Soldmask层(有Topsolder和Bottomsolder)上画个矩形,那么这个矩形框内就等于开了个窗口。Soldmask就是涂绿油、蓝油或红油,除了焊盘、过孔等不能涂(涂了就不能上焊锡),其他部位都要涂上阻焊剂。阻焊剂有绿色、蓝色或红色。在画Cadence焊盘时,Soldmask要比Regularpad大0.15mm(6mil)。
4.10 焊盘的Pastmask是什么,其作用又是什么?
答:Pastmask是指PCB设计中的钢网,包括TOP面与BOTTOM面的钢网,这个是正显,有就是有,无就是无,是针对SMD的。该层用来制作钢网(片),而钢网上的孔对应着电路板上的SMD的焊点。在表面贴装器件焊接时,先将钢网盖在电路板上(与实际焊盘对应),然后将锡膏涂上,用刮片将多余的锡膏刮去,移除钢网,这样SMD的焊盘就加上了锡膏,之后将SMD贴附到锡膏上面去(手工或贴片机),最后通过回流焊机完成SMD的焊接。通常钢网上孔径的大小会比电路板上实际的小一些,通过指定一个扩展规则,来放大或缩小锡膏防护层。对于不同焊盘的不同要求,也可以在锡膏防护层中设定多重规则,系统也提供2个锡膏防护层,分别是顶层锡膏防护层(Top paste)和底层锡膏防护层(Bottom Paste),在Paste Mask layers(有Top paste和Bottom Paste)上画了个矩形,那么这个矩形框内就等于开了个窗口,机器就在此窗口内喷上锡膏了。其实就是钢网开了个窗,过波峰焊就上锡了。
4.11 制作PCB封装时如何设置基准坐标?
答:基准坐标,基准是对自动化设备的PCB基准点。它的全称是“基准”,根据维基百科的基准标记。放置在一个成像系统产生的图像出现在视野的一个对象,使用作为一个参考点或测量。换句话说,基准帮助机器识别一个对象在其空间。PCB装配这意味着我们的丝网印刷机、贴片机、AOI机可以认识到PCB的时候去执行任务。
设置基准坐标第一步,打开需要设置基准坐标的PCB封装,执行菜单命令“编辑→设置参考”,选择“1脚”即设置1管脚为基准坐标,选择“中心”即设置中心为基准坐标,选择“位置”即自定义位置为基准坐标,如图4-7设置基准坐标图所示。
4.12 PCB封装如何在2D和3D模式之间进行切换?
答:1)执行菜单命令“视图→切换到3维模式”即可切换到3D模式
2)执行菜单命令“视图→切换到2维模式”即可切换到2D模式
3)也可以执行字母键盘上的数字“2”或“3”进行“2维”或者“3维”模式之间切换
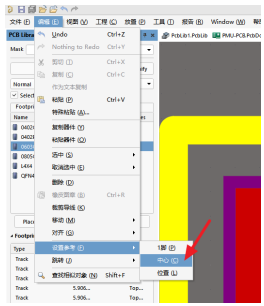
图4-15 基准坐标设置
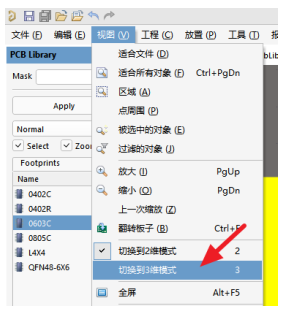
图4-16 切换3D模式
4.13 在PCB建库过程中格点大小是如何进行设置?
答:在PCB封装库界面,在英文输入法状态下执行快捷键“G”,选择“设置全局捕捉栅格...”,或者直接按快捷键“Shift+Ctrl+G”即可设置格点的大小,因为Altium Designer软件提供了一个很好的对齐功能,一般不需要用格点来对齐,推荐设置“1mil”即可,如果需要用格点来进行对齐,一般推荐设置为“5mil”。如图4-17所示。
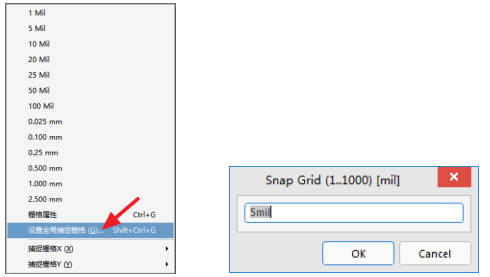
图4-17 格点设置
4.14 AD是否有封装向导用来快捷的创建封装?
答:在PCB封装库界面,执行菜单命令“工具”可以选择“IPC Compliant Footprint Wizard...”IPC封装向导法或者“元器件向导”两种向导来进行封装创建,如图4-18所示。
1)IPC封装向导法,是根据“IPC”封装规格标准自动计数管焊盘长度,你只需输入“Datasheet”的封装数据即可,就可以利用向导创建出满足“IPC”标准的封装,这种画封装的形式更加标准,更加精确。
2)元器件向导,一般只适合于一些管脚少的,如光耦,插件等封装器件,如果创芯片封装,,建议采用IPC封装向导好。
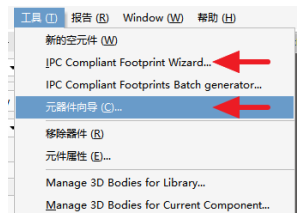
图4-18 封装向导
4.15 如何根据IPC Compliant Footprint Wizard创建封装?
答:我们知道作为PCB设计工程师我们在进行PCB设计之前都需要进行PCB封装的创建,但是对于一些新手工程师对于创建的封装的精准数据无法进行判断,并且对一些焊盘的补偿参数不是很明白,导致自己做出的封装只能满足打样或者无法使用的囧状。
针对这种情况其实我们Altium Designer考虑得比大家多多了,早早就内置了一个封装创建向导“IPC Compliant Footprint Wizard...”。利用此工具创建出来的封装是满足IPC行业标准的,工程师再也不用担心做的封装是否能用或者用得好不好了。
这个工具是作为一个插件在altium Designer软件当中存在,在使用之前需要进行安装此插件(一般默认会安装上)。如果没有的话可以执行右上角的“EXtensions and updates”扩展和更新菜单命令。在扩展里面找到“IPC Footprint Generator”这个插件进行下载安装即可,不过安装之后需要重启下软件才会生效,如图4-19所示。
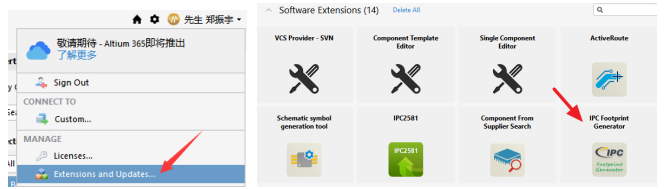
图4-19 IPC Footprint Generator插件的安装
这边选择我们此次开发板的主控芯片STM32F103RCT6的LQFP-64封装进行范例进行讲解,方便大家理解,我们按照如下步骤一步一步的拆解讲解:
(1)在网上找到STM32F103RCT6芯片的规格书,并在封装规格里面找到“LQFP-64”的规格尺寸,如图4-20所示。
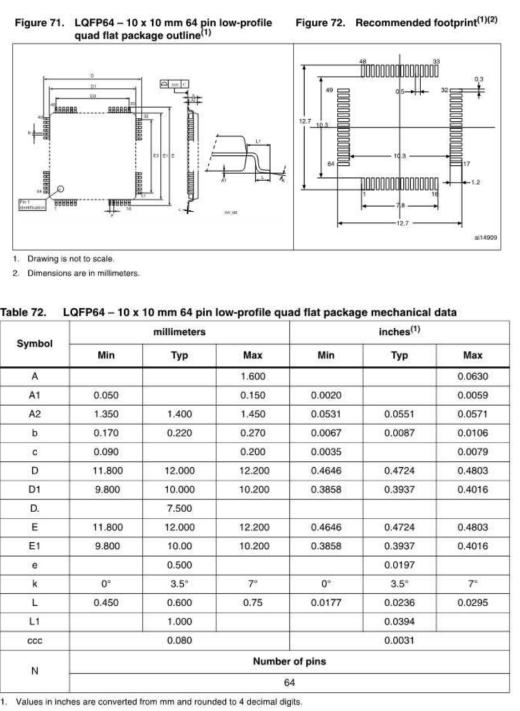
图4-20 LQFP-64规格尺寸图
(1)打开PCB库,执行菜单命令“工具--IPC Compliant Footprint Wizard...”命令,进入封装创建向导的界面。
(2)我们可以看到在创建向导里面罗列了很多封装类型,如图4-21所示。我们在此列表里面选择“PQFP”这个选项,因为对于“LQFP”和“PQFP”在封装尺寸上如果数量一样封装大小是可以共用的,两者间差别在于厚度。
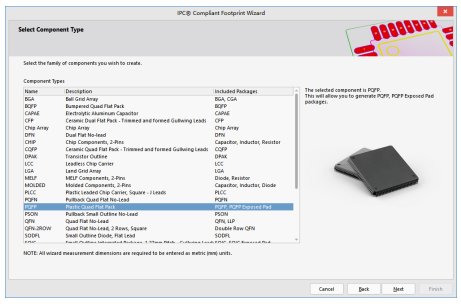
图4-21 向导选择创建模型
(3)根据创建向导继续执行“Next”下一步,这个时候可以看到一个数据填写窗口。如图4-22,根据向导我们可以看到以前是需要自己去计算焊盘之间的间距及焊盘尺寸,现在只需要根据根据规格书表格参数和“Recommended Footprint”数据对照输入参数,这个时候不需要再去计算补偿参数了。
(4)向导界面左小角“Generate STEP Model Preview”导入3D模型预览可以勾选上,这样我们就可以在右边预览框看得到封装创建完成之后的一个实物模型。
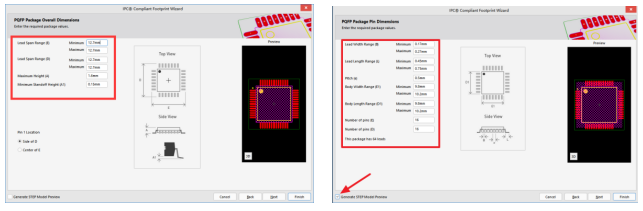
图4-22 向导参数填写
(5)填好上述主要的参数之后,其实我们的封装基本就创建完毕了,继续执行“Next”的步骤数据基本都是基于我们的IPC封装标准的计算参数的一个展现和确认,一般来说我们不需要进行更改,直接确认即可,直至最后一步,我们选择把创建好的封装导入当前封装库中,如图4-23
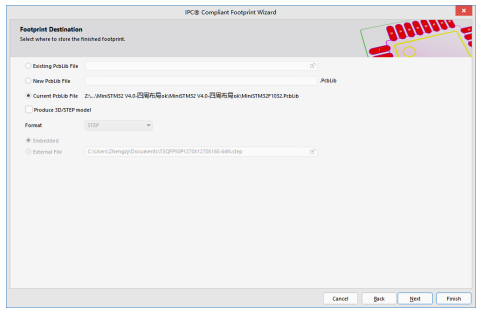
图4-23 封装合并属性选择
(8)如图4-24,我们可以看到,创建好之后的2D PCB封装和3D封装预览
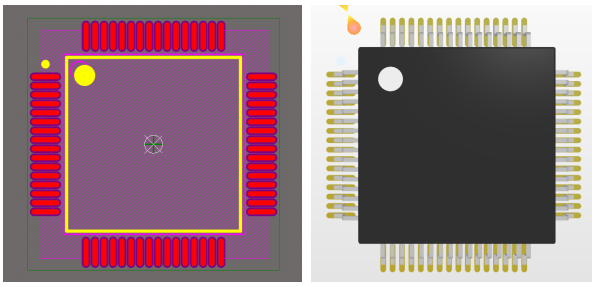
图4-24 创建好的2D和3D封装预览

编者准备了大量的现有3D PCB封装,可以打开PCB联盟网(www.pcbbar.com)搜索:“超级库”进行下载或者联系作者直接进行获取。
4.16 每个PCB封装的高度等信息如何添加?
答:打开PCB库,执行右下角“Panels-PCB Library”进入器件列表页面,在双击需要修改的元件,在弹出的器件属性对话框中“高度”栏处,进行数值的填写即可,如图4-25所示。也可以根据需要填写其他信息,比如:“描述”,“类型”等。
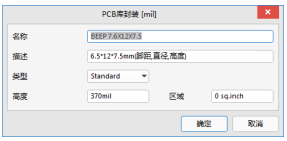
图4-25 元件属性界面
4.17 AD软件中插件焊盘有哪几种样式,具体含义是什么?(此问题不合适请更换)
答:在做插件焊盘时焊盘有四种样式:Round、Rectangular、Octagonal、Rounded Rectangle。在焊盘属性框中,可以选择如图4-26所示:
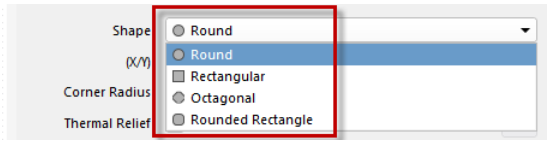
图4-26 四种焊盘样式选取示意图
Ø Round:圆形焊盘,如下图4-27所示:
Ø Rectangular:方形焊盘,如下图4-28所示:
Ø Octagonal:六边形焊盘,如下4-29所示:
Ø Rounded Rectangle:圆角距形焊盘,如下4-30所示:
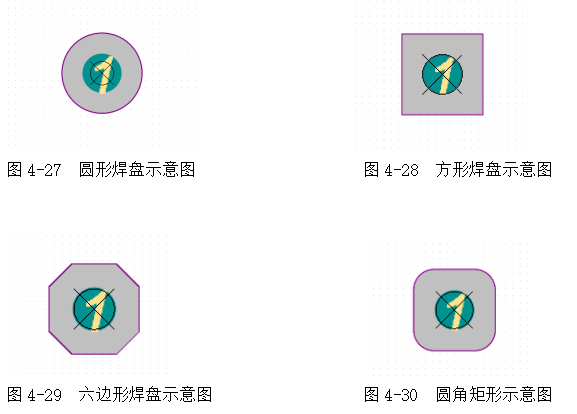
4.18 AD中反焊盘作用具体是什么?
答::要了解反焊盘的作用,首先要搞明白负片工艺的含义,下面我们对负片的含义做个详细的介绍,具体如下:
Ø 负片是因为底片制作出来后,要的线路或铜面是透明的,而不要的部份则为黑色或棕色的,经过线路制程曝光后,透明部份因干膜阻剂受光照而起化学作用硬化,接下来的显影制程会把没有硬化的干膜冲掉。于是在于我们要的线路(底片透明的部份),去膜以后就留下了我们所需要的线路,在这种制程中膜对孔要掩盖,其曝光的要求和对膜的要求稍高一些,但其制造的流程速度快。PCB正片的效果是PCB画线的地方印刷板的铜被保留,没有画线的地方敷铜被清除。PCB负片的效果是画线的地方印刷板的敷铜被清除,没有画线的地方敷铜反而被保留。负片就是为了减小文件尺寸减小计算量用的。有铜的地方不显示,没铜的地方显示。这个在地层电源层能显著减小数据量和电脑显示负担;
Ø 反焊盘(Anti Pad)也叫隔离焊盘,主要作用是用来控制负片工艺中内层的孔与敷铜的间距,防止负片层敷铜与孔短路,负片工艺中有效,如图4-31所示。
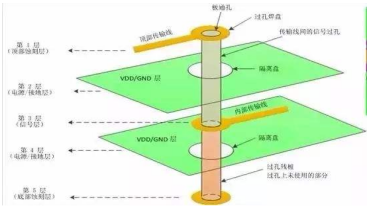
图4-31 反焊盘解析示意图
在AD中不需要单独设计出反焊盘,当设计中有负片层时,我们可以直接在PCB界面中执行“D→R”,从规则中找到“Plane→Plane Clearance”设置间距即是反焊盘的大小,如图4-32所示。
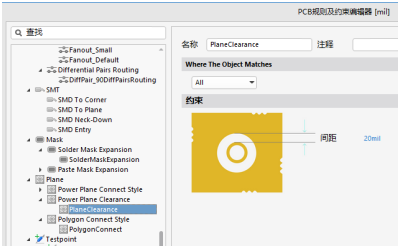
图4-32 反焊盘大小设置
4.19 默认放置的焊盘都是通孔焊盘,如何改成表贴焊盘?
答:表贴,表面安装技术,简称SMT,作为新一代电子装联技术已经渗透到各个领域,SMT产品具有结构紧凑、体积小、耐振动、抗冲击,高频特性好、生产效率高等优点。SMT在电路板装联工艺中已占据了领先地位。
在PCB封装库界面,执行菜单命令“放置→焊盘”之后,在放置状态下执行“Tab”键修改到顶层或底层,再修改形状以及尺寸即可创建表贴焊盘,如图4-33所示。
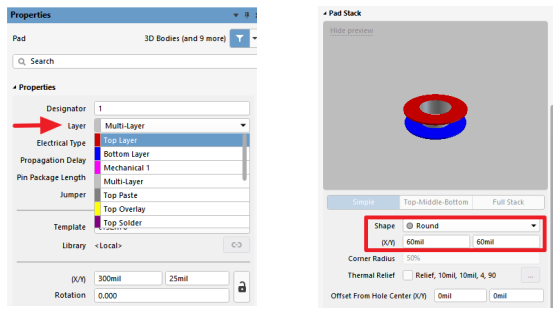
图4-33 修改焊盘属性
4.20 贴片元件的封装中名字后缀的 L N M的含义是什么?
答:新手学习绘制PCB封装的时候经常会看到封装的名字后面会带一个后缀字母,例如“C0805_L,C0805_M,C0805_N”等等诸如此类的,经常会感到很疑惑,同一个0805的电容封装到底用哪一个。
后缀字母“L”、“N”、“M”表示焊盘伸出为最小、中等、最大的几何形状变化。其实基本上三种封装都可以用。手工焊接建议用:M。
M:最大焊盘,由于焊盘最大,元件组装密度最低(相同的PCB板子面积下可放置的0805电容封装的数量最少)。典型的手持式或暴露在高冲击或震动环境中应用的封装。焊接结构最为坚固,并且需要进行返修的时候很容易修理。
N:中等焊盘,由于焊盘最大,元件组装密度中等(相同的PCB板子面积下可放置的0805电容封装的数量中等)。提供相对坚固的焊接结构。
L:最小焊盘,由于焊盘最小,元件组装密度最高(相同的PCB板子面积下可放置的0805电容封装的数量最多)。通常用于焊盘图形具有最小焊接结构要求的微型器件。返修相对最麻烦。
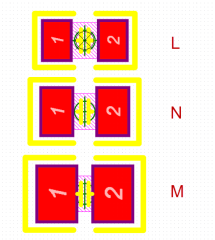
图4-34 各后缀类型封装
审核编辑:汤梓红
-
英飞凌IGBT应用常见问题解答2018-12-13 0
-
常见以太网馈问题解答2008-10-24 385
-
VxWorks常见问题解答2009-03-28 504
-
TOPSwitch-HX常见问题解答2009-04-27 724
-
CCS问题解答2009-08-03 894
-
PC 音质常见问题解答2010-08-02 522
-
新手-iPhone/touch常见问题解答2010-02-02 516
-
晶闸管实用技术问题解答2017-09-12 918
-
AN-1291:数字电位计:常见问题解答2021-03-19 881
-
PDIUSBD12常见问题解答资料下载2021-05-14 884
-
CAN总线常见问题解答2021-12-27 1503
-
CLOCK常见问题解答2023-11-23 249
-
TFPxxx常见问题解答2024-09-29 118
-
Keystone EDMA常见问题解答2024-10-11 91
-
Keystone NDK常见问题解答2024-10-11 79
全部0条评论

快来发表一下你的评论吧 !

