

PCB设计基础-PCB的生成与设计
描述
5.1 元器件添加封装
在之前的三章我们学会了如何绘制原理图,元件符号和元件封装,剩下的就是最后一步,利用原理图和封装生成PCB,首先我们需要将元件的封装一个个的添加进原理图中的元件。
(1)双击需要添加封装的元件,点击Add->FootPrint。

(2)如果记得封装名称可以直接输入,不记得的话点击浏览。

(3)点击浏览,切换到自己的封装库,找到封装,选中点击确定

(4)如果封装添加成功,会在预览区域显示出当前的封装,然后点击确定即可。
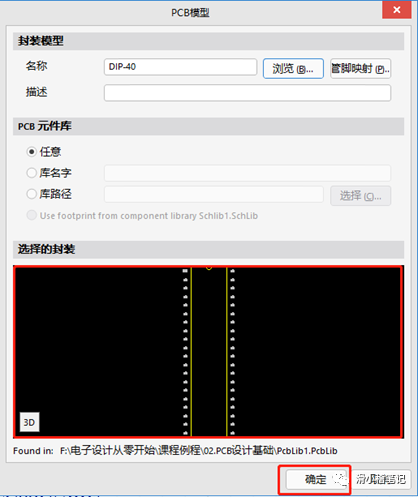
5.2 创建网络表并导入PCB
(1)将原理图中的元件封装全部添加完毕,保存原理图,点击设计->Update PCB Document PCB1.PcbDoc。

(2)点击确定
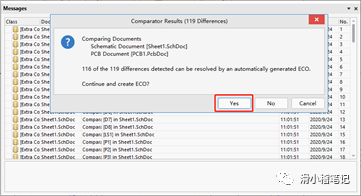
(3)依次点击验证变更,执行变更和关闭按钮。

(4)点击执行变更后,界面会直接跳转到PCB文件中,如下图所示。

(5)选中红色背景部分,按Delete删除。

(6)此时元器件就导入了PCB文件当中。

其中黑色部分就是需要布线生成PCB的区域。
5.3 元件的布局
有时候元件的布局甚至可以决定PCB设计的难度,因为无论之前的操作怎么美化,最终都是为了一个目的,将导线复制在线路板上做成电路板使用,所以元件的布局要尽可能做到紧凑,因为板子越大越贵,目前10cm×10cm以内的板子在20元左右,超出之后价格变得很昂贵。
以第3章的练习图为例,PCB布局的一个标准就是尽量减少交叉线,并且使用起来比较方便,推荐按照原理图中的分块电路进行布局,即将一整个线路板分为原理图中的4部分进行布局。如下图所示。
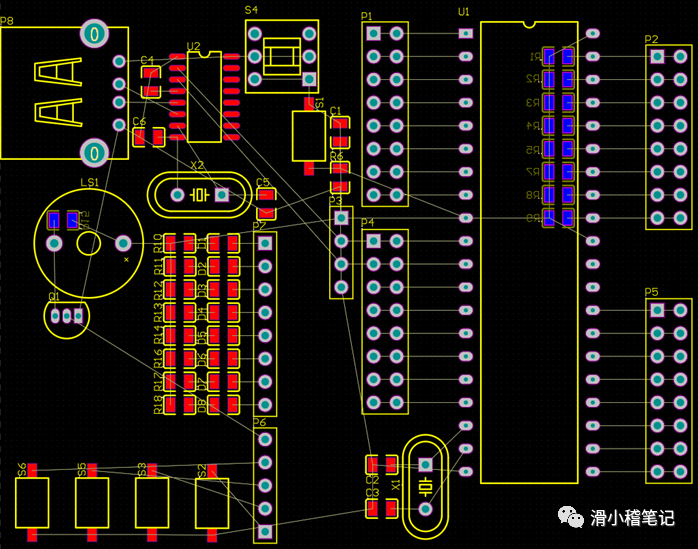
由于双层板和单层板价格一样,所以为了便于设计过程,可以直接默认双层板,即两面放置元件,红色的焊盘代表元器件放在顶层,蓝色的焊盘代表元器件放在底层,黄色的是丝印层,用于在PCB的顶层和底层显示文字。当布局调整到差不多的时候,就可以开始布线了。
5.3 元件的布线
5.3.1 布线遵循的几个规则
(1)电源地(GND)越粗越好,一般直接将电源地与覆铜(下一章节内容)相连;
(2)电源线视流过电流的大小确定粗细,一般设置电源线为20mil~25mil,当走大电流的时候,可以考虑加粗电源线或者通过开天窗的方式增大电流;
(3)信号线一般在6mil~20mil之间,并行数据线尽量保持长度一致;
(4)双层板布线的时候,顶层线与底层线尽量不要平行,以避免干扰,布线的时候,不允许走直角,应该斜45度或者135度走线;
(5)焊盘和过孔都可以起到连接顶层底层线路的作用,能用焊盘的尽量用焊盘;
(6)过孔不宜设置的太小(制版厂的电钻达不到太细的直径),一般设置10mil的孔径,15mil~20mil的焊盘。
5.3.2 布线的步骤
点击如图所示的按钮进行布线

布线的时候需要先将选项卡切换到顶层或者底层,如下图所示。

最终的布线如下图所示。
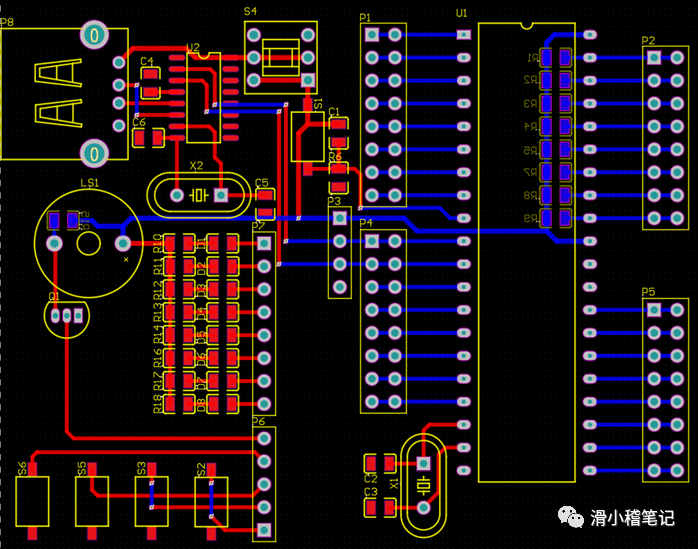
注:这里面电源地(GND)并没有布,因为后续覆铜需要直接将GND连接起来。
5.4 PCB设计美化
布线完成后,PCB设计其实已经完成了90%,还剩下一些内容,一个是在PCB上增加必要的标注,另一个是覆铜并切割板子形状,以这个板子为例,这是一个STC89C52RC的最小系统板,那么拿到线路板之后我们最需要知道的就是每个插针是干嘛用的,这就需要在丝印层上做适当的标注。并且需要在机械层上设置板子的形状和尺寸。
添加完标注后的板子如下图所示。
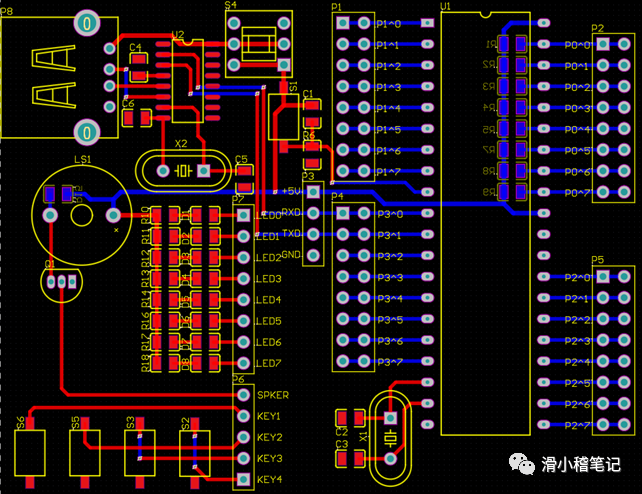
在机械层1绘制直线用于确定板子形状,如下图所示。
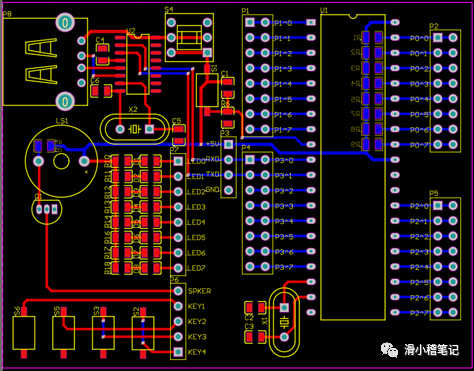
选中四条机械层的封闭线,依次点击设计->板子形状->按照选择对象定义
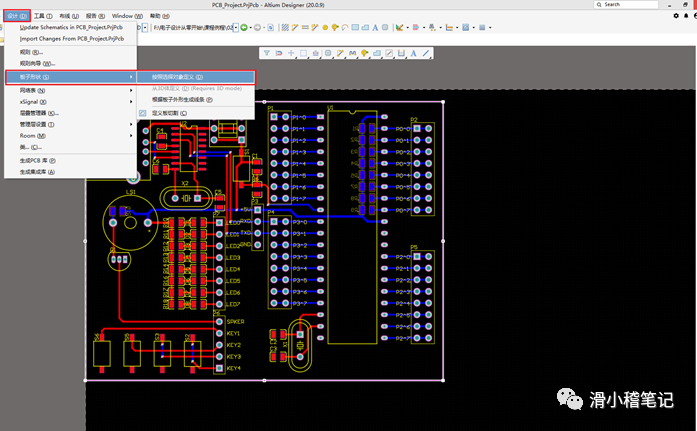
最终板子形状如下图所示。
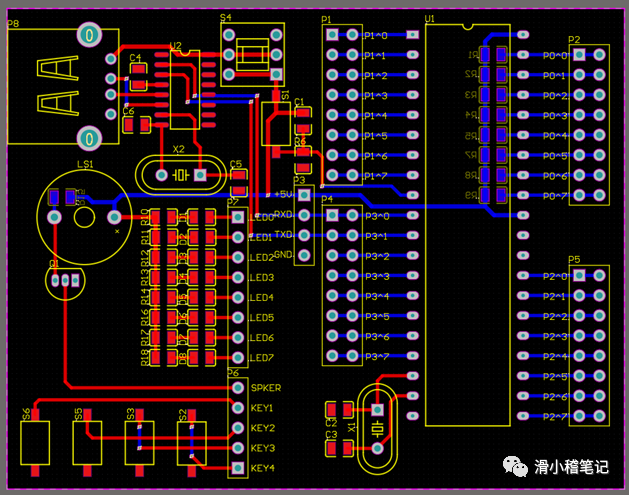
有时候为了增加焊盘的机械特性,有时候会在焊盘周围添加滴泪来增加强度。添加了滴泪的焊盘与没添加滴泪的焊盘如下图所示。
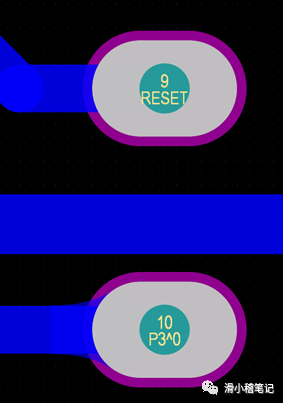
焊盘9没有添加滴泪,焊盘10添加了滴泪,由此可以看出焊盘10的机械强度比焊盘9的要高,因为接触面提高了。
-
PCB设计基础教程手册2010-03-15 937
-
pcb设计教程 (收藏多年的经典知识)2009-01-18 2012
-
编写PCB设计规则检查器技巧2009-11-17 1066
-
PCB抄板/PCB设计基本步骤2011-12-09 30473
-
PCB设计相关经验分享及PCB新手在PCB设计中应该注意的问题2013-09-06 1186
-
PCB设计技巧_覆铜技巧2016-02-26 1608
-
PCB自动布线与流水灯PCB设计2016-06-17 1178
-
pcb设计2017-04-26 1047
-
电源pcb设计2018-03-05 13753
-
FPGA自动符号生成节省PCB设计创建时间2019-10-16 2549
-
PCB设计 PCB设计用什么软件2021-07-21 5902
-
pcb设计用什么软件2021-08-06 16698
-
PCB设计经验(1)2021-11-05 641
-
PCB原理图与PCB设计文件的区别2023-08-01 4984
-
PCB设计与PCB制板的紧密关系2024-08-12 505
全部0条评论

快来发表一下你的评论吧 !

