

 和 Dr Peter 一起学 KiCad 4.4:移动封装
和 Dr Peter 一起学 KiCad 4.4:移动封装
描述
“ 本章将介绍如何移动封装。 ”

4.4. 3 - 移动封装 在本章中,我将完成在本书第三部分第二章中学到的 PCB 工作流程的第三步。我会在上一讲中绘制的 PCB 板框内移动封装。重点是先放置具有用户界面或重要功能作用的封装,然后再继续其他部分。本例中有两个封装:LED 和按钮。
我将把 LED 放在电路板的一端,使光线向一端聚集。至于按钮,我会把它放在一个方便用手指按下的位置。每种设计都是独一无二的,因此在决定按钮的位置时还需要考虑其他因素。例如,这个简单的 LED 手电筒也有一个很大的电池座。将电池座放置在印刷电路板的边缘,远离 LED 和按钮是合理的。这样放置可以让设备有更好的握持感,因为它的大部分重量都在我的手掌内,不会妨碍按钮。下面是我在上一章末尾留下的布局图(图 4.4.1)。
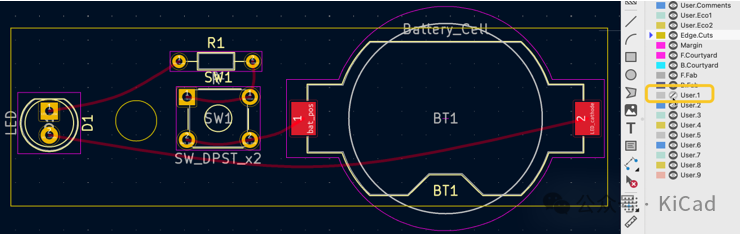
图 4.4.1: 大致的 PCB 及 封装布局
手电筒的正面在左侧。在上图中,请注意我禁用了 User.1 图层。User.1 图层是我在上一章中绘制表示 PCB 轮廓的图形框的地方。我用这个方框作为向导,帮助我使用单个线段勾画 Edge.Cuts 图层的轮廓。今后我将不再需要 Users.1 图层的内容,因此我将其禁用,以减少 PCB 编辑器中的杂乱。
另一个考虑因素是最终将连接封装焊盘的走线的几何形状。PCB 编辑器通过使用飞线(ratnest)表示焊盘到焊盘的连接,提供了走线的视觉线索。一般情况下,在放置封装和确定封装方向时,应尽量减少重叠的 "飞线" 数量。减少重叠的 "飞线" 会使路线网络更简洁,更容易绘制。
现在我可以开始在 PCB 的轮廓内调整封装了。为了方便只选择封装,我将在选择过滤器中只选择 "封装"(图 4.4.2):
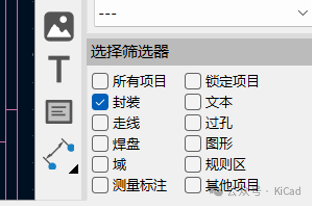
图 4.4.2: 选择过滤器
要移动封装,先左键单击封装选中它,然后再次左键单击并按住不放进行移动。松开鼠标键可停止移动封装。在移动封装时,可以使用 "R"和 "Shift-R"快捷键旋转封装。
使用网格和十字光标可帮助精确放置和对齐封装。我更喜欢使用全屏十字光标来推断封装与其相邻封装的位置。将封装移动到最终位置后,我的电路板看起来是这样的(图 4.4.3):
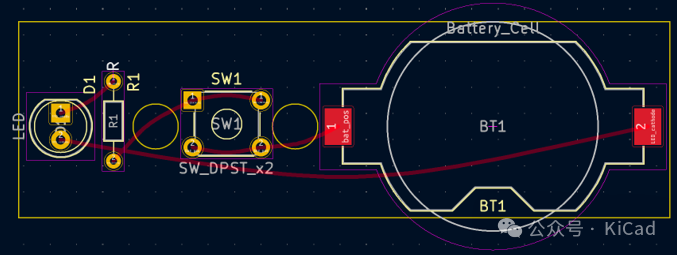
图 4.4.3: 封装的最终位置
以下是我所做改动的列表:
1. 我将 SW1 移到了左边,以便在 SW1 和 BT1 之间留出足够的空间来增加一个安装孔。
2. 我使用快捷键 Ctr-D(Mac 是 Cmd-D)复制了第一个安装孔,并将复制的安装孔置于 SW1 和 BT1 之间。
3. 将电阻移到 LED 和第一个安装孔之间。这样可以减小 PCB 的尺寸。
4. 我选择了所有封装和安装孔,并将它们对准垂直中心。
请注意,要选择安装孔(图形),应在选择过滤器中勾选 "图形"。此外,还要通过旋转和重新定位封装来避免飞线重叠。如图 4.4.3 所示,没有任何飞线重叠;这将使布线更容易。封装放置完成了吗?是的,它们都在应该在的位置上。单击 "保存",调出 3D 查看器查看 PCB的3D:

图 4.4.4: 在3D查看器中查看最终的PCB
PCB 板框范围内有了封装,我就可以继续工作流程的第四步,绘制线路了。
-
【原创首发】跟我一起学Linux渗透-BT5实战【一】2012-09-08 0
-
一起学FPGA2013-11-10 0
-
大家一起学STM322014-12-05 0
-
移动这个蓝线是,怎么设置把其他线也一起移动呢?2015-01-29 0
-
跟我一起学makefile2017-10-12 0
-
为什么ad几个元件一起整体移动?2019-09-10 0
-
在KiCad中使用AD的封装库(Pcblib)2023-06-19 0
-
移动DR的用途及特点2021-07-09 6216
-
移动式DR机与固定DR相比,它具备哪些优势2022-02-14 2026
-
移动DR的临床应用和优势特点的介绍2022-04-18 1741
-
和Dr Peter一起学KiCad 4.8:设计规则检查(DRC)2024-12-25 139
-
和 Dr Peter 一起学 KiCad 4.6:重新定义板框轮廓2024-12-04 297
-
和 Dr Peter 一起学 KiCad 4.5:布线(添加走线)2024-12-04 380
-
和 Dr Peter 一起学 KiCad 4.3:轮廓与约束 (Edge cut板框)2024-12-03 212
-
和 Dr Peter 一起学 KiCad 4.1~4.2:启动PCB 编辑器,导入封装2024-12-03 207
全部0条评论

快来发表一下你的评论吧 !

