

KiCad 9 探秘(三):更高效地绘制高质量的封装
描述
“ KiCad 9 增加了一系列实用的工具,帮助您更高效、优雅地绘制出高质量的封装。 ”
Outset 形状外扩工具
在画封装的时候,使用这个工具可以根据焊盘及器件本体的形状,快速创建出丝印、阻焊、Courtyard,非常强大。看下小视频:
操作很简单,先选择需要外扩的形状,然后点击 根据选区创建->Create Outsets from Selection:
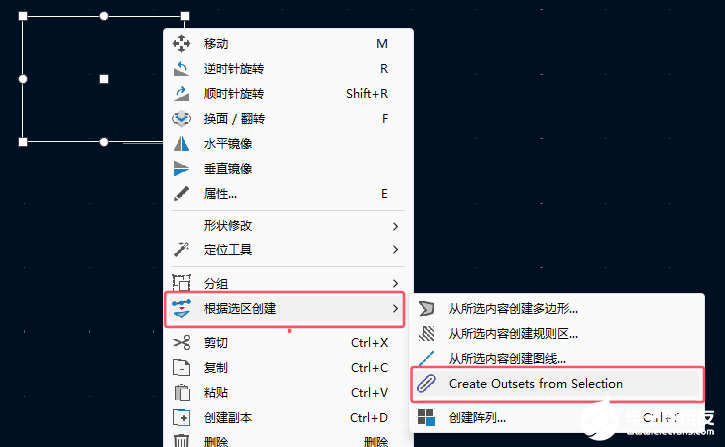
在对话框中设置外扩的尺寸,目标层,是否需要圆角等选项: 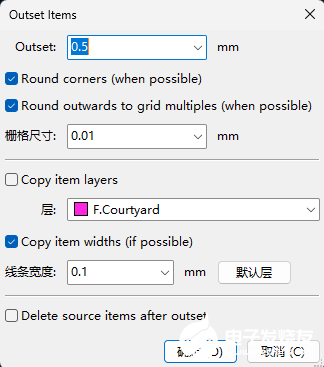
Outset:输入外扩的距离
Round corners:勾选后外扩的形状会使用圆角
Copy item layers:勾选后外扩形状只会复制到当前层,会忽略下面的层选项
层:选择外扩的目标层
线条宽度:外扩的线条宽度
可以给为一个圆弧创建一个可爱的外形:

绘制一个优雅的封装 我们把小视频里的操作分解下,仔细分析下如何绘制高质量的封装。比方说,初始的封装是这样的,包括4个焊盘以及Fab层的器件本体尺寸:
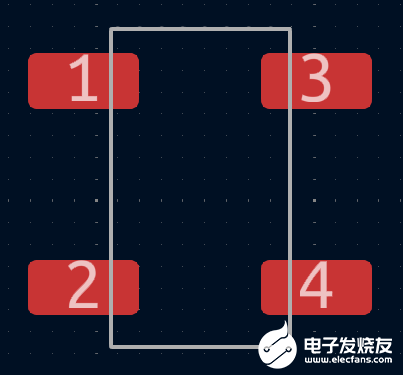
先来创建 Courtyard。选中4个焊盘及本体的矩形,右键点击 根据选区创建->Create Outsets from Selection,对话框中进行如下的设置:
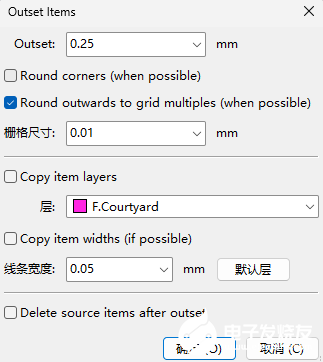
看下效果:
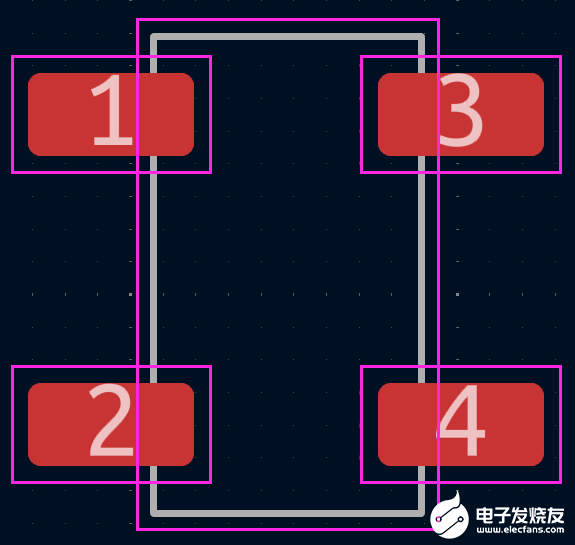
选中 Courtyard 上的所有线条(主要不要选中焊盘和本体),点击 形状修改->合并多边形:
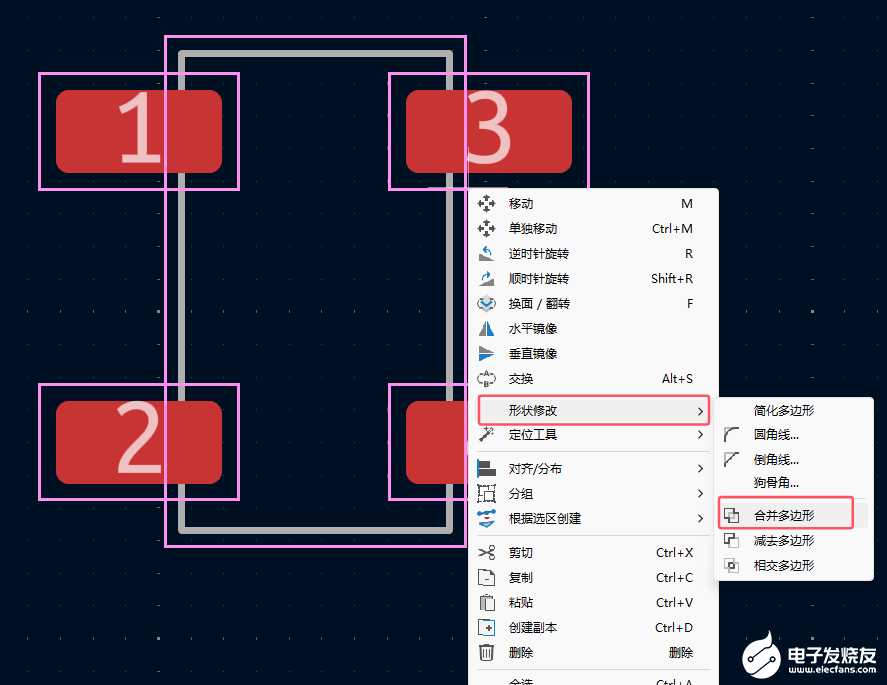
确认后线条将自动合并成一个多边形(非常酷的功能,只是藏得比较深):
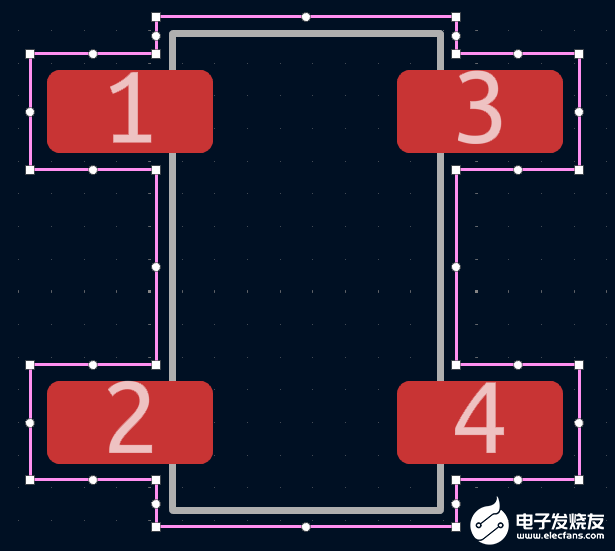
使用类似的操作,选中器件本体,并外扩到丝印层:
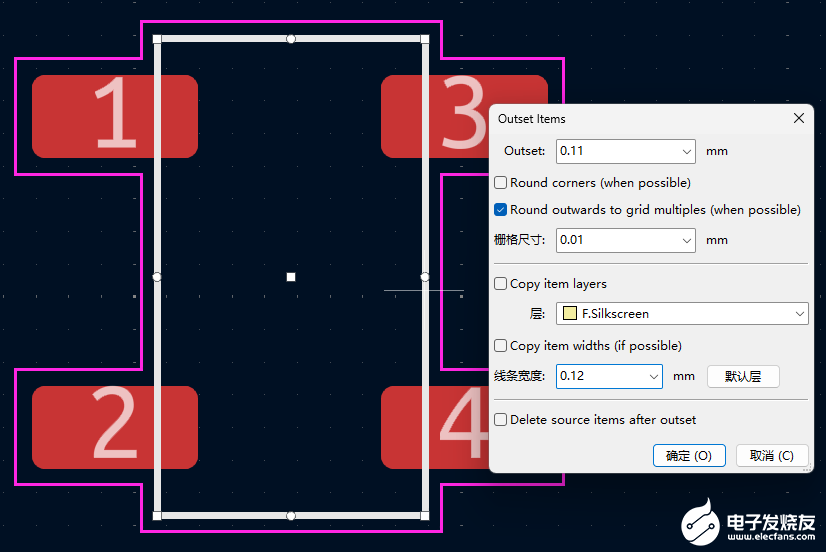
效果如下:
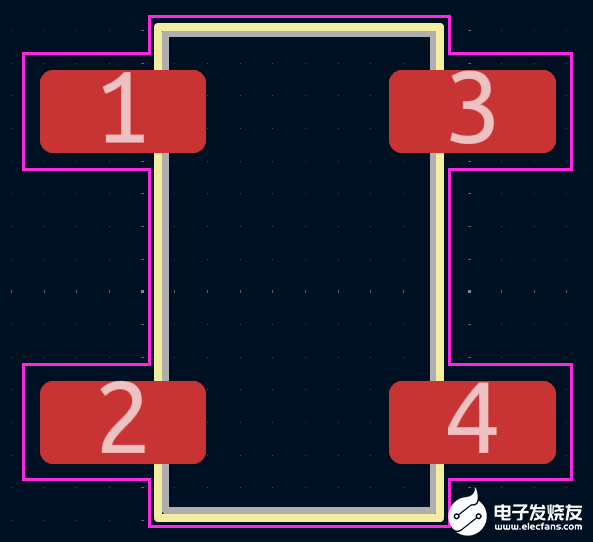
选中4个焊盘,完成丝印层的外扩:
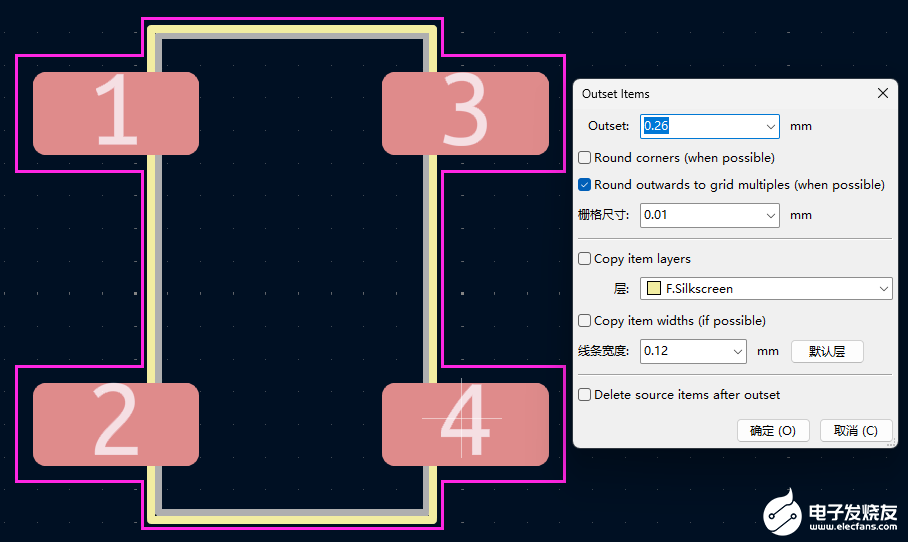
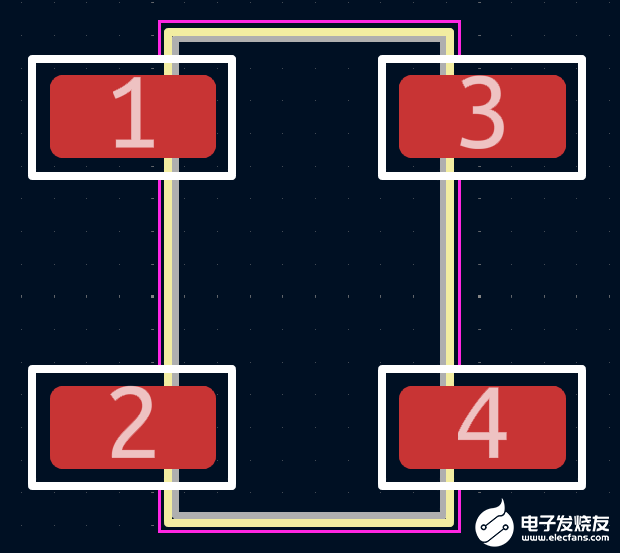 不要取消焊盘的选中状态,使用 Ctrl +鼠标左键,同时选中本体的丝印(这里有个顺序问题,不要搞错),点击 形状修改->减去多边形:
不要取消焊盘的选中状态,使用 Ctrl +鼠标左键,同时选中本体的丝印(这里有个顺序问题,不要搞错),点击 形状修改->减去多边形:
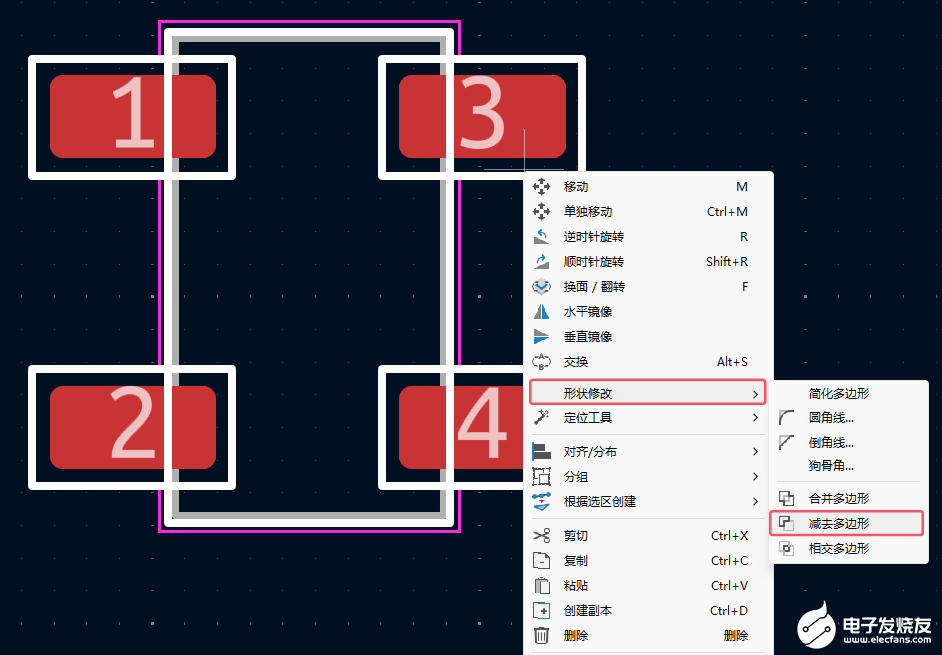
执行后的效果:
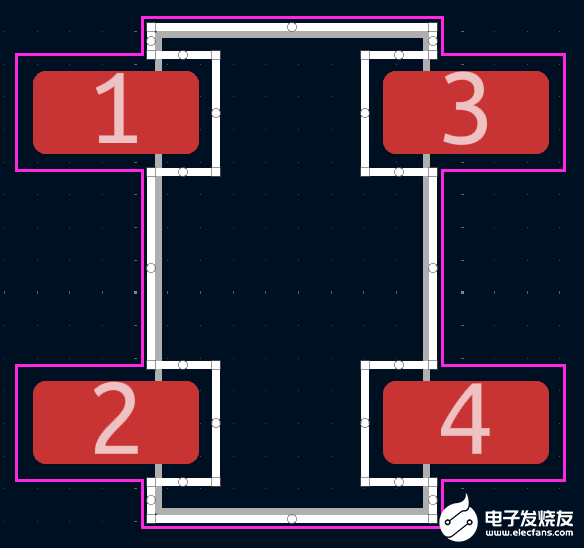
保持丝印的选中状态,点击 根据选区创建->从所选内容创建图线(目的是把多边形转成线条):
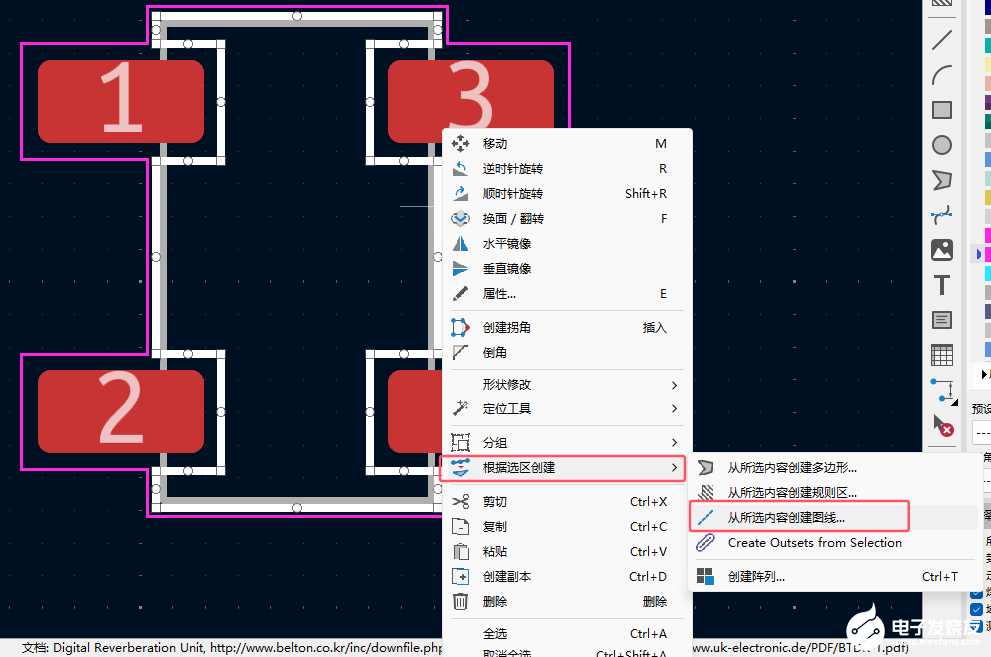
转换后删除源对象:
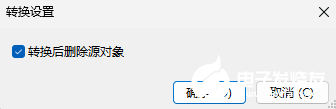
这是单看一下丝印层,应该是这个样子的:
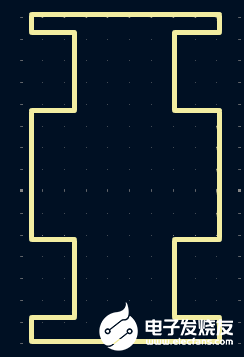
删除中间不需要的线条:
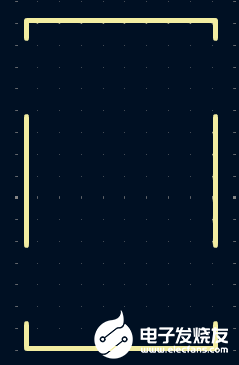
看下最后的整体效果,完美!
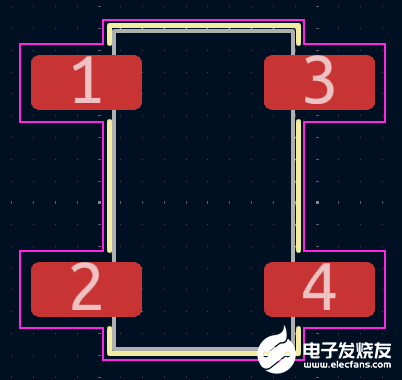
滚轮快速切换引脚/焊盘编号
非常好玩的一个功能,先看下小视频:
这个功能主要适用于两层的引脚/焊盘编号,比如 A1、B2等。这个特性涉及到两个快捷键组合:Shift+Alt+滚轮,切换第一个字符,Ctrl+Alt+滚轮 切换第二个字符。例如,在文本“B2”上使用Shift+Alt+滚轮,会将其更改为“B1”或“B3”,而使用 Ctrl+Alt+滚轮 则会更改为“A2”或“C2”。
适用于以下对象:
封装编辑器:焊盘编号及文本
PCB编辑器:文本
符号编辑器:引脚编号、名称及文本
原理图编辑器:网络标签及文本
交互式定位
使用交互式定位的方式,可以更快速、准确地定位焊盘的位置:
结束语
通过使用这些新的功能,可以大大提升建库的效率,且保证了建库的准确性,提升质量。
注意:如果想第一时间收到 KiCad 内容推送,请点击下方的名片,按关注,再设为星标。
常用合集汇总:
和 Dr Peter 一起学 KiCad
KiCad 8 探秘合集
KiCad 使用经验分享
KiCad 设计项目(Made with KiCad)
常见问题与解决方法
KiCad 开发笔记
插件应用
发布记录
审核编辑 黄宇
-
高质量C++、C编程指南2012-08-06 0
-
高质量C&C++2012-08-16 0
-
原版PIC实战项目-C(高质量PDF版本)2013-07-10 0
-
高质量C语言编程2013-07-22 0
-
编写高质量C语言代码2013-07-31 0
-
林锐《高质量C语言编程》2013-08-17 0
-
高质量C++与C编程指南2014-03-09 0
-
《高质量C++C编程指南》林锐2014-09-12 0
-
高质量编程2016-02-27 0
-
高质量音频改变我们的收听方式2018-09-04 0
-
【下载】高质量干货-22本高质量EMC电磁兼容性设计资料2020-03-20 0
-
请问怎么才能设计出高质量的印制线路板?2021-04-23 0
-
DDS器件产生高质量波形:简单、高效而灵活2016-01-07 737
-
何为高质量的代码?如何写出高质量代码?2023-08-02 856
-
KiCon 演讲回顾(十一):使用 KiCad9 设计并提交高质量的原理图符号和封装2024-12-05 332
全部0条评论

快来发表一下你的评论吧 !

