

在Altium Designer PCB布局中创建网络类
描述
花时间设置路由规则来控制PCB布局的最小走线间距和宽度要求可能很繁琐。许多设计人员更愿意跳入并开始路由跟踪,而无需首先完成此设置过程。这可能是危险的,因为您可能无意中以错误的宽度布置了迹线,或者将您的布线打包得太紧,以至于您以后没有空间进行任何宽度校正。设计要求越严格,这也越危险,甚至迫使您重新进行布线的主要部分以满足您的设计要求。
PCB设计CAD工具具有设置为帮助您完成设置路由规则的任务,这些功能已经存在了很长时间。关键是要确保你花时间去做。幸运的是,PCB设计软件拥有的工具和资源使得设置路由规则的工作比以前容易得多。让我们来看看在AltiumDesigner®中设置路由规则需要做些什么。
在Altium Designer PCB布局中创建网络类
你在考虑电路板的铜要求时,我们要确保您能够确定最小走线间距和其他布线规则。在Altium Designer中,有两种方法可以识别最小走线间距和走线宽度布线规则。第一种是在每个单独的规则中指定所需的网络。当您使用单个网络时,这很有效,但在分配多个网络时需要使用“规则自定义查询构建器”。
另一种识别网络规则网络的方法Altium Designer用于创建网络类,然后将这些类分配给路由规则。网络类工具允许您指向和单击要分配的网络。此外,网络类分配也可以从原理图传递到布局中。在Altium Designer的布局编辑器中使用网络类是我们将关注的方法。
首先,打开PCB面板(如果尚未打开)并确保主要类别在顶部设置为“网”。如果您已经识别出一些网络类,则PCB面板将类似于下图。
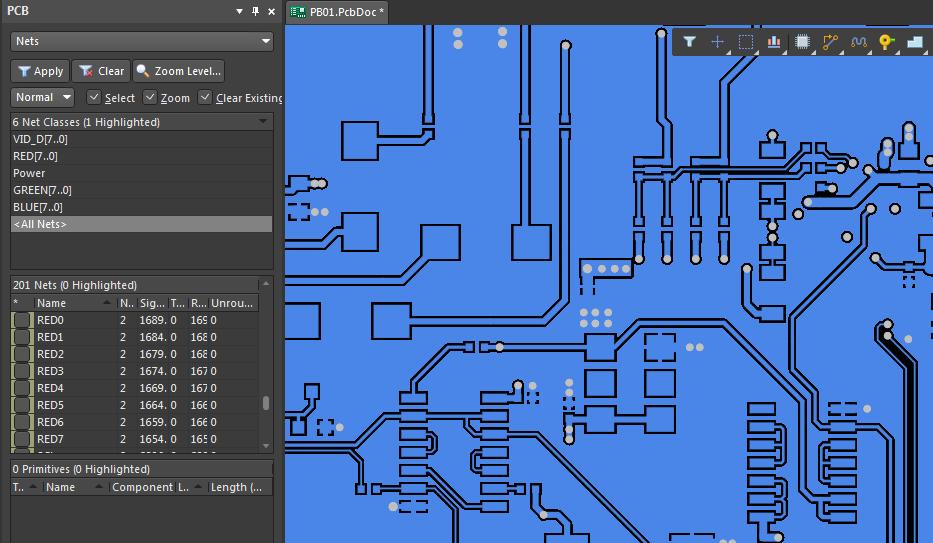
Altium Designer中的PCB面板“Nets”
我们将创建一个名为“Test”的网络类,如上图所示尚不存在。要创建此网络类,您必须首先通过右键单击面板添加新的网络类,如下图所示。
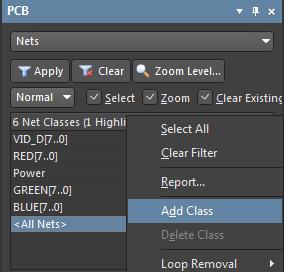
在Altium Designer中添加网络类
通过单击“添加类”,您将打开“编辑网络类”对话框,如下所示。在图片的左侧,您可以看到我们添加了网络名称“Test”的位置。我们还在网络课程中选择了我们想要的网。要选择一系列网,请选择第一个网,然后在按住shift键的同时选择最后一个网。
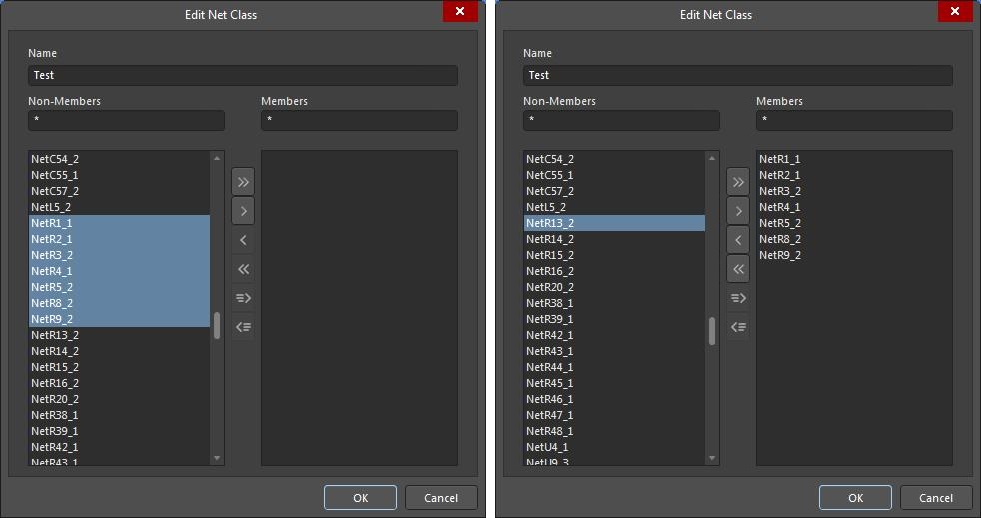
将网络添加到新的网络类
在上图的右侧,我们使用单箭头键从“非会员”类别发送我们选择的网络到“会员”类别。这样就完成了我们的网络课程,单击确定我们的网络课程将被保存。
网络课程有很多用途,只是用于设置设计规则。在下图中,您可以看到我们刚刚在网络类列表中创建的“测试”网络类。我们还选择了网络课程,您可以看到该课程的网络是如何突出显示的。选择后,Altium Designer将放大网络中突出显示的网络,为您设计电路板时提供另一个非常有价值的工具。
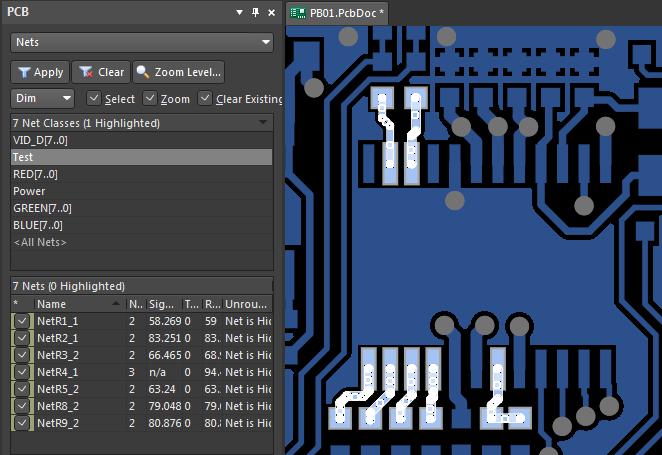
使用网络类选择Altium Designer中的网络
为跟踪宽度创建路由规则
<现在我们已经创建了一个我们想要分配特定路由规则的网络的网络类,现在是时候创建这些规则了。在“设计”下拉菜单中,单击“规则”以打开“PCB规则和约束编辑器”。我们将在多边形,焊盘和过孔的其他规则中创建一个新的“宽度”规则,您可以看到它们已在下图中定义。
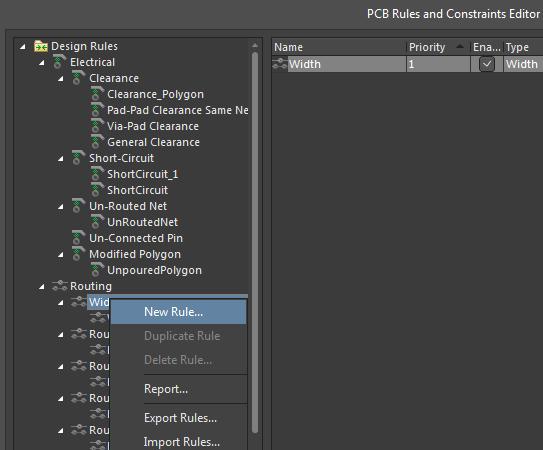
在Altium Designer中添加新的路由宽度规则
如上图所示,将光标放在路由>宽度规则上单击鼠标。在小弹出菜单中,选择“新规则”。这将创建一个新规则并显示其详细信息,如下图所示。
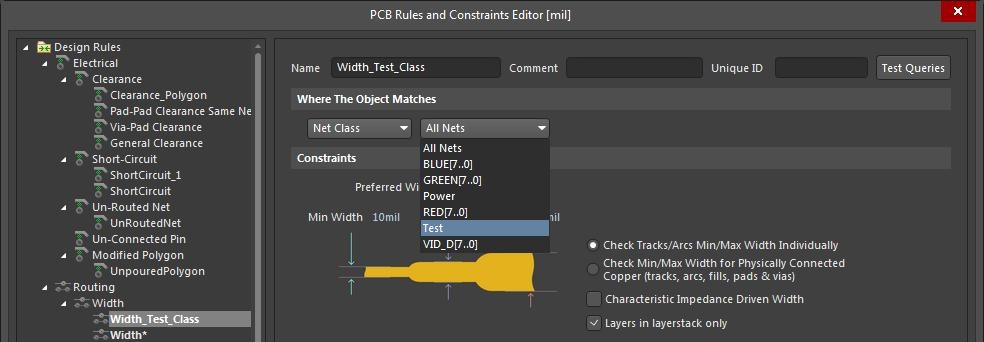
为新规则指定名称和对象匹配
您可以看到上面我们给新规则命名为“Width_Test_Class”。正下方是“对象匹配的位置”部分,您将在其中标识将附加规则的内容。在第一个下拉菜单中,您可以选择多种类别:
所有(网)
网络(单个)
Net类
图层
网络和图层
客户查询(多个网络)
在我们的案例中,我们选择了“网络”类“为了使用我们在上面创建的网络类。
第二个下拉菜单是上下文相关的,它将显示您在第一个下拉菜单中选择的任何类别的选项。由于我们选择了net class,因此第二个下拉菜单会显示我们可以选择的不同网络类的列表。在我们的例子中,我们选择了上面创建的名为“Test”的网络类。
一旦我们配置了新规则的名称和对象匹配,我们就可以设置宽度值。 Altium Designer允许您为跟踪宽度规则和铜必需品设置最小,首选和最大约束值。您还可以为设计的特定图层设置不同的宽度值。在我们的例子中,您可以在下面的图片中看到所有值都设置为10密耳,因此无论在“测试”网络类中路由网络时我们只能得到10密耳的迹线宽度。
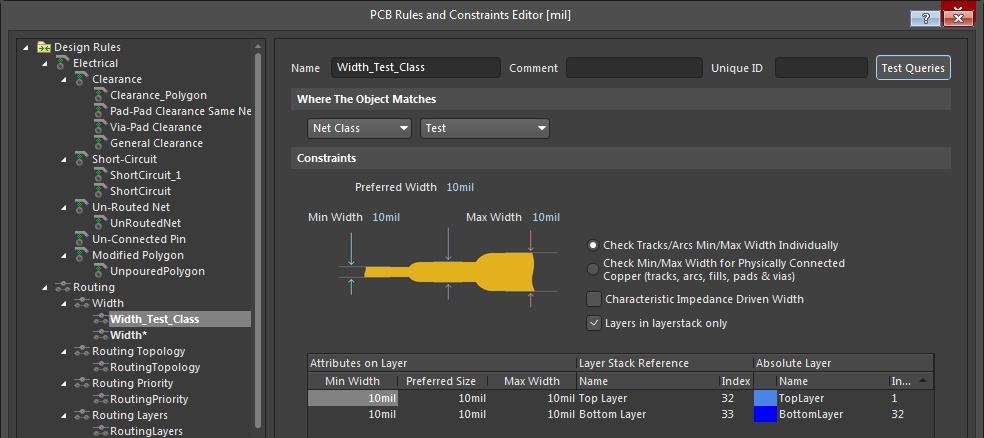
更改新规则中的路由宽度约束值
< h2>创建最小跟踪间距规则
现在已经设置了路由宽度规则,是时候设置清除规则了。在下图中,您可以再次看到PCB规则和约束编辑器。在左侧,您可以看到所有不同的规则,列表顶部是许可。使用与以前相同的程序,我们创建了一个新的清除规则并将其命名为“Clearance_Test”。
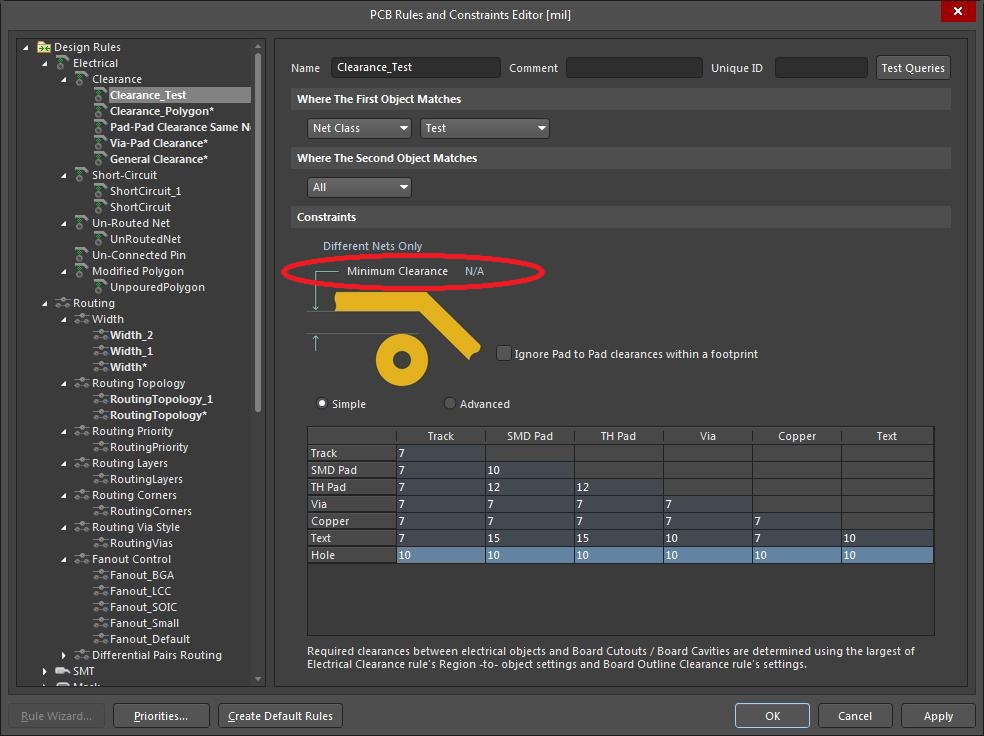
更改Altium Designer中的间隙约束值
我们再一次将新的网络类“Test”设置为对象匹配,但在间隙规则中,您有两个对象匹配为了检查两者之间的间隙。在这种情况下,我们将第二个对象匹配设置为“全部”。这样做的结果是Altium Designer将在检查网络类“测试”的痕迹和板上所有其他网络时应用此清除规则。
在约束部分,您有很多不同您可以设置的值。这里有一件事可以帮助你,你可以设置我们用红色标记的“最小间隙”值,然后该数字将用于填充下面的所有字段。一旦你完成了这个,那么你就可以通过进行个别的改变,因为你可以看到我们已经完成了。如果要更改整行,就像我们对“孔”值所做的那样,单击该行的名称(“孔”),然后输入您的值。点击“返回”后,该行中的所有字段都将填充相同的值。
最后,您需要设置电路板布局会话以确定这些规则的优先级。 Altium Designer在“首选项> PCB编辑器>交互式布线”菜单中为您提供了一些选择。如下图所示,您可以选择最小,首选和最大迹线宽度规则。
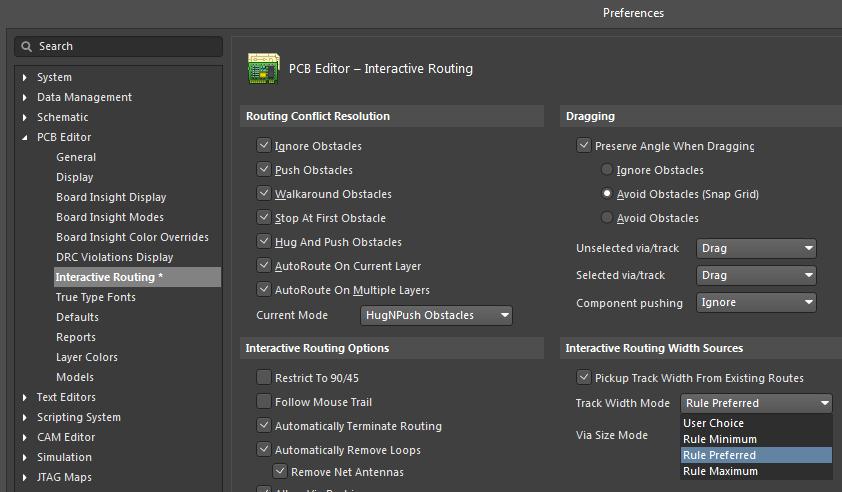
在首选项菜单中设置交互式路由宽度源优先级
如果你没有在Altium Designer中使用路由规则,或者你只是在表面上划过界限你应该再看看它们。在确定最小走线间距和宽度要求以及管理爬电距离和间隙时,他们可以为您完成惊人的繁重工作。
您不必担心自己如果您完全使用这些规则,则错过了一个重要的跟踪宽度,而是所有内容都将以您在进行交互式路由时所期望的宽度进行设置。此外,您可以可靠地相信您的电路板已经适当地使用了铜的必需品。
-
Altium Designer PCB设计入门 经典教程2019-05-16 0
-
Altium Designer利用模板创建PCB文件的方法介绍2019-07-10 0
-
Altium Designer中怎么由网络表生成PCB2019-07-24 0
-
【案例分享】Altium Designer 按区域定义原理图网络类功能2019-07-28 0
-
Altium Designer 19按区域定义原理图网络类2019-09-19 0
-
Altium_Designer_中制作PCB元件库2015-11-17 924
-
altium-designer使用PCB向导来创建PCB详细过程2016-07-22 2287
-
Altium Designer 导入powerPCB中的pcb2017-03-01 2552
-
Altium Designer 中如何快速的设计一块PCB2017-03-01 1183
-
Altium designer 创建库元器件教程2017-03-28 3390
-
Altium Designer在PCB中添加汉字的介绍和实用工具免费下载2019-01-15 2193
-
altium designer的不同原理图怎么分别导入不同pcb2019-07-13 5976
-
基于Altium Designer的PCB设计教程之创建元件封装和作业资料2019-07-15 1417
-
Altium Designer 2013 PCB徽标创建者2021-12-17 678


全部0条评论
快来发表一下你的评论吧 !